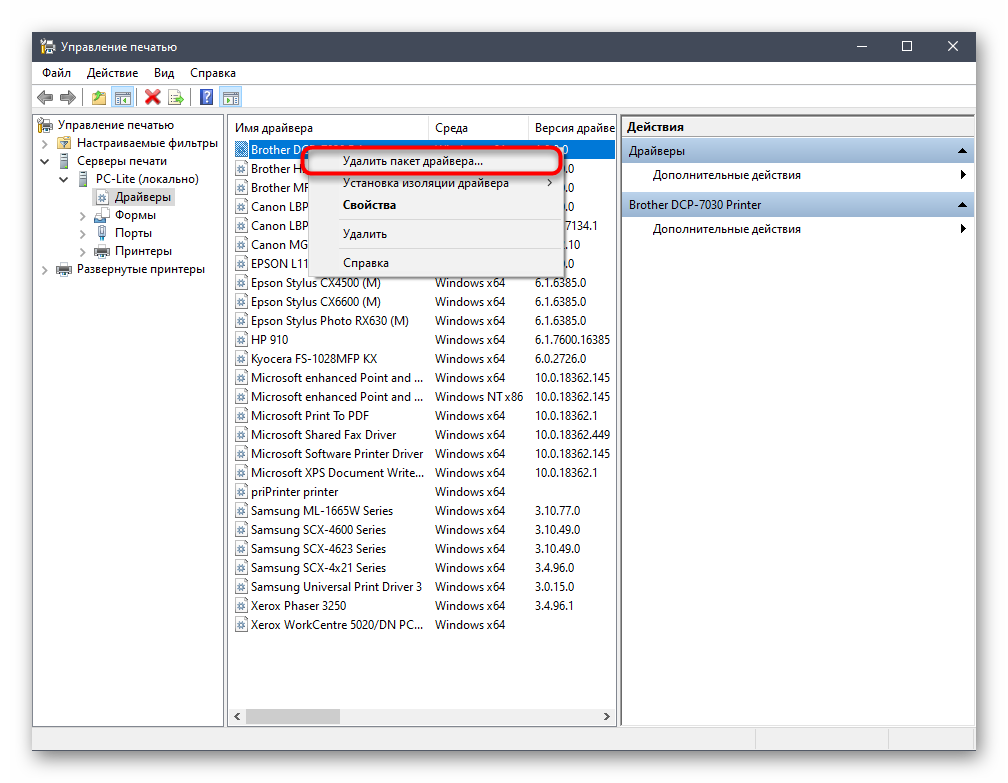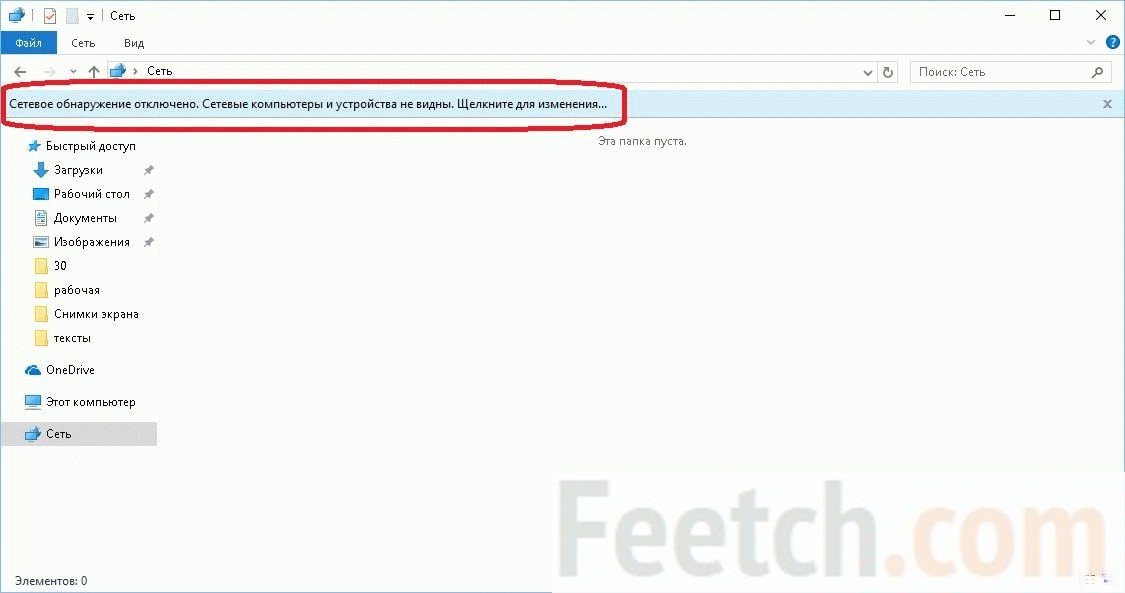Инструкция, как расшарить принтер по сети windows 10, 8 и 7
Содержание:
- Настройка параметров
- Как установить принтер без диска: инструкция
- Установите принтер в Windows 10
- Виртуальный принтер в Windows 10
- Подключение через WiFi
- Общий доступ к принтеру
- Настройка печати
- Настройка печати на компьютере
- Добавление общего принтера
- Решение проблем с подключением
- Ручная установка принтера в Windows 10
- Можно ли подключить МФУ к ноутбуку без диска?
- Не виден и не работает сетевой принтер
- Устанавливаем принтер на Виндовс 10
Настройка параметров
В разделе настройки сканера задаются необходимые параметры. Сначала указывается вид документа: текст или изображение. Далее настраиваются яркость, контрастность и разрешение. Перед тем как отсканировать документ, можно щелкнуть на «Предварительный просмотр» и оценить то, что получилось. Если все удовлетворяет, файл надо сохранить.
Настройка и эксплуатация сканера
Чтобы устройство работало долго и не портилось, его необходимо правильно настраивать и бережно относиться к нему.
Все настройки нужно проводить в этом разделе
Первым делом выбирают режим сканирования:
- пользовательский;
- оттенки серого;
- черно-белый;
- цветной.
Далее выбирают формат. Самый универсальный и удобный — JPEG. После этого по желанию настраивают другие параметры, в т. ч. разрешение.
Чтобы скан получился максимально качественным и четким, не нужно слишком сильно прижимать крышку к стеклянному экрану устройства. В противном случае можно сломать крышку или стеклянный планшет, и сканер выйдет из строя.
Обратите внимание! В документах часто есть скобы или скрепки. По возможности их удаляют, чтобы не поцарапать стеклянный планшет
Нельзя хлопать крышкой. Не разрешается протирать поверхность аппарата с помощью агрессивных средств. Лучше взять средство для чистки стекол и сухую тряпочку или салфетку. Нельзя чистить сканер под напряжением. Он должен быть выключен из сети.
С помощью таких простых манипуляций целостность аппарата сохранится надолго.
Важно! Крышка аппарата всегда должна быть закрытой, так как стекло покрывается пылью. Световые лучи повреждают оцифровывающий элемент
Как установить принтер без диска: инструкция
Обычно для корректной работы принтера необходимо загрузить драйвер со специального установочного диска, который поставляется в комплекте с самим печатающим устройством. Но при необходимости подключения принтера или МФУ этого самого установочного диска может и не оказаться под рукой. А еще часто случается, что драйвер был разработан под Windows XP и на Windows 8 он попросту не работает.
Если установить принтер Canon 810 с оригинального диска невозможно, то всегда можно сделать это вручную: способ это простой и доступен каждому.
Способ первый
- Включите компьютер и дождитесь полной загрузки операционной системы.
- Подключите принтер или МФУ к компьютеру через кабель USB.
- Зайдите в меню компьютера, нажав кнопку «Пуск».
- Откройте «Панель управления».
- Выберете раздел «Устройства и принтеры» или «Печатающие устройства» (в зависимости от операционной системы).
- Кликните на «Добавление принтера» или «Установка принтера»:
- Далее начинается процесс установки принтера.
В открывшемся окне «Установка принтера» система отобразит принтеры доступные к установке.
Например:
- Canon mg2440
- Samsung scx 3400
- Canon lbp 810
- Epson l355
- Canon mf3010
- Canon lbp3010b
Выберете нужный принтер и нажмите «Далее».
- Если в выведенном списке нет требуемого устройства, скажем необходимо установить HP deskjet, то необходимо вручную выбрать способ подключения.
- Для этого необходимо кликнуть «Нужный принтер отсутствует в списке»:
Далее следует найти принтер по другим параметрам. Например, можно выбрать принтер по имени, прописав вручную к нему путь. Либо нужно добавить сетевое устройство по IP-адресу или подключить беспроводное соединение HP deskjet по WiFi и Bluetuth.
Пользуйтесь электроприборами так же, как раньше, а платите в 2 раза меньше!
Вы сможете платить за свет на 30-50% меньше в зависимости от того, какими именно электроприборами Вы пользуетесь.
Читать далее >>
- Также можно добавить локальный или сетевой принтер с параметрами, заданными вручную. Выберете порт принтера и нажмите «Далее». В колонке «Изготовитель» укажите производителя: Xerox, Epson, Brother, HP и т.д. А из списка «Принтеры» выберете свою модель: mg2440, scx 3400, lbp 810, l355, mf3010 и т. д.
- Нажмите «Далее» и задайте имя принтера, к примеру, lbp 810.
- Снова жмите «Далее» и дождитесь окончания установки.
- Чтобы проверить корректность инсталляции выберете «Печать пробной страницы». После завершения установки нажмите кнопку «Готово».
Способ второй
Если печатающее устройство не удается подключить через панель управления компьютера, то можно использовать альтернативный метод и загрузить драйвер со страницы техподдержки производителя принтера в интернете.
Перед тем как установить принтер без диска необходимо выяснить точную модель устройства, а также версию и разрядность (в битах) операционной системы компьютера. Марка и модель указаны на передней панели самого принтера, например, Canon lbp 810 или Samsung scx 3400 и т.д.
Разрядность ОС узнаем кликая по иконке «Этот компьютер» правой кнопкой мыши и выбирая пункт «Свойства».
Скачивать драйвер на компьютер с официального сайта выгодно еще и потому, что настройка посредством операционной системы предоставляет только базовый функционал необходимый для процесса печати, в то время как установка расширенной версии от производителя дает возможность корректной наладки также и программы сканирования.
На веб-сайте производителя принтера в разделе Support (Поддержка) необходимо найти конкретную модель HP deskjet или scx и скачать подходящую версию драйвера нажав на дискету. Обычно драйвер на компьютер загружается в виде архивного файла, который перед установкой необходимо разархивировать.
Возможно, после разархивирования в папке появится несколько файлов разного типа. Среди них по названию необходимо найти именно тот драйвер, который подходит вашей операционной системе. Такой файл будет иметь расширение *.
Открыв требуемый файл, появится окно установки программы на компьютер.
Некоторые модели принтеров могут во время установки потребовать отсоединить МФУ Samsung scx от компьютера для корректной настройки программного обеспечения. Далее можно смело следовать подсказкам и, уже через несколько минут, нужный драйвер будет установлен.
Ниже приведено познавательное видео по теме:
Ирина Б
Установите принтер в Windows 10
Принтеры могут подключаться по сети или напрямую к вашей системе. Процесс установки будет отличаться в обоих случаях. Все принтеры могут подключаться к системе напрямую, но не все могут подключаться по сети. Если ваш принтер может использовать сетевое подключение, это будет указано на упаковке, а на нем будет кнопка, указывающая на данную функцию.
1. Установите обновления Windows для принтера.
Windows 10 довольно хорошо справляется с установкой принтера, даже если он старше самой Windows 10.
- Убедитесь, что вы правильно распаковали принтер и удалили все защитные наклейки.
- Включите принтер и положите бумагу в лоток.
- Подключите принтер к вашей системе с помощью кабеля для передачи данных.
- Вы увидите, как Windows 10 обнаружит новое устройство и автоматически установит драйверы для нового оборудования.
- Чтобы убедиться, что принтер установлен, откройте приложение «Параметры».
- Перейдите в «Устройства» → «Принтеры и сканеры», ваш принтер должен быть в списке.
2. Установите драйвер принтера вручную.
Принтеры, особенно старые для Windows 7, комплектовались установочными дисками. Современные системы, как правило, больше не имеют дисковода для оптических дисков, а это означает, что установка драйвера с диска может оказаться не такой простой задачей.
Если в вашей системе есть оптический привод;
- Вставьте компакт-диск в привод программа установки запустится автоматически.. Если это не так, откройте его и дважды кликните EXE-файл.
- Подождите, пока установка завершится.
- Подключите принтер к вашей системе с помощью кабеля.
- Программное обеспечение принтера также установит приложение для управления принтером. Запустите его и распечатайте тестовую страницу.
После того, как тестовая страница напечатана, ваш принтер готов к работе.
Если в вашей системе Windows 10 нет оптического привода, вы можете попробовать один из следующих вариантов:
- Поищите драйверы в Интернете. Если ваш принтер старый, возможно, вы сможете найти его только в архивах программного обеспечения. Посетите веб-сайт производителя принтера.
- Если вы можете получить доступ к системе с оптическим приводом, используйте его, чтобы скопировать драйвер на USB-накопитель и перенести его в свою систему.
3. Установите принтер по сети.
- Сетевой принтер не подключается напрямую к компьютеру. Вместо этого он подключается к вашей сети через Wi-Fi или кабель Ethernet.
- Подключить принтер по WiFi;
- Найдите кнопку Wi-Fi на принтере.
- Нажмите и удерживайте его, чтобы он просканировал и нашел вашу сеть.
- На вашем роутере вы найдете кнопку WPS, которая сообщит ему, что авторизованное устройство должно подключиться к нему.
- Если в вашем принтере есть панель ввода;
- Откройте панель ввода и найдите настройки сети.
- Подключитесь к сети, и панель принтера предложит вам способ аутентификации соединения.
Ознакомьтесь с руководством к своему принтеру, если у вас возникли проблемы с установкой соединения. Если принтер подключается через Ethernet, подключите кабель. После установки принтер будет отображаться как доступный, если в вашей системе Windows 10 включено сетевое обнаружение.
Установить принтер довольно просто. Если ваша система Windows 10 не может обнаружить принтер, попробуйте использовать другой порт USB, к которому вы его подключаете. Вам также следует ознакомиться с нашим руководством по устранению неполадок для принтеров.
Виртуальный принтер в Windows 10
В последней версии ОС «ВИН 10» существует такое понятие, как виртуальный принтер. Его можно найти среди перечня реальных устройств. Он же физически не существует, а создан как виртуальное средство распечатки в файлы формата PDF, а не на бумагу, как это принято. Чтобы им воспользоваться его нужно назначить главным по умолчанию или в программе, с которой производится печать, выбрать его из списка доступных устройств.
После нажатия на кнопку распечатывания на диске будет создан пдф файл, который содержит всю нужную информацию, которую Вы просматривали. Каждый вправе использовать «Microsoft Print to PDF» как это ему более удобно и нужно. По статистике чаще всего он применяется для сохранения информации из Интернета. Но то, что «штука» действительно полезная и нужная согласны многие пользователи.
Подключение через WiFi
С появлениеv беспроводного подключения нужда в огромном количестве проводов попросту отпала. Большинство современных принтеров поддерживают подключение по Вай Фай. Причем существует несколько способов, как синхронизировать печатный аппарат с ноутбуком через беспроводную связь. Рассмотрим же их поподробнее.
WPS
Самый простой способ подключения завязан на использовании протокола WPS. Все что вам понадобится, так это наличие функции Wi-Fi Protected Setup на лептопе и принтере. Для начала возьмите роутер и взгляните на его корпус. На днище расположен значок WPS, около которого находится пин-код. Запишите его, так как он понадобится во время создания подключения. После этого руководствуйтесь следующей инструкцией:
- Зайдите в меню настроек роутера через браузер. Для этого наберите в поисковой строке 192.168.0.1 или же 192.168.1.1 (в зависимости от модели маршрутизатора). На открывшейся веб-странице пройдите авторизацию (укажите логин и пароль).
- В управляющем меню убедитесь в том, что протоколы защиты WPA/WPA2 активированы. Также стоит отключить MAC-фильтрацию.
- На принтере кликните на кнопочку, которая отвечает за активацию WPS. Подождите, пока система обнаружит ваш принтер.
- Теперь в меню «Принтеры и факсы» отыщите ваш девайс. Запустите контекстное меню и поставьте галочку около «Использовать по умолчанию».
Мастер настройки подключения
Мастер настроек подключения вшит непосредственно в ОС печатающего устройства. С его помощью можно легко и быстро реализовать вай фай соединение. Для того чтобы произвести настройку подключения вам надо знать пароль SSID сети.
Используя панель управления принтера, перейдите в меню под названием «Настройка». Там выберите пункт «Сеть». Мастер подключения автоматически начнет поиск доступных беспроводных сетей, которые расположены неподалеку. После завершения поиска, найденные подключения будут выведены на экран. Подсоединитесь к нужной сети. Если ваш роутер не появился в списке, то попробуйте найти его посредством ручного ввода имени.
Общий доступ к принтеру
Существует два самых распространённых варианта сетевого подключения принтера:
- Это подключение непосредственно Ethernet кабелем к принтеру (но далеко не все принтера имеют вход RJ45).
- И добавление принтеру общего доступа который локально подключен к компьютеру.
В рамках данной статьи будет рассмотрен правильный порядок подключения сетевого принтера по второму варианту, а именно через компьютер к которому принтер подключен по USB кабелю, и увидим, что еще может помешать печати при таком подключение
Порядок подключения и настройки принтера к компьютеру, здесь я не буду рассматривать, подробна инструкция уже присутствует на сайте с которой вы сможете знакомится перейдя по этой ссылке:
Как подключить принтер к компьютеру
Для подключения и сетевой печати на компьютере к которому подключен принтер, нужно проделать три основных шага:
- Дать общий доступ принтеру;
- Включить учетную запись «Гость»;
- Убрать гостя из списка пользователей, которым запрещён вход на этот компьютер по сети;
Вот три основные задачи, которые необходимо выполнять для того что бы свободно начать печатать по сети на нужный принтер.
Подробно как реализовать все три пункта, подробно и с наглядным примером уже описано в статье:
Как настроить и подключить принтер по сети
Выполним рекомендации из этой инструкции вы без проблем сможете приступить к печати по сети.
Настройка печати
После соединения ноутбука с принтером и установки драйверов следует произвести некоторые настройки самого устройства. Вы можете выбрать его главным по умолчанию и открыть к нему сетевой доступ. Для этого зайдите в панель управления, а потом в раздел «Устройства и принтеры». Там найдите свою модель и произведите действия, как указано на рисунках ниже.
В свойства нужно заходить только для «расшаривания» печатающего аппарата для других сетевых клиентов.
Чтобы произвести печать с любой программы, которая поддерживает такую функцию, достаточно нажать комбинацию клавиш «CTRL+P». А также предварительно можно произвести некоторые персональные настройки в интерфейсе, если он такое позволяет делать. Например, в программе из офисного пакета — «Word».
Здесь мы можем настроить:
- Выбрать нужный принтер для выполнения задачи.
- Указать, какие страницы печатать, а какие нет.
- Выбрать нужную часть документа для вывода на бумагу.
- Отметить четные или нечетные страницы документа.
- Работа с копиями.
- Выбор количества выводимых страниц документа на лист бумаги.
- Настройка дополнительных свойств: двухсторонняя печать, качество, макет.
- Параметры.
Настройка печати на компьютере
После удачного присоединения печатающей техники к устройству управления ею, самое время перейти непосредственно к настройке самого процесса печати. Что мы можем или должны настроить в первую очередь:
- Установить главным на ПК по умолчанию, тогда все документы сразу будут попадать именно на этот принтер.
- Произвести пробную распечатку, чтобы удостовериться в работе аппарата и качестве отпечатков.
- Включить общий доступ, а в народе «расшарить», для возможности использования его другими пользователями.
- В свойствах можно изменить время доступности принтера для распечатывания.
- В зависимости от типа редактора или программы можно настроить экономию чернила. Это актуально для черно-белой печати в «Word» или PDF документов.
- Качество цветопередачи больше требуется при работе с картинками или фотографиями. Такие настройки производятся в свойствах печати принтера или графических редакторах непосредственно перед отправкой на печать.
Настройка печати в Windows.Отдельная статья о настройках техники под разные нужды пользователей.
Добавление общего принтера
Функция домашней сети Windows «HomeGroup», позволяет использовать один и тот же принтер с нескольких компьютеров и обменивать файлы между ними в рамках одной локальной сети. Ниже мы покажем, как создать общую группу и подключить к ней принтер.
Настройка домашней группы
Пропустите этот шаг, если ваша домашняя сеть уже настроена. В том случае, если вы не уверены, выполните шаги 1 и 2, чтобы узнать текущий статус сети.
- Кликните правой кнопкой мыши по иконке беспроводной сети на панели задач и выберите «Центр управления сетями общим доступом».
Кликаем правой кнопкой мыши по иконке беспроводной сети на панели задач и выбираем «Центр управления сетями общим доступом»
Нажмите на «Создать» рядом с надписью «Домашняя группа». В том случае, если сеть уже создана, надпись будет гласить «Присоединен».
Нажимаем на «Создать» рядом с надписью «Домашняя группа»
Кликните на кнопку «Создать домашнюю сеть».
Кликаем на кнопку «Создать домашнюю сеть»
Нажимаем «Далее».
Выберите, что будет доступно участникам сети.
Выбираем параметры доступа участникам сети
Нажмите «Далее» и введите пароль, предложенный Windows. Та же самая комбинация будет необходима для каждого нового члена группы.
Нажимаем «Готово».
Подключение принтера к домашней группе
- В проводнике Windows нажмите «Домашняя группа», затем «Присоединиться».
В проводнике Windows нажимаем «Домашняя группа», затем «Присоединиться»
Проверьте настраиваемые устройства и функции, нажмите «Далее».
Проверяем настраиваемые устройства и функции, нажимаем «Далее»
Введите пароль домашней группы.
Вводим пароль домашней группы
Нажмите на «Сеть» в проводнике Windows — в случае, если все предыдущие шаги были выполнены успешно, — вы увидите иконку установленного принтера.
Нажимаем на «Сеть» в проводнике Windows видим подключенный принтер
Читайте в новой статье — «Как распечатать картинку на принтере с компьютера».
Установка принтера в операционной системе Windows 10 не представляет собой сложной задачи. Следуйте инструкции и у вас обязательно все получиться!
Решение проблем с подключением
При каких-либо проблемах с подключением или печатью в операционных системах Виндовс, а десятая версия не исключение, можно применить встроенное средство обнаружения и устранения неполадок с техникой. Ниже краткая, но подробная инструкция действий:
- В параметрах системы найдите раздел с перечнем устройств печати. Он находится в разделе «Принтеры и сканеры».
- Отметьте мышкой свой аппарат, а правой клавишей вызовите меню.
- В нем выберите пункт «Устранение неполадок».
- Запустится утилита, которая соберет всю нужную информацию для исправления проблем. А именно: перезапустит сервер печати, проверит наличие и версию драйвера, устранит блокировку сетевого устройства. Далее предложит исправить найденные недочеты.
Ручная установка принтера в Windows 10
Если автоматическая процедура настройки не прошла удачно или Вы хотите использовать сетевой принтер, который предварительно включен в сеть через ethernet кабель, другой ПК или Вай-Фай связь, то можно воспользоваться вариантом ручного добавления. Такой способ подсоединения предусмотрен во всех версиях Windows 10 и не является сложным даже для неопытных пользователей.
Подробная инструкция по ручному добавлению:
- Нажмите пуск и перейдите в «Параметры» ПК.
- Поочередно выберите «Устройства», «Принтеры и сканеры».
- Кликните по кнопке «Добавить новый». Начнется процесс поиска и список начнет пополнятся.
- Посмотрите нет ли в перечне нужной модели. Если есть, то нажмите по ней.
- В противном случае выберите ярлык «Необходимый принтер отсутствует в списке».
- Далее для каждого случая выбор будет индивидуальным.
Рассмотрим детально возможные способы выбора при ручном подключении. Укажите вариант, который более всего подходит к текущей ситуации.
- «Мой принтер довольно старый. Мне нужна помощь, чтобы его найти.» Надпись говорит сама за себя. Если подключаете устройство не новое, а довольно старое, то этот вариант подходит в такой ситуации в Windows 10.
- «Выбрать общий по имени». В этом случае устройство должно уже быть подключено в сеть, а на нем включен общий доступ. Если Вы не поняли о чем идет речь, то это не Ваш вариант точно.
- «Добавить по IP адресу или имени». Аналог предыдущего варианта. Только в нем указание адресов происходит вручную, если пользователь или владеет.
- «Добавить Bluetooth, беспроводной или сетевой». Универсальный вариант для присоединения сетевого печатающего устройства, которое добавлено в сеть посредством Wi-Hi или любым другим способом. Как это сделать отдельно рассказываем дальше в статье. При выборе этого пункта Вы увидите окно такого типа. В списке выберите нужный вариант и следуйте дальнейшим указаниям мастера установки.
- «Добавить локальный с параметрами заданными вручную». Это Ваш вариант, если соединяете принтер через USB порт, но автоматическая установка не произошла. На следующем шаге ничего не изменяем.
Независимо от выбранного варианта в дальнейшем система предложит указать, какой именно принтер подключать, и установить драйвера под Windows 10. Это специальное программное обеспечение, без которого печать попросту невозможна. Их установка возможна сразу из базы самой ОС. В открывшемся окне слева выберите марку, а справа — точную модель своего аппарата. Когда своей модели в списке найти не можете, то воспользуйтесь установкой с диска, нажав в нижнем правом углу соответствующую кнопку.
Что делать, если нет диска
Если же в списке не находите своей модели принтера и установочного диска нет под рукой, то решением будет скачивание драйверов с сайта производителя техники. На портале бренда легко можно найти раздел с программным обеспечением, а именно он нам нужен. Дальше воспользуйтесь поиском по названию модели. Выбери пакет драйверов, который соответствует версии Windows и «битности» самой системы. Скачайте нужные файлы к себе на диск. Разархивируйте и укажите путь к ним используя ту же кнопку установки с диска.
Еще несколько способов подключить без диска.Описания варианта с Windows Update и ссылки на базы драйверов.
Возможные проблемы с ПО для устройства
В первых версиях «десятки» действительно существовала проблема с программным обеспечением для печатающей техники под эту операционную систему. Сейчас дела обстоят намного лучше. Но если таки никак не можете найти под свою модель ничего подходящего, то как вариант можно использовать пакеты для Виндовс 7 или 8. Со слов некоторых производителей техники их продукция должна работать с ПО для более ранних версий ОС от Майкрософт. Но не стоит забывать о разнице между 32 и 64 bit, так как это важный момент.
Удаление старых драйверов
Если ранее использовалась другая техника, но в дальнейшем она работать не будет, то не лишним будет удалить ее драйвера со своего «компа». Это позволит избежать возможных конфликтов программного обеспечения. Эта процедура не является обязательной.
- Откройте раздел параметров системы «Принтеры и факсы».
- Найдите и удалите все старые модели.
- Теперь окончательно почистим систему от их драйверов.
- Запустите свойства сервера печати командой «printui /s» через окно быстрого запуска «Windows+R».
- В списке выберите и удалите нужные пакеты.
Можно ли подключить МФУ к ноутбуку без диска?
Вам понадобится:
- Точка доступа к Wi-Fi
- Соединительный кабель
- Выход в интернет
#1
И в принципе, с поставленной задачей сможет без особого труда справиться даже самый неопытный пользователь, ведь в том, чтобы вставить установочный диск в дисковод и выполнить простейшие операции по установке, предварительно соединив устройство с ПК с помощью шнура, нет ничего сложного.
#2
После благополучной распаковки и установки файлов следует перейти в подменю “Устройства и принтеры” в “Панели управления” операционной системой компьютера, где будет отображаться ярлык нового устройства и, если все было сделано правильно, то можно смело приступать к дальнейшей работе и настройке уже самого МФУ. Существует еще несколько простых способов того, как подключить МФУ к ноутбуку, и одним из них является соединение и настройка с ПК через Wi-Fi-точку. И в первую очередь не настроенное устройство следует подсоединить к ноутбуку, используя для этих целей прилагающийся в комплекте USB-шнур. Следующий этап предполагает создание и настройку новой точки доступа непосредственно для самого многофункционального устройства, после чего необходимо произвести его подключение к Wi-Fi. Далее необходимо установить драйвера, действуя по предложенной выше схеме или используя оригинальный установочный диск.
#3
Что касается настройки самого многофункционального устройства после подключения к персональному компьютеру, то она также не представляет собой ничего сложного. Для этого в меню “Настройка параметров” на самом МФУ необходимо дать согласие на подключение устройства к Wi-Fi-точке.
Затем рекомендуется перейти к подменю “Быстрая настройка” для того, чтобы ввести ключ сети, после того, как МФУ обнаружит ее. Если все было сделано правильно, то лампочка индикатора на панели устройства должна загореться зеленым или синим цветом, после чего можно приступать к работе.
Подключение МФУ к стационарному компьютеру хоть с диском, хоть без него, также не составит особого труда и первое, что следует сделать – это скачать драйвера для данной модели.
#4
После подсоединения МФУ к ПК с помощью USB-шнура в нижнем углу монитора должно высветится заветное “Найдено новое устройство”. Кликнув по этому окошку, можно автоматически перейти в “Мастер”, где будет приведена пошаговая инструкция для настройки нового оборудования.
Завершив настройку, необходимо перейти в меню “Пуск”, выбрав в открывшейся вкладке подменю “Устройства и принтеры”. Проверить успешность подключения более, чем легко, ведь, если все было сделано правильно, то в открывшемся окне будут высвечиваться все ярлыки МФУ (и принтер, и сканер, и факс).
Отсутствие ярлыков указывает на то, что подключение так и не было выполнено и следует искать причины неполадок.
#5
В любом случае, это вовсе не проблема, ведь для устранения неполадки достаточно всего-лишь скачать самую последнюю версию установщика с официального сайта производителя и перезапустить само устройство.
Отсутствие ярлыков в подменю “Устройства и принтеры” может быть вызвано и более примитивной проблемой – отсутствием подключения ПК к МФУ, что чаще всего случается тогда, когда пользователь забывает подсоединить USB-шнур, включить само оборудование в сеть или активировать его кнопку питания.
#6
После успешной установки и подключения необходимо проверить качество печати, для чего рекомендуется выбрать подменю “Свойства” в окошке, появившимся после одного клика по ярлыку принтера.
Таким же образом производят проверку работы сканера и факса.
Не виден и не работает сетевой принтер
С печатными устройствами, работающими внутри локальной сети (далее СП) или с принтерами, которые имеют беспроводной модуль, проблемы могут носить более сложный характер.
Следует понимать, что для корректной работы СП необходимо наличие активного соединение между компьютером, к которому физически подключен принтер и компьютером, соединённым в сеть с помощью LAN-кабеля, то есть входит в состав локальной сети.
Поэтому, первое на что необходимо обратить внимание это:
- «Основной компьютер» включен и кабельное соединение не нарушено;
- Компьютеры находятся в одной рабочей группы;
- МФУ включен и доступен для печати;
- МФУ «расшарен/общий», то есть включен доступ к нему и активна удалённая печать.
Если все эти аспекты отвечают требованиям, а также на проблемном компьютере установленное корректное драйверное обеспечение, то проведите установку принтера вручную, предварительно удалив его из списка подключенных устройств.
Для этого вам потребуется сделать следующее:
Откройте «Пуск» — «Параметры» — «Устройства» и по аналогии с вышеописанными шагами найдите кнопку «Добавить принтер или сканер»;
Из списка предлагаемых вариантов выберите третий – «Добавить принтер по его TCP/IP-адресу или имени узла»;
Потребуется внести определённые сетевые данные принтера (его IP-адрес), которые можно получить следующим образом:
На компьютере, к которому принтер подключен физический откройте «Устройства и принтеры» и найдите нужное устройство;
Вызовите его свойства и перейдите на вкладку «Общее»;
В открывшемся окне обратите внимание на строку «Расположение», где и будут указаны все интересующие данные.
Введите полученные сведения в строку «Имя или IP-адрес», он же автоматически продублируется в строке «Имя порта»;
Снимите галочку с пункта «Опросить принтер и выбрать драйвер автоматически» и нажмите «Далее»;
Завершите установку печатного устройства и проверьте его работоспособность.
Существует такая вероятность, что даже подобных действий будет недостаточно для исправления рассматриваемой ситуации. Но спасает то, что здесь, по сути, может быть только несколько проблем, а именно:
- Вирусное программное обеспечение вмешивается в штатную работу операционной системы;
- Нарушена целостность системных файлов и компонентов Windows;
- Принтер занят. Да, всё может быть крайне банально. Если принтер «обслуживает» большее количество пользователей, то и очередь печати может быть забита. Это можно проверить, кликнув по иконке, которая появится в трее.
- Нарушено соединение внутри локальной сети;
- Принтер физически неисправен;
Устанавливаем принтер на Виндовс 10
Процедура для Windows 10 не слишком отличается от таковой для других версий «окон», разве что более автоматизирована. Рассмотрим её поподробнее.
- Подключите ваш принтер к компьютеру комплектным кабелем.
- Откройте «Пуск» и выберите в нём «Параметры».
В «Параметрах» кликните по пункту «Устройства».</li>
Воспользуйтесь пунктом «Принтеры и сканеры» в левом меню окна раздела устройств.</li>
Нажмите «Добавить принтер или сканер».</li>
Подождите, пока система определит ваше устройство, затем выделите его и нажмите на кнопку «Добавить устройство».</li></ol>
- «Мой принтер довольно старый…» – в этом случае система снова попробует автоматически определить печатающее устройство, используя другие алгоритмы;
- «Выбрать общий принтер по имени» – пригодится в случае использования девайса, подключённого в общую локальную сеть, но для этого нужно знать его точное имя;
- «Добавить принтер по TCP/IP-адресу или имени узла» – почти то же, что и предыдущая опция, но предназначенная для подключения к принтеру вне локальной сети;
- «Добавить принтер Bluetooth, беспроводной принтер или сетевой принтер» – тоже запускает повторный поиск девайса, уже по несколько иному принципу;
- «Добавить локальный или сетевой принтер с параметрами, заданными вручную» – как показывает практика, чаще всего пользователи приходят именно к этой опции, на ней и остановимся поподробнее.
Установка принтера в ручном режиме выглядит следующим образом:
- Первым делом осуществляется выбор порта подключения. В большинстве случаев здесь ничего не нужно менять, но некоторые принтеры всё-таки требуют выбора разъёма, отличного от установленного по умолчанию. Проделав все нужные манипуляции, нажимайте «Далее».
На этой стадии происходит выбор и установка драйверов принтера. В системе присутствует только универсальное ПО, которое может не подойти к вашей модели. Лучшим вариантом будет использование кнопки «Центр обновления Windows» – это действие откроет базу данных с драйверами к большинству распространённых печатающих устройств. Если у вас есть установочный CD, можно воспользоваться им, для этого следует нажать на кнопку «Установить с диска».</li>
После загрузки базы данных найдите в левой части окна производителя вашего принтера, в правой – конкретную модель, после чего нажмите «Далее».</li>
Здесь предстоит выбрать имя принтера. Можете установить своё или оставить по умолчанию, после чего снова переходите «Далее».</li>
Подождите несколько минут, пока система установит нужные компоненты и определит девайс. Также необходимо будет настроить общий доступ, если эта возможность включена в вашей системе.
Данная процедура не всегда проходит гладко, поэтому ниже кратко рассмотрим наиболее часто возникающие проблемы и методы их решения.
Подробнее: Решение проблемы с отображением принтера в Windows 10
Ошибка «Локальная подсистема печати не выполняется» Тоже частая проблема, источником которой является программный сбой в соответствующей службе операционной системы. Устранение этой ошибки включает в себя как обычный перезапуск службы, так и восстановление системных файлов.
Урок: Решение проблемы «Локальная подсистема печати не выполняется» в Windows 10
Мы рассмотрели процедуру добавления принтера на компьютер под управлением Windows 10, а также решения некоторых проблем с подключением печатающего устройства. Как видим, операция очень простая, и не требует от пользователя каких-то специфических знаний.
Мы рады, что смогли помочь Вам в решении проблемы.
Опишите, что у вас не получилось.
Помогла ли вам эта статья?
- https://surface-pro.ru/2019/01/30/kak-podklyuchit-staryj-printer-k-windows-10/
- https://ichip.ru/sovety/ekspluataciya/kak-nastroit-setevoj-printer-v-windows-10-poshagovaya-instrukciya-712902
- https://lumpics.ru/how-install-printer-on-windows-10/