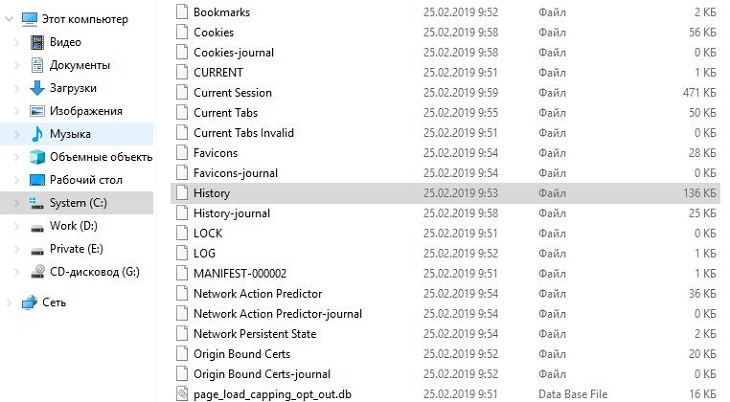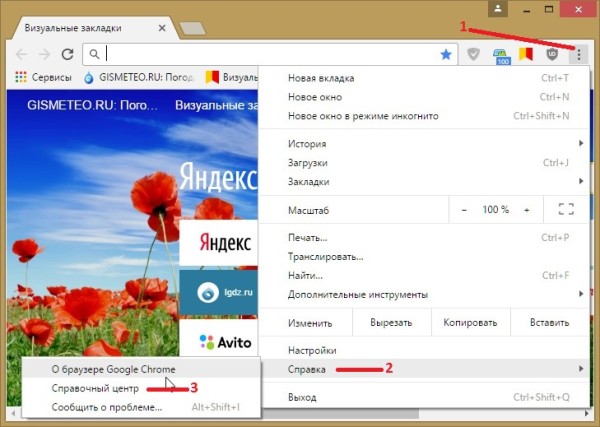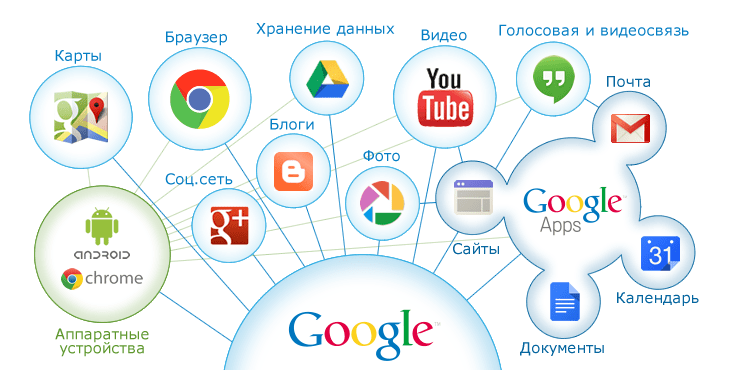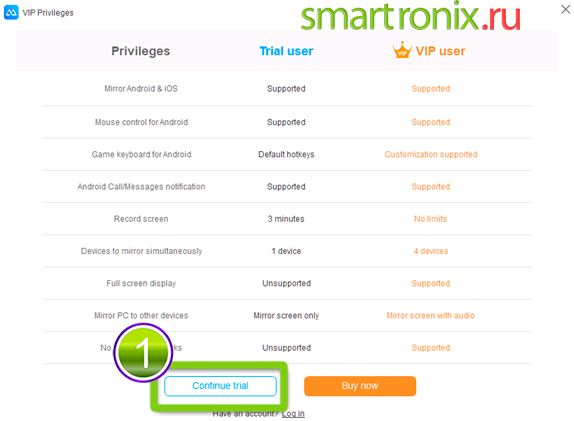Как управлять историей приложений и веб-поиска
Содержание:
- Без следа
- Как и где посмотреть историю браузера?
- Как удалить действие
- Как отключить сохранение данных о своих действиях
- Устранение неполадок
- Как посмотреть другие действия
- Internet Explorer
- Как удалить всю историю в браузере Google Chrome
- Как почистить историю в браузере Mozilla Firefox
- Как посмотреть историю запросов в Гугле
- Как запретить браузеру сохранять историю посещений
- Какую информацию запоминает и отслеживает Google
- Универсальный способ – Через настройки телефона
- Как посмотреть историю на компьютере
- Удаление списка посещённых сайтов
- Как запретить Гуглу записывать данные?
- Как посмотреть все ваши действия в Сети и приложениях
- Что такое история браузера
- Удаление истории браузера
Без следа
Самый верный способ скрыть факт использования браузера – не оставлять следов. Для этой цели даже создали специальный режим серфинга – «Инкогнито» или приватный. В нем браузер не сохраняет никаких сведений о посещенных страницах, а после окончания сессии удаляет файлы cookie и данные автозаполнения форм. Это неплохо защищает конфиденциальность пользователя, особенно при работе на чужом устройстве.
Окно браузера в режиме «Инкогнито» проще всего открывать нажатием клавиш Ctrl+Shift+N, это сочетание поддерживает большинство популярных веб-обозревателей, кроме Firefox. В последнем используется другая комбинация клавиш — Ctrl+Shift+P. Также приватное окно можно открыть через меню браузера.
Однако помните, что даже в «Инкогнито» браузер сохраняет журнал загрузок и скачанные файлы. Прежде чем покинуть устройство, не забудьте удалить оттуда всё, что хотите скрыть от чужих глаз.
Если же вы заходили «не на те» ресурсы в обычном режиме браузера, то скрыть следы их посещения поможет очистка журнала.
Как и где посмотреть историю браузера?
Итак, давайте по порядку будем разбираться с браузерной историей – от простого к сложному. Любой браузер хранит в себе журнал посещенных страниц сгруппированных по датам. Этот журнал называют историей браузера, хотя по факту это история вашего веб сёрфинга. Но не суть
Важно то, что историю эту можно использовать во вред и во благо
Вы можете посмотреть свою историю, если что-то запамятовали. Вы так же можете посмотреть историю чужого браузера (хоть это ой как некрасиво и нехорошо). И точно так же любой человек, у которого есть доступ к вашему компьютеру, может посмотреть историю вашего браузера, если вы ее не очистили. Итак, как же посмотреть историю браузера? А это зависит от того, какой веб-браузер вы используете.
Как посмотреть историю Яндекс браузера?
Нет ничего сложного в том, чтобы просмотреть историю посещенных страниц в Яндекс браузере. Для этого вам нужно нажать на кнопку меню (три горизонтальные полоски в верхнем правом углу), там навести мышь на вкладку «История», потом кликнуть на очередную открывшуюся вкладку «История». Либо просто нажмите комбинацию клавиш «Ctrl+H». И все, можете искать, что хотели.
Как посмотреть историю в Яндекс браузере?
Кстати для удобства поиска в Яндекс браузере предусмотрено специальное поле «Искать в истории».
Где находится история браузера Гугл Хром (Google Chrome)?
Гугл Хром предоставляет 3 способа для просмотра истории браузера, выбирайте по вкусу.
Во-первых, вы можете попасть в пункт назначения через меню (три точки, выстроенные по вертикали), ткнув пару раз мышкой, как показано на скриншоте:
Как посмотреть историю браузера Гугл Хром?
Кстати, если вы не знаете, как сделать скриншот, то читайте об этом у нас.
Во-вторых, можно, как и в случае со многими другими браузерами, использовать комбинацию клавиш «Ctrl+H».
В-третьих, в Хроме можно просто ввести в адресной строке:
chrome://history/
И вы тут же попадете в заветное место. Так же, как и в Яндекс браузере, в Хроме вы можете произвести «Поиск по истории», если, к примеру, вы помните название статьи, но не помните, на каком сайте вы ее прочитали. Всё для вашего удобства, леди и джентльмены!
Как посмотреть историю браузера в Мозиле (история посещений Mozilla FireFox)
Как посмотреть историю в браузере Мозила ФаерФокс?
FireFox (или Огненная Лиса, если по-русски) немного отличается своим меню от остальных собратьев своих. Но я прикреплю скриншот, и вы ни в коем случае не заблудитесь. Для того чтобы посмотреть историю в Мозиле, найдите в верхнем правом углу значок меню (три горизонтальные полоски), кликните на него и перед вами распахнется необычайной красоты меню. Долго не любуйтесь на него, а найдите значок с часиками, под которым написано «Журнал» — это оно! Кликните на часы и перед вами распахнется еще одна чудо-простыня панель со списком недавно посещенных сайтов. Но и это еще не всё. Хотите видеть больше – нажмите «Показать весь журнал» в самом низу этой панели.
После этого, вы увидите страницу под не совсем соответствующим названием «Библиотека». Поздравляю, вы в нужном месте. Из этой библиотеки можно управлять историей посещенных страниц, загруженных файлов и закладками. К тому же, это все можно сортировать, как душе угодно. Настройки достаточно гибкие. Можно еще импортировать историю (не знаю зачем, для шпионов чтоли? «Пш, пш, Джон прием, я успешно выкачал его историю, ухожу, прикрой меня!»).
В общем развлекайтесь. Как посмотреть историю в Мозиле вы теперь знаете, об остальных фишках Мозилы немного далее.
Кстати, комбинация клавиш «Ctrl+H» в Мозиле тоже работает. Можете немного сэкономить свое время.
Как посмотреть историю браузера в Опере?
В браузере Опера, чтобы посмотреть историю посещенных страниц, нужно проделать немного короче путь, чем в его собратьях. Достаточно нажать на меню (вверху слева) и на вкладку «История» и ВСЕ! Вот кто действительно думает о своих пользователях.
Комбинация «Ctrl+H» тут тоже работает, но честно говоря, даже не знаю, какой из способов быстрее.
Как удалить действие
Подробнее об удалении истории поиска и других данных и …
Как отключить сохранение данных о своих действиях
Вы можете управлять почти всеми настройками, касающимися сохранения информации о ваших действиях.
-
- Откройте приложение Gmail на устройстве iPhone или iPad.
- В правом верхнем углу экрана нажмите на изображение профиля или на значок с первой буквой вашего имени Управление аккаунтом Google. Если вы не пользуетесь Gmail, перейдите на страницу myaccount.google.com.
- В верхней части экрана выберите Данные и персонализация.
- В разделе «Отслеживание действий» нажмите Настройки отслеживания действий.
- Отключите ненужные функции.
Примечание. могут не отображаться в списке.
Как временно отключить сохранение данных
Чтобы история поисковых запросов и посещения сайтов не сохранялась, перейдите в режим инкогнито в браузере.
Примечание. Если в режиме инкогнито вы войдете в аккаунт Google, ваша история поиска может сохраниться.
Устранение неполадок
Не удается посмотреть список действий
Убедитесь, что выполнены следующие условия:
- Вы вошли в аккаунт. Ваши действия сохраняются, только если вы вошли в систему.
- Устройство подключено к Интернету. Список действий недоступен в офлайн-режиме.
- Вы включили нужные настройки. Чтобы проверить это, перейдите на страницу Отслеживание действий.
- Вы вошли только в один аккаунт. Если вы вошли в несколько аккаунтов одновременно в одном браузере или на устройстве, действия могут сохраняться в аккаунте по умолчанию.
Примечание. Данные некоторых сервисов Google не сохраняются в аккаунте.
Действия на сайтах и в приложениях, которые используют сервисы Google
Некоторые сайты и приложения используют сервисы Google, например Поиск, Карты или Рекламу. Если вы посетите эти сайты и приложения с устройства, на котором выполнен вход в аккаунт Google, ваши действия могут появиться на странице «Мои действия». Если вашим устройством пользуется кто-то ещё или вы выполнили множественный вход, на этой странице также может сохраняться информация о действиях в другом аккаунте.
Некоторые сайты и приложения предоставляют Google доступ к сведениям о подобных действиях.
Предполагаемые действия
Иногда мы пытаемся угадать ваш следующий запрос и готовим подходящий контент заранее. Например:
Если в вашем аккаунте YouTube включено автовоспроизведение видео, в списке «Мои действия» могут оказаться видео, запущенные автоматически.
Другие подозрительные действия
Если вы видите действия, которые, как вам кажется, вы не совершали, причина может быть в следующем:
- Вы вошли в несколько аккаунтов одновременно в одном браузере или на одном устройстве. В таком случае здесь могут быть сохранены действия из другого аккаунта.
- Вы работали на общедоступном устройстве и забыли выйти из аккаунта.
- На устройстве неправильно установлены дата и время. В этом случае будут показаны неточные данные о действии.
- Кто-то получил доступ к аккаунту без вашего разрешения.
Если вы считаете, что кто-то незаконно получил доступ к вашему аккаунту, примите защитные меры.
Как посмотреть другие действия
Не все сохраненные в аккаунте действия можно увидеть на странице «Мои действия». Например, данные из истории местоположений отображаются в хронологии Google Карт.
Чтобы посмотреть другие действия, следуйте этим инструкциям:
-
- Откройте приложение Gmail на устройстве iPhone или iPad.
- В правом верхнем углу экрана нажмите на изображение профиля или на значок с первой буквой вашего имени Управление аккаунтом Google. Если вы не пользуетесь Gmail, перейдите на страницу myaccount.google.com.
- В верхней части экрана нажмите Данные и персонализация.
- В разделе «Действия и хронология» выберите Мои действия.
- Рядом с заголовком «Мои действия» коснитесь значка «Ещё» Другие действия в Google.
- Выберите нужный вариант.
Подробнее о том, какие данные мы собираем и зачем…
Internet Explorer
Internet Explorer долго был первым, что имели в виду пользователи, озадачившись, как посмотреть историю посещения сайтов.
Быстрее всего щелкнуть по звездочке все в том же правом верхнем углу и выбрать вкладку «Журнал» со ссылками на списки сайтов, посещенных сегодня, вчера, на прошлой неделе, 2 и 3 недели назад. Здесь же их можно удалять через правую кнопку.
Удалить историю просмотра можно так: щелкнув по шестеренке рядом со звездочкой в правом углу вверху и выбрав «Свойства обозревателя». В секции «История просмотра» есть кнопка «Удалить…», нажав на которую, мы вызываем окно «Удаление истории обзора», где можно галочками уточнить, с чем вы намерены распрощаться (куки, журнал, данные веб-форм и т. д.).
Ссылка на панель «Свойства обозревателя» также находится в меню пункта «Сервис» в самом низу, а самая верхняя ссылка («Удалить журнал обозревателя») приведет в знакомое окно «Удаление истории обзора», где нам предложат выбрать параметры удаления. Кроме того, здесь мы можем более детально изучить, как удалить историю посещения сайтов, нажав на ссылку внизу («Подробнее об удалении…»).
Как удалить всю историю в браузере Google Chrome
Чтобы получить доступ к истории просмотров в Chrome:
- Нажмите клавиш и Ctrl+H или наберите в адресной строке chrome://history.
- Либо нажмите кнопку «Меню», которая находится в правом верхнем углу, выберите пункт «История», затем снова «История».
Как удалить историю браузера Google Chrome:
- Нажмите на кнопку меню.
- Выберите пункт «Дополнительные инструменты», а затем пункт «Удаление данных о просмотренных страницах». Либо используйте сочетание клавиш Ctrl+Shift+Del.
- Выберите, какие данные нужно удалить, используя выпадающее меню и соответствующие флажки.
Нажмите кнопку «Удалить данные».
Как почистить историю в браузере Mozilla Firefox
Чтобы посмотреть историю просмотра в Firefox:
- Если не задана домашняя страница, вы можете нажать на кнопку «Журнал» в любом окне браузера. Также вы можете воспользоваться клавиатурной комбинацией Ctrl+H.
- Кроме этого вы можете посмотреть историю просмотров на боковой панели «Журнал». Откройте её, нажав клавишу Alt для вызова панели меню, а затем перейдя в меню Вид → Боковые панели → Журнал.
- Также можно использовать пункт «Журнал» раскрывающегося меню, расположенного в правом верхнем углу. Это вызовет окно быстрого просмотра истории. Из этого меню вы также можете изучить боковую панель истории.
- Нажмите клавишу Alt для вызова меню, затем выберите пункт Журнал → Показать весь журнал. Сочетание горячих клавиш для открытия этого окна – Ctrl+Shift+H. При просмотре истории здесь вы сможете выделить отдельные страницы и нажать Del, чтобы удалить их.
Чтобы стереть историю просмотров в браузере Firefox:
- Нажмите на кнопку раскрывающегося меню.
- Выберите пункт «Журнал».
- Выберите пункт «Удалить Недавнюю Историю…».
- Откроется окно «Удаление недавней истории». В выпадающем меню выберите, насколько глубоко вы хотите очистить историю. Затем нажмите кнопку «Удалить сейчас».
Вы также можете воспользоваться клавиатурной комбинацией Ctrl+Shift+Del.
Как посмотреть историю запросов в Гугле
Что касается браузера Google Chrome, то процедура нахождения и удаления истории поиска аналогична процессу в Яндекс браузере. Кроме истории браузера, Гугл имеет историю работы с поисковой системой, которая привязывается непосредственно к вашему аккаунту. То есть для просмотра истории поиска в Гугле необязательно использовать Хром. Для этого нажмите в правом нижнем углу на «Настройки» и выберете «Историю». Система попросит ввести логин и пароль почты для подключения к сервису.
- История местоположений — если вы пользовались Гуглом и его сервисами, например, в кафе с помощью мобильного устройства, то данный вид истории предоставит адрес и контактную информацию заведения.
- Информация с устройств — Гугл возьмет данные с вашего телефона или планшета для более удобного использования различными сервисами. Это могут быть заметки, контакты, приложения.
- История голосового управления — для повышения качества системы распознавания вашего голоса можно записывать регулярно используемые голосовые запросы.
- История поиска и просмотров YouTube — действуют как два отдельных вида действий. Направлены на поиск новых видео, релевантных сохраненным запросам пользователя.
Чтобы попасть в настройки вышеперечисленных видов истории нужно нажать на вкладке «Отслеживание действий». Сама история может быть представлена в виде блоков и действий. Блок вмещает в себя действия, выполненные на одном конкретном сайте.
Чтобы осуществить массовое удаление, нужно кликнуть по вкладке «Выбрать параметр удаления». В этом разделе можно выбрать очистку за нужный период и вид истории поиска (запросы, новости, Ютуб, реклама и т.д.).
Такой инструмент мониторинга как «Мои действия» Гугла представляет из себя не только помощника, но и плохого конспиратора. Если вы не доверяете интернет-сервисам свои данные, отключите отслеживание всех действий или настройте только некоторые из них под свои нужды.
Как запретить браузеру сохранять историю посещений
Все операции производятся в настройках.
Алгоритм следующий:
- нажмите на кнопку с тремя черточками в верхнем углу, затем откройте настройки;
- перейдите в раздел «защита личных данных», далее вам нужно найти пункт настройки содержимого, и также нажать на него;
- отметить строчку «не разрешать сайтам сохранять данные». После этого данные посещения не будут сохраняться в веб-обозревателе.
Также в Яндексе есть встроенный режим «инкогнито». Он позволяет не сохранять историю во время работы, а после завершения весь кэш автоматически стирается.
Если вы не хотите, чтобы браузер сохранял о вас какую-либо конфиденциальную информацию, то вы можете просто использовать режим «инкогнито». Для этого достаточно нажать на 3 черточки в правом верхнем углу браузера, а затем нажать «режим инкогнито». Данный режим можно также активировать быстрой комбинацией клавиш Ctrl+Shift+N. После этого ваша история перехода по разным сайтам не будет сохраняться.
Этот режим также доступен на мобильных устройствах, достаточно лишь нажать на вертикальное многоточие, а потом выбрать «новая вкладка инкогнито».
Какую информацию запоминает и отслеживает Google
Когда вы работаете в браузере, открываете поисковую страницу, ищете какой-то материал, Гугл сохраняет историю, из которой потом использует следующую информацию:
- о результатах и подсказках поиска в вашей ленте;
- темы, которые были отмечены неинтересными;
- данные о просмотренных подсказках;
- информацию об устройствах, на которых просматривалась лента.
Также Google может собирать данные о ваших перемещениях, обо всех устройствах, с которых вы заходили в свой аккаунт, об услугах и приложениях, используемых вашу учетную запись, о просмотрах на YouTube и многое другое.
В открывшемся меню выбираем строку «Настройки».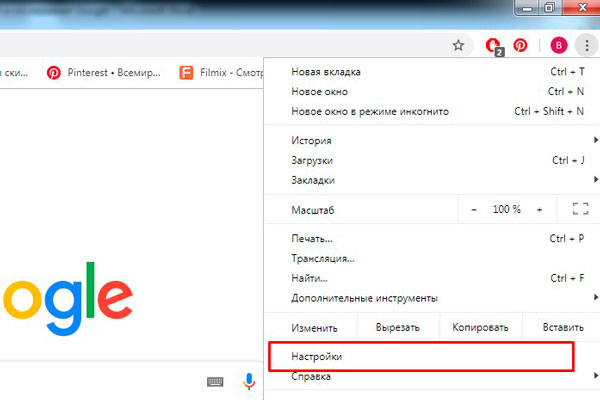
На новой страничке нам нужно нажать на строчку «Перейти в настройки аккаунта Google».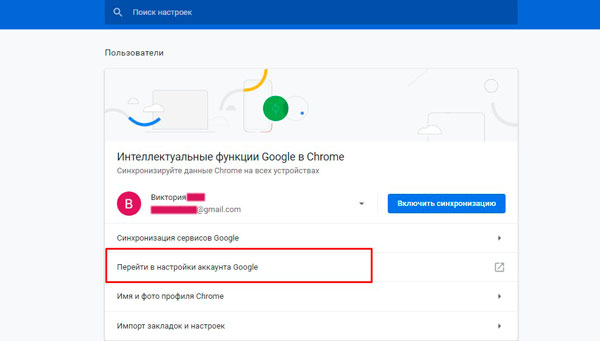
Оказавшись на новой странице, выбираем блок «Конфиденциальность и персонализация», нажимаем на кнопку «Управление данными и….».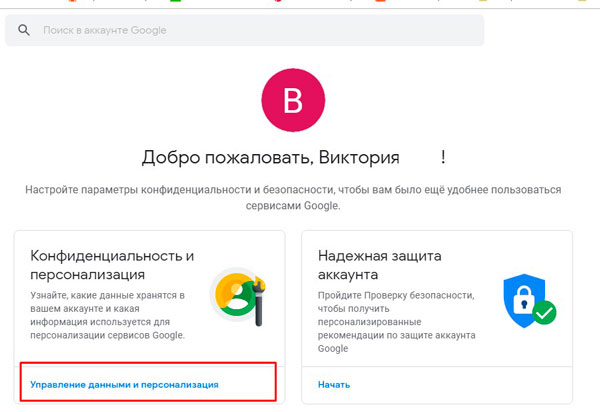
В открывшемся окне опускаемся вниз до раздела «Действия и хронология».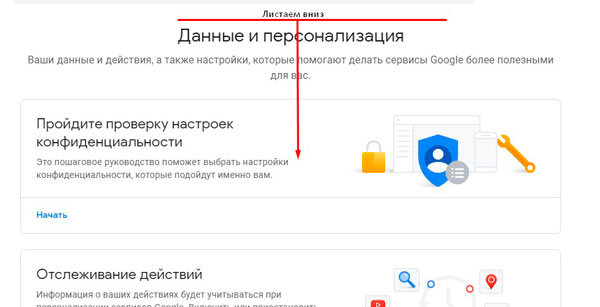
Выбираем вкладку «Мои действия».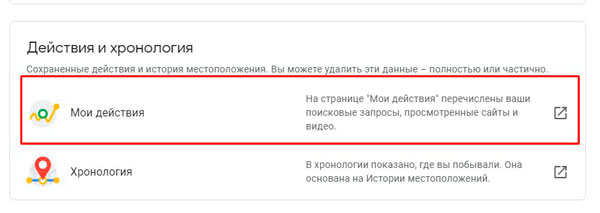
В правой части экрана нам видна вся информация, собранная гуглом за последнее время, изложенная в хронологическом порядке. В левом стеке выбираем кнопку «Показать действия».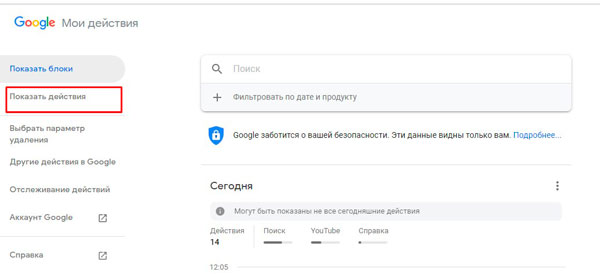
Видим, что открываются последние просмотры с указанием времени.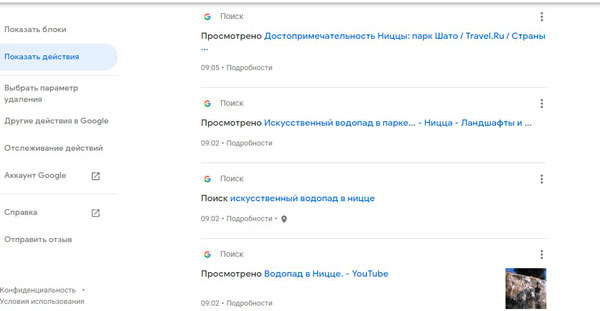
В левом меню выбираем строку «Другие действия …».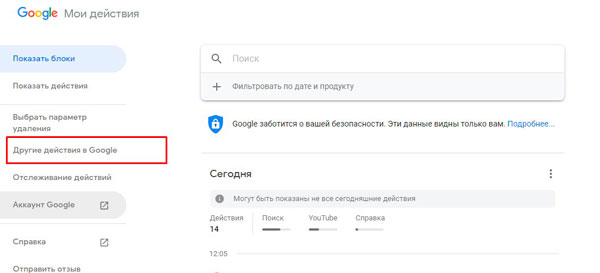
Тут можно еще больше узнать о собственной активности:
- комментарии на YouTube, подписки, интересы;
- история использования Google Voice;
- новостные предпочтения;
- заказы, которые были оформлены через Google Play и другие сервисы;
- слова, которые вы добавили в Gboard.
На новой страничке пролистываем вниз.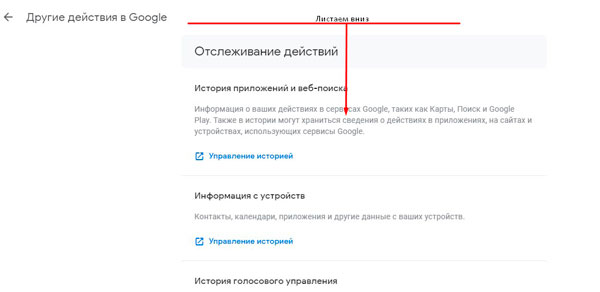
Находим раздел «История местоположений», нажимаем на кнопку «Управление историей».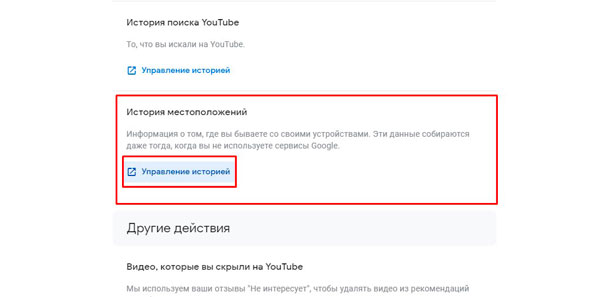
Открывается карта, на которой можно выяснить, где мы находились в определенный день, месяц и год. Также тут отображается статистика наших перемещений, если эти настройки не были преждевременно отключены.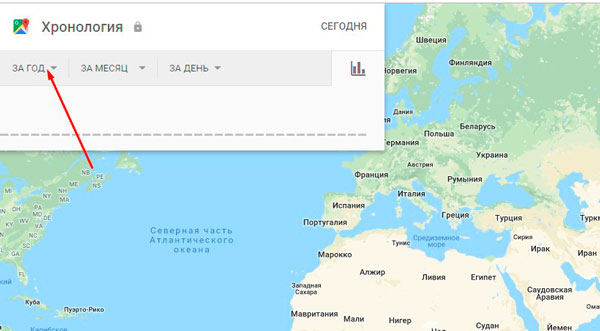
Возвращаемся на предыдущую страницу, пролистывая вниз можно найти раздел «Комментарии к видео на YouTube». Нажимаем на кнопку «Показать комментарии».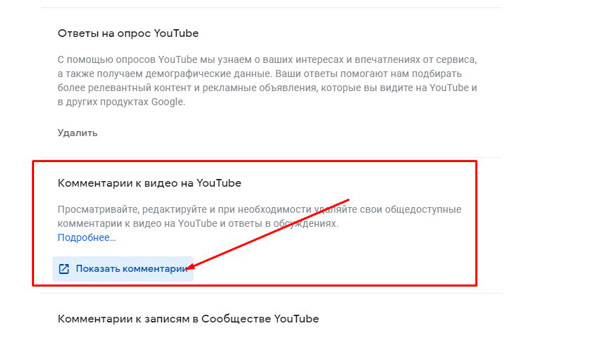
Открываются все оставленные комменты с указанием того, когда и к какому видео они были оставлены.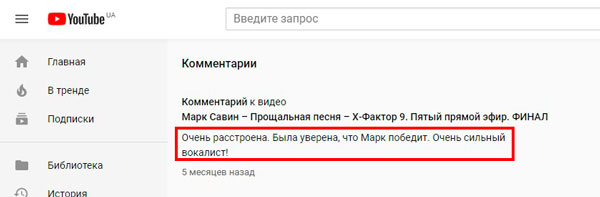
Возвращаемся к разделу «Других действий», пролистываем дальше. Видим вкладку «Мои заказы». Нажимаем на строку «Показать историю покупок».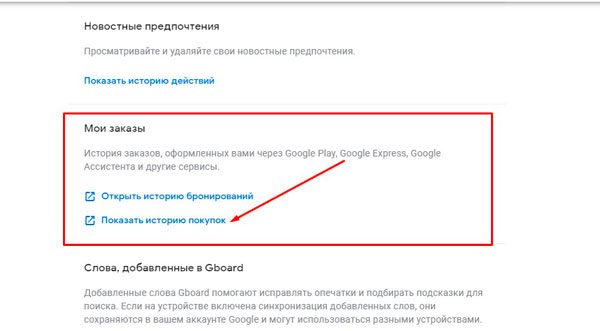
В открывшемся окне видим, когда и что было приобретено.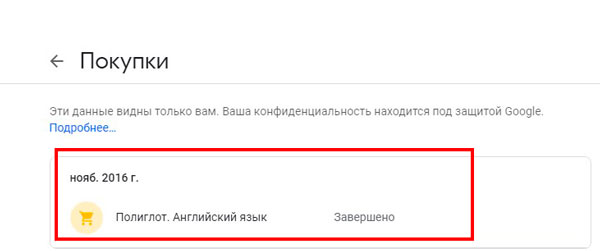
Универсальный способ – Через настройки телефона
Ещё историю браузера можно почистить через настройки телефона. Поскольку у смартфонов может отличаться интерфейс, опишу общую суть метода.
Нужно зайти в настройки телефона и найти приложения, в списке выбрать Яндекс Браузер, далее действия могут отличаться. У меня в информации о приложении есть раздел память, где я могу одним нажатием очистить данные соответствующего приложения.
Для владельцев смартфонов на операционной системе IOS процесс очистки истории Яндекса будет примерно такой же, отличаться может немного интерфейс.
Не забывайте периодически удалять историю запросов и посещенных сайтов с телефона одним из описанных выше способов и тогда ваше устройство будет работать быстрее.
Как посмотреть историю на компьютере
Если не получается найти недавно открытый файл, то история просмотров на этом компьютере и открытых приложений выполняется посещением журнала последних открытых программ, просмотреть недавние события в windows и поверить корзину.
История открытых файлов
Перечень недавно открытых или измененных файлов и история загрузок просматривается так:
- Win+R.
- В текстовом поле открывшегося окна напечатайте «Recent».
Просмотр корзины
В корзине так же можно при необходимости найти просмотренные файлы, которые были случайно удалены. Она открывается путем запуска программы посредством ярлыка на рабочем столе или через проводник, предварительно разрешив в настойках отображение скрытых папок. Она будет называться $Recycle.Bin.
Можно ли использовать специальное по для просмотра действий на пк
Любые действия в системе возможно отслеживать, используя особое по, например:
- Snitch;
- NeoSpy;
- SpyGo;
- Real Spy Monitor;
- Actual Spy и другие.
Удаление списка посещённых сайтов
Если не желаете, чтобы кто-то знал о ваших «прогулках» в сети, можете удалить список ссылок на посещаемые вами сайты. Если не знаете, как удалить историю посещения сайтов с компьютера, читайте ниже.
Существует несколько способов очистить историю посещений. Безусловно, неудобный вариант, требующий временных затрат, — удалить каждую ссылку по отдельности из Журнала. Однако в браузерах предусмотрено очищение более простым способом.
Google Chrome
Зайдите в «Инструменты»—«Удаление данных о просмотренных документах». Указываете глубину удаления в раскрывающемся списке. Возле «Очистить историю» ставите галочку и кликаете на удаление.
Очистить историю в Google Chrome
Можно воспользоваться сочетанием Ctrl+Shift+Del.
Firefox
В этом браузере найдите раздел «Инструменты», на строку «Настройки». В открывшемся окне пройдите на закладку «Приватность» —«Очистить сразу». Появится новое окошко «Удаление ненужных данных». Проверьте, чтобы стояла метка на пункте, указывающем на журнал посещений. Проставьте метки на том, что нужно очистить, затем жмите «Удалить».
Explorer
В IE история посещений названа «Журналом браузера». Путь к нему лежит через меню, раздел «Сервис», там есть строчка «Удалить журнал», затем кликаем на «Удалить историю».
Удаление истории браузера в Internet Explorer
Opera
В браузерном меню пройдите в «Настройки», найдите опцию «Удалить личные данные». Установки по умолчанию в настройках скрыты, разверните их, нажав «Детальная настройка». Пройдите к пункту «Очищение истории посещённых страниц», внимательно все просмотрите, чтобы не уничтожить нужное.
Safari
В Safari есть отдельный раздел в браузерном меню «История». Пройдите в него, там увидите ссылку на удаление информации.
Чистим историю в Safari
Яндекс
В браузере нажмите на значок возле адресной строчки, напоминающий гаечный ключ. Далее зайдите в «Историю». Увидите список посещённых сайтов, проставьте галочки напротив тех, которые желаете удалить, нажмите соответствующую кнопку.
Как запретить Гуглу записывать данные?
Гугл предоставляет некоторые настройки конфиденциальности прямо внутри страницы «Мои действия». Нажмите на значок меню в верхнем левом углу и выберите «Отслеживание действий», чтобы увидеть, какие виды действий вы разрешаете отслеживать. Здесь вы найдете модули для веб-приложений и истории местоположений, информации об устройстве, голосовом управлении, истории поиска и просмотра YouTube. Рядом с каждым модулем вы увидите переключатель, который можно отключить, чтобы запретить Гуглу сохранять этот вида деятельности. Вы также можете нажать кнопку «Управление историей», чтобы перейти на страницу использования этого продукта.
Конечно, единственный верный способ запретить Гуглу сохранять данные о вас, ну, не использовать продукты Гугла.
» в наглядной форме представляет все данные, которые собирает о нас поисковый гигант. С его помощью можно легко узнать, что вы ищете в интернете, какие сайты посещаете, какие ролики смотрите, какую музыку слушаете, куда ходите и какие программы запускаете на своём смартфоне. В общем, практически любую информацию, которую только можно себе представить.
Для удобства просмотра имеется два варианта отображения: в хронологическом порядке и в виде тематических блоков. Можно также использовать фильтр по дате или по типу информации, чтобы отобразить только интересующие вас записи.
Сайт «Мои действия» позволяет не только просматривать собранную информацию, но и удалять некоторые записи. Для этого вам необходимо найти в меню на верхней панели пункт «Выбрать» и отметить флажками ненужные записи. Есть также функция очистки , относящихся к определённому дню или конкретному приложению.
Да, мы все, разумеется, знаем, что Google собирает о нас информацию. Но когда я своими глазами увидел, сколько на самом деле знает обо мне эта компания, мне стало как-то не по себе.
А каковы ваши ощущения? Или всё как обычно: «Пусть подсматривают, я ничего плохого не делаю»?
Как посмотреть все ваши действия в Сети и приложениях
Каждый раз, когда вы ищете что-то в Chrome на компьютере или смартфоне, Google отслеживает ваши действия, дабы персонализировать результаты. То же самое происходит и когда вы пользуетесь другими приложениями Google типа Google Карты или Google Now.
На всех айфонах и устройствах на Android по умолчанию включено сохранение истории приложений и веб-поиска, включая поисковые запросы и активность на картах. Это происходит потому, что все эти действия непосредственно связаны с вашим аккаунтом Google.
Вы можете просмотреть всю собранную информацию с помощью сервиса «Мои действия».
Но если вы хотите, чтобы Google перестал отслеживать некоторые ваши действия, придется копнуть немного глубже.
Что такое история браузера
Все веб-страницы, когда-либо открытые в Яндекс.Браузере, сохраняются в его истории. История доступна для просмотра на отдельной вкладке приложения и представлена в виде журнала.
Чтобы открыть Историю:
- Запустите Яндекс.Браузер.
- На стартовом экране нажмите на кнопку “сэндвич” в виде трёх горизонтальных полос. Она находится в правой части поисковой строки и вызывает дополнительное меню.
- Нажмите на значок в виде часов.
Сохранённые записи “Истории” разделены по дням. Вы можете перейти к любой дате и посмотреть, какие сайты посещали в этот день. Возле каждой записи указано время ее создания.
Функции поиска записей в истории в мобильной версии браузера, к сожалению, нет. Такая возможность есть только на компьютере. Чтобы найти ранее посещенный сайт на смартфоне или планшете, приходится листать и просматривать весь журнал.
В журнале истории сохранены все адреса сайтов, которые вы открывали в браузере с момента его установки. Единственное исключение — страницы, просмотренные в режиме инкогнито. Сведения о них не сохраняются вообще, как будто вы никогда на них не заходили.
Режим инкогнито — удобный инструмент обеспечения конфиденциальности. Чтобы открыть веб-сайт без сохранения записи в истории, сделайте следующее:
- Нажмите на кнопку с тремя точками в поисковой строке.
- Выберите в меню пункт «Инкогнито вкладка».
- Перейдите на нужную страницу.
После посещения страницы можете открыть историю и убедиться, что в ней не сохранилось сведений о вашей сетевой активности.
Удаление истории браузера
Зачем нужно удалять историю посещенных страниц в веб-браузере? Думаю, у каждого на этот счет найдутся свои причины. Может кто-то банально хочет почистить браузер (или даже весь компьютер) от лишних файлов, чтобы освободить немного места на жестком диске. А кто-то просто любит, чтобы на его компе все и всегда было идеально вычищено. Но самая распространенная причина – желание скрыть от любопытных глаз свои увлечения и интересы. Даже поговорку только что придумал:
На самом деле у всех есть свои секреты, которые мы не хотим раскрывать. Вот и приходится чистить историю браузеров и пароли на телефон ставить, ибо нефиг! )))
Погнали! Как удалить историю на разных браузерах…
Как очистить историю в Яндекс браузере?
Очистить историю в Яндекс браузере можно двумя способами – аккуратно удалить определенные записи и очистить всю историю полностью. Собственно такая же техника применима и к остальным браузером, за исключением некоторых нюансов в исполнении.
Для того чтобы очистить всю историю просто нажмите на «Очистить историю», как показано на скриншоте.
Как очистить историю в Яндекс Браузере?
Выбирайте период, за который нужно «замести следы» и вперед! В дополнение вы можете сразу же подчистить кэш браузера и историю загрузок.
Но иногда нужно точечно зачистить историю так, чтобы даже никто не догадался, что вы почистили некоторые записи в истории. Техника ниндзя! Для этого наведите курсор мыши на неугодную запись. Справа от нее появится черный треугольник. Нажмите на него и увидите 2 варианта действий. Можно удалить эту запись (только ее) или найти всю хронологию посещения этого сайта, что иногда может тоже пригодиться.
Если перейти в историю загрузок, нажав в верхнем меню кнопку «Загрузки», то аналогичным способом можно выборочно приказать веб-браузеру «забыть», что вы скачивали тот или иной файл.
Как удалить историю браузере Хроме (Google Chrome)?
Опять же, историю можно очистить либо полностью (снести все к чертям собачьим) либо выборочно. Для того чтобы очистить ее полностью, нужно зайти в Историю (вы уже знаете как это сделать) и там увидите надпись «Очистить историю». Дальше все аналогично – выбираете период и можете поставить галки на тех пунктах, которые еще хотите почистить.
Есть и немного другой путь. Та же хрень, только в профиль. Кликните на меню, далее наведите курсор мыши на пункт «Дополнительные инструменты», потом в раскрывшемся меню кликните на пункт «Удаление данных о просмотренных страницах…» или просто нажмите комбинацию клавиш «Ctrl + Shift + Del» и попадете в рай туда же.
Если же вы хотите выборочно удалить записи о посещенных сайтах, то находясь в истории, обратите внимание на мини меню справа от каждой записи. Нажмите на это меню, а потом на «Удалить из истории» и аллилуйя – никто не узнает, что вы были на том самом сайте, про который вы бы не хотели, чтобы кто-то узнал, что вы на нем были! )))
Как очистить историю в браузере Мозила Фаерфокс (FireFox — лисичка)
Продолжаем действовать все по той же знакомой нам схеме, друзья, которую мы описывали выше. А что поделать, если все браузеры похожи как 5 капель воды?
Как удалить историю в Mozilla Firefox?
Для того чтобы очистить историю в FireFox, вы должны находиться непосредственно в ней. Кликните на любой период, указанный слева. Кстати удобно, что можно вычистить любой день полностью, например позапрошлое воскресенье. Для этого выбираете период (сегодня, вчера, последняя неделя, август…) и вверху на панели жмите на кнопку «Управление». Перед вами откроется список действий. Выбираете «Удалить». Либо просто после того, как вы выбрали период (или один день) нажмите на клавишу «Del». That’s it, my friends!
Как удалить историю браузера в Опере (Opera)?
Кстати, вы замечали, что браузер Опера стал довольно-таки шустрым? Испробуйте его, если давно не им не пользовались.
Но не суть. Главное для нас сейчас – чистка следов. Итак, если вы наследили и хотите замести следы в браузере Опера, то вам необходимо (не удивляйтесь!) войти в историю, как мы это описывали чуть выше. Далее, если вы хотите удалить выборочную запись, то наведите на нее курсор мыши и ищите крестик справа от записи. Он-то и решит вашу задачу.
Если же вы хотите стереть всю историю полностью и безвозвратно (возвратно, конечно же), то ищите справа кнопочкэ «Очистить историю посещений» браузера Опера. Справились с задачей? Возьмите с полки пряник. Шучу, конечно же. Если бы мне давали пряник за каждое такое действие, то я бы уже растолстел! )))