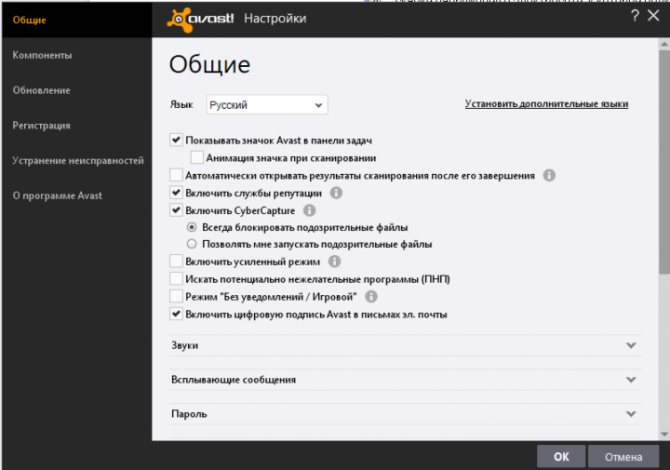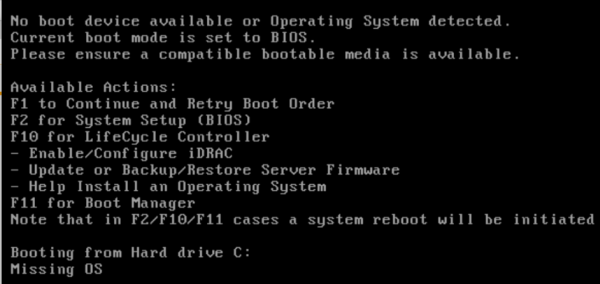Как исправить ошибку inaccessible boot device на windows 10
Содержание:
- После обновления биоса или сбоя в питании
- How to Fix Inaccessible Boot Device (5 Proven Ways)
- Как исправить No Bootable Device, Hit any key
- Неправильные настройки в БИОС
- Other Troubleshooting Solutions
- Обновить проблемные драйверы
- Появление неполадки вследствие обновления Windows 10
- Отключить или обновить антивирусное ПО
- Включить режим AHCI в BIOS
- Windows 10 перестала запускаться после обновления БИОС или сбоя питания
- Method-3. Modify SATA Mode Settings in Registry. (Offline)
- Причины ошибок INACCESSIBLE_BOOT_DEVICE типа «синий экран»
- 1. Remove Recently-Installed Packages
- Устранение проблемы
- Общие рекомендации
После обновления биоса или сбоя в питании
Проблемы в BIOS-настройках, в частности связанных с режимами и параметрами накопителей SATA, — частая причина Inaccessible Boot Device error. Ошибка возникает после обновлений биоса. Еще одна возможная причина – сбой питания компьютера.
Отметим также, что некоторые пользователи находили причину сбоев в батарейке материнской платы. Если она разряжается, настройки биоса сбрасываются.
Попробуйте зайти в биос. Как это делается на «десятке», рассказано здесь. Нам нужно найти раздел SATA устройств и их настроек. Поменяйте режим их работы. Их всего два: AHCI и IDE. Если у вас стоит первый, подключите второй. Если установлен второй режим – подключите первый. Перезагрузите компьютер с сохранением настроек. Присутствующий в некоторых версиях режим RAID можно не трогать.
Повреждение дисков или изменения в структуре
Ошибка Inaccessible_Boot_Device сигнализирует о том, что операционная система не может получить доступ к диску, где установлена система Windows. Это может быть в случае, когда повредились внутренние системные файлы или изменилась дисковая структура. Часто проблема возникает после разбития дисков на разделы утилитой Acronis или подобным ПО.
Нам понадобится среда восстановления операционной системы. Снова выбираем «Дополнительные параметры», как в случае с перезагрузкой, описанной в первом заголовке. Часто такой возможности нет. Поэтому здесь нам понадобится диск восстановления. Мы уже писали о том, как создать диск восстановления для Windows 10.
Следуем по такому же пути: «Поиск и устранение неисправностей» — «Дополнительные параметры». В дополнительных настройках выбираем пункт «Командная строка». Выполняем следующие команды:
- diskpart – запускаем утилиту управления дисками;
- list volume – команда, которая отобразит нам имя диска, на котором установлена операционная система.
После нахождения диска с установленной ОС (обычно это C, но иногда бывают и другие варианты) запускаем команду chkdsk C: /r. Утилита проверит жесткий диск на наличие ошибок. Если таковые найдутся, она автоматически их исправит. Подробнее о функции CHKDSK читайте здесь.
Бывает, что Inaccessible_Boot_Device error возникает после изменения разделов дисков. На этапе, когда мы узнали список дисков с помощью команды list volume, нам нужно запомнить загрузочный раздел диска. Обычно он помечается меткой «Зарезервировано» или в столбце «Сведения» так и пишется – загрузочный.
Прописываем команду bcdboot.exe C:\Windows /s C:. В нашем случае диск C является одновременно загрузочным. В случае отдельного пользователя это могут быть другие разделы. Пропишите в команде правильный символ загрузочного диска.
Перезагружаем компьютер после всех манипуляций с командной строкой. Проблема обычно решается, если ее причиной было повреждение файлов или структурные изменения в диске.
How to Fix Inaccessible Boot Device (5 Proven Ways)
Since most computer users who are suffering from the Inaccessible Boot Device blue screen don’t really have any computer skills, they’re so afraid of not being able to solve the problem by themselves. Thanks to the simple yet dependable EaseUS data recovery solution, at least we can get into the data and export it to a safe place. In the same way, the following five troubleshooting methods are proved to be useful in leading the operating system to find the boot device correctly and start the computer in the right way.
Fix 1. Uninstall the recently installed packages
You’ll invoke Windows Command Prompt the perform this task, to remove the recently-installed packages that might cause the error.
To open Windows Command Prompt at the moment, navigate to Settings > Update and Security > Recovery > Advanced Startup > Restart Now. Later, a new blue screen window pops up, go on choosing Troubleshoot > Advanced Options > Command Prompt.
Once the Command Prompt window shows up, go through the whole steps to uninstall the unwanted packages you recently installed.
Step 1. Type dir c: and press Enter. (C is the drive where Windows is installed)
Step 2. Run Dism /Image:c:\ /Get-Packages. Here, you’ll notice all the packages installed on your system, and you should use the proper way like date to identify the most recent installed package. Write down the package’s name.
Step 3. Type dism.exe /image:c:\ /remove-package /. This command is meant to delete the selected package that brought trouble to you.
Step 4. Reboot your computer.
Fix 2. Remove «Update Pending» packages
Windows 10 likes installing updates without notifying, and you never know whether the update utterly finished. Some Windows updates would get stuck, forever upon or during installing. The pending packages will cause the Inaccessible Boot Device error. You can try to remove the unfinished packages using the Windows Command Prompt as well.
Step 1. In the same way in Fix 1 to open the Windows Command Prompt.
Step 2. Run the three commands as listed to delete the SessionsPending registry key, and press Enter after each line.
reg load HKLM\temp c:\windows\system32\config\software
reg delete «HKLM\temp\Microsoft\Windows\CurrentVersion\Component Based Servicing\SessionsPending»/v Exclusive
reg unload HKLM\temp
Step 3. Next move any pending updates into their own temporary file by typing dism /image:C:\ /get-packages to get a list of updates. Make a note of any which have the «Install Pending» tag.
Step 4. Go on creating the temporary file by typing MKDIR C:\temp\packages and press Enter.
Step 5. In the end, type dism /image:c:\ /remove-package /packagename: /scratchdir:c:\temp\packages and press Enter to move all pending packages into the temporary file.
Fix 3. Enable AHCI mode in BIOS
According to different manufactures, like Lenovo, Dell or Acer, the way of entering the BIOS environment and how the BIOS menu looks like are not exactly the same.
Anyway, one way to solve the Inaccessible Boot Device error is to toggle the AHCI mode value in BIOS to Enabled. You may press the appropriate key(s) to enter the BIOS, generally F2, Escape or Delete, and then locate the Advanced Options menu > Set AHCI Mode and change the value to Enabled.
Fix 4. Update Drivers
Drivers play an essential part of Windows using your hardware correctly. When a certain driver malfunctions, like outdated, corrupted or incompatible with Windows 10, problem arises, including the Inaccessible boot device.
There are two ways to update your faulty driver. If you remember your hardware manufacture, go to its official website, find and download the latest controller drivers like IDE ATA/SATA.
Or, you can update the driver automatically in Device Manager. Press Windows + R keys at the same time, and type devmgmt. Msc in the Run box and hit Enter. In the Device Manager, locate and expand the IDE ATA/SATA controller sub-menu, right-click on Standard SATA AHCI Controller, and select Update Driver. Windows will automatically check and install the needed driver for you after a restart.
Fix 5. Check and repair hard drive corruption
The boot device not accessible, so C drive corruption should be responsible for the case. To check and repair the system C drive state of health, you need to get to the recovery console to boot into Windows and perform the below command.
Step 1. Press Windows + X keys and select Command Prompt (Admin).
Step 2. Type chkdsk /r C: and hit Enter.
Are you interested in the general troubleshooting of blue screen of death? The video demonstrates three of the most applied solutions to get your computer out of BOSD error and they’re also worthy of trying to solve the problem of the Inaccessible Boot Device error.
Как исправить No Bootable Device, Hit any key
Для решения проблемы с No Bootable Device нам, в большинстве случаев, понадобиться выполнить вход в БИОС вашего компьютера. При выполнении входа может понадобиться проявить должное терпение, так как на проблемных компьютерах вход в БИОС с помощью клавиши F2 может получится далеко не сразу.
Итак, для решения проблемы No Bootable Device, Hit any key на Acer рекомендую выполнить следующее:
Проверьте видимость жёсткого диска компьютером. Для этого перейдите в БИОС (обычно быстро нажимая во время включения компьютера клавиши F2 или Delete), и просмотрите список подключённых к ноутбуку жёстких дисков. Если лэптоп видит ваш жёсткий диск – отлично, если нет – тогда придётся снять нижнюю крышку ноутбука, и проверить плотность подключения контактов к винчестеру (и почистить, при необходимости, его разъёмы от грязи и пыли).
Если после выполнения клининговых операций, и последующего подключения винчестера к компьютеру, последний всё также не видит жёсткий диск, тогда отключите ваш жёсткий диск от ПК, и проверьте его работоспособность на другом компьютере. Если другой компьютер его также не видит, тогда, возможно, жёсткому диску нужен ремонт или замена.
Компьютер не видит подключенных к нему жёстких дисков
- Установите жёсткий диск первым в последовательности загрузочных дисков. Перейдите в БИОС, найдите там вкладку «Boot», и убедитесь, что жёсткий диск с установленной на нём ОС стоит первым в очереди загрузочных дисков. Если нет, тогда проранжируйте данную последовательность должным образом;
-
Измените настройки БИОС. Перейдите в БИОС (UEFI), в его настройках поищите опцию «Boot Mode», и установите в ней значение «Legacy». Если у вас по умолчанию стоит значение «Legacy», тогда попробуйте поставить «UEFI». Сохраните настройки и перезагрузите ноутбук, это может помочь устранить ошибку No Bootable Device, Hit any key на компьютере Acer;
Пробуем Legacy или UEFI
- Также может помочь сброс настроек вашего БИОС (UEFI) на дефолтные (по умолчанию). Сохраните данные настройки и перезагрузите ваш ПК;
- Выключите ваш ноутбук, отключите от него зарядное устройство, изымите из него батарею. Нажмите и удерживайте кнопку включения ноутбука 10 секунд без батареи и подключённого зарядного устройства. Затем верните назад батарею, подключите блок питания и попробуйте запустить ваш ПК;
- Используйте загрузочный диск для восстановления системы. Если ноутбук видит подключённый к нему жёсткий диск, тогда используйте загрузочный диск (или флешку) с имеющимися на них загрузочной версией Виндовс (однотипной к установленной ОС на компьютере) для исправления процесса загрузки. Загрузитесь с данного диска (флешки), и выберите пункт «Восстановление системы» для нормализации работы вашего ПК. Дождитесь окончания процесса и перезагрузите ваш ноутбук; Используйте загрузочный диск для нормализации работы ПК
- Восстановите главную загрузочную запись (MBR) c помощью функционала командной строки. Загрузитесь с указанного выше диска или флешки, в списке имеющихся опций выберите командную строку, и в ней введите команду:
bootrec /FixMbr
и нажмите ввод. Дождитесь окончания процесса и перезагрузите систему.
Если это не помогло, вновь выполните загрузку с установочного флешка (диска), выберите командную строку, и введите:
chkdsk : /f /r
и нажмите ввод. Дождитесь конца проверки а затем перезагрузите ваш ПК;
Если совсем ничего не помогло и сообщение No Bootable Device, Hit any key продолжает появляться, воспользуйтесь возможностями Acer eRecovery program. Данная утилита способна восстановить программную составляющую вашего ACER до заводского состояния, при этом учтите, что при выполнении данной операции ваши файлы на ноутбуке могут быть потеряны. Рекомендую применять данную утилиту только в крайнем случае, когда всё вышеописанное оказалось не эффективным.
Используйте Acer Recovery Program Для её активации во время включения ПК зажмите кнопку «ALT» и периодически нажимайте на клавишу F10.
В некоторых случаях может также помочь полная перепрошивка вашего БИОС. Выполнять данную операцию рекомендую только компетентным в данном деле пользователям.
Неправильные настройки в БИОС
BIOS (basic input/output system — базовая система ввода/вывода) – это основа аппаратного устройства компьютера, которая подсказывает ему как запустить системные файлы.
Если проблемы вызваны конфигурациями БИОС, то вначале проверьте, не осталось ли у вас в приводе диска, например, с фильмом или музыкой. Если там действительно что-то было, то оставьте дисковод пустым и снова перезагрузите ПК. Если все заработало в прежнем режиме, то проблема была скорее всего в этом.
Чтобы вручную запустить загрузку системы с жесткого диска следуйте этим шагам:
- Вызовите меню конфигураций загрузки при запуске, щелкнув «F9» через пару секунд следом за нажатием кнопки включения. В некоторых моделях это меню вызывается клавишами «F11» или «F12». Какая комбинация подходит для вашего устройства будет отображено на экране. Например, «: Boot Menu».
- Перед вами появится загрузочное меню «Boot Menu» где нужно выбрать запуск с жесткого диска «Hard Disk» и принять выбор с помощью «Enter».
Также проверьте, правильно ли определяется диск в БИОС. Для этого:
- При загрузке системы сразу после включения нажмите клавишу «Del». Иногда для запуска меню БИОС нужно нажать «F2». Что именно нужно нажать обычно пишется на экране в момент начала загрузки. К примеру: «: BIOS Setup».
- В открывшемся окне выберите вкладку «Main». Жесткий диск будет о, где будет указана вся информация о нем. Если с ним есть проблемы и компьютер его не распознает, то напротив будет стоять фраза . Если этой фразы нет, то винчестер работает корректно.
Иногда причина сбоев в BIOS и бывает разряженная батарейка. Когда заряд достигает критической отметки, все аппаратные настройки сбрасываются до севшей батарейки может быть постоянный сброс даты и времени. Установлена она на материнской плате, и при желании вы сами можете заменить ее на новую.
Проверяем порядок загрузки в BIOS
В BIOS, во вкладке Boot Device Priority (в UEFI во вкладке «Дополнительные настройки» — «Загрузка») обычно указаны устройства, с которых происходит загрузка системы. Это может быть винчестер, дисковод, USB-накопитель и другие съемные носители. Иногда порядок загрузки может быть нарушен, если например вы когда-то переустанавливали систему и забыли вернуть настройки обратно. Поэтому, для начала отключите все внешние накопители от компьютера. Если ничего не помогло, то заходим в БИОС и меняем порядок загрузки устройств.
Вячеслав Вяткин
IT специалист. Администратор сайта. Проконсультирую вас по многим вопросам из сферы информационных технологий!
Задать вопрос
Если вы с компьютером общаетесь на Вы и держите мышку двумя руками, то можно попробовать при включении компьютера вызвать меню загрузки и выбрать жесткий диск, на котором у вас установлена Windows. Скорее всего вам удастся избавиться от ошибки Reboot and Select Proper Boot Device правда на один раз, но вы будете понимать в чем дело
Проверяем питание BIOS
Если имеет место сброс даты и времени, то дело, скорее всего в элементе питания материнской платы. Чаще всего, при севшей батарейке, сбрасываются не только настройки даты и времени, но и порядок загрузки дисков. В данном случае, необходимо на системной плате поменять батарейку. После этого, нужно снова выставить правильный порядок загрузки устройств, сохранить настройки и перезагрузить компьютер.
Обновление или прошивка BIOS
Если вы чувствуете в себе силы и уверены, что справитесь, то найдите всю информацию о своей материнской плате, скачайте все необходимые файлы с сайта производителя и приступите к процессу обновления. Для подготовительного этапа вам понадобится сделать следующее:
- Найдите файл с нужной версией BIOS;
- Найдите инструкцию, как выполнить прошивку, существует три основных варианты из-под DOS, самый сложный вариант, требующий определенных знаний;
- из-под BIOS или UEFI
- из-под Windows, как правило самый простой вариант;
Подготовьте источник бесперебойного питания, так как нельзя допустить перебоев в работе компьютера во время обновления микропрограммы.
После обновления следует проверить работу компьютера.
Other Troubleshooting Solutions
If you’ve still not managed to fix the inaccessible boot device error, you might feel like it’s time to call in a professional.
However, depending on your technical capabilities, there are a couple more things you can try:
- Open your machine’s chassis and check for loose cables
- Physically inspect your RAM, motherboard, and hard drive for faults and damage
Lastly, you could try taking the nuclear option and reset Windows 10 back to a clean copy. If you choose this approach, you will lose all your data, so make sure you make a backup of your data before starting.
12 Unnecessary Windows Programs and Apps You Should Uninstall
Wondering which Windows 10 apps to uninstall? Here are several unnecessary Windows 10 apps, programs, and bloatware you should remove.
Read Next
About The Author
Dan Price
(1546 Articles Published)
Dan joined MakeUseOf in 2014 and has been Partnerships Director since July 2020. Reach out to him for inquires about sponsored content, affiliate agreements, promotions, and any other forms of partnership. You can also find him roaming the show floor at CES in Las Vegas every year, say hi if you’re going. Prior to his writing career, he was a Financial Consultant.
More
From Dan Price
Обновить проблемные драйверы
Указанная ошибка может вызываться старыми драйверами, особенно контроллера IDE ATA/SATA и видеокарты.
Драйверы ПК можно обновить в автоматическом режиме с помощью программы Driver Easy.
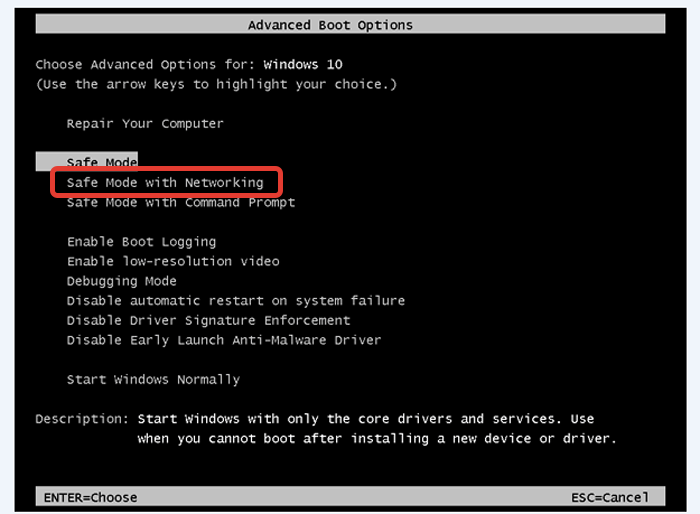 Выбираем стрелками клавиатуры режим «Safe Mode with Networking», нажимаем «Enter»
Выбираем стрелками клавиатуры режим «Safe Mode with Networking», нажимаем «Enter»
Шаг 1. Перейти по адресу: https://download.cnet.com/DriverEasy/3000-18513_4-75090748.html?part=dl-&subj=dl&tag=button и нажать «Download Now».
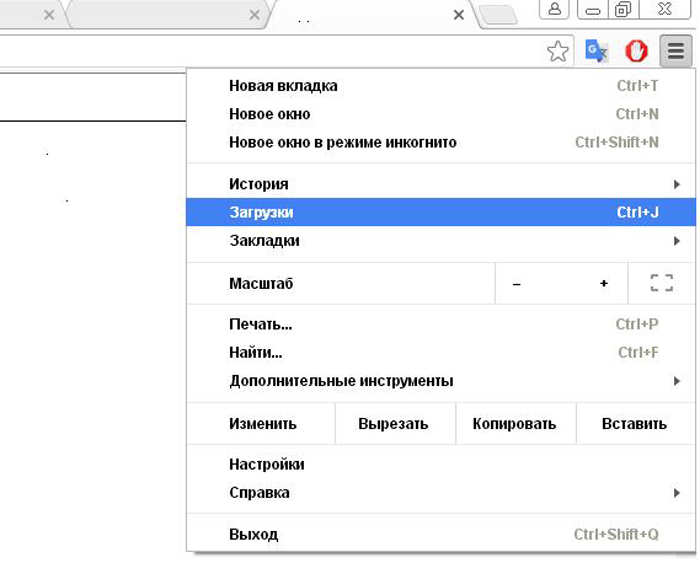 Скачанный файл находим в меню «Загрузки» браузера интернет
Скачанный файл находим в меню «Загрузки» браузера интернет
Шаг 2. Запустить инсталлятор, выбрать язык и нажать «OK».
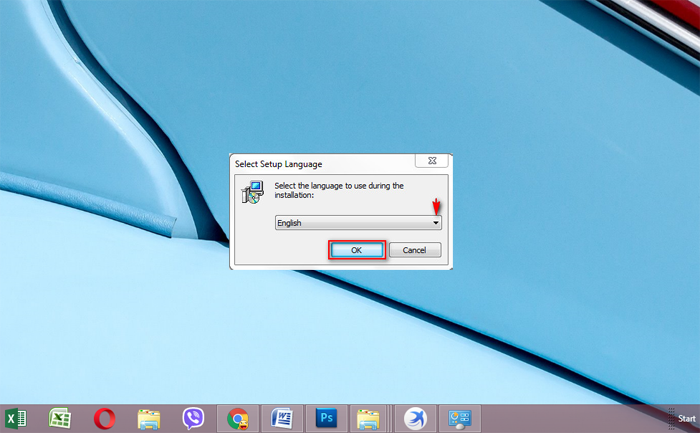 Выбираем язык, нажимаем «OK»
Выбираем язык, нажимаем «OK»
Шаг 3. Выбрать папку для установки программы или сразу нажать «Next» («Далее»).
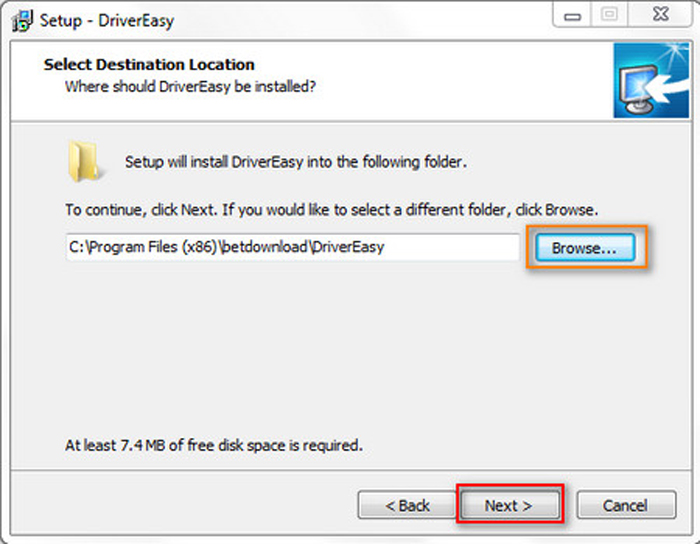 Выбираем папку для установки программы или сразу нажимаем «Next»
Выбираем папку для установки программы или сразу нажимаем «Next»
Шаг 4. Выбрать, создавать ли на рабочем столе иконку запуска программы и нажать «Next».
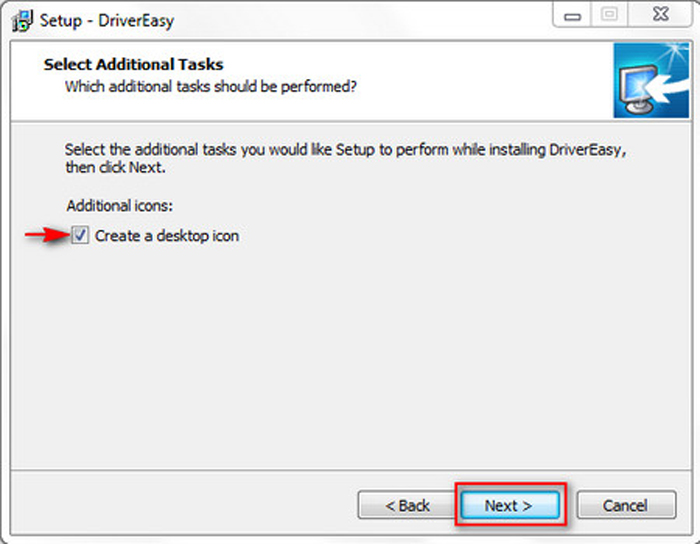 По желанию отмечаем пункт о создании ярлыка на рабочем столе, нажимаем «Next»
По желанию отмечаем пункт о создании ярлыка на рабочем столе, нажимаем «Next»
Шаг 5. Нажать «Install» для установки программы.
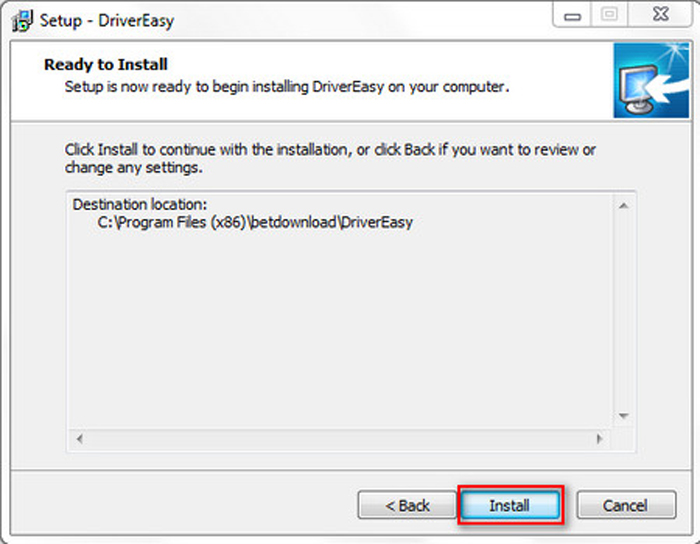 Нажимаем «Install»
Нажимаем «Install»
Шаг 6. Выбрать «Launch…» для запуска программы и нажать «Finish» («Закончить»).
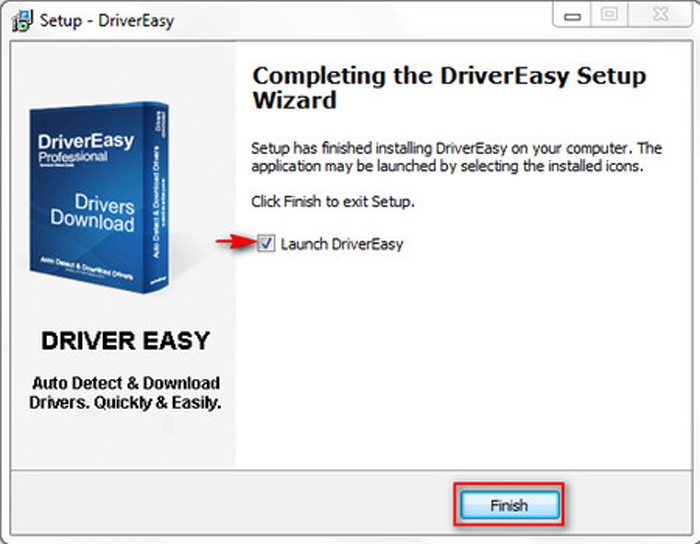 Выбираем «Launch…» для запуска программы, нажимаем «Finish»
Выбираем «Launch…» для запуска программы, нажимаем «Finish»
Шаг 7. После запуска Driver Easy нажать по блоку «Scan Now» («Сканировать»). Утилита просканирует ПК.
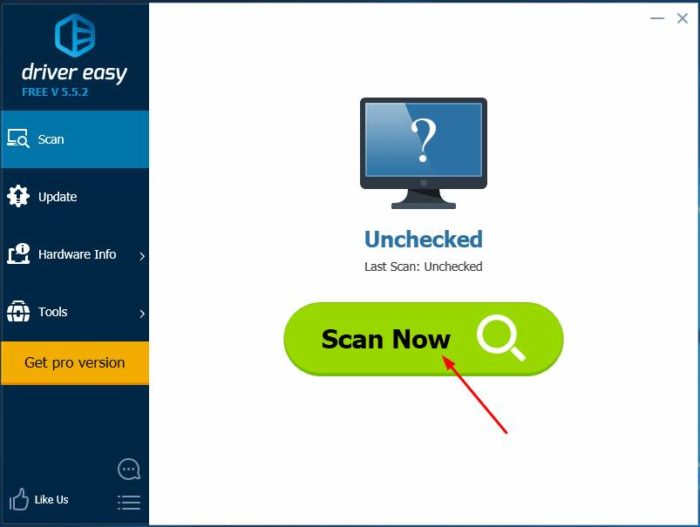 Нажимаем кнопку «Scan Now»
Нажимаем кнопку «Scan Now»
Шаг 8. После обнаружения драйверов, которые нужно обновить, нажать «Update» («Обновить») рядом с необходимым устройством, или кнопку «Update All» («Обновить все») для обновления всех драйверов устройств.
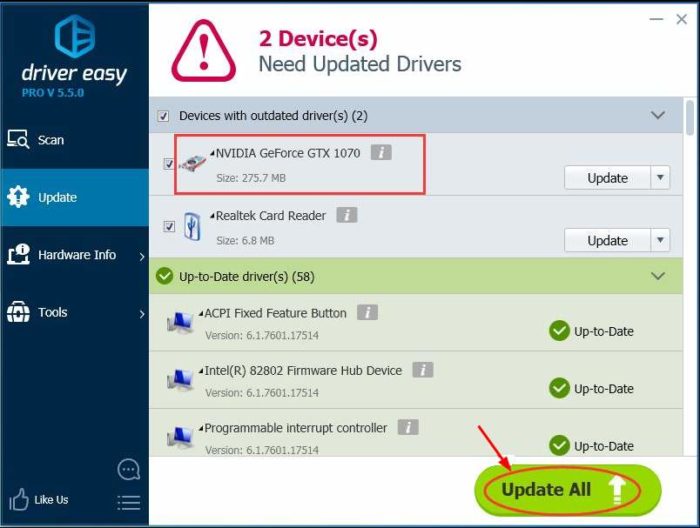 Нажимаем «Update» рядом с необходимым устройством, или кнопку «Update All»
Нажимаем «Update» рядом с необходимым устройством, или кнопку «Update All»
Использование Driver Easy позволяет не рисковать загрузкой неправильных драйверов и беспокоиться об ошибках при их установке.
Появление неполадки вследствие обновления Windows 10
Начнем из более простых вариантов решения проблемы, когда надпись: «Inaccessible boot device» препятствует запуску системы.
Метод актуален для случаев с обновлением Windows 10 и ее полным сбросом.
1. После отображения информации об ошибке появляется меню с предложением открыть окно дополнительных параметров загрузки системы, что и делаем.
2. В нем переходим по пиктограмме «Поиск и устранение неисправностей».
3. Переходим в раздел «Параметры загрузки» и нажимаем по клавише «Перезагрузить».
После перезагрузки появится пред-загрузочное меню с предложением выбрать режим запуска операционной системы.
4. Выбираем «Безопасный режим» при помощи клавиши F4 (иногда это просто «4»).
5. После включения ПК в отладочном режиме перезагружаем его любым удобным методом.
В большинстве случаев столь простое решение выручает.
Если вариант не подошел, на третьем шаге предложенного руководства выбираем «Восстановление при загрузке». Как ни странно, предложенные Microsoft алгоритмы позволяют решить даже более серьёзные проблемы.
Отключить или обновить антивирусное ПО
Антивирусное программное обеспечение также может стать причиной указанной неисправности, т.к. ПО этого типа может препятствовать чтению данных с жесткого диска.
Если на ПК запущена антивирусная программа, отключить ее для проверки.
Шаг 1. Щелкнуть правой кнопкой мыши по значку антивируса Avast (пример) внизу справа.
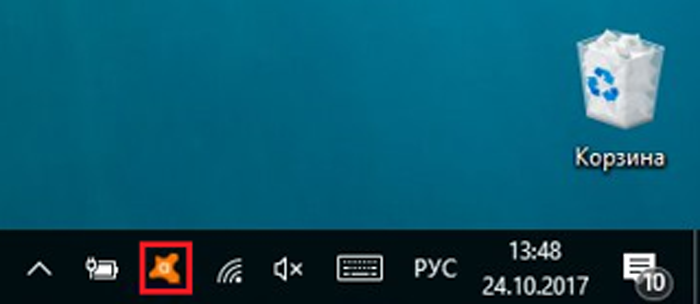 Щелкаем правой кнопкой мыши по значку антивируса
Щелкаем правой кнопкой мыши по значку антивируса
Шаг 2. Щелкнуть левой кнопкой мыши по «Управление экранами…» и выбрать время отключения для проверки указанной ошибки (например, на 1 час).
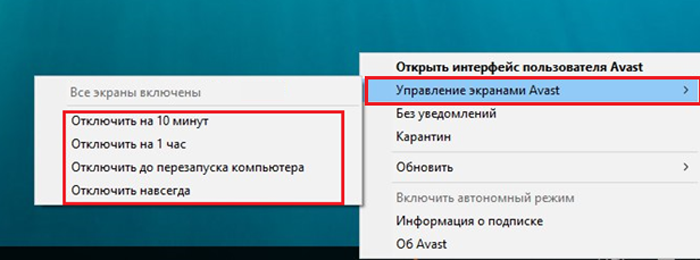 Щелкаем левой кнопкой мыши по «Управление экранами…», выбираем время отключения для проверки указанной ошибки
Щелкаем левой кнопкой мыши по «Управление экранами…», выбираем время отключения для проверки указанной ошибки
Шаг 3. Нажать «Да» для подтверждения отключения.
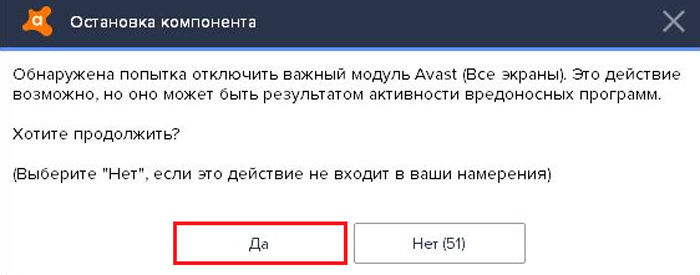 Нажимаем «Да»
Нажимаем «Да»
Включить режим AHCI в BIOS
Иногда проблема решается включением режима AHCI для жестких дисков в BIOS.
Шаг 1. Перезагрузить ПК и быстро нажимать «Del» или «F2» (иногда «F1» вместе с «Fn») на клавиатуре.
 В начале загрузки системы нажимаем многократно клавишу «Del» или «F2»
В начале загрузки системы нажимаем многократно клавишу «Del» или «F2»
Шаг 2. После открытия меню BIOS стрелками клавиатуры перейти в пункт «Main», далее перейти на «IDE Configuration», нажать «Enter».
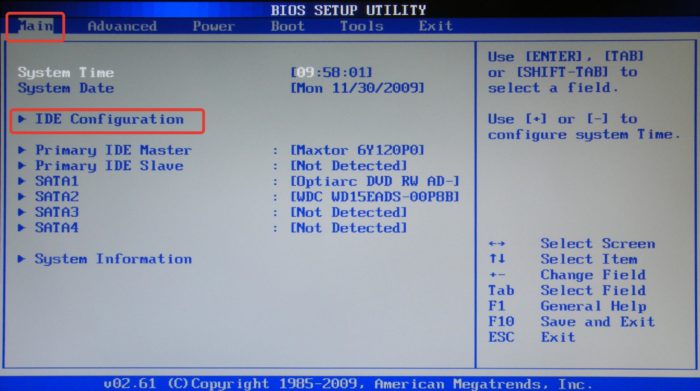 Стрелками клавиатуры переходим в пункт «Main», далее переходим на «IDE Configuration», нажимаем «Enter»
Стрелками клавиатуры переходим в пункт «Main», далее переходим на «IDE Configuration», нажимаем «Enter»
Шаг 3. Далее переместиться на «Configure SATA As», нажать «Enter» для раскрытия подменю.
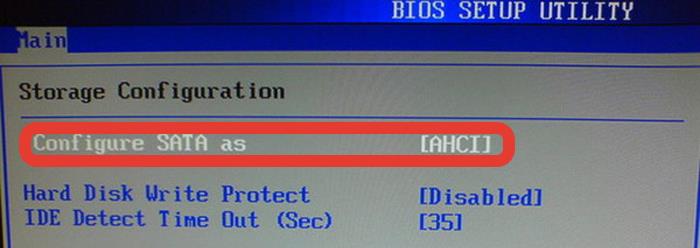 Перемещаемся на «Configure SATA As», нажимаем «Enter»
Перемещаемся на «Configure SATA As», нажимаем «Enter»
Шаг 4. Затем перейти на «AHCI» и еще раз нажать «Enter».
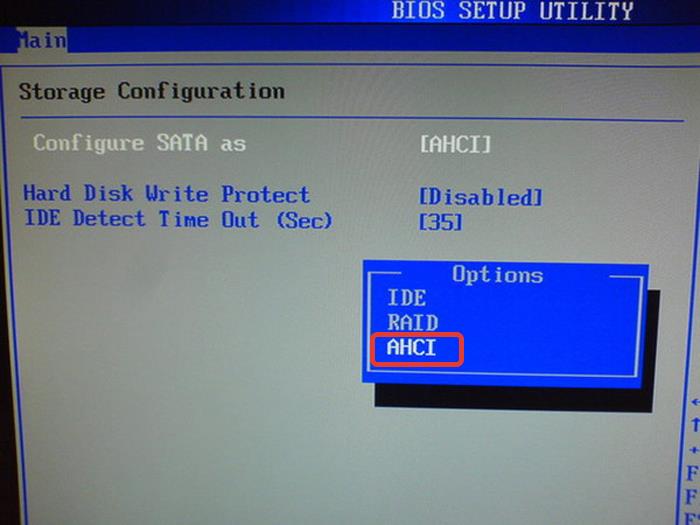 Переходим на режим «AHCI», нажимаем «Enter»
Переходим на режим «AHCI», нажимаем «Enter»
Шаг 5. Нажать клавишу «F10», перейти стрелками на «OK» и нажать «Enter», чтобы сохранить настройки и покинуть BIOS.
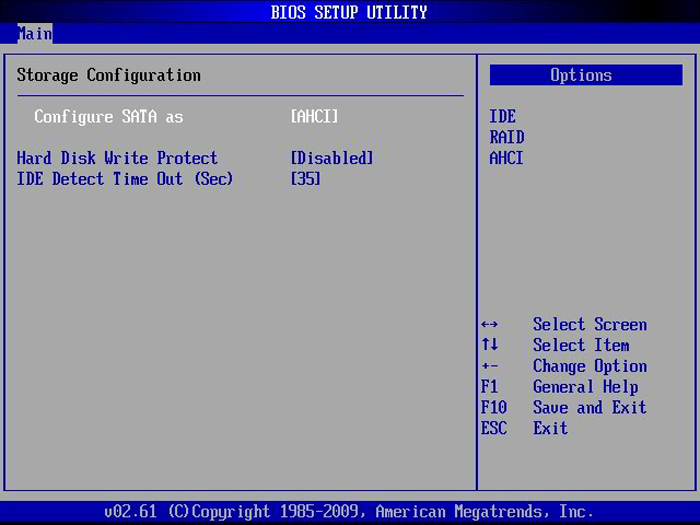 Нажимаем на клавиатуре клавишу «F10», переходим стрелками на «OK», нажимаем «Enter»
Нажимаем на клавиатуре клавишу «F10», переходим стрелками на «OK», нажимаем «Enter»
Windows 10 перестала запускаться после обновления БИОС или сбоя питания
Следующий, часто встречающийся вариант ошибки запуска Windows 10 INACCESSIBLE_BOOT_DEVICE — сбой настроек БИОС (UEFI), имеющих отношение к режиму работы SATA накопителей. Особенно часто проявляется при сбоях питания или после обновления БИОС, а также в тех случаях, когда у вас села батарейка на материнской плате (что приводит к самопроизвольному сбросу настроек).
Если у вас есть основания предполагать, что именно это послужило причиной проблемы, зайдите в БИОС (см. Как зайти в БИОС и UEFI Windows 10) вашего компьютера или ноутбука и в разделе настройки SATA-устройств, попробуйте поменять режим работы: если там установлено IDE, включите AHCI и наоборот. После этого сохраните настройки БИОС и перезагрузите компьютер.
Method-3. Modify SATA Mode Settings in Registry. (Offline)
The next method is to modify offline the Registry settings for the SATA Controller Mode.
1. Create a Windows USB installation media according your Windows version.
2. Boot your computer from the Windows installation media.
3. Press Next at Language options screen.
4. Choose Repair your computer.
5. Open Command Prompt.
Windows 7 or Vista:
Windows 10, 8.1 & 8.
6 In command prompt type regedit and press Enter.
7. In Registry Editor, select the HKEY_LOCAL_MACHINE key.
8. From the File menu, select Load Hive.
9. At «Load Hive» screen find and open the system file, from the %System_Drive%\Windows\System32\config directory. *
* The %System_Drive%: is the drive where the Windows OS is installed. (e.g. «C:\Windows\System32\config»)
10. Then type a new Key Name: (e.g. «Repair») and press OK.
11. Now navigate to the following key (from the left side): *
(e.g. «HKEY_LOCAL_MACHINE\Repair\ControlSet001\services\msahci»)
Note for Window 8, Windows 10 & Server 2012: If you cannot find the «msahci» key, then navigate to the «StorAHCI» key (e.g. : «HKEY_LOCAL_MACHINE\Repair\ControlSet001\services\storahci») , because according to Microsoft, MSAHCI has been replaced by StorAHCI.
12. At the right side: double click at the Start value and at the value data box type
13. Perform the same steps and set – also – the Start value to to the following two (2) keys:
-
- HKEY_LOCAL_MACHINE\<New Key>\ControlSet001\services\pciide
- HKEY_LOCAL_MACHINE\<New Key>\ControlSet001\services\iaStorV
14. When done with the changes, select the <New Key> under the HKEY_LOCAL_MACHINE (e.g. «HKEY_LOCAL_MACHINE\Repair»)
15. From the File menu choose Upload Hive.
16. Close Registry Editor and restart your computer. ** Note: Make sure that the SATA MODE is AHCI in BIOS SETUP.
17. Start Windows normally.
Причины ошибок INACCESSIBLE_BOOT_DEVICE типа «синий экран»
- Драйверы устройства неправильно сконфигурированы, устарели или повреждены. (очень распространенная)
- Повреждение реестра Windows из-за недавнего изменения программного обеспечения (установка или удаление), связанного с Windows.
- Вирус или вредоносное ПО, которые повредили файл Windows или связанные с Windows Operating System программные файлы.
- Конфликт драйверов после установки нового оборудования.
- Поврежденные или удаленные системные файлы после установки программного обеспечения или драйверов, связанных с Windows Operating System.
- Синий экран Ошибка 0x7B вызван повреждениями жесткого диска.
- Ошибка остановки файла INACCESSIBLE_BOOT_DEVICE в связи с повреждением оперативной памяти (RAM).
INACCESSIBLE_BOOT_DEVICE типа «синий экран» могут быть вызваны целым рядом проблем в оборудовании, прошивках, драйверах или программном обеспечении.
Продукт Solvusoft
Совместима с Windows 2000, XP, Vista, 7, 8 и 10
1. Remove Recently-Installed Packages
If you believe an update has caused your problem, you need to work through your recently installed packages and remove them one by one. Hopefully, you will eventually delete the update that’s causing the issue.
Note: The following process will restart your machine. Make sure you save any work before continuing.
To begin, open the Settings app and navigate to Update and Security > Recovery > Advanced Startup > Restart Now. After a few moments, a blue screen will pop up. Go to Troubleshoot > Advanced Options > Command Prompt.
Your computer will restart and boot into the Command Prompt app. Once the Command Prompt is on your screen, follow these instructions:
- Type dir c: (assuming Windows is installed in the C drive) and press Enter.
- Run Dism /Image:c:\ /Get-Packages.
- You will see all the packages installed on your system. Use the date field to identify the most recent and make a note of its complete name.
- To remove the package, type dism.exe /image:c:\ /remove-package /. Replace with the name you noted in the previous step.
- Reboot your machine.
If removing the most recent update did not fix your issue and you still see BSODs, repeat the above process with the next most recent update.
Устранение проблемы
Самым простым способом борьбы с данной неполадкой является перезапуск оборудования.
Если сбой носил временный характер, то при повторном запуске он снова не возникнет.
Далее задачей пользователя является определить, возникла ли неполадка в оборудовании или она носит программный характер.
Физические повреждения
Они могли произойти только в случае, если системный блок компьютера подвергался ударам, падению, давлению или другим воздействиям, и обычно, они бывают заметны визуально.
Снимите корпус с системного блока или заднюю крышку с ноутбука (обесточенных) и осмотрите жесткий диск и все его соединения, причем важно проверить правильность и исправность шлейфов, как к жесткому диску, так и к материнской плате. Если какой-то из шлейфов отключен и проблему устранить легко, то вы можете переподключить его самостоятельно
Если какой-то из шлейфов отключен и проблему устранить легко, то вы можете переподключить его самостоятельно.
Однако, если визуально заметны повреждения устройства, то скорее всего, потребуется замена винчестера, которую должны провести специалисты.
Внешние носители
На следующем этапе необходимо исключить вероятность того, что загрузка происходит с какого-либо другого носителя.
Для этого проделайте следующее:
- Выньте все диски, установленные во внешних или встроенных приводах;
- Выньте все карты памяти и другие подключенные внешние накопители;
- Отключите максимум не необходимых устройств.
- После этого перезапустите оборудование. Если причина сбоя была в этом, то теперь устройство должно запускаться нормально.
Приоритет загрузки
Это параметр, который настраивается в БИОС, он определяет, к какому именно носителю должна обратиться система для того, чтобы начать загрузку.
Проверить и изменить при необходимости очередь загрузки можно таким образом:
- Запустите устройство;
- Нажмите Del в процессе загрузки, иногда может потребоваться нажать F8 одновременно с ней – это зависит от настроек устройства;
- Откроется синее меню БИОС, для его работы не нужно, чтобы система была загружено;
- Оно отличается в зависимости от версии и сборки ПК, потому точная навигация по нему будет отличаться, но цель всегда одна – с помощью стрелок на клавиатуре пользователю необходимо найти пункт со словом Boot Manager или просто Boot;
- Просмотрите список, который отображен в этом разделе – первым в нем должно быть то устройство, на котором у вас записана система;
Если это не так, то с помощью стрелок поменяйте порядок оборудования.
Если же это так, то проблема, скорее всего, со стороны аппаратной части компьютера.
Второй вариант: устройство вообще не видит жесткого диска с системой и в списке он не отображается (но подключен при этом верно).
В этом случае неисправен сам жесткий диск и ему требуется замена.
Батарейка
В некоторых случаях все внесенный в очередь загрузки в БИОСе изменения откатываются назад при перезапуске.
Это свидетельствует о том, что имеются проблемы с батарейкой системной платы.
Заменять ее должны в сервисном центре, но стоимость такого устройства не велика.
Проблемы с системой
Возможна ситуация, при которой проблема состоит в самой операционной системе.
Проверить это достаточно легко – возьмите установочный диск или флешку, установите его в устройство и выполните загрузку с него, выставив его первым в очереди загрузки в БИОСе.
После чего зайдите в Восстановление системы, и с помощью командной строки поочередно выполните три команды bootrec/fixmbr, bootrec /fixboot и chkdsk:/f/r.
Другие неполадки
Если вы пытались запустить систему, записанную на внешнем жестком диске, подключенном к компьютеру через USB-порт, то рекомендуется переподключить винчестер с использованием другого порта.
Так как данные порты иногда могут работать нестабильно с жесткими дисками.
Общие рекомендации
- проверяем приоритетность устройств загрузки в соответствующем разделе BIOS/UEFI (жесткий диск, где установлена «десятка» должен стоять первым);
- отключаем от USB-портов все внешние накопители, в число которых входят флеш-карты, фотоаппарат, камера, смартфон, электронная книга.
Иногда после этого Windows 10 исправно загружается, но процент удачных запусков невелик.
Если непосредственно перед появлением ошибки заменялась какая-либо аппаратная часть ПК или подключение нового жесткого диска, обязательно проверяем надежность соединений, а в случае с HDD подключаем его к иному свободному шлейфу (порту SATA).