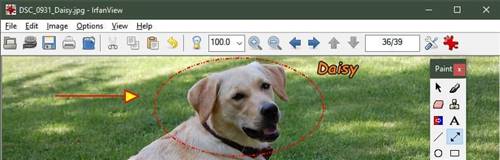Faststone image viewer
Содержание:
- XnView
- Где находится средство просмотра фотографий Windows 10, и как запустить программу?
- Nero Kvik Media
- Zoner Photo Studio
- # 3 Лучший просмотрщик фотографий для Windows 10 — IrfanView
- Возвращение стандартного просмотра фотографий
- Zoner Photo Studio скачать
- Лучшая программа для просмотра фотографий
- ФотоМАСТЕР
- Если была произведена чистая установка системы Windows 10
- STDU Viewer
- Основные возможности ПО
- # 5 Лучший просмотрщик фотографий для Windows 10 — FastStone просмотра изображений
- #9 — Программа просмотра фотографий Picasa
- Способы устранения проблем
- Список сторонних приложения
XnView
XnView — бесплатная программа (для некоммерческого использования) для просмотра изображений, мультимедийных файлов, для конвертации файлов в другие форматы. Это качественная программа для управления фотографиями на компьютере. Благодаря поддержке большого количества форматов, в XnView, кроме работы с графическими файлами, например, можно смотреть фильмы или слушать музыку.
Программа имеет простой интерфейс, большое количество встроенных инструментов, XnView отлично справится с обработкой и редактированием фото на компьютере.
Пользователь может загрузить на компьютер с официального сайта XnView обычную или переносную версию приложения.
Особенности программы XnView:
- Поддержка более 500 форматов.
- Редактирование фото.
- Применение фильтров и эффектов.
- Захват экрана.
- Пакетное преобразование.
- Редактирование метаданных.
- Конвертирование файлов в файлы 70 форматов.
- Поддержка просмотра видео и аудио файлов, архивов, документов.
- Создание слайд-шоу.
- Поддерживаются плагины для расширения возможностей программы.
Подробно про программу XnView на моем сайте написано тут.
Где находится средство просмотра фотографий Windows 10, и как запустить программу?
Запустить приложение простейшим способом можно через обычное меню «Пуск», где в списке установленных программ необходимо спуститься в самый низ и выбрать апплет «Фотографии».
Также можно открыть графический файл непосредственно из «Проводника». Приложение в виде исполняемого файла вы там не найдете, поскольку оно представлено в виде нескольких программных компонентов и библиотек, а ярлык программы, который, по идее, мог бы находиться в папке главного меню Windows (его нужно искать в каждой пользовательской директории в системном разделе с переходом по каталогам AppData и Roaming), в файловом менеджере тоже отсутствует.
Nero Kvik Media
Удобный менеджер файлов, в котором можно просмотреть фотографии, запустить слайд-шоу на компьютере и записать медиафайлы на диск. Приложение поддерживает все форматы аудио, видео и графики и обладает удобной функцией поиска. Благодаря функции автоматического распознавания лиц с его помощью можно систематизировать фотокарточки, отмечать на снимках людей и ставить теги. Все это значительно помогает навести порядок в цифровом архиве на ПК. Возможности для изменения также присутствуют: есть коллекция эффектов, автоматическое улучшение экспозиции и освещения, можно обрезать кадр и удалить «красные глаза».
Недостатком Nero Kwik Media vможно назвать сильную нагрузку на систему. Программа достаточно тяжелая, к тому же дизайн включает в себя анимированные элементы и дает дополнительную нагрузку на видеокарту.
Несмотря на кажущуюся простоту задачи, выбрать программу для просмотра не так просто, как кажется. Вряд ли вам понадобится просто средство для открытия файлов – с этим вполне справится стандартный просмотрщик Windows. Изучите наш рейтинг и подберите лучший вариант, исходя из функциональности, но не забудьте про возможности вашего компьютера.
Zoner Photo Studio
Полноценная программа для работы с фото и просмотра картинок. Приложение платное, для пользователя доступна 30 дневная ознакомительная версия. Стоимость лицензии Zoner Photo Studio составляет 11888 рублей в год.
Возможности:
- менеджер графических файлов;
- поддержка создания альбомов;
- поддержка форматов цифровых камер, импорт изображений;
- пакетная обработка, фильтрация и переименование;
- конвертор с поддержкой различных форматов;
- интеграция с социальными сетями и облачными дисками;
- создание календарей, фотокниг, коллажей, открыток, видео.
Плюсы:
- удобный интерфейс;
- мощный встроенный фоторедактор;
- скорость работы;
- функциональность;
- гибкость настроек программы.
Минусы:
- стоимость программы;
- достаточно большой размер программы.
# 3 Лучший просмотрщик фотографий для Windows 10 — IrfanView
IrfanView так же просто, как просмотрщик фотографий. Навигация по интерфейсу для доступа к различным функциям действительно проста, и в этом программном обеспечении есть что-то особенное. Это программа для просмотра фотографий, редактор изображений и конвертер фотографий, упакованные в одну аккуратную упаковку.
Когда дело доходит до раздела редактирования изображений, вы можете сделать простые изменения, такие как обрезка, или сложные, но важные изменения, такие как удаление красных глаз.
Плюсы
- Преобразует фотографии в разные форматы по отдельности или в пакетном режиме
- IrfanView может конвертировать фотографии в различные форматы
- Пользователи могут редактировать свои фотографии после открытия их в этой программе просмотра
- Совместим с Windows 10 и более ранними версиями (8, 7, Vista и т. Д.)
Минусы
- Хотя это бесплатный просмотрщик фотографий, для коммерческого использования требуется лицензия
- Устаревший дизайн интерфейса
- Не поддерживает декодирование кэша изображений
Возвращение стандартного просмотра фотографий
Старая программа, работающая с изображениями и фотографиями разных форматов, была заменена, но не удалена из системы. Поэтому, изменив настройки Windows одним из нижеописанных способов, вы получите привычное окно. При этом вернуть современную программу «Фотографии», используемую по умолчанию в Windows 10, можно будет в любой момент.
В Windows 10 можно вернуть «Просмотр фотографий» из Windows 7
Внесение изменений в реестр
В первую очередь необходимо изменить параметры реестра так, чтобы привычное приложение из Windows 7 стало доступным. Для этого необходимо скачать файл Registry_commands с набором команд, автоматически меняющих определённые настройки реестра:
- Запустив его, выдайте разрешение на внесение изменений.
- Через небольшой промежуток времени появится уведомление, сообщающее об успешном завершении операции.
Теперь приложение «Просмотр фотографий» разблокировано, осталось установить его в роли программы по умолчанию одним из нижеописанных методов.
Если по каким-то причинам данный способ не принёс результата, то есть старое приложение не стало доступным, используйте методы-аналоги «Настройка через PowerShell» и «Настройка через Winaero Tweaker». Также ниже будут описаны приложения от сторонних разработчиков. Возможно, они вам понравятся больше, чем старая или современная программа от Microsoft.
Использование контекстного меню
Самый простой способ — использовать возможности быстрого доступа «Проводника»:
- Найдя любую картинку в «Проводнике», кликните по ней правой клавишей мыши и выберите «Открыть с помощью» — «Выбрать другое приложение».
- Развернётся список программ, способных работать с картинками. Укажите, что хотите использовать «Просмотр фотографий Windows», и поставьте галочку, подтверждающую использование этого приложения для всех остальных снимков данного формата.
Готово, благодаря установленной галочке все изображения будут открываться именно в старом приложении. Учтите, если вы открывали файл формата .jpeg, то приложение по умолчанию применится только для остальных файлов данного формата, а для картинок в расширении .png придётся повторить вышеописанные действия снова.
Изменение параметров
Если предыдущий метод по каким-то причинам не сработал, выполните следующие шаги:
- Разверните параметры компьютера.
- Раскройте блок «Приложения».
- Перейдите к настройкам приложений по умолчанию и в списке отыщите пункт «Просмотр фотографий». В нём выбрана программа «Фотографии», кликните по её иконке и выберите из появившегося списка приложение «Просмотр фотографий».
Готово, теперь все изображения будут открываться с помощью «Просмотр фотографий», пока вы снова не установите приложение «Фотографии» в настройках компьютера.
Видео: как вернуть «Просмотр фотографий» в Windows 10
Настройка через PowerShell
- Используя системную поисковую строку, отыщите по названию и откройте приложение PowerShell.
- Скачайте файл PowerShell_commands и скопируйте из него все команды в окно PowerShell. Переносите их все одновременно. Их выполнение приведёт к тому, что программа «Просмотр фотографий» разблокируется для всех форматов, в которых хранятся изображения (.png, .jpeg и т. д.).
Если хотите разрешить использование старой программы отображения только для определённых форматов, то самостоятельно выберите из списка подходящие команды. После того как выполнение команд завершится, вернитесь к инструкциям «Использование контекстного меню» и «Изменение параметров», чтобы установить приложение «Просмотр фотографий» в качестве программы по умолчанию.
- Запустив Winaero Tweaker, перейдите к пункту Get Classic Apps и выберите первый подпункт Activate Windows Photo View.
- Оказавшись в нём, кликните по кнопке Activate Windows Photo View. Готово, теперь все картинки будут открываться в программе «Просмотр фотографий». Если же этого не происходит, измените приложение по умолчанию самостоятельно, используя вышеописанные методы «Использование контекстного меню» и «Изменение параметров».
Zoner Photo Studio скачать
Эта утилита позволяет быстро просматривать и качественно редактировать фотографии, сортировать домашние коллекции по разным критериям и «заливать» снимки на ресурсы. Редактор по функционалу практически не уступает платным аналогам, грамотно организовывает коллекции фотоснимков, убирает «красные глаза», имеет опции для настроек глубины цвета, палитры и добавления текста. Доступно создание 3D-кнопок, макетов, коллажей, применение эффектов и тонкая настройка параметров. Обработанные снимки можно синхронизировать с мобильной версией софта. Бесплатная версия работает 30 дней.
Лучшая программа для просмотра фотографий
В таблице представлены лучшие программы для просмотра фотографий, изображений и картинок.
| Приложение | Лицензия | Особенности | Преимущества | Недостатки |
|---|---|---|---|---|
| Carambis PhotoTrip | 280 рублей, доступна trial версия | встроенные фильтры цветокоррекции | Небольшая стоимость | Ограничения пробной версии |
| IrfanView | Бесплатная для некоммерческого использования | Поддерживает более 100 форматов изображений | Производительность | Нет русской локализации |
| Picasa | Бесплатная | Создание коллажей | Автоматическое создание библиотек | Поддержка прекращена |
| XnView | Бесплатная для некоммерческого использования | Пакетная обработка | Поддерживает более 400 форматов картинок | Нестабильная при потоковой обработке |
| ACDSee | $6,90/69 в месяц или год, доступна 30 дневная триал версия | Создание презентаций | Очень мощный встроенный фоторедактор | Высокая стоимость |
| FastStone Image Viewer | $34,95, бесплатно для некоммерческого использования | Поддержка формата RAW | Производительность | Только для Windows |
| STDU Viewer | Бесплатная для домашнего использования | Просмотр не только фото, но и документов | Есть русская локализация | Нет фоторедактора |
| Nero Kwik Media | Входит в комплект Nero Suit | Редактор фото | Доступна на русском | Отдельно не устанавливается |
| Universal Viewer (ATViewer) | Бесплатная для домашнего использования. $26/$150 для персонального/коммерческого использования | Просмотр не только фото, но и документов | Открывает форматы RAW | Нет фоторедактора |
| Simply Slideshow | Бесплатная | Создание слайдшоу | Низкие требования | Нет поддержки русского |
| Imagine Viewer | Бесплатная | Пакетное редактирование | Производительность | Не поддерживает RAW и NEF |
| Zoner Photo Studio | Триал версия 30 дней, цена 11888 руб/год | Пакетная обработка | Мощный фоторедактор | Высокая цена |
| Ashampoo Photo Commander Free | Бесплатная | Запись на CD/DVD | Встроенные спецэффекты | Медленная работа |
| Honeyview | Бесплатная | Просмотр графики в архивах | Производительность | «Глюки» в режиме эскизов |
| DIMIN View | Распространяется бесплатно | Поддержка видео | Плагины и скрипты | Не корректная русификация |
| WildBit Viewer | Бесплатная | Создание слайд шоу | Поддержка нескольких мониторов | Нет русского языка |
| Xlideit | Бесплатная | Встроенная фотокоррекция | Интеграция с проводником | Нет русской локализации |
| Средство просмотра фотографий | Встроено в Windows | Запись на CD/DVD | Стабильность | Нет фоторедактора |
ФотоМАСТЕР
Данная программа – это полноценный фоторедактор с множеством продвинутых функций. Также он включает
в себя встроенный просмотрщик графических файлов. Открытое изображение можно поставить фоновой
картинкой на рабочий стол и провести сжатие без потери качества. Можно распечатать снимок, причем
программа позволяет детально проставлять параметры и устанавливать разрешение.
Скачать
Что касается редактирования, то перечислить их все довольно сложно. Здесь есть ретушь, коррекция,
автоулучшение, замена фона, функции пластики, большая коллекция фильтров и эффектов, пакетная обработка снимков и многое другое.
При этом софт практически не нагружает компьютер и поддерживает все версии сборки Windows.
Если была произведена чистая установка системы Windows 10
А вот если система Windows 10 была установлена «вчистую», то в этом случае будет возникать вышеописанная проблема. Ниже вы можете ознакомится подробнее с самой проблемой и путями для ее решения.
Суть проблемы
Приложение, которое использовалось прошлых версиях по умолчанию, отсутствует во всех настройках и его невозможно выбрать как основное.
При этом, сама программа по-прежнему присутствует в операционной системе. Вся фишка состоит в том, что приложение для просмотра фотографий Windows полностью интегрировано в систему и его просто нет среди установленных программ. Вы не сможете воспользоваться выбором программ по умолчанию, ведь данного приложения нет в тех списках.
Естественно, при желании можно слегка напрячься и поискать в реестре команду, которая запускает данную программу и на основе нее создать специальный ярлык, он и будет запускать средство просмотра фотографий. Вот только проблема — окно будет открываться пустым и в нем невозможно будет выбрать фото для просмотра. Ведь такой возможности там нет, есть только возможность открытия через другое приложение.
Вот так выглядит команда, позволяющие запускать приложение Просмотр фотографий Windows:
Еще существует вариант этой команды, позволяющий открывать данное приложение для просмотра фото находящихся в определенном каталоге на жестком диске, или других носителях. Для примера, команда может выглядеть следующим образом:
Но понятно, что, пользуясь такими способами на особое удобство рассчитывать не стоит. Есть решение, которое поможет вернуть «Просмотр фотографий» на прежнее место.
Решаем проблему
Что вернуть старое приложение в качестве основного для просмотра изображений, необходимо добавить в реестр некоторые отсутствующие параметры.
Можно скачать и воспользоваться готовым файлом для выполнения нужных корректировок в реестре. Для этого нужно скачать файл реестра и запустить его.
Открываем редактор реестра и переходив, в каталогах, по следующему пути:
В этой папке находятся параметры всех файлов, которые поддерживает программа просмотра фотографий.
Изначально, после чистой установки, в этой папке находятся только два расширения этих файлов: .tif и .tiff. Так что при попытке выбрать другую программу, для просмотра иных типов изображений, данная программа и не отображается в списке, т.к. не указана возможность поддерживать другие файлы в реестре.
Добавьте еще параметры с расширением в имени, для других видов изображений.
Если посмотреть по внимательнее, то можно заметить, что расширения изображений указываются со специальными параметрами, которые совпадают с названием каталогов в папке HKEY_CLASSES_ROOT. Этих папок так же нет при чистой установке. Так что их тоже необходимо создать, соответственно поддерживаемым расширениям для фотографий.
После того, как выполните все необходимые настройки в реестре, программа для Просмотра фотографий Windows снова начнет отображаться среди приложений в меню «Открыть с помощью…».
Она появится и в списке доступных программ, позволяющих открывать фотографии.
Эту программу теперь можно указать в качестве используемой по умолчанию, в настройках окна «Параметры».
Можете так же открыть Панель управления и в меню для сопоставления файлов можете тоже найти данное приложение.
STDU Viewer
STDU Viewer — это бесплатная программа для просмотра файлов, которая работает с форматами
технической документации, а именно TIFF, PDF, DjVu, XPS, JBIG2 и WWF. Приложение также поддерживает
другие форматы, в том числе jpeg, arw, png, tiff и многие другие. С ее помощью можно даже
просматривать файлы комиксов с расширением CBR и CBZ. Интерфейс приложения разделен на две части:
большое окно предварительного просмотра и небольшая колонка с информацией о файле. Можно открывать
сразу несколько файлов и перемещаться между вкладками.
Навигация достаточно простая, хотя не совсем обычная для просмотрщиков фотографий. В нижней части
находятся дополнительные функции: масштабирование, закладки, эскизы. Из дополнительных функций таже
есть печать файла. А вот редактирования нет совсем, как и сортировки файлов. Так что в целом
программа больше подходит для своего прямого назначения – чтения технической документации.
Основные возможности ПО
Давайте вкратце рассмотрим, какими новыми функциями обладает рассматриваемое нами приложение на фоне более старого средства просмотра фотографий:
- Организация и управление альбомами. Мы можем создать ряд собственных альбомов для того чтобы грамотно упорядочить все имеющиеся фотографии.
- Масштабирование картинки.
- Меню «Избранное» в которое мы можем добавить любое фото для его последующего быстрого поиска.
- Поворот изображения.
- Кнопка «Поделиться» или вывести на печать.
- Меню редактирования:
- Изменить. Можно обрезать картинку, применить к ней один из множества фильтров, а также эффектов.
- Поддерживается добавление различных художественных элементов, что по сути позволяет нам дорисовывать фото.
- Добавление видео и музыки, с целью организации полноценного слайдшоу.
- Новинка в виде добавления трехмерных эффектов.
- Редактирование в paint 3D.
# 5 Лучший просмотрщик фотографий для Windows 10 — FastStone просмотра изображений
Первые впечатления от FastStone Image Viewer могут быть обманчивы. Интерфейс довольно унылый, но он прост и представляет функции таким образом, чтобы их было легко найти.
После открытия программы вы увидите, что окно разбито на три компонента. В верхнем левом углу у вас есть меню каталогов для просмотра, нижний левый показывает предварительный просмотр изображений, а справа отображает содержимое папок.
Представление этих функций таким способом значительно упрощает просмотр изображений.
Плюсы
- Уникальная структура интерфейса улучшает пользовательский опыт
- Поддерживает все распространенные форматы изображений
- Создает переходы JPEG без потерь
- Совместим с изображениями RAW от большинства цифровых камер
- Бесплатно для всех пользователей
- Продолжает получать обновления
#9 — Программа просмотра фотографий Picasa
Picasa — это старая программа просмотра изображений, разработанная Google. Хотя он больше не поддерживается и был заменен Google Photos, мы по-прежнему считаем его одним из лучших средств просмотра фотографий для Windows 10.
Вы можете получить копию Picasa только со стороннего веб-сайта. Это открывает риск загрузки вируса, хотя и небольшой риск, но если вы были поклонником Picasa до его прекращения, то это могло бы стоить того.
Плюсы
- Обнаруживает дубликаты фотографий в вашей библиотеке
- Имеет привлекательный пользовательский интерфейс, который прост в использовании
Минусы
- Функция распознавания лиц не всегда точна
- Доступно только из сторонних источников
- Google больше не поддерживает Picasa
Способы устранения проблем
Конкретные способы устранения проблем в работе средства для просмотра фотографий зависят от их характера и причины возникновения. К основным факторам, которые могут вызвать изучаемую неисправность, относятся следующие:
- Изменение ассоциации файлов или сбой идентификации расширений;
- Вирусное заражение системы;
- Повреждение системных файлов;
- Ошибки в реестре.
Если средство не запускается вообще, велика вероятность, что повреждены его файлы, вследствие вирусного заражения или другого сбоя. Поэтому, прежде всего, проверьте систему на вирусы с помощью антивирусной утилиты. Кстати, есть также вероятность, что вредоносный код просто заменил расширение у файлов изображений (PNG, JPG и др.) на EXE и именно поэтому их не могут открыть приложения для просмотра фотографий.
Урок: Проверка компьютера на наличие вирусов без антивируса
Затем обязательно произведите сканирование системы на предмет повреждения файлов с помощью встроенной утилиты.
Урок: Проверка целостности системных файлов в Windows 7
Если ни один из этих методов общего сканирования не выявил проблем, переходите к специфическим вариантам исправления ситуации с неполадками в работе средства для просмотра фотографий, которые описаны ниже.
Способ 1: Настройка ассоциаций файлов
Есть вероятность, что причина проблемы кроется в сбое настроек ассоциаций файлов. То есть система просто не понимает, какие именно объекты должно открывать средство для просмотра фотографий. Такая ситуация могла возникнуть тогда, когда вы устанавливали сторонний просмотрщик изображений, но потом удалили его. В этом случае он при инсталляции переписал ассоциации файлов картинок на себя, а после удаления они просто не были возвращены в исходное состояние. Тогда необходимо произвести ручную настройку.
- Кликните кнопку «Пуск» в нижнем левом углу экрана и выберите «Панель управления».
Далее откройте раздел «Программы».
Щелкните по пункту «Сопоставление типов файлов…».
Загрузится список всех типов файлов, зарегистрированных в системе. Отыщите в нем наименование расширения того типа картинок, который хотите открывать при помощи средства просмотра, выделите его и нажмите «Изменить программу…».
В отобразившемся окне в блоке «Рекомендуемые программы» выделите наименование «Просмотр фотографий…» и щелкните «OK».
После этого сопоставление поменяется. Теперь данный тип картинок будет открываться по умолчанию с помощью просмотрщика фотографий Windows. Аналогичным образом поменяйте ассоциации всех тех типов изображений, которые желаете открывать через стандартное средство. После выполнения необходимых действий можете выходить из окна управления сопоставлениями, нажав «Закрыть».
Способ 2: Редактирование реестра
Если вы используете 64-битную версию Виндовс 7, проблему с работой средства для просмотра фотографий можно решить путем редактирования системного реестра.
Урок: Как создать точку восстановления системы в Виндовс 7
-
Наберите Win+R и введите в открывшееся окошко команду:
Щелкните по кнопке «OK».
В отобразившемся окне откройте ветку «HKEY_CLASSES_ROOT».
Сначала произведите настройки для файлов с расширением JPG. Последовательно переместитесь в разделы:
Затем отыщите параметр «По умолчанию» в правой части интерфейса. Кликните по нему.
В единственное поле открывшегося окна вместо текущей записи вбейте такое выражение:
Щелкните «OK».
Далее следует проделать аналогичную процедуру для картинок с расширением PNG. В директории «HKEY_CLASSES_ROOT» перейдите по разделам:
Снова откройте объект «По умолчанию» в разделе «command».
Измените значение параметра на следующее:
Кликните «OK».
Наконец, следует выполнить процедуру указания сопоставления для картинок с расширением JPEG. Перейдите в директории «HKEY_CLASSES_ROOT» по разделам:
Откройте в последнем названном разделе объект «По умолчанию».
Измените в нем значение на такое:
Нажмите «OK».
Затем закройте окно «Редактора» и перезагрузите систему. После перезапуска изображения с указанными выше расширениями будут открываться через стандартный просмотрщик фотографий при помощи второй версии библиотеки shimgvw.dll. Это должно решить проблему с работоспособностью данной программы на Windows 7 64-битной версии.
Проблемы с неработоспособностью встроенного средства просмотра фотографий могут быть вызваны целым рядом различных причин. Каждая из них имеет свой алгоритм решения. Кроме того, конкретный способ зависит от разрядности операционной системы. Но в большинстве случаев неполадки удается устранить путем обновления сопоставлений типов файлов.
Опишите, что у вас не получилось.
Наши специалисты постараются ответить максимально быстро.
Список сторонних приложения
Использование сторонних приложений зачастую является лучшим вариантом при решении некоторых проблем. Например, использование сторонних видеопроигрывателей позволяет расширить набор функций при просмотре видео, которые во встроенном проигрывателе отсутствуют, например, форматирование субтитров.
В случае с программами просмотра фотографий та же ситуация. Стандартное приложение Photos имеет ограниченный набор функций, при этом использует большой ресурс компьютера.
На данный момент существует огромное разнообразие бесплатных программ, которые по функционалу и возможностям мало в чём уступают платным, поэтому нет особого смысла покупать ту или иную программу, когда существует её бесплатный аналог.
Наиболее популярные приложения для открывания изображений, просмотр фотографий windows 10:
- IrfanView;
- Picasa;
- FastStone Image Viewer;
- STDU Viewer.