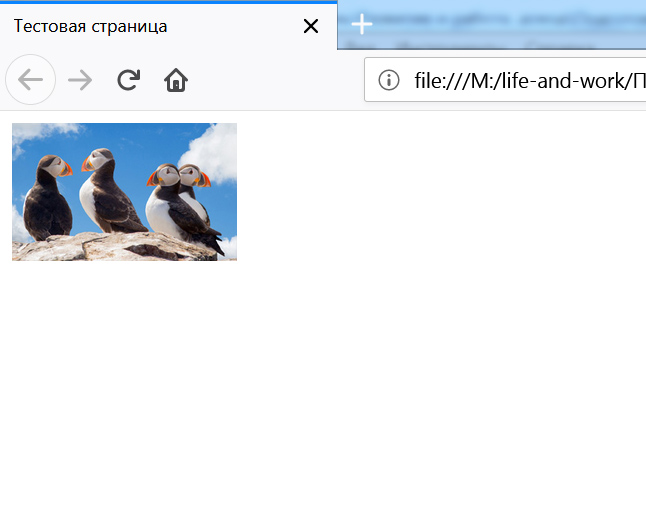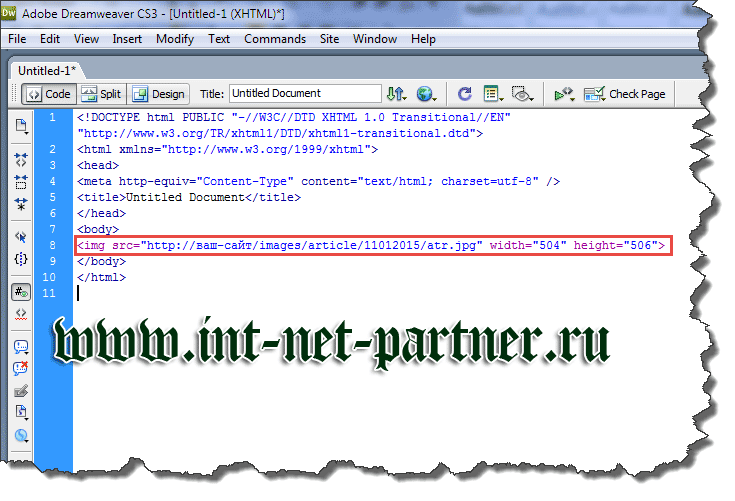Html
Содержание:
- Структура html-документа
- Структура WEB — страницы. Основные html теги.
- Устранение неполадок
- Устранение неполадок HTM-файлов
- Как конвертировать в HTM и HTML-файлы
- Что такое HTML и CSS?
- Тип HTML документа (doctype)
- На практике
- Чем открыть HTML?
- Какая программа для открытия HTML файлов поможет справиться с проблемой пользователя?
- Структура html документа
- ШАГ 2: изменяем цвета
- Как на компьютере открыть HTML файл (документ)
- Приступим к созданию страницы HTML
- Резюме файла HTML
- Как открыть HTM файлы в Windows
- HTM Dosyalarının Türleri
Структура html-документа
1. Любой html документ должен иметь теги
<html> — открывающий тег документа (располагается самым первым), </html> — закрывающий тег документа (должен быть самым последним)
Вообще в html практически все теги состоят из двух элементов: открывающий <ТЕГ> и закрывающий </ТЕГ>.
Теги можно писать с большой буквы, а можно и с маленькой, поскольку браузеры не воспринимают регистры. То есть, если Вы напишите так:
То это будет равносильно тому, что было написано чуть выше, но играть с регистрами букв не рекомендуется. Как минимум потому, что это будет считаться плохой валидацией сайта. Придерживайтесь одного из двух стилей: либо все теги с маленькой буквы, либо с большой (лучше с маленькой).
2. Любой html документ можно разделить на две части
2.1. Заголовок страницы. Это невидимая для пользователя часть страницы, не является обязательной (однако, для продвижения сайта и оптимизации кода страницы она очень важна). Синтаксис заголовочной части:
Между тегами <head> и </head> располагаются следующие элементы:
- мета теги html (meta)
- заголовок страницы <title> (см. как правильно написать тег <title>)
- подключаемые яваскрипты (JavaScript)
- подключаемые стили (link) и т.д.
Все эти элементы подробно разобраны в специальном уроке по заголовочным тегам »
2.2. Тело страницы (или основная часть). Является видимой для пользователя частью (она располагается в тегах body). Её синтаксис:
<body> — открывающий тег тела страницы. Сразу после него идет то, что видит пользователь: дизайн и контент страницы. Тело и, собственно, весь html-документ должны заканчиваться последовательностью:
Примечание: заголовочные теги обязательно должен располагаться перед телом страницы! Сразу после закрывающего тега </head> должно идти основная часть страницы.
Все теги, которые можно писать в этой части рассмотрены в уроке 3 — самые основные html теги.
Уважаемый читатель, я думаю, что теперь Вы имеете небольшое представление о html-документе. Далее Вам предстоит узнать множество других тегов, которые необходимы для работы. Это был вводный урок, целью которого было ознакомление с html. Теперь советую перейти к следующим урокам.
Следующий урок: Урок 2. Пример создание простой html-страницы
Структура WEB — страницы. Основные html теги.
Для корректного отображения страницы в браузере, в html-коде обязательно наличие следующих парных тегов: html, head и body.
Во-первых весь ваш html-код должен быть заключен в теги «html» и «/html». Они сообщают браузеру, что страница содержит html-код.
Кроме этого в коде страницы должны быть разделы заголовка и тела документа. Раздел заголовка, или его еще называют шапка, состоит из парного тега «head» и его содержимого. В этом разделе помещают сведения о параметрах страницы, не отображаемые на экране и нужные только браузеру. В нашем примере раздел заголовка такой:
Тело документа выделяется с помощью тегов «body» и «/body». Сюда помещается весь контент страницы, то что будет отображаться в браузере.
Подводя итог вышесказанному, любая html-страница имеет следующую структуру:
Устранение неполадок
Проблемные проблемы с открытием HTML-файлов
Отсутствует Microsoft Notepad
Вы пытаетесь загрузить HTML-файл и получить сообщение об ошибке, например «%%os%% не удается открыть расширение файла HTML». Если это так, это обычно связано с тем, что у вас нет Microsoft Notepad для %%os%%, установленного на вашем компьютере. Вы не сможете дважды щелкнуть, чтобы открыть свой HTML, так как ваша ОС не знает, что с ним делать.
Наконечник: Если у вас не установлен Microsoft Notepad, и вы знаете другую программу, чтобы открыть файл HTML, вы можете попробовать открыть его, выбрав из программ, перечисленных в разделе «Показать приложения».
Неверная версия Microsoft Notepad
Иногда установленная версия Microsoft Notepad не поддерживает файл Hypertext Markup Language File. Загрузите последнюю версию Microsoft Notepad с веб-сайта Microsoft Corporation, чтобы убедиться, что у вас установлена правильная версия. Ваш файл электронной таблицы, вероятно, был создан более новой версией Microsoft Notepad, чем то, что в данный момент установлен на вашем компьютере.
Совет . Исследуйте HTML-файл, щелкнув правой кнопкой мыши и выбрав «Свойства», чтобы найти подсказки о том, какая версия вам нужна.
Вывод: Большинство проблем с открытием HTML-файлов связаны с тем, что не установлена правильная версия Microsoft Notepad.
Вы по-прежнему можете испытывать ошибки при открытии HTML-файлов даже с последней версией Microsoft Notepad, установленной на вашем компьютере. Другие ошибки открытия HTML могут быть созданы другими системными проблемами внутри %%os%%. К числу этих вопросов относятся:
Устранение неполадок HTM-файлов
Распространенные проблемы открытия HTM
Microsoft Notepad отсутствует
При попытке открыть файл HTM вы получаете сообщение об ошибке «Не удается открыть тип файла HTM». Когда это происходит, это обычно связано с отсутствием Microsoft Notepad в %%os%%. ОС не будет знать, что делать с вашим HTM-файлом, поэтому двойной щелчок для загрузки файла не работает.
Совет: Другая программа, связанная с HTM, может быть выбрана, чтобы открыть файл, нажав «Показать приложения» и найдя приложение.
Устаревший Microsoft Notepad
В других случаях версия файла Hypertext Markup Language File может не поддерживаться вашей версией Microsoft Notepad. Посетите веб-сайт Microsoft Corporation, чтобы загрузить (или приобрести) последнюю версию Microsoft Notepad. Эта проблема чаще всего встречается, когда у вас есть более старая версия программного приложения, и ваш файл был создан более новой версией, которую он не может распознать.
Совет . Щелчок правой кнопкой мыши на HTM-файле, затем выбрав «Свойства» (Windows) или «Получить информацию» (Mac), может предоставить подсказки о версии файла.
В конечном счете, большинство трудностей при открытии HTM-файлов связаны с установленной неправильной версией Microsoft Notepad.
Хотя на вашем компьютере уже может быть установлено Microsoft Notepad или другое программное обеспечение, связанное с HTM, вы по-прежнему можете столкнуться с проблемами при открытии файлов Hypertext Markup Language File. В %%os%% могут возникать внешние проблемы, которые вызывают эти ошибки при открытии HTM-файлов. К числу этих вопросов относятся:
Как конвертировать в HTM и HTML-файлы
Структура HTM-файлов построена особым образом и имеет весьма специфичный синтаксис. Это сделано для того, чтобы код и текст внутри него при открытии в браузере отображались должным образом.
Поэтому конвертация HTM или HTML-файла в другой формат приведет к потере веб-страницы. Но если вы хотите конвертировать HTM или HTML-файл в другой формат для более удобного просмотра, например, в картинку или PDF-файл, то это делается очень просто.
Чтобы конвертировать веб-страницу в PDF в браузере Google Chrome, в меню «Печать» выберите пункт «Сохранить как PDF».
Также для браузера Google Chrome доступно расширение Full Page Screen Capture. Оно конвертирует открытый в браузере файл в формат PNG. Другие браузеры также имеют похожие инструменты и расширения.
Помимо этого можно использовать специальные сервисы, предназначенные для конвертации HTM/HTML-файлов, – такие как iWeb2Shot, Convert Webpage, или Web-capture.
Примечание: Важно понимать, что нельзя конвертировать HTM/HTML-файл в любой другой формат, отличный от текстового. Например, он не может быть преобразован в аудиофайл формата MP3
Что такое HTML и CSS?
HTML (HyperText Markup Language, язык разметки гипертекста) задаёт структуру содержимого и его смысл, определяя такой контент как, к примеру, заголовки, абзацы или изображения. CSS (Cascading Style Sheets) или каскадные таблицы стилей — это язык презентаций созданный для оформления внешнего вида контента, использующий, например, шрифты или цвета.
Эти два языка — HTML и CSS независимы друг от друга и должны таковыми и оставаться. CSS не должен быть написан внутри HTML-документа и наоборот. Как правило, HTML всегда будет представлять содержимое, а CSS всегда будет определять его оформление.
При таком понимании разницы между HTML и CSS давайте погрузимся в HTML более подробно.
Тип HTML документа (doctype)
Осталось рассмотреть один тег нашей первой WEB-страницы, который находится в самом начале html-кода: «!doctype html». Данный тег задает версию языка HTML, на котором написана страница, и его версию.
Он необходим, чтобы браузер понимал согласно какому стандарту отображать веб-страницу. Метатегов doctype существует несколько видов, и они различаются в зависимости от версии языка, на котором написан html-код. Так, наш тег !doctype html указывает на версию языка HTML5.
Итак, подведем итоги:
1. Практически все WEB-страницы, представляют из себя текстовый файл. Создать их можно с помощью любого текстового редактора. В данной статье мы научились создавать WEB-страницы при помощи обычного Блокнота.
2. HTML — это язык, который используется для создания web-страниц. HTML — это аббревиатура HyperText Markup Language (язык гипертекстовой разметки).
3. WEB-страницы состоят из html-тегов и их содержимого. Теги состоят из символов и имени внутри них. Имена тегов можно писать как прописными(большими), так и строчными(маленькими) буквами. Между символами и именами тегов, а также внутри имен тегов не допускаются пробелы и переносы строк. Теги бывают парные и одиночные, а также теги могут быть вложенными друг в друга.
4. Открывающий тег + содержимое + закрывающий тег образуют элемент. Бывают также элементы состоящие из одного открывающего тега. В HTML есть блочные элементы и строчные. Блочные элементы всегда выводятся с новой строки и имеют отступ сверху и снизу от соседних элементов. Строчные элементы осуществляют логическое форматирование текста.
5. Открывающие HTML-теги могут содержать атрибуты, которые помещаются между именем тега и символом и отделяются от имени тега пробелом. Если в теге несколько атрибутов, то они отделяются друг от друга пробелами. Атрибуты бывают обязательные и необязательные.
6. Любая WEB-страница должна содержать в себе две секции: секция заголовков head и секция тела body. Эти секции должны находиться внутри тега html. Это основные теги html, без которых не обходится ни одна html-страница.
7. Вначале HTML-кода должен идти метатег doctype, указывающий версию языка.
На этом мы закончим знакомиться с основами html. Чтобы научится применять язык HTML на практике необходимо изучить конкретные теги, их особенности и свойства. Для создания простейших веб-страниц необходимо изучить следующие вопросы:
- Как создавать заголовки и абзацы в html;
- Как вставить изображение в html;
- Как вставить таблицу на сайт;
- Как создать гиперссылку.
Для того, чтобы придать вашим страницам красочности и привлекательности вам понадобиться заняться более сложным вопросом — изучением CSS.
На этом у меня все!!! До встречи в следующих постах!
На практике
Вернёмся назад, где мы в последний раз остановились на нашем сайте конференции и посмотрим, как мы можем добавить немного CSS.
- Внутри нашей папки styles-conference давайте создадим новую папку с именем assets. В ней мы будет хранить все ресурсы для нашего веб-сайта, такие как стили, изображения, видео и т. д. Для наших стилей пойдём дальше и добавим ещё одну папку stylesheets внутри папки assets.
- Используя текстовый редактор создадим новый файл с именем main.css и сохраним его в папке stylesheets, которую мы только что создали.
-
Просматривая файл index.html в браузере мы можем видеть, что элементы <h1> и <p> уже содержат стиль по умолчанию. В частности, у них задан уникальный размер шрифта и пространство вокруг них. Используя сброс Эрика Мейера мы можем смягчить эти стили, что позволит каждому из них начинать с одинаковой базы. Для этого загляните на его сайт, скопируйте код и вставьте его в верхней части нашего файла main.css.
- Наш файл main.css начинает принимать форму, так что подключим его к файлу index.html. Откройте index.html в текстовом редакторе и добавьте элемент <link> в <head>, сразу после элемента <title>.
- Поскольку мы указываем на стили через элемент <link> добавьте атрибут rel со значением stylesheet.
-
Мы также включим ссылку на наш файл main.css используя атрибут href. Помните, наш файл main.css сохранён в папке stylesheets, который находится внутри папки assets. Таким образом, значение атрибута href, который является путём к нашему файлу main.css, должно быть assets/stylesheets/main.css.
Время для проверки нашей работы и просмотра, как уживаются вместе наши HTML и CSS. Открытие файла index.html (или обновление страницы, если она уже открыта) в браузере должно показать немного другой результат, чем раньше.
Демонстрация и исходный код
Ниже вы можете просмотреть сайт Styles Conference в его нынешнем состоянии, а также скачать исходный код сайта на данный момент.
Просмотр сайта Styles Conference или Скачать исходный код
Чем открыть HTML?
Есть наиболее простой способ открытия подобный файлов при помощи просмотра данных определённого браузера. Пользователю потребуется рассмотреть иконку сохранённого файла. Обычно на ней изображён значок браузера, который установлен по умолчанию. Как только вопрос с браузером будет решён, можно провести двойной клик левой кнопкой мыши на локальном файле с расширением HTML и открыть его просмотр в браузере. Если необходимо не только увидеть готовую страницу, но и исходный код разметки, то стоит воспользоваться другим способом.
Для более детального просмотра пользователь кликает правой кнопкой мыши на нужный файл, запуская тем самым контекстное меню. Далее необходимо выбрать пункт: «Открыть с помощью». В появившемся списке можно перейти к «Выбрать другое приложение». Самыми первыми в общем поиске высветятся именно браузеры. Они не помогут прочесть или изменить текущий код страницы. Пользователю стоит прокрутить модальное окно ещё ниже и щёлкнуть по надписи «Ещё приложения» (этот вариант поиска доступен для всех устройств, работающих на операционной системе Windows 8 и 10, для других версий отличаются только места расположения пунктов меню).
После выполненных действий появится полный список имеющихся программ для открытия HTML файла. Среди стандартных программ встречаются всего две из них, которые откроют именно код. К ним можно отнести: WordPad и Блокнот.
Подобные расширения помогут справиться с проблемой недоступности исходного кода HTML. Далее пользователю остаётся только осуществить запуск файла через одну из этих программ. В Блокноте имеется встроенная функция редактирования. Также, с его помощью можно сохранитьизменённый документ на ПК без потери расширения файла.
Стоит отметить, что те же редакторы, как Word и Excel не подойдут для данной задачи, так как они откроют текущий файл только в графическом исполнении.
Какая программа для открытия HTML файлов поможет справиться с проблемой пользователя?
Специальные программы открывающие HTML не всегда бесплатные, поэтому к выбору сторонних расширений стоит отнестись довольно внимательно. Так, одной из лучших из них становится программа WindowsWord.Она поможет в работе с любыми текстовыми документами (включая редкий формат PDF). Скачать её на персональный компьютер пользователя не составит большого труда.
При этом, официальная версия WindowsWord обладает следующими преимуществами:
- универсальность отработки данных;
- высокая скорость работы;
- полная безопасность, встроенная возможность редактирования;
- возможность работы без активного интернет-соединения.
Структура html документа
А теперь поговорим о том, как должен выглядеть html файл, чтобы его мог правильно интерпретировать браузер.
Вообще, что такое html?
Это язык гипертекстовой разметки и его основные структурные элементы – теги. Благодаря им браузер «понимает», что должно отображаться на веб странице.
Для начала создадим структуру документа, прописав основные теги:
Фото: создадим структуру документа
Но, чтобы наша страница в интернете выглядела более привлекательно, нам понадобится еще один файл CSS.
Подобным образом создаем документ с расширением .CSS.
Открываем блокнот, создаем таблицу стилей, сохраняем файл:
Теперь можем дополнить структуру созданного документа, прописав ссылку на документ с расширением .css.
Можно также добавить текст. Например: дать заголовок странице, прописав его между тегами: Страница обо мне и Приветствую Вас!
seitostroenie.ru
ШАГ 2: изменяем цвета
Возможно, вы видите некоторый черный текст на белом фоне, но это
зависит от конфигурации браузера. Для того чтобы страница выглядела
более стильно, мы можем сделать очень легко одну простую вещь —
добавить цвета. (Оставьте окно браузера открытым — мы к нему еще
вернемся)
Мы начнем со стилей, встроенных в HTML файл. Позже, мы положим
CSS стили и HTML разметку в разные файлы. Раздельное хранение
хорошо тем, что легче использовать те же самые стили для множества
HTML файлов: Вам нужно написать CSS стили только один раз. Но на
этом шаге мы оставим все в одном файле.
Нам нужно добавить элемент <style> к HTML файлу.
Определения стилей будут внутри этого тэга. Возвращаемся к
редактору и добавляем следующие пять строчек в заголовок HTML кода
между тэгами <head> и </head>. Строки, которые надо
добавить выделены красным (с 5-й по 9-ю).
<!DOCTYPE html PUBLIC "-//W3C//DTD HTML 4.01//EN"> <html> <head> <title>My first styled page</title> <style type="text/css"> body { color: purple; background-color: #d8da3d } </style> </head> <body>
Первая строка говорит браузеру о том, что это таблица стилей и
что она написана на CSS (“text/css”). Вторая строка говорит, что мы
применяем стиль к элементу “body”. Третья устанавливает цвет текста
в пурпурный, а следующая устанавливает цвет фона в желто-зеленый
оттенок.
Таблицы стилей CSS создаются согласно правилам. Каждое
правило состоит из трех частей:
-
селектор (в нашем примере: “body”), которые
говорит о том, к какой части документа применить правило; -
свойство (в нашем примере свойствами являются
‘color’ и ‘background-color’), которое указывает что именно мы
устанавливаем у данного элемента, выбранного селектором; - и значение (‘purple’ и ‘#d8da3d’), которое
устанавливает значение атрибута.
Наш пример показывает что правила могут быть скомбинированы. Мы
установили два свойства, так же мы могли задать их раздельно:
body { color: purple }
body { background-color: #d8da3d }
но поскольку оба правила относятся к body мы записали “body”
один раз и поместили свойства и значения вместе. Для получения
большей информации о селекторах смотрите главу 2 из Lie & Bos.
Фон элемента body так же является фоном целого документа. Мы
явно не назначили другим элементам (p, li, address…) фона, так что
по умолчанию у них его нет (или он прозрачный). Свойство ‘color’
устанавливает цвет текста элемента body, но все остальные элементы
внутри body наследуют этот цвет, пока для них не задан другой в
виде другого правила. (Мы добавим другие цвета позже.)
Теперь сохраните этот файл (используйте команду “Сохранить” или
“Save” из файлового меню) и переключитесь обратно в браузер. Если
вы нажмете кнопку “обновить” , то изображение сменится со “скучной”
страницы на разукрашенную (но все еще однообразную) страницу. Кроме
ссылок сверху, весь текст должен быть пурпурный на желто-зеленом
фоне.
Теперь браузер показывает страницу к которой мы добавили цвет.
Как на компьютере открыть HTML файл (документ)
Есть несколько вариантов того, как открыть HTML файл (документ) на компьютере.
Если внимательно посмотреть на картинку файла, то можно увидеть, что это изображение вашего браузера, используемого по умолчанию. В данном случае – это Opera. Если браузер по умолчанию Google Chrome, то, соответственно, будет виден значок Хрома. И т.д.
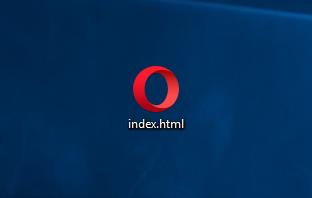
Как открыть HTML файл на компьютере
Если произвести двойной клик левой кнопкой мыши на локальном файле с расширением HTML, то откроется просмотр в браузере.
Но вы и так это пробовали и знаете, а значит перейдем ко второму варианту.
Второй же вариант предполагает открытие исходного кода HTML файла. Для этого следует:
- Кликнуть правой кнопкой мыши на файл, вызвав тем самым контекстное меню;
- Выбрать пункт «Открыть с помощью»;
-
В выдвинувшемся меню выбрать «Выбрать другое приложение».
-
На открывшейся странице можно увидеть часть приложений (программ), с помощью которых можно открыть HTML файл на компьютере. И это все – браузеры. Чтобы читать и изменять код они не годятся. Поэтому необходимо прокрутить модальное окно немного вниз и нажать пункт «Еще приложения» (Стоит отметить, что инструкция написана для Windows 10, в других версиях операционной системы действия все те же самые, но пункты меню могут немного различаться).
-
И вот тут уже появляется полный список предустановленных в Windows программ, с помощью которых можно открыть HTML файл на компьютере.
В этом списке есть 2 программы, которые откроют не графическое отображение файла, как в браузере, а именно код. Эти программы: WordPad и Блокнот.
Да-да, тот самый что ни есть стандартный «Блокнот» легко способен открыть документ с расширением HTML и посмотреть, прописанный в нем код.
И WordPad и Блокнот являются текстовыми редакторами, а значит полностью справляются с поставленной задачей, но есть программы специализированные. Об одной из них пойдет речь ниже.
Word и Excel для этой задачи не подходят, несмотря на то, что это текстовые редакторы, они откроют файл в графическом виде.
Приступим к созданию страницы HTML
1) создаём на рабочем столе папку html . Это мы сделаем для того, чтобы уроки были структурированы и содержались в одном месте.
2) Создаём наш файл в текстовом редакторе, например в Блокноте (NotePad). Далее Сохранить как.
Кодировку лучше выбирать UTF-8, затем выбрать все типы файлов и выбрать название файла с .html на конце, например index.html
Выбираем в качестве директории (папки), куда сохранить, нашу html Нажимаем сохранить. Готово!
Часто задают вопрос о том, что не видно расширения файла. Разберём по порядку
| Расширение имени файла — это последовательность символов, добавляемых к имени файла и предназначенных для идентификации типа (формата) файла. Проще говоря, это .txt .doc .exe .jpg и тд в конце названия файла |
Возможность видеть расширения файла может помочь в точном определении типа файла и даёт возможность вручную (при команде переименовать) сменить не только расширение, но и следовательно тип файла (например, с txt на html)
| так НЕ должно выглядеть: photo, текстовой документ, game так Должно выглядеть: photo.jpg; текстовой документ.txt; game.exe |
Но если же у Вас всё-таки названия файлов выглядят как в первом варианте (БЕЗ, например, .txt ; jpg ; .exe в конце названия файлов), делаем следующее:
Смотрим настройки файлов и папок:
Для Win XP Открываем любую папку — Сервис (сверху в панели) — Свойства папки — Вид — Скрывать расширения для зарегистрированных файлов (снять галочку) — Применить
Для Win 7 Открываем любую папку — Упорядочить — Параметры файлов и поиска -Вид — Скрывать расширения для зарегистрированных типов файлов (снять галочку) — Применить
Для Mac OS Щёлкаем мышью по рабочему столу — Finder — Preferences (Настройки) — Advanced (Дополнительно) — выставить флажок в Show all file extensions (Показывать расширения всех файлов) — Применить
3) вставляем в него Весь код (вместе с комментариями), указанный ниже:
4) открываем файл. Можете выбрать другой браузер для открытия данного файла, для этого нажимаем правую кнопку мыши на нашем файле index.html — Открыть с помощью и выбираем какой-нибудь браузер из списка, например, Internet Explorer, Google Chrome, Mozilla, Яндекс Браузер и тд.
В итоге, открыв Интернет-Браузером получившийся index.html , Вы должны увидеть страничку такого вида:
Рисунок 1.
На Рисунке 1 мы видим как в результате браузер отобразил Вашу страничку. Красным выделен текст следующих элементов:
В коде представленном снизу Вы сможете увидеть базовый минимум html-документа. Её нужно обязательно выучить и не путать местами открывающие и закрывающие теги.
Тег head выделяет головную часть документа. В ней прописываются элементы в основном связанные с помощью Браузеру в обработке элементов Вашей страницы (название, ключевые слова, авторство и тд) Конкретно о его содержимом мы поговорим позже.
Тег title обозначает Название страницы. Это единственный тег, содержащийся в head, который отображается на странице. То, что вписать после открывающего и перед закрывающим тегом и будет Названием Вашей страницы в Интернете
| Все отступы слева перед тегами в примерах Необязательны. Они сделаны для наглядности, чтобы Вы видели пары тегов |
Тег body обозначает Тело страницы. То, что вписать после открывающего и закрывающего тегов body и будет Содержимым Вашей страницы
Почти все теги в HTML открывающие и закрывающие (исключение, например, тег img, который обозначает вставку изображеия).
В очередной раз напомню, что Важно не забывать писать закрывающие теги для всех остальных типов тегов, иначе Браузер не поймёт где именно Вы хотели закончить тот или иной элемент. Как снизу:. Мы намерено после слова жирным забыли закрывающий тег b
В итоге браузер вывел следующее
Мы намерено после слова жирным забыли закрывающий тег b. В итоге браузер вывел следующее
Хочу выделить текст жирным, а этот уже курсивом
Как видите, текст до конца будет выделяться жирным, а тот, что подразумевался курсивом, тот будет и жирным, и курсивом. Так что будьте внимательны!
5) Если Вы хотите что-то подредактировать в Вашем файле index.html (а он теперь по умолчанию открывается только браузером), то тогда нажимаем правую кнопку мыши на нашем файле index.html — выбираем Открыть с помощью а из списка выбираем уже текстовой редактор, это будет либо Блокнот (в англ. Notepad), либо установленный Вами другой текстовой редактор.
В принципе азы объяснил. Пока html-страница выглядит достаточно просто, но в следующих уроках я подробно расскажу Вам об этих и других элемента и их назначении — будем вставлять изображения, делать ссылки и много другого интересного)
tradebenefit.ru
Резюме файла HTML
Расширение файла HTML включает в себя один основных типов файлов и его можно открыть с помощью Microsoft Notepad (разработчик — Microsoft Corporation). В общей сложности с этим форматом связано всего семнадцать программное (-ых) обеспечение (-я). Чаще всего они имеют тип формата Hypertext Markup Language File.
Чаще всего файлы HTML классифицируют, как Web Files.
Файлы с расширением HTML были идентифицированы на настольных компьютерах (и некоторых мобильных устройствах). Они полностью или частично поддерживаются Windows, Mac и Linux.
Рейтинг популярности файлов HTML составляет «Низкий». Это означает, что они не часто встречаются на большинстве устройств.
Как открыть HTM файлы в Windows
Как вы могли понять, читая введение этого руководства, файлы HTM определяют форму веб-контента, точно так же, как наиболее «популярные» HTML-файлы. Поэтому, чтобы открыть его в режиме просмотра, достаточно использовать любой браузер.
Более того, Windows автоматически связывает программу, используемую для серфинга в Интернете, с расширением HTM: по этой причине самый простой способ просмотреть файл HTM в операционной системе Microsoft – это перейти в папку, в которой он находится, и, просто, откройте его, дважды щелкнув по его значку.
Если всё пошло в правильном направлении, вы сможете просмотреть содержимое веб-страницы, описанной в файле HTM, используя ваш любимый браузер, например Chrome, Firefox или Edge.
Если по какой-либо причине расширение HTM не связано ни с одной программой, выполните следующие действия: перейдите в папку, содержащую рассматриваемый файл, щелкните правой кнопкой мыши по нему и выберите пункт Открыть с помощью из предложенного меню. Затем выберите браузер, с помощью которого вы хотите открыть файл из списка предлагаемых программ, и всё готово.
Кроме того, вы можете запустить браузер, как обычно (например, с помощью значка на рабочем столе), и перетащить файл HTM в его окно: он будет открыто немедленно.
Изменить файл HTM
Вы начали какой-то эксперимент с файлом HTM и теперь хотите использовать файл в целях тестирования? Как можно догадаться, вам не придётся открывать файл с помощью браузера, – нужно использовать программу, которая может изменить исходный код страницы.
Вы можете достичь этого чрезвычайно простым способом: щелкните правой кнопкой мыши по рассматриваемому HTM-файлу, выберите в контекстном меню пункт Открыть с помощью, а затем выберите Выбрать другое приложение → Ещё приложения и уберите отметку на Всегда использовать это приложение для открытия .htm файлов В появившемся окне позаботьтесь о том, чтобы выбрать программу для редактирования текста (например, Блокнот или WordPad). Нажмите ОК.
Вы должны знать, что существуют специальные программы для того, чтобы вмешиваться в файлы HTM/HTML. Они содержат функции, предназначенные специально для этого типа операции (форматирование и отступ кода, автозаполнение, отчеты об ошибках и так далее).
Изменить программу по умолчанию
Вы хотите сделать так, что HTM-файлы открывались в браузере, отличающемся установленного по умолчанию в системе, или напрямую в текстовом / HTML-редакторе по вашему выбору? Нет проблем: Windows позволяет очень просто настраивать используемые программы на основе их расширения.
Во-первых, щелкните правой кнопкой мыши любой HTM-файл, выберите элемент Свойства в открывшемся окне нажмите кнопку Изменить в строке Приложение:. Наконец, выберите программу, с помощью которой вы хотите открыть файлы HTM, из предложенного списка. Нажмите Ещё приложения или Искать приложения на этом компьютере, если нужное программное обеспечение не появляется в списке.
Дополнительные указания об изменении программ по умолчанию вы найдёте в руководстве: Как выбрать программу, которую Windows использует по умолчанию.
HTM Dosyalarının Türleri
Lider HTM Türü
.HTM
| Uzantı: | .htm |
| Grup: | Hypertext Markup Language File |
görüntüleyebilir ve biçimi metin ve görüntüleri bir web tarayıcısı kullanarak olanak HTM web sayfası. Bu bir düz metin biçiminde biçimlendirme kodu içerir.
| Şirket: | Various Developers |
| Sınıf: | Web Dosyaları |
| Klasör: | HKEY_CLASSES_ROOT\.htm |
Hypertext Markup Language File Dosya Tipi Açan Yazılım Programları:
Microsoft Corporation tarafından üretilen Microsoft Notepad
| Windows |
| Mac |
| Linux |
Microsoft Corporation tarafından üretilen Internet Explorer
| Windows |
| Mac |
Mozilla tarafından üretilen Mozilla Firefox
| Windows |
| Mac | |
| iOS |
| Android |
| Linux |
| Solaris |
| illumos |
tarafından üretilen Google Chrome
| Windows |
| Mac | |
| iOS |
| Android |
| Linux |
Opera Software tarafından üretilen Opera
| Windows |
| Mac | |
| iOS |
| Android |
| Linux |
Microsoft Corporation tarafından üretilen Microsoft Edge
| Windows |
Adobe Systems Incorporated tarafından üretilen Adobe Dreamweaver
| Windows |
| Mac |
Apple tarafından üretilen Apple Safari
| Windows |
| Mac | |
| iOS |
| Android |
| Linux |
| Solaris |
| illumos |
Open Source tarafından üretilen AbiWord
| Windows |
| Mac |
| Linux |
Open Source tarafından üretilen Notepad2
| Windows |
Blumentals Software tarafından üretilen WeBuilder
| Windows |
Microsoft Corporation tarafından üretilen Visual Studio Code
| Windows |
| Mac |
| Linux |
Alexander Blach tarafından üretilen Textastic Code Editor
| iOS |
Open Source tarafından üretilen Amaya
| Windows |
Open Source tarafından üretilen KompoZer
| Windows |
| Mac |
| Linux |
David A Knight tarafından üretilen SCREEM
| Linux |
Fornace Srl tarafından üretilen Espresso HTML
| iOS |