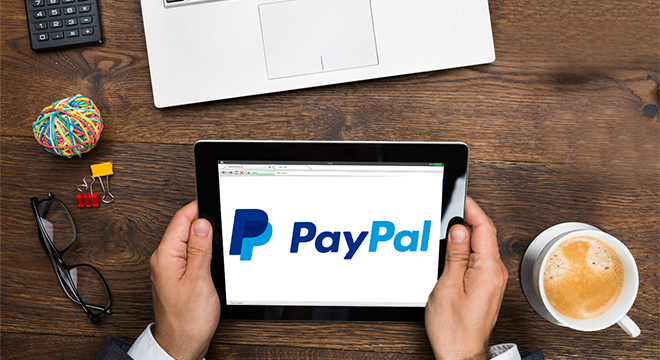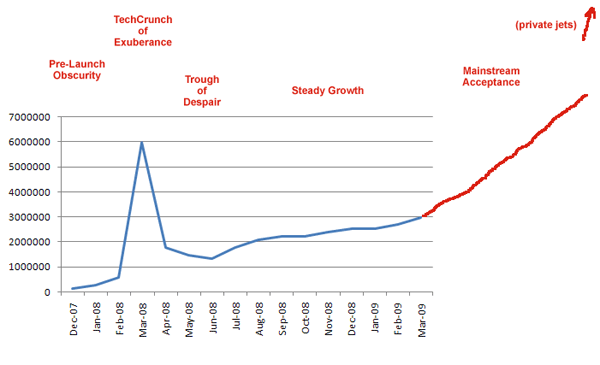А вы знаете, что такое хромакей? узнайте секреты работы с хромакеем за 5 минут
Содержание:
- Используем плагин для удаления шума на видео (Neat Video)
- Green Screen by Do Ink
- Часть 2. 5 Лучших приложений с хромакей для Android
- Делаем чёткими контуры на волосах после зелёного фона
- Убираем зелёный фон.
- Добиться гармонии
- Работа с отснятым видео в программе видео монтажа.
- Может ли новичок это сделать?
- Профессиональный эффект хромакея за минуту
- Убираем предметы по краю кадра
- Часть 1. 5 Лучших приложений с хромакей для iPhone
- Создаём новый эпизод
- МАРКЕРЫ, АВТОМАТИЗАЦИЯ ДВИЖЕНИЯ
- Часть 5. Лучший способ легко создать зеленый экран
- Комбинированные съемки
- Дополнительные требования
- Примечания
- Создаём новый эпизод
- Меняем фон в программе ВидеоШОУ
Используем плагин для удаления шума на видео (Neat Video)
Итак, для того чтобы у нас кеинг, то есть удаление зеленого фона, прошло идеально или близко к этому. Максимально, что возможно принципе в программе Premier. Мы делаем следующие вещи: лезем в эффекты и вот у меня установлен плагин Neat Video. Это скорее «маст хэв»… то есть такая обязательная вещь при обработке видео, которая очень сильно упрощает жизнь. Потому, что многие камеры, но вот, собственно, как та камера Panasonic на которую снимает мы в студии Хромакей.
Она имеет шум и системный шум матрицы… То есть это не шумы и которые связаны с недостатком освещения, это именно шум системный шум. Собственно с этими шумами есть и камеры… допустим камеры Blackmagic… Они точно также шумят. Там… Z-camera… Они тоже шумят… Короче говоря, множество камер имеет такой же системный шум, то есть это не брак видео. Просто такая особенность.
Гугл в помощь…
Итак берем Reduce noise и перетаскиваем на наш наше видео. Вот у нас открылся этот плагин мы нажмем на установку здесь.
Выбираем участок фона. Вот хорошо такой участок фона который должен быть частью светлый частью темный и лучший там в принципе если он однотонный тоже ничего, очень даже не плохо. То есть например такой участочек выбрали.
Нажимаем «Auto profile». Вот у нас здесь создался на основе вот это участка профиль шумов.
Дальше мы нажимаем Auto Fine-Tune. У нас шумы сгладились. Вот мы можем посмотреть. Убираем плагин, видны системные шумы. Нажимаем, все шумы смягчились. Здесь вот можно еще покрутить плагин.
Убрать-уменьшить шумы… В нашем случае это не нужно. Нам нужно просто сгладить картинку.
Нажимаем Apply. Всё. Этот фильтр у нас применился.
Здесь никакие параметры я лично не меняю. Не вижу в этом особого смысла. Они картинку кардинально не улучшают. В принципе для наших целей этого достаточно… автоматических настроек достаточно…
Green Screen by Do Ink
Сервис для работы с хромакеем. Он считается одной из лучших учебных утилит для начинающих монтажеров в Америке. Он прост в применении и предлагает мощные инструменты. Используйте камеру, загружайте фотографии и видеозаписи с телефона, соединяйте их и редактируйте. Удалить задний план можно с любого фото. Если софт не справится самостоятельно, вы сможете скорректировать все вручную.
Плюсы:
- Запись и сохранение в высоком качестве.
- Внутренний редактор, позволяющий обрезать и соединять видеоклипы.
- Перемещение и масштабирование элементов.
Минусы:
Грин Скрин от компании Do Ink платный и стоит 379 рублей
Интерфейс Green Screen
Часть 2. 5 Лучших приложений с хромакей для Android
KineMaster — это профессиональный видеоредактор, который отлично справляется с созданием зеленого экрана на устройствах Android. Программа предлагает широкий спектр базовых и расширенных инструментов редактирования, включая обрезку, контроль скорости, анимацию, переходы, склейка и видеоэффекты.
Плюсы:
Программа предлагает широкий диапазон функций редактирования.
Минусы:
Подходит только для профессионалов.
Green Screen Pro — это потрясающее приложение для Android, широко известное своим удивительным созданием зеленого экрана. Эта программа использует хромакей для замены цвета фотографии, сделанной приложением или загруженной с другого устройства. Приложение имеет встроенный фон, который можно легко применить для эффекта Chroma. Вам не нужно платить за установку Green Screen Pro на Android устройство.
Плюсы:
Отличные фоны.
Минусы:
Качество выходного файла не очень хорошее.
Chroma Key Touchpad — отличное приложение для редактирования фотографий, которое отлично работает с устройствами Android, его интуитивно понятный пользовательский интерфейс делает «использование зеленого экрана» легким. С помощью этой программы вы можете создавать потрясающие изображения с зеленым фоном, в соответствии с вашими потребностями. Вы можете настроить список опций редактирования и сделать ваше изображение уникальным. Большинство людей используют это программное обеспечение для редактирования видео для обмена в соцсетях, таких как Instagram. Помните, что это ПО простое в использовании.
Плюсы:
Программа довольно проста в использовании.
Минусы:
Мало функций редактирования.
Это, безусловно, приложение для зеленого экрана на Android-устройствах. Приложение позволяет создавать видео с зелеными экранами, которые имитируют фон природы, например, Космос или Луна среди. Вы можете объединить до 3 изображений и создать видео с помощью камеры. Помните, что это платное приложение, но оно очень популярно среди многих пользователей Android из-за его мастерства в создании контента со сменным фоном.
Плюсы:
Данное приложение простое в использовании.
Минусы:
Платная.
Делаем чёткими контуры на волосах после зелёного фона
Так здесь у нас все хорошо, но в волосах это так и должно быть. Вот здесь светлые участки. Опять переходим в альфа-канал, чтобы все было нам видно. Нас не устраивают светлые участки. Давайте их удалим.
Убираем светлые участки. Можно опять прям крутануть в 0, но в принципе, у нас пять и уже достаточно. У нас светлые участки ушли. Всё замечательно.
У нас и здесь, вверху, есть небольшой проблемный участок. Мы сейчас к нему приблизимся. Все вот здесь мы выбираем 100 и вот здесь на основался немножко шов от хромакея и мы двигаем темные тона… уменьшаем темные тона… вот можно попробовать, допустим, не уменьшать тёмные тона, а увеличить основу.
Здесь мы смотрим что нам даст хороший результат.
Можем сейчас сделать основу 50. Так… и чуть-чуть крутануть темные тона.
Всё у нас ушел шов. Немножко появились дырочки в волосах. Вот это мы с вами компенсируем прозрачностью. Уменьшаем прозрачность и у нас полез шов.
В принципе если у вас есть… допустим такие, ну скажем так, вот участки, которые не пропадают, какие как сейчас шов, то что мы делаем, делаю я в таких случаях, скажем… В таких случаях, скажем, так вот, я сбрасываю всё.
Берем пипетку… Опять же, толстенькая пипетка и смотрим, чтобы пасть в этот участок… конкретно в этот участок по темным тонам.
Вот! Всё, попал!
Теперь мы делаем по размеру кадра и включаем альфа-канал и мы просто удаляем все белое. Все у нас уже белое ушло. Дальше мы с вами, опять же, поднимаем контрастность. Чем контрастность… Поднимем… Всё… у нас вообще
Всё. Маска вышла чистой.
Чуть-чуть поднимем темные тона, до 85-ти… Вот. и… изюминка на торте… покрутим основу.
Здесь надо смотреть уже… и композитный… Давайте увеличим. Что у нас получилось?
По волосам уже не плохо… Теперь мы опять уходим в альфа-канал. Здесь немножко по прижмем прозрачность.
Шумов еще нет… В край тоже не уходим… Так… Ну, и собственно для того чтобы убрать уже вот совсем вот эти мелкие огрехи, мы можем сделать следующее: вставляем смягчить… десяточку… с перекрытиями десяточку.
Всё.
То есть, если, конечно, вот так вот конкретно, присматриваться, то видны будут вот эти вот артефакты небольшие.
Можем, кстати, попробовать контрастность поднять. Это иногда помогает… На 50 становимся.
Итак, смотрим по размеру кадра. Всё теперь. Мы уходим на композитный. Смотрим.
Тёмных тонов так… Все получается что если мы вот сейчас вы можете просматривать когда здесь вот стоит качество 1/4 иногда вот здесь всякий шум и проявляются но как только мы останавливаем картинка заменяется на оригинальную картинку здесь все просчитывается точно и мы видим что все все у нас удалилось.
Убираем зелёный фон.
Далее нам надо убрать зеленый фон.
Убираем Цвет Lumetri. Выбираем «Эффекты» — «Ключ Ultra».
Для того чтобы нормально попасть в цвет мы увеличиваем видео. Выбираем самый тёмный участок. Увеличиваем композицию. Выбираем пипеткой тёмный участок. Возвращаем размер видео назад по размеру экрана. Вот мы видим у нас убрался цвет зеленый. Дальше мы выбираем «очистка маски». Повышаем «контрастность» до 50.
Я вам показываю самый быстрый способ на мой взгляд. Так, переходим в альфа-канал, чтоб нам посмотреть, что у нас тут получилось.
Дальше мы выберем создание маски. Убираем светлые тона. У нас пропали засветы все. По тёмным тонам…
Что у нас здесь? Маска у нас… Тёмные тона… По маске у нас….
Дырочка получается большая…
Если мы убираем убираем до 25-ти… Вот мы убрали до 20-ти. У нас пропал шов. У нас… Это я думаю засвет в волосах…
Где-то здесь, в районе шеи. У нас остался этот осветительный прибор. Значит меняем всё на композитный вид. Вот у нас получилась модель.
Так, далее мы добавляем немножко перекрытие. Немножко смягчаем края для того чтобы у нас картинка выглядела более натурально, скажем так. Вот.
Давайте для того чтобы у нас четко оценить что у нас на заднем фоне мы сделаем белый фон.
Для этого… Создаём новый элемент. Выбираем «Цветная маска».
Всё OK. Выбираем цвет маски — белый. Ok.
Цветную маску… Мы перемещаем наше видео на полосу вверх и растягиваем белый фон.
Так. Смотрим. У нас… Мы видим небольшие дефекты на одежде потому что одежду нас черная. Там видим какие-то что-то зацепило при кеенге. Итак мы снова уходим в альфа-канал. Давайте увеличим видео.
Вот у нас есть небольшие моменты. Так…
Мы «основу» покрутим… «Основа» у нас ничего не даёт. Иногда помогает. Убираем тёмные тона.
Всё. У нас почистилась маска. Как видим у нас модель полностью заполнена. Вот она, дырочка, которая была на альфа-канале видна. Она тоже заполнена. Всё у нас хорошо.
Добиться гармонии
Как же добиться гармонии между наложением и реальностью? Профессионалы все чаще выделяют несколько практических советов:
- Располагайте объект достаточно далеко от фона, чтобы минимизировать тени на фоне и отражение самого фона на объекте.
- Устанавливая свет – не забывайте ярко и безградиентно осветить фон.
- Если вы не создаете фон с нуля – выбирайте его до начала съемки и добейтесь соответствия направления света и тени на реальном кадре, чтобы создать полный эффект присутствия. А еще – можно почитать об основах постановки света.
- Добавьте разноплановости. Даже самая по сути «плоская» картинка (например – интервью) будет смотреться интереснее, если композитные объекты будут не только на фоне.
Работа с отснятым видео в программе видео монтажа.
Программное обеспечение пост-продакшн, которое вы используете, будет иметь огромное значение для сцены, которую вы будете делать. Качественное программное обеспечение может сделать хорошее видео даже из посредственного материала.
- Adobe After Effects — отличная платформа для композитинга.
- KeyLight, плагин, который поставляется с After Effects, поставляется со многими функциями, которые помогают вытащить хорошую сцену.
- Если вы не можете вытащить хороший ключ из всего кадра, попробуйте использовать метод After Effects, называемый garbage matting, в котором вы можете выбрать часть снимка, которая хорошо работает, и устранить незначительное, более низкое качество движения вокруг этой части.
- Убедитесь, что ваш объект не перемещается в garbage matting.
Браво! Вы сделали это! Как видите, сделать эффект с заменой фоно, очень даже просто! Да, есть несколько особенностей, но ничего сложного. Разве это не выглядит великолепно?
Может ли новичок это сделать?
Удаление и замена фона на видео, звучит сложно, не так ли? Так, стоп! Не беспокоиться! Это раньше, при использовании пленок, было сложно. Но сейчас, в эпоху цифры, все намного проще. Вот что вам нужно для начала работы:
- Цифровая камера. У тебя уже есть, верно? В принципе, подойдет и почти любой современный смартфон.
- Компьютер. Без разницы, можно под виндой, можно выбрать Мак, можно и под линуксом. По большому счету, можно даже использовать и телефон или планшет, но все-же, компьютер будет лучше.
- Кабель для загрузки изображений с камеры на компьютер. (Duh.)
- Программное обеспечение. Тоже не проблема. В этой статье, вы найдете целый ряд бесплатных программ для монтажа видео. Так что, даже за это, вам платить не придется. Хотя есть и платные решения тоже.
Зеленый или синий фон. Ну и конечно, нужен сам фон. Вы можете его купить, или сделать сами. Тут все зависит от вашей фантазии и от ваших возможностей.
Вы можете нарисовать свой фон, используя краску Chroma Key. Этот вариант требует физического труда, но является самым частым вариантом.
Другой вариант — повесить зеленый экран. Вам понадобятся стойки и зажимы.
Варианты материалов включают бумагу, муслиновую ткань или ткань на основе поролона (часто используется для обивки потолков в автомобилях). Последняя ткань, предотвращает сморщивание во время использования.
Имеются также более мелкие складные экраны, которые удобны для наружной съемки и имеют тенденцию выдерживать морщинистость.
Цифровые фоны. Конечно, мало фон убрать. Нужно еще что-то вместо него поставить. Например вместо вашего дома, поставить фон природы, может другие города. А может, вы захотите вставить своего героя в реальные исторические события, как это сделал знаменитый режиссер Роберт Земекис в фильме «Форест Гамп» (кто не смотрел этот фильм, обязательно посмотрите). Ну а может, вы хотите переместить своего героя на Марс? Все это не проблема. Вот подборка сайтов, где вы сможете взять видео для монтажа и использовать в своих работах.
Профессиональный эффект хромакея за минуту
Прежде всего, установите программу. Вы можете бесплатно и быстро скачать видео редактор ВидеоМОНТАЖ и уже через пару минут софт будет готов к работе с хромакеем. После запуска вы увидите стартовое окно, которое предложит несколько режимов создания видео. Одно из них – Замена фона. Кликните по этой опции.
Запустите программу и перейдите к работе с хромакеем
Редактор специально подсказывает, что нужно делать в каждом последующем шаге, так что вы точно не запутаетесь и не пропустите ни одного важного действия. Просто следуйте инструкции – и вы поразитесь, как просто на самом деле создать этот профессиональный эффект
Первое, что предложит сделать программа для создания хромакея, – загрузить видео с однотонным фоном. Это может быть как футаж, найденный в Интернете, так и ролик, который сняли вы сами. Главное, чтобы задний план был одноцветный, матовый, без глубоких теней и бликов, а свет равномерно распространялся по всему кадру.
Загрузите видео с однотонным фоном
Кликнув «Далее», вы попадёте в следующее окно. ВидеоМОНТАЖ попросит вас добавить файл с новым фоном. Это может быть полноценный видеоролик или простая картинка. Старайтесь, чтобы первое и второе видео складывались в единый сюжет. В идеале изображения должны хорошо сочетаться ещё и по цветовой гамме.
Добавьте видео, которое станет новым фоном
Далее вам нужно указать цвет, который программа будет удалять. Для этого достаточно щелкнуть левой кнопкой мыши по любому участку цветного фона. Инструмент пипетка тут же распознает и зафиксирует точный оттенок.
Укажите цвет, который хотите удалить
Следующий этап – самый ответственный. Вам необходимо разместить видео с прозрачным фоном на подложке и скорректировать параметры наложения, чтобы результат выглядел максимально естественно. В блоке «Положение видео» вы можете изменить масштаб изображения,а также передвинуть его в любую сторону.
В настройках хромакея вы увидите две шкалы – «Допуск» и «Смешивание». Они отвечают за размытие границ и прозрачность слоя. Для каждого видео настройки будут индивидуальные, поэтому потратьте немного времени и попробуйте разные комбинации, чтобы определить, какая будет оптимальнее для вашего ролика.
Настройте положение верхнего видео
Убираем предметы по краю кадра
Но у нас остался сбоку световой прибор.
Что нам делать? Давайте, во-первых, запустим, посмотрим насколько прошел кеинг.
Как мы видим никаких дырок на модели. Волосы достаточно мягко делают переход от модели к фону. Всё у нас замечательно. Дальше. Как нам убрать световой прибор? Для этого…
Всё очень просто. Для этого мы заходим в абсолютно стандартный инструмент, «непрозрачность» и выбираем… Я показываю как наиболее просто это сделать. Вот выбираем «прямоугольную маску». Вот у нас прямоугольная маска.
Мы её уголки оттягиваем так, чтобы у нас осталась видимой только нужная нам часть картинки. Вот световой прибор в неё не попадает. Надо следить чтобы вот эти нижние
Или там, неважно эти точки. Они были, как бы выведены за экран, чтобы вот здесь снизу модели не появилась размытие маски
То есть может появиться такая белая полоса внизу.
Чтобы этого не произошло вводим точки вниз. Дальше, если у нас модель начинает активно жестикулировать мы можем сделать вот так. То есть появилась еще одна точка за которую мы можем потянуть. Мы её можем как угодно двигать. Допустим у нас вот мы хотим чтобы световой прибор… У нас всё пространство, которое вне светового прибора, нас было видно. Вот мы с вами и тянем и у нас получается, что у нас рука спокойно… Светой прибор убрали. Всё. Убираем всё. Запускаем.
Модель на чистом белом фоне.
Часть 1. 5 Лучших приложений с хромакей для iPhone
Hands-On Green Screen — замечательное приложение, которое делает создание зеленого экрана захватывающим. Хромакей позволяет создавать потрясающие видеоэффекты. Хотя эта программа обеспечивает выдающееся качество, вы можете просто и бесплатно скачать его. Установите Hands-On Green Screen на вашем устройстве и начните увлекательное редактирование видео на вашем iPhone.
Плюсы:
Программа поддерживает хромакей на видео.
Минусы:
Не подходит для высококачественного эффекта зеленого экрана.
Green Screen Studio — это еще одно функциональное приложение с зеленым экраном для iPhone. С помощью этой программы вы можете объединить более двух фотографий, удалить фон и использовать нужный. Конечно, вы можете создавать потрясающие видео гораздо проще, чем думаете. Хотя эта программа ограничена в функциях редактирования, она делает достаточно с точки зрения зеленого экрана, поэтому имеет хорошие отзывы. Раскошелиться придется на $4,99, но вы получите пространство для создания зеленого экрана.
Плюсы:
Поддерживает более двух комбинаций фотографий.
Минусы:
Нет дополнительных опций редактирования, подходит для базового редактирования хромакей.
Green Screen Movie FX Studio — еще одно ПО для зеленого экрана на устройствах android. Приложение позволяет создавать отличные видеоролики довольно простым способом, используя множество разнообразных эффектов. Супер простой интерфейс — это хорошая функция, которая не должна оставаться незамеченной, потому что даже новички смогут справиться с приложением очень быстро. Вам необходимо $ 2.99 для получения этой программы.
Плюсы:
Оснащена около 100 эффектов.
Минусы:
Ограниченные функции редактирования.
Veescope Live Green Screen — одно из лучших приложений для зеленого и синего экрана с хромакей. Эта удивительная программа дает пользователям платформу для съемки фотографий с высоким разрешением зеленого экрана с помощью iPhone. Вы можете получить фотографии с разрешением матрицы до 12 мегапикселей. Вообще, функции — исключительны, безусловно, хороший инструмент для редактирования.
Плюсы:
Бесплатная.
Минусы:
Эта программа идет с покупками в приложении.
Это приложение для iPhone с зеленым экраном является уникальным в некотором роде, потому что он специально разработан, чтобы создавать зеленый экран в режиме реального времени при записи на ваш iPhone. Есть несколько эффектов хромакей, кроме зеленого есть синий экран. Наслаждайтесь разнообразием фонов и виртуальных наборов. Это платный инструмент. Для загрузки на iPhone вам нужно $14.99.
Плюсы:
Возможность применять эффекты хромакей в реальном времени во время записи.
Минусы:
Довольно дорого стоит.
Создаём новый эпизод
Cейчас мы создаем новый эпизод.Кликаем по значку и создаем новый эпизод.Я люблю делать это всё в пресетах RED R3D. Cобственно мне меня устраивать то, что это 1080p и 29 кадров и квадратные кадры.То есть квадратный пиксель. Вот поэтому эти секвенции подходят для выгрузки на Youtube.
Это такие пресеты и походят для выгрузки на Youtube, для выгрузки куда угодно и при этом за счет того что это 29 кадров картинка получается чуть-чуть более резкая, но при этом она не очень резкая, как на 50 кадров или на 60 кадров то есть она чуть-чуть резче, чем 25 кадров в секунду, но не «глазовыдерательная» как 50 кадров в секунду.
Поэтому мне нравится такое соотношение.Но это мое личное предпочтение.Вы можете делать видео как вам хочется.
Итак я создал новый эпизод.
Мы берем наше видео и перетаскиваем этот эпизод. Здесь вот выдается предупреждение о том что у нас видео не соответствует эпизоду. Видео у нас не соответствует эпизоду потому, что видео на записи 4к, но это собственно скорее удобства монтажа, потому что 4k… видео в 4k можно для FullHD увеличить в четыре раза без потери качества.
Итак мы сохраняем существующие параметры секвенции.
Но видите… у нас здесь не влезает модель… не влезает в кадр полностью. Поэтому мы нажимаем правой кнопкой мыши и выбираем «масштабировать по размеру кадра». У нас модель полностью в кадре.
МАРКЕРЫ, АВТОМАТИЗАЦИЯ ДВИЖЕНИЯ
Только полная статика дает возможность «быстрой» замены фона без использования маркеров. Использование маркеров необходимо, когда оператор снимает объекты на хромакей, двигая камеру по лучу или сам находится в динамике. Маркеры расставляются так, чтобы их количество не было слишком большим и желательно делать их из профессионального «тэйпа», чтобы не испачкать хромакей, а также для более простого избавления от них в финальном кадре. Количество маркеров можно определить, посмотрев на дубль целиком, сделав полное движение. Не должно быть в кадре чистого фона без маркеров, т.к. при трекинге (tracking) в программе boujou необходимо прицепиться к чему-то и постоянно следить, а если часть хромакея с маркерами, а другая нет — мы можем потерять возможность грамотно внедрить будущий фон.
Из других интересных технологий хотелось рассказать о съемках с возможностью сохранения движения камеры, что дает поистине широкие творческие возможности. Вы можете в динамике совместить сцену, при этом актеры могут быть записаны в разные дни. Примером использования технологии автоматизации движения являются кадр, где происходит движение камеры, а в сцене присутствуют, например, два одинаковых героя, которых играет один человек. Две сцены записываются отдельно, при этом камера может иметь сложнейшее движение, затем включается повтор «записанного движения» камеры, и тот же актер отыгрывает вторую роль в другой точке. Такая технология обширно применяется в музыкальном видео, кино, рекламе.
Часть 5. Лучший способ легко создать зеленый экран
Filmora Video Editor для Windows (or Filmora Video Editor для Mac) — это профессиональный и универсальный инструмент для редактирования видео, способный обрабатывать массивы видео, включая создание зеленого экрана. Программа спроектирована таким образом, чтобы предоставить пользователям удивительный сервис и процесс работы. Если вам действительно нужна идеальная программа для создания видеороликов, тогда Filmora Video Editor должна быть вашим идеальным вариантом. Просто скачайте ПО и начните создание зеленого экрана. Программа оснащена множеством непревзойденных возможностей редактирования, которые автоматически делают редактирование любых видео простым и захватывающим.
Ключевые характеристики данного программного обеспечения:
- Поддерживает различные форматы видеофайлов, включая разные типы устройств.
- Этот инструмент позволяет легко экспортировать отредактированные видео в социальные сети, записывать файлы или экспортировать их на портативные устройства.
- Вы можете изменять видео, добавляя эффекты размытия фона, дрожания камеры, переходы, анимацию и другие элементы.
- Выполняйте разделение экрана, хромакей, стабилизацию видео, отсоединение звука и удаление шума.
- Filmora Video Editor оснащена основными функциями, такими как обрезка, поворот, разделение, автонастройка цвета, яркости.
Как создать видео с зеленым экраном с помощью Filmora Video Editor
Шаг 1. Импорт видео для зеленого экрана и фоновое видео
Запустите Filmora Video Editor и нажмите «Import Media Files Here». Следуйте инструкциям на экране и загрузите видео. После загрузки, щелкните правой кнопкой мыши на видеофайл, на который нужно применить зеленый экран и выберите «Add to PIP». Программа автоматически разместит его на временной шкале.
Шаг 2. Создание зеленого экрана
Теперь щелкните правой кнопкой мыши на том же видео и выберите опцию «Green Screen», появится новое окно. Проверьте вкладку «Green Screen» и выберите зеленый цвет.
Теперь двигайте «Intensity level», пока исходное видео и видео для фона не будут полностью наложены.
Шаг 3. Экспорт видео с хромакей
После завершения наложения, вы также можете применить другие эффекты, чтобы сделать ваше видео более крутым, вы можете добавить фильтры, переходы и др. Затем, нажмите на кнопку «Export», чтобы сохранить видео на устройство в нужном формате.
Действительно, Green Screen — захватывающая функция для бесчисленного количества пользователей. Однако для создания лучшего зеленого экрана требуется мощное приложение. Из подробных обзоров вы можете выбрать свою программу. Если вы хотите использовать зеленый экран на рабочем столе, то, несомненно, Filmora Video Editor — это тот инструмент, который должен возглавить ваш список программ. Попробуйте Filmora Video Editor и будьте всегда впереди с таким отличным профессиональным ПО.
Комбинированные съемки
Комбинированые съемки – это съемки с целью создания видеокомпозиции из двух или более видеоклипов снятых в разное время в разных местах. Chroma key является одним из современных методов комбинированной съемки, когда человек или иной объект, снятый на одноцветном фоне помещается на фон, снятый в другом месте.
Для того что бы получить видео на одноцетном фоне на телевидение используют так называемые рир-экраны (рис. 5).
Рисунок 5. Съемка на фоне рир-экрана
От размера рир-экрана зависит свобода перемещения объекта, поэтому для съемки сложных трюков используются целые павильоны, в которых все стены полы и потолки состоят из одного цвета.
Самыми распространенными экранами для хромакея синий и зеленый фон, хотя можно использовать и любой другой. Главное чтобы на основном объекте не было элементов такого же цвета как фон, иначе эти элементы станут прозрачными.
В домашних условиях сделать качественную комбинированную съемку для Chroma key довольно сложно. Однако, я думаю, если задаться такой целью, то рано или поздно все получится.
Дополнительные требования
Равномерность света
Для хромакей-съёмки необходимо более равномерно освещать зелёный фон
Чтобы снимаемый объект было проще отделить от фона, необходимо избегать теней и пересветов на хромакее и как можно более равномерно его освещать.
Матовая поверхность фона более равномерно отражает свет, на ней отсутствуют яркие блики.
При этом иногда специально оставляют тень от снимаемого объекта на фоне, чтобы использовать её при комбинировании слоёв.
Экспозиция
Для получения качественного результата важно в камере правильно настраивать экспозицию. Слишком тёмный или слишком светлый фон будет иметь недостаточную цветовую насыщенность
Если изображение будет слишком тёмным, то оно будет содержать шумы, которые также отрицательно повлияют на качество материала.
Освещённость фона должна быть на две ступени экспозиции ярче, чем главный объект.
Объектив
Чтобы совмещаемые изображения выглядели достоверно, их необходимо снимать на одинаковые объективы с одним и тем же фокусным расстоянием и значением диафрагмы.
Примечания
- ↑
- Словарь Lingvo Electronics (En-Ru) chromakey — цветовая электронная рирпроекция
- ↑ Сергей Орлов. Англо — русский словарь по вычислительной технике и информационным технологиям. — С. 139.
- ↑
- ↑ Foster, Jeff. The Green Screen Handbook: Real-World Production Techniques. — John Wiley & Sons, 2010. — ISBN 978-0-470-52107-6.
- Aronson, David. DV Filmmaking: From Start to Finish, Volume 1. — O’Reilly Media, Inc., 2006. — P. 52–53. — ISBN 0596008481.
- ↑
- Sternbach, Rick. Star Trek: The Next Generation Technical Manual / Rick Sternbach, Okuda. — Pocket Books, 1991. — P. 13. — ISBN 0-671-70427-3.
- Steve Wright. Digital Compositing for Film and Video. — P. 27.
- Steve Wright. Digital Compositing for Film and Video. — P. 29.
Создаём новый эпизод
Cейчас мы создаем новый эпизод.Кликаем по значку и создаем новый эпизод.Я люблю делать это всё в пресетах RED R3D. Cобственно мне меня устраивать то, что это 1080p и 29 кадров и квадратные кадры.То есть квадратный пиксель. Вот поэтому эти секвенции подходят для выгрузки на Youtube.
Это такие пресеты и походят для выгрузки на Youtube, для выгрузки куда угодно и при этом за счет того что это 29 кадров картинка получается чуть-чуть более резкая, но при этом она не очень резкая, как на 50 кадров или на 60 кадров то есть она чуть-чуть резче, чем 25 кадров в секунду, но не «глазовыдерательная» как 50 кадров в секунду.
Поэтому мне нравится такое соотношение.Но это мое личное предпочтение.Вы можете делать видео как вам хочется.
Итак я создал новый эпизод.
Мы берем наше видео и перетаскиваем этот эпизод. Здесь вот выдается предупреждение о том что у нас видео не соответствует эпизоду. Видео у нас не соответствует эпизоду потому, что видео на записи 4к, но это собственно скорее удобства монтажа, потому что 4k… видео в 4k можно для FullHD увеличить в четыре раза без потери качества.
Итак мы сохраняем существующие параметры секвенции.
Но видите… у нас здесь не влезает модель… не влезает в кадр полностью. Поэтому мы нажимаем правой кнопкой мыши и выбираем «масштабировать по размеру кадра». У нас модель полностью в кадре.
Меняем фон в программе ВидеоШОУ
Если у вас есть видеозапись, снятая на однотонной подложке, вы можете пойти по стопам голливудских мастеров. Достаточно cкачать видеоредактор с эффектами. В ВидеоШОУ есть встроенный «Хромакей», который уберёт исходный фон и установит вместо него новый. Несмотря на то, что инструмент используется и в мировых киностудиях, с задачей справится даже новичок! Убедитесь сами:
Шаг 1. Добавим видеоматериал
Откройте редактор для начала работы с новым проектом. Вы получите доступ к проводнику для обращения к папкам компьютера. Выберите видеозапись с однотонным фоном и перетащите её на монтажный стол.
Добавьте видео с однотонным фоном
Шаг 2. Заменим задний план
Нажмите на значок карандаша под клипом, чтобы перейти к редактированию материала. В списке слоёв укажите название вашего видео. В появившемся наборе инструментов выберите «Хромакей».
Откроется окно, где нужно указать видеоматериал, у которого будет заменён фон. В нашем случае автоматически установится редактируемый ролик. Нажмите «Далее» и выберите файл с новой подложкой. Снова кликните «Далее». Чтобы заменить зеленый фон на видео, пипеткой отметьте цвет заднего плана. После этого программа уберёт подложку с исходного видео, а вместо неё установит видеоряд, который был выбран в качестве фона.
Укажите фон, который нужно заменить
Шаг 3. Отрегулируем параметры новой подложки
Перед вами появится окно настроек. Здесь можно добиться более органичного вписывания объекта с исходника в новое окружение:
- Меняйте положение объекта. Наведите курсор мыши на изображение и, зажав левую кнопку, произвольно перемещайте его по полю фонового видео. Таким образом нужно найти оптимальное местоположение;
- Регулируйте размер. С помощью узлов рамки можно сделать исходный объект крупнее или меньше, чтобы он смотрелся пропорционально относительно остальных элементов фона;
- Скорректируйте границы. Если по контуру объекта остался зелёный цвет или, наоборот, края объекта «съедены», настройте «Допуск». Чем выше значение, тем больше старого фона будет захвачено;
- Увеличьте естественность. Настройка «Смешивания» позволяет повысить или понизить прозрачность объекта. Отрегулируйте параметр так, чтобы человек или предмет не смотрелся на фоне чужеродно.
Когда будете довольны результатом, нажмите «Далее», чтобы применить сделанные изменения.
Настройте положение и вид объекта на новом фоне
Шаг 4. Сохраним ролик
Перед тем, как подготовить клип к просмотру, при необходимости укоротите его и добавьте музыку. После этих этапов появится список вариантов сохранения. Вы можете сделать видео высокого качества, обычный AVI-ролик, сконвертировать в формате, удобном для просмотра на мобильных устройствах или публикации в сети. Выберите желаемый пункт и настройте параметры будущего фильма:
- выберите кодек,
- укажите размер кадра,
- настройте качество изображения,
- уточните размер файла.
Теперь дождитесь окончания конвертирования и наслаждайтесь получившимся видео.
Сохраните ролик для просмотра