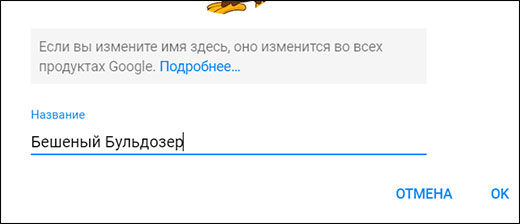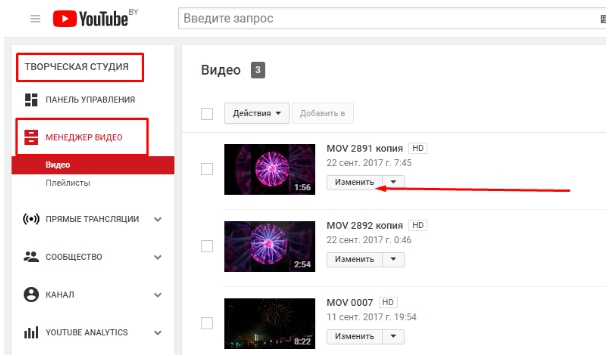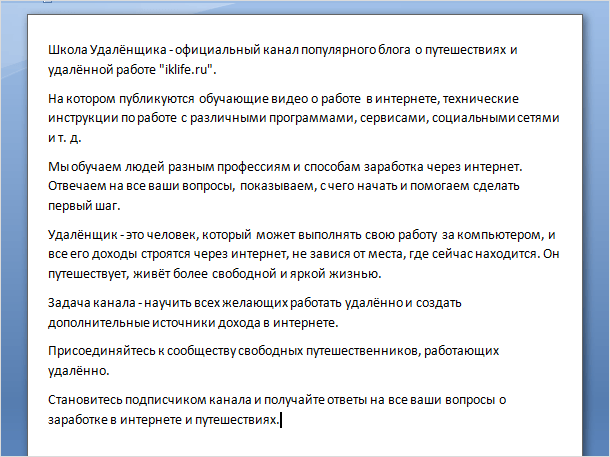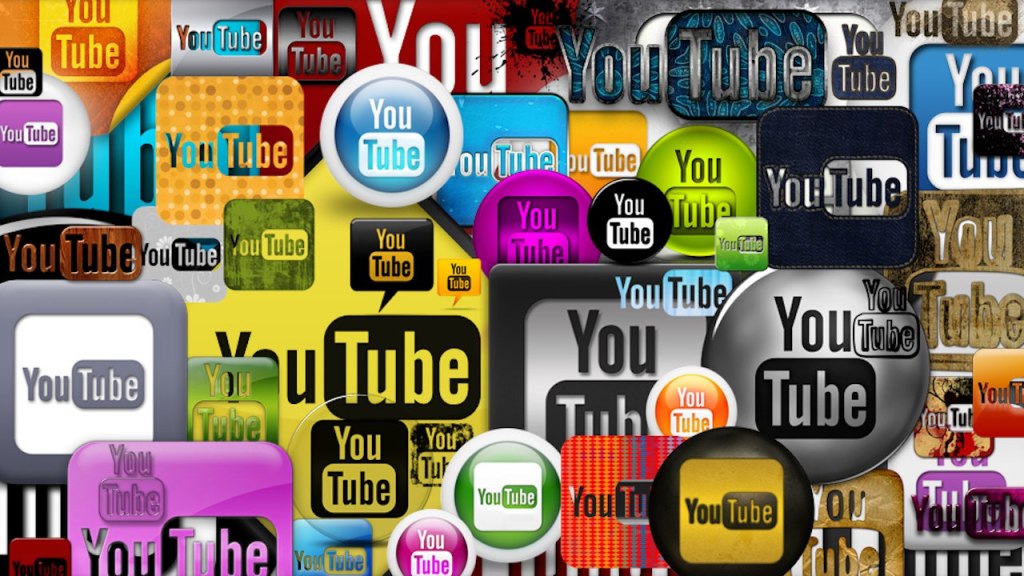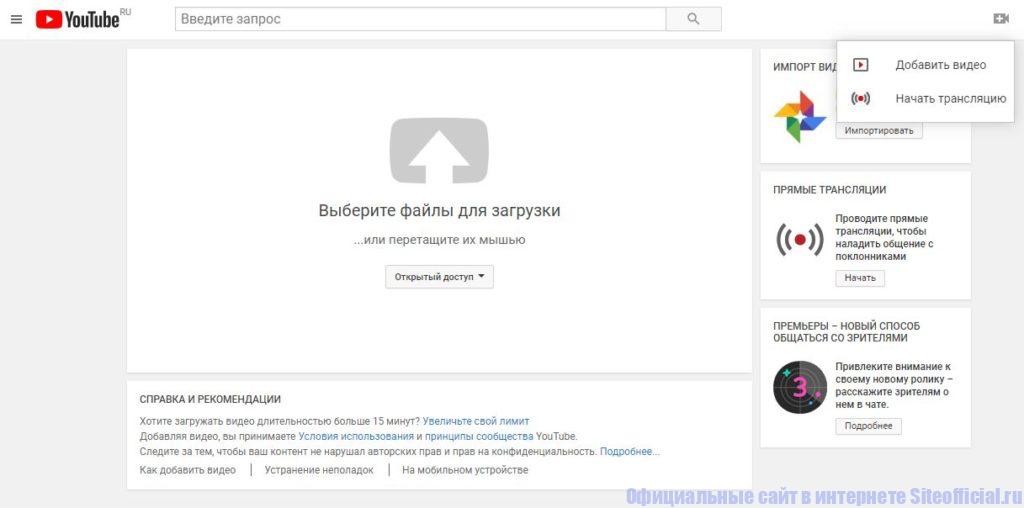Как сделать описание канала на ютубе
Содержание:
- Главные критерии оформления
- Как сделать канал на YouTube: регистрация
- Составить описание
- Шаг 5. Оформление канала и видео
- Редактирование личной информации в YouTube
- Где находится описание видео на YouTube
- Создание и изменение изображения для шапки канала
- Как правильно настроить YouTube-канал
- Как сделать видео для YouTube
- Примеры готовых текстов (с пояснениями)
- Поделиться видео из Ютуба в Инстаграме
- Делаем правильный Дескрипшин на YouTube
Главные критерии оформления
Но помимо важных ключевых элементов нужно ещё знать кое-что. Сейчас поговорим о главных критериях оформления. Эти правила помогут вам не только добиться первоначального успеха, но и закрепить результат. Читайте и вдохновляйтесь.
Первое, что нужно запомнить – это то, что у канала должна быть единая стилистика оформления. При создании дизайна и впоследствии при ведении необходимо придерживаться строгой концепции в цвете, шрифте текста в роликах, формате подачи контента.
Во-вторых, следите за формой подачи информации. Вся информация, имеющаяся на вашем канале, должна подаваться в определённой последовательности и иметь структуру.
Пример единого стиля оформления
Следите за названиями к роликам, так как видео на востребованную тему только добавит популярности площадке и принесёт новых уникальных подписчиков. Не забывайте про краткие описания под каждым видео. Также следует прописывать хеш-теги по тематике.
Как сделать канал на YouTube: регистрация
После того, как пользователь создал страницу в Google, автоматически создается учетная запись во всех связанных сервисах. Чтобы отдельно дать название каналу на Ютубе, владельцу нужно перейти в настройки.
Как сделать канал, если создан профиль через Гугл:
- Зайти в Ютуб – авторизоваться в своем профиле Google.
- Нажать по значку аватарки – создать канал.
- Выбрать способ создания: со своим именем или придумать другое название.
- Загрузить аватарку и добавить описание страницы.
- Сохранить и перейти к загрузке видео.
При создании, автор может выбирать: заполнить информацию сейчас или позже. Если пропустить пункты с загрузкой главного изображения, описания и добавления социальных сетей – страница появится пустой.
После регистрации в Google доступны такие функции:
- изменить оформление. Добавить шапку и новую аватарку;
- загружать видео на свой канал;
- просматривать чужой контент;
- создавать подборки;
- оформить монетизацию, если у канала нет предупреждений.
Все эти функции становятся доступны, без дополнительного подтверждения данных. Пользователь должен ознакомиться с правилами социальной сети и может загрузить свой первый клип.
Оформление страницы
Открыв канал на Ютубе, его нужно оформить. После регистрации автор попадет на страницу своего профиля, где будет пункт: «Настроить вид». Там можно загружать обложки, выбирать трейлер, описание.
Как загрузить главную картинку:
- Зайти в раздел: «Настроить вид» – сверху: «Брендинг».
- Загрузить аватарку с соответствующими параметрами.
- Добавить обложку и при необходимости – логотип.
Сделать обложку можно самостоятельно или воспользоваться сервисом Canva, где уже есть заранее подготовленные шаблоны и холсты под разные устройства.
Как сделать баннер через Canva:
- Зайти в сервис – авторизоваться.
- Перейти во вкладку: «Поиск» – Обложка YouTube канала.
- Выбирать подходящий вариант – отредактировать и изменить текст.
- Сохранить в формате PNG на компьютер.
- Перейти в Ютуб и добавить в соответствующий раздел.
Логотип – это небольшой значок, который будет показан в начале, в середине или конце клипа. Нередко авторы выбирают, чтобы логотип отображался на протяжении всего видео. С его помощью зрители смогут быстро перейти на страницу, оформить подписку или ознакомиться с остальным контентом.
Заполнение контактной информации
Сделав свой канал на Ютубе, пользователю нужно заполнить контактную информацию. Это ссылки на личные социальные сети, сведения об авторе или тематике блога.
- Настроить вид – Параметры канала.
- Основная информация – заполнить пустое поле.
- Ссылки – нажать по значку: «+».
- Добавить URL на свои страницы.
- Сохранить внесенные изменения.
Подробную информацию о каждом размещенном видео автор сможет указать непосредственно под каждым клипом. Данные о том, чем занимается блогер, какие темы будут на странице и как с ним связаться – нужно указать в основной информации.
Используя раздел: «Контактная», можно оставить адрес для связи с рекламодателями или чтобы получать ответы от зрителей. Зачастую, блогеры скрывают адрес электронной почты и рамещают информацию о сотрудничестве отдельно.
Рейтинг тем для YouTube
Детские видео 50
Косметика 65
Новости 80
Музыка 70
Обзоры на фильмы и сериалы 45
Составить описание
Описание расположено на отдельной вкладке «О канале», поэтому до него добираются немногие. Но этот текст может помочь каналу чаще появляться в результатах поиска на YouTube и в Google, а ещё в нём можно указать контакты для рекламодателей.
При составлении описания стоит учитывать, что:
- ссылки не будут кликабельными — лучше оставлять их под самими роликами;
- максимальная длина — 1 000 символов: чем короче и понятнее описание, тем лучше;
- в тексте не помешают 2–3 ключевых слова, отражающих тематику канала.
Популярные блогеры могут вообще не использовать описание или оставлять там буквально пару предложений о себе. Например, у Николая Соболева с 5,16 млн подписчиков — всего четыре строчки.
На канале Ксении Собчак вообще нет описания, и это не мешает ей иметь 1,7 млн подписчиков
Шаг 5. Оформление канала и видео
Оформление канала – еще одна важная составляющая заработка на YouTube. Красивым оформлением можно привлечь массу зрителей, а «серый» и «бесцветный» канал наоборот отпугнет потенциальных подписчиков.
К оформлению канала можно приступить, выбрав соответствующую функцию в меню «Другие функции» в творческой студии (см. скрин выше) или, непосредственно, с самого канала, нажав на «Настроить вид канала»:
Что такое шапка, аватарка. Как их оформить?
Шапка канала – это длинная обложка сверху. В основном она передает содержание канала. Примеры:
Канал о рецептах и еде
Канал о путешествиях
Канал о развитии личности
Где их достать? Есть несколько способов:
- Нарисовать вручную в фотошопе (смотрите наши бесплатные уроки);
- Найти бесплатные варианты (например, в группе Вконтакте);
- Сделать бесплатно с помощью специальных сервисов (например, в Canva);
- Заказать у фрилансеров (Kwork).
При оформлении своего канала я купил шапку и аватарку на специальной площадке за 150 рублей. После оплаты получил исходники, в которых были – шапка, аватарка, а также промо-картинка для видео. Изменять их можно было в фотошопе, что позволило мне написать все, что захочу. Очень удобно, рекомендую. Подобные шапки вам могут сделать фрилансеры. Рекомендую разместить заявку на сайте Воркзилла, МогуЗа или Кворк. Бесплатно можно скачать любую шапку и аватарку с группы Вконтакте.
Для установки шапки – кликаем на «Добавить оформление канала», затем выбираем файл и, если расположение картинки вас устраивает, кликаем «Выбрать», в противном случае – «Кадировать»:
Итог:
Установка аватарки – тут проще. Если шапку нужно скачивать специальную, то для аватарки канала подойдет любая квадратная картинка. Жмем на квадратную иконку, на значок карандаша на ней:
Переходим в гугл профиль
Внимание: изменяя аватарку на канале, вы измените ее также на гугл профиле:
Для загрузки выбираем файл с компьютера:
Итог:
Превью видео, интро на видео, трейлер канала
Превью видео – это заставка, которая отображается пользователю до запуска ролика
Плюс такой картинки в том, что вы можете добавить туда дополнительную информацию, например, какой-то яркий и привлекающий к себе внимание заголовок. Пример:
Установим для нашего видео бесплатное превью. Для ролика с такой тематикой оно вообще не требуется, но для полноты статьи я покажу, как это сделать. Скачиваю бесплатное превью, захожу в студию и нажимаю на видео:
Выбираем «Свой значок»:
После выбора файла с компьютера превью видео обновится, остается нажать «Сохранить» в правом верхнем углу:
Интро на видео – это короткая вставка перед вашим роликом. Обычно такую имеют различные шоу. Так зритель запомнит ваш канал. Пример интро представлен на видео ниже, с 0.10 по 0.17.
Встроить интро с помощью инструментов Ютуб не получится – это нужно делать в видеоредакторе. Я пользуюсь удобной и простой программой Movavi Video Edtior. Самыми популярными являются: Sony Vegas Pro, Adobe Premiere Pro.
Трейлер канала – отдельный видеоролик, который кратко описывает содержание канала. Новые зрители быстро поймут, о чем ваш канал и стоит ли им на него подписываться. Трейлер размещается на главной странице вашего канала.
Пример канала с трейлером:
https://www.youtube.com/user/aikolandtv
Загрузить трейлер нетрудно:
Смонтировать такое видео можно самостоятельно или заказать у фрилансеров.
Интересный факт: владельцы раскрученных каналов обычно на место трейлера вставляют свежие видео чтобы их посмотрело больше людей. Вставлять полноценный трейлер или же использовать это место для раскрутки свежевышедших роликов – решать вам.
Создаем тематический плейлист, добавляем популярные видео на главной
Плейлист – это совокупность схожих по теме роликов. Например, если человек занимается обучением зрителей программированию, он может создать плейлист «Уроки по программированию на языке #C» и добавить туда «Урок 1», «Урок 2» и так далее.
Создадим плейлист под названием «Конфликты в поезде» и занесем в него наш ролик
Разделы. Посмотрите на «Главную» следующих каналов:
У первого пользователя все видео на главной свалены в кучу. Нет группировки, но в некоторых случаях это и не требуется. У второго же видео расположены по категориям и плейлистам, что позволит зрителю быстрее сориентироваться по контенту канала.
Это можно настроить с помощью волшебной кнопки «Добавить раздел» на главной странице:
В меню «Контент» можно настроить тип отображаемых видео, в меню «Макет» – вид отображения.
Добавим плейлист на главную:
Редактирование личной информации в YouTube
Создав свой канал, пользователь может редактировать его вне зависимости от срока регистрации. Основные инструменты изменения данных расположены в «Творческой студии», где автор может заполнить основные пункты.
Как редактировать:
- Перейти в «Творческую студию» – сбоку: «Настройки канала».
- Удалить ранее добавленное описание – вписать новое.
- Сохранить внесенную информацию.
Через вкладку: «Контент» доступны данные о ранее размещенных видео и стандартная аналитика. Например, сколько досмотрели до конца, кто подписался после загруженного видео.
Там же, можно поменять шапку для канала в Ютубе, загрузив новую или удалив её вовсе.
С мобильной версии, чтобы отредактировать внешний вид страницы:
- Открыть Play Market – вписать в поиске: «Творческая студия».
- Установить отдельное приложение – открыть с помощью иконки на рабочем столе.
- Авторизоваться в своем аккаунте Google.
Причем, через отдельную утилиту нельзя менять информацию о себе, но можно просматривать подробную аналитику, комментарии к роликам и данные о действиях с контентом.
Где находится описание видео на YouTube
Прежде, чем составлять собственное описание, не мешало бы ознакомиться с чужими. Чтобы посмотреть примеры описаний, достаточно выбрать любое мало-мальски популярное видео и раскрыть текст под ним. Специально искать ничего не нужно: мы решили облегчить вашу работу и самостоятельно привести пару примеров.
Пример #1:
Пример #2:
Рассмотрите об этих образца текстового описания. Первое видео было выложено на канале, посвященном одной из самых популярных передач России. Второе — на канале популярного видеоблога. Поэтому, логично предположить, что описания под ними составлялись не случайными людьми, а были сделаны по всем правилам раскрутки на YouTube. Посмотрите на скрины, постарайтесь самостоятельно понять, что в этих примерах сделано хорошо, а что плохо
Обратите внимание на детали. Далее мы подробно разберём каждый элемент описания под видео на ютуб и научимся грамотно его составлять
Это интересно: Как оформить канал на YouTube
Создание и изменение изображения для шапки канала
Загруженная картинка меня немного не устраивает, и я хочу ее изменить. Для этого в фотошопе было создано изображение, состоящее из различных слоев: фон, который я сделал ранее для канала Компьютерапия, были добавлены полупрозрачные фигуры-подложки, текст и слоган канала. Я хочу добавить несколько смайликов и расположить их в пределах горизонтальных границ слева и справа от названия канала. Сделав несколько дубликатов слоев смайлика, расположу их, сделаю небольшой поворот и отображу их по горизонтали.
Затем сохраню рисунок, нажав в меню Файл-> Сохранить для Web и устройств в формате JPEG с размером изображения 2560*1440, данный размер картинки рекомендован YouTube при оформлении канала.
Как правильно настроить YouTube-канал
Шаг 3:
Аватар для канала
Чтобы аватар для канала, нравилась и Вам и Вашим зрителям, нужно её поменять, а не оставлять дефаултной.
Для этого наводим курсор мыши на иконку человечка и нажимаем на карандаш.
Появится окно «Изменить значок канала», нажимаем «Изменить» и переходим в Google+, где необходимо загрузить фото, которое будет аватаром канала.
В качестве аватара стоит использовать личную фотографию, стилизованную иллюстрацию своего фото, логотип компании или бренда.
Подробнее: Как сделать аватар канала на YouTube
Шаг 4:
Шапка канала
Далее сделаем красивое оформление канала YouTube. Для этого нажимаем «Добавить оформление канала».
В качестве изображения, которое будет являться оформлением (шапкой) канала YouTube, можно использовать любую картинку или фотографию, которую Вы создадите сами или выбрать из галереи YouTube. Рекомендуемый размер для изображения 2048 на 1152 пикселя.
Мы пока выбрали по умолчанию, но эту картинку лучше использовать, как площадь, где будет описан Ваш канал или размещён какой-то оффер, если это коммерческий канал.
Шаг 5:
Вид страницы
Теперь переходим к настройкам вида. Чтобы настроить канал нажимаем на шестерёнку, рядом с кнопкой подписаться.
Здесь главное включить вид страницы «Обзор». Благодаря этому на Вашем канале появятся вкладки: главная, видео, плейлисты, каналы и о канале.
Шаг 6:
Описание
Зайдя в раздел «О канале», можно сделать описание канала, добавить электронную почту для коммерческих запросов, ссылки на сайт или социальные сети. Максимум можно добавить 5 ссылок. Подробнее: Как сделать хорошее описание YouTube-канала.
Шаг 7:
Логотип
Так же можно добавить логотип канала, для этого снова нажимаем на шестерёнку, и там выбираем «расширенные настройки». Далее заходим в «Фирменный стиль» и нажимаем «Добавить логотип канала». Лучше использовать контрастное изображение в формате .png. Затем выбираем, когда это лого будет показываться: в начале видео, в конце или на всём протяжении.
После этого на Ваших видео будет показываться логотип канала.
В этом же разделе, заходим в раздел «Статус и функции», чтобы подтвердить свой канал. Это делается с помощью подтверждения по SMS.
Далее по теме: Как настроить логотип канала
Шаг 8:
Как сделать канал закрытым и открытым
- Заходим на страницу своего канала и переходим в менеджер видео.
- Рядом с роликом, которые необходимо скрыть жмём кнопу «Изменить».
Шаг 9:
Как добавить первое видео
Ну и на десерт самое сладкое — как добавить видео. Нажимаем стрелочку в правом верхнем углу и выбираем видео на компьютере.
Начинается загрузка. Пока идёт этот процесс, мы можем выбрать название, сделать описание и задать теги.
Затем, если необходима более тонкая настройка, заходим в раздел Расширенные настройки. Здесь можно разрешить или закрыть комментарии (по умолчанию они открыты), разрешить или закрыть доступ к статистики просмотров видео (по умолчанию открыты), выбрать категорию для ролика, поставить возрастные ограничения и прочее.
Теперь нажимаем опубликовать.
Статистика созданного канала и видео
Через некоторое время, когда будет опубликовано несколько роликов, канал начнётся набирать популярность, будут приходить новые подписчики, какие-то из видео начнут «заходить», а другие нет, появится необходимость в изучении статистика канала.
Чтобы перейти в раздел статистики по каналу, на главной страницы канала нажимаем соответствующую кнопку вверху.
В просмотре статистики можно:
- посмотреть статистику за определённый временной отрезок (день, неделя, месяц, год или произвольно);
- общее время просмотра;
- среднее время просмотра;
- количество просмотров;
- комментарии, отметки нравится и не нравится;
- регионы, в которых чаще всего просматривали видео;
- с каких площадок запускалось воспроизведение (с Ютуба или с других сайтов);
- демографические данные аудитории (пол, возраст и прочее.
Детально изучив статистику по всему каналу, можно выявить ролики какого формата интересуют аудиторию, какие ошибки допускаются при создании роликов и под какую аудиторию необходимо создавать контент.
Как сделать видео для YouTube
Планируйте свое видео. Прежде чем вы начнёте снимать видео для YouTube, вам нужно спланировать, что вы хотите снимать. Создайте раскадровку с описанием каждой сцены или шота видео. Подумайте о сообщениях, которые вы хотите показать своей аудитории, и спланируйте, где в видео вы будете включать призыв к действию
Это важно, поскольку вам нужно, чтобы люди захотели что-то сделать после просмотра видео.
Напишите свой сценарий. Исходя из вашего плана видео, начните писать сценарий видео
Старайтесь, чтобы язык был понятным и привлекательным для вашей аудитории. Если ваше видео предназначено для начинающих, не используйте слишком много технических терминов. Если вы делаете подробное видео для YouTube, не забудьте включить термины, относящиеся к отрасли, чтобы завоевать доверие ваших зрителей. Не создавайте длинный сценарий, если ваша раскадровка короткая, это будет означать, что на экране подолгу будут задерживаться однотипные кадры, что усложнит удержание внимания зрителя.
Создать список шотов. Список шотов побудит вас подумать о мелких деталях, таких как направление молнии и размещение камеры. Обязательно создайте его, когда закончите писать сценарий. Он должен включать в себя всё, что помогает определить направление вашего производства, например, настройку камеры или действия / диалоги, необходимые для каждой сцены.
Организуйте свою сцену. Будет ли ваше видео анимированным, живым или в реальном времени? Какой реквизит вам понадобится при создании видео, чтобы ваши подписчики на YouTube не теряли интереса к нему на протяжении всего видео? На эти вопросы важно ответить, поскольку они помогут сделать ваше видео более профессиональным. Инвестируйте в брендинг, чтобы добавить фон к вашим видео и эскизам, чтобы ваше видео выглядело максимально качественно.
Приготовьтесь. Если вы играете главную роль в видео или просто режиссируете его, важно подготовиться и потренироваться, чтобы настоящая съёмка прошла «без сучка и задоринки». Когда дело доходит до создания видео для YouTube, дьявол кроется в деталях, поэтому практика учтёт всё, что может пойти не так при съёмке.
Редактируйте своё видео. После нескольких дублей каждой сцены начинается волшебство – вы можете приступить к редактированию видео, чтобы устранить небольшие ошибки или элементы сцен. Найдите время, чтобы проверить, звучит ли каждая строка естественно, и удалите строки, которые не вписываются в общий стиль видео.
Загрузить видео на YouTube. На платформе YouTube вы можете загрузить свое видео, включая название, теги и описание. Эти вещи помогут вашей аудитории найти видео. Если вы планируете создать более одного видео по определенной теме, вы можете создать список воспроизведения и добавить его туда. Подумайте о добавлении подсказок и субтитров к вашему видео, чтобы помочь пользователям более эффективно ориентироваться на вашем канале.
Идите в лайф. Когда у вас будет достаточно опыта по созданию видео, почему бы не попробовать выступить в прямом эфире и поговорить со своей аудиторией в режиме реального времени. Отвечайте на вопросы аудитории прямо сейчас и дайте своим зрителям незабываемые впечатления от просмотра.
Примеры готовых текстов (с пояснениями)
Владельцы видеопорталов составляют его ознакомительную тестовую часть с ориентацией на свои потребности и цели, для которых был создан ресурс. На примере готовых описаний каналов, оформляемых на ютубе авторами, рассмотрим, основные подходы к подаче информации.
Пример 1
Автор канала «Онлайн бизнес по Сапычу» в описании вложился в 200 символов. Он позиционирует простой подход к решению сложных вопросов, что и подчеркнул в размере и информационном содержимом блока. Портал рассчитан на простых людей, которых лучше не загружать.
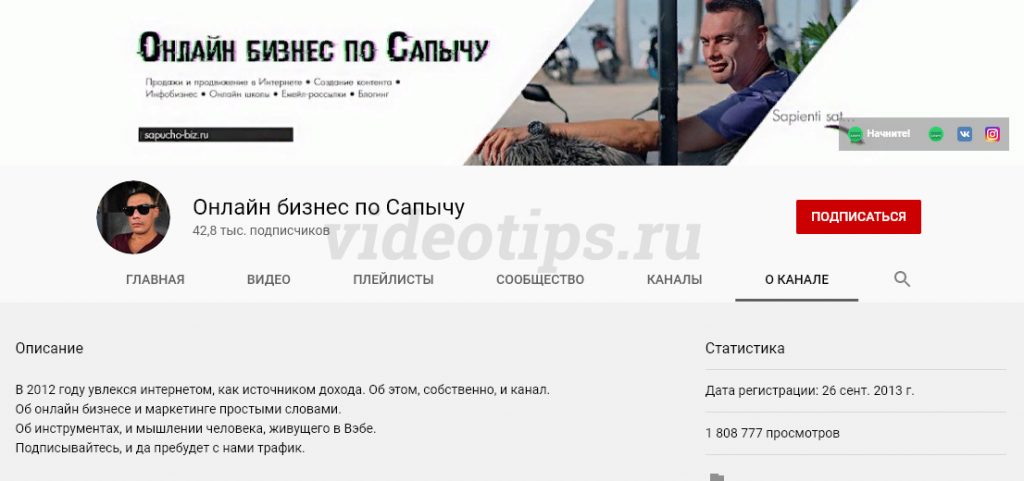
Пример 3
В описательном тексте автор рассказывает о том, что может найти зритель в ее материалах и какую пользу они могут принести. Вероника раскрывает направления, в которых она специализируется как психолог.
Для увеличения числа просмотров, автор сразу обозначила, когда выходят ее видео. Она также предложила оказать материальную помощь для развития канала, поблагодарила всех тех, кто уже это сделал.

Пример 4
В описании канала на ютубе Александра Герчика, пример текста с элементами явной рекламы. Автор информирует зрителей о том, кем он является, что, и в какие сроки достиг. Основной блок раздела посвящен предоставлению информации о прохождении платных семинаров и онлайн обучающих курсов. Пользователю предлагаются и бесплатные продукты. С Александром можно связаться по прямому телефону для личного консультирования. В разделе представлены также телефоны его представителей и адрес электронной почты для связи.

Поделиться видео из Ютуба в Инстаграме
Перенаправить запись в Историю или Ленту прямым способом не получится. Единственный вариант, как отправить клип из YouTube – использовать Директ. Получатель увидит в переписке ссылку, с помощью которой нужно перейти и посмотреть публикацию. В диалоге появится миниатюра, название и кликабельный значок для перехода.
Как с Ютуба поделиться в Инстаграме:
- Открыть YouTube – перейти к видеозаписи.
- Нажать снизу: «Поделиться» – выбрать «Instagram Chat».
- Указать получателя – отправить.
Второй вариант – скачать клип с помощью ru.savefrom и опубликовать в Истории, Ленте:
- Перейти на сайт – открыть Ютуб.
- Нажать по кнопке: «Поделиться» – Копировать ссылку.
- Вернуться на savefrom – вставить адрес в пустое поле.
- Подождать, пока сервис прогрузит публикацию.
- Получить на смартфон – перейти в Инстаграм.
- Опубликовать в своем профиле.
Но не все видеоклипы можно переносить в Instagram: правило об авторском праве запрещает размещение популярных музыкальных композиций или тех, которые обладают лицензией. С помощью того же копировать URL, пользователь может ставить в описание ссылку с Ютуба в Инстаграм.
Отправить видео в другую социальную сеть
Через веб-версию проще скопировать адрес и передать в другую социальную сеть или мессенджер. Зайдя с браузера на компьютере, пользователь может указать ссылку на Ютуб канал, порекомендовать своим друзьям или подписчикам.
Как создать кликабельный адрес:
- Открыть YouTube с компьютерной версии – открыть видеозапись.
- Нажать по поисковой строке – скопировать URL.
- Перейти в ВК, Facebook или ОК – создать новую публикацию.
- Вставить ссылку.
Или же, с компьютерной версии перейти в раздел: «Поделиться» и выбрать иконку социальной сети, куда нужно отправить:
- Перейти в Ютуб – нажать под записью «Поделиться».
- Выбрать социальную сеть, куда нужно отправить.
- Нажать: «Вконтакте» – создать новую публикацию.
- Добавить на страницу.
Запись можно оформить текстом, отметить других пользователей. Ниже расположено поле, с указанной ссылкой.
Рейтинг популярности социальных сетей
Instagram 86
Tik Tok 65
YouTube 92
82
70
Поделиться ссылкой через WhatsApp
Владелец профиля может отправить видео из Ютуба в Ватсап, если нажмет на главной: «Поделиться» и выберет мессенджер. Видеозапись будет доставлена в виде ссылки, в любой выбранный чат.
Как сделать прямой адрес на клип:
- Зайти в YouTube на смартфоне.
- Перейти к записи, которую нужно отправить.
- Под миниатюрой на главной нажать: «Поделиться».
- Указать WhatsApp – выбрать чат, куда нужно отправить.
- Подтвердить отправку.
Получатель сможет посмотреть, нажав по миниатюре или ссылке, которая выделена синим цветом. Если нажать по URL, то откроется видеозапись в приложении Ютуба.
Отправить ссылку через телефон
Видео с Ютуба перенаправить в Инстаграм или другую социальную сеть возможно и другим способом – копировать с веб-версии.
Чтобы перенаправить адрес на публикацию:
- Открыть установленный браузер – ввести в поисковике: «YouTube».
- Перейти с помощью браузера – выбрать публикацию.
- Нажать сверху по адресной строке – Скопировать.
Далее, владельцу страницы нужно перейти в Инстаграм и поделиться адресом в описании или Директе.
Доступно добавление в Сторис, если функция кликабельной ссылки подключена:
- Зайти в Инстаграм – нажать: «Создать».
- Историю – добавить фотографию или видео.
- Сверху значок в виде скрепки – Ссылка на сайт.
- Вставить URL, полученный в Ютубе.
- Опубликовать.
Переходя по адресу, подписчики должны нажать по кнопке: «Посмотреть больше». В качестве оформления стоит использовать скриншот страницы, где было опубликовано видео в YouTube.
Делаем правильный Дескрипшин на YouTube
Итак, вы владелец собственного канала и пришло время охарактеризовать свой проект. Возникает логичный вопрос, что написать в дескрипции канала YouTube ?
Коммерческое или информационное, а может быть мотивирующее — давайте по шагам рассмотрим основные рекомендации !!!
Правильное описание:
- Размер. Текст описания на YouTube не должен превышать 1000 символов, но учтите, что будут отображаться только первые 200 из них.
- Тема. Обязательно предоставьте полную информацию о канале в его готовом описании (о чем видео, какие перспективы развития, почему нужно подписаться и прочее).
- Ключи. Это самый важный момент, ведь правильные поисковые запросы помогут привлечь ЦА (целевую аудиторию).
- Структура. Не нужно делать описание канала в виде простыни – обязательно разделите его на логические блоки, используйте списки и прочее.
- Уникальность. Не стоит применять уже готовые примеры описания YouTube проектов, так как информация должна быть уникальна.
Так как большинство пользователей заходят в раздел описание уже в качестве подписчиков.
Давайте рассмотрим подробные рекомендации, как написать description канала на Ютубе, учитывая особенности ранжирования страниц блогеров ↓↓↓
Как правильно составить?
По традиции, первый этап заключается в поиске информации и анализе конкурентов.
• Мы бы рекомендовали посетить сходные по тематике проекты и просмотреть примеры текстов описания.
После того, как вы произвели анализ ближайших конкурентов, то можно создавать свое описание:
- даем информацию о проекте, а также его тематике;
- описываем контент, который будет публиковаться на канале;
- преимущества проекта (заинтересовать);
- мотивация подписаться (здесь даже можно использовать маркетинговые инструменты).
Пример текста для описания из видео ↓
Рекомендация!
→ Вы можете написать готовый description в текстовом редакторе (например, Microsoft Office, а уже потом вставить его на Ютуб).
Ключевые слова в description
Это еще один и самый важный этап создания готового описания на Ютубе.
В сети много примеров, где блогеры грамотно используют ключевые слова с целью создания хорошей дескрипции !!!
⇒ Лучше всего для этих целей использовать готовые поисковые запросы, которые можно просмотреть на сервисе Wordstats Yandex.
Например, если вы делаете описание для игрового канала, то можно внедрить такие фразы:
- обзор игр 2016;
- смотреть обзор игр;
- гта 5 обзор и прочее.
Готовые запросы будут определяться тематикой.
Необходимо внедрить не менее 7 запросов, которые должны быть читабельны и органичны в тексте.
Как его добавить?
Теперь, когда у вас все «карты на руках», можно приступать к его добавлению на канал.
1. Необходимо зайти в личный аккаунт и перейти в раздел «Мой канал».
2. Здесь вам следует проследовать по вкладке «Сведения» или «Описание».
3. Теперь вы можете добавить готовый текст в форму и сохранить изменения.
После этого можно считать, что работа выполнена.
Подводя черту, следует отметить, что вы можете использовать любые примеры и виды дескрипции для своего канала.