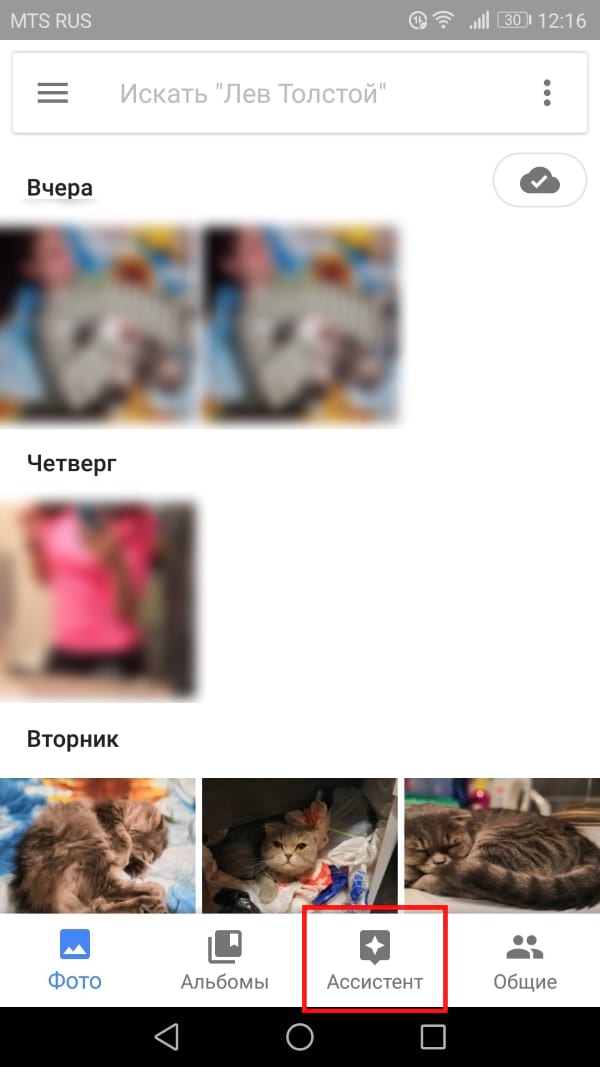Contacts.google.com login
Содержание:
- Ошибки при синхронизации контактов
- Как посмотреть контакты в Гугл аккаунте с телефона
- Причины исчезновения контактов из телефона
- Особые функции Контактов
- Гугл контакты с телефона, как с ними работать на облаке
- Восстановление контактов Gmail через Google Contacts
- Пошаговая инструкция
- Use Google help forums
- Перенос из Google в Outlook и наоборот
- Создание резервной копии контактов в виде CSV-файла
- На Андроиде
- Восстановление контактов в аккаунте Google
- Перенос с Андроид-смартфона на iPhone и наоборот
- Итог
Ошибки при синхронизации контактов
Синхронизация не всегда проходит гладко. Вы можете встретиться со следующими ошибками:
- Контакты не синхронизируются.
- В телефонной книге отображаются имена, которые вы не добавляли.
- После удаления со смартфона контакты снова появляются в телефонной книге.
С появлением удалённых контактов разобраться просто — об этом мы поговорим в разделе об отключении синхронизации.
Отображение неизвестных имен обычно связано с тем, что один аккаунт используется несколькими пользователями на разных устройствах, например, родителем и ребенком. При включенной синхронизации контакт, добавленный в память одного смартфона, автоматически появляется в телефонной книге другого.
- Убедитесь, что синхронизация активирована в свойствах аккаунта Google.
- Проверьте соединение с сетью. Для этого откройте любую страницу в браузере — она должна загружаться без ошибок.
- Убедитесь, что вы авторизовались и проверяете синхронизацию в одной и той же учётной записи.
Кроме того, Google рекомендует установить обновления системы (при наличии). Это помогает в случаях, если в апдейте содержится исправление ошибок, из-за которых синхронизация не работает.
Принудительная синхронизация
Если автоматическая или ручная отправка данных неэффективна, попробуйте выполнить синхронизацию принудительно:
- Откройте параметры даты и времени в настройках системы.
- Отключите автоматическую установку даты, времени и часового пояса.
- Вручную установите произвольные дату и время.
- Закройте настройки и вернитесь на главный экран Android.
- Снова откройте раздел «Дата и время».
- Вручную установите дату и время правильно.
- Включите автоматическое определение даты, времени и часового пояса.
Дополнительное разрешение на синхронизацию
На некоторых моделях Xiaomi синхронизация контактов прерывается системой экономии заряда батареи. Это легко исправить с помощью стороннего приложения Google Contacts Sync. Оно нередко бывает предустановлено на смартфонах этой марки, но в Google Play, к сожалению, его нет. Если приложение отсутствует, скачайте его в виде APK-файла по нашей ссылке, а затем перенесите для установки на смартфон.
После установки Google Contacts Sync:
- Откройте раздел «Приложения» в настройках.
- Выберите Google Contacts Sync.
- Включите режим «Автозапуск» («Autostart»).
- Для параметра «Экономия батареи» установите значение «Без ограничений» («Battery saver» — «No restrictions»).
Установите для приложения права доступа. Зайдите в раздел «Разрешения» («Permissions») и выберите следующее:
- Изменение и удаление контактов (Modify and delete contacts).
- Чтение контактов (Read your contacts).
- Доступ к учётным записям (Access accounts on device).
- Запуск в фоновом режиме (Start in background).
После такой настройки MIUI больше не будет вырубать синхронизацию контактов.
Удаление и добавление аккаунта
Ошибки синхронизации могут быть связаны с самим аккаунтом Google. Чтобы их исправить, отключите учётную запись на устройстве, а затем добавьте заново. Это процедура безопасна, из памяти аппарата ничего не пропадёт.
Как это сделать:
- Откройте «Аккаунты».
- Откройте настройки профиля.
- Нажмите на кнопку с тремя точками, чтобы вызвать меню.
- Выберите «Удалить аккаунт».
- Подтвердите удаление данных.
Следующий шаг — повторное подключение удалённого профиля:
- Вернитесь в «Аккаунты».
- Нажмите «Добавить» и выберите из списка Гугл.
- Впишите адрес электронной почты и пароль, как при обычной авторизации в учётной записи.
После добавления учётной записи включите автосинхронизацию и сразу запустите принудительную отправку данных. С помощью веб-интерфейса Google проверьте, сохраняются ли контакты на сервере.
Очистка кэша и удаление данных
Ещё один радикальный метод устранения ошибок при синхронизации заключается в удалении контактов и очистке кэша.
Чтобы не потерять записи из телефонной книги, создайте её резервную копию:
- Зайдите в «Контакты».
- Перейдите в «Управление контактами».
- Нажмите «Импортировать/экспортировать контакты».
- Экспортируйте контакты в память устройства. Они сохранятся в файл формата VCF.
Следующий шаг — очистка кэша программы:
- Откройте в настройках раздел «Хранилище».
- Выберите «Приложения».
- Откройте настройки «Контактов».
- Нажмите «Очистить кэш».
Теперь нужно вернуть контакты из сохранённой копии. Для этого:
- Зайдите в «Контакты».
- Перейдите в «Управление контактами».
- Нажмите «Импортировать/экспортировать контакты».
- Выберите «Импорт с устройства хранения данных».
- Выберите профиль, в который нужно сохранить контакты.
- Выберите файл резервной копии.
- Дождитесь, пока записи будут импортированы.
Сброс кэша устраняет ошибки, из-за которых синхронизация не выполняется автоматически.
Как посмотреть контакты в Гугл аккаунте с телефона
Для начала вам потребуется запустить браузер на смартфоне. Можете использовать любой, но в инструкции будет представлена работа с Google Chrome. Затем переходим на сайт google.com, — это стартовая страница поисковика. После этого нажимаем на значок своего профиля. При его отсутствии выберите «Войти» и авторизуйтесь.
Теперь кликните на 9 мелких квадратиков. Должно открыться специальное меню, где нужно выбрать «Контакты». Самые внимательные заметили, что то же самое делалось в инструкции для ПК.
Здесь можно видеть список всей телефонной книги. Для открытия дополнительного меню нажмите на «три полоски». Перед нами разворачивается раздел с настройками, принцип работы с которым был описан в руководстве для компьютера.
Теперь вы знаете, как посмотреть контакты, сохраненные в гугл аккаунте прямо со смартфона. Конечно, делать это удобнее с компьютера, но если других вариантов нет, то можно использовать и такой способ.
Таким образом, прочитав столь полезный материал вы знаете то, как посмотреть контакты в гугл аккаунте, а также как удалить и восстановить их. Данная инструкция была написана в конце апреля 2019 года, поэтому в её актуальности можно не сомневаться.
Здравствуйте, уважаемые читатели блога KtoNaNovenkogo.ru. Все мы привыкли хранить в памяти телефона массу сведений, в том числе и важные контакты.
И в случае поломки гаджета (что это?) встает вопрос – как избежать потери данных в дальнейшем? Конечно, выгрузка их на облако станет рациональным решением.

Один из таких облачных сервисов создала компания Google – благодаря ему любой может абсолютно бесплатно хранить огромное количество номеров и не беспокоиться об их сохранности.
Причины исчезновения контактов из телефона
Чтобы понять, как спасти ситуацию, разберёмся в причинах этого явления.
- Механическое повреждение телефона, например, при падении или ударе. Есть вероятность, что сотрется несколько номеров, но чаще всего будут утеряны все.
- Предельное заполнение памяти приводит к частичному удалению данных. Этот же результат получаем при нарушениях в работе некоторых фрагментов памяти.
- Неудачная синхронизация со своей учетной записью @gmail.com.
- Программный сбой, приведший к переводу всех контактов в статус скрытых.
- Произошёл сброс настроек гаджета до заводских параметров.
Существует несколько инструментов для возвращения контактов в память гаджета. Рассмотрим самые действенные из них.
Особые функции Контактов
Прежде всего, Гугл Контакты максимально функциональны. Они станут отличным инструментом как для управляющих, так и для рядовых юзеров. Причина в том, что благодаря наличию дополнительных возможностей, работа с огромными базами данных максимально проста и приятна. Рассмотрим наиболее интересные функции Google Contacts и сферы их применения.
Максимальное количество номеров
Всего в Google Contacts можно внести до двадцати пяти тысяч номеров. Число внушительное, а учитывая то, что обычно на смартфонах хранится не более сотни – особенно. Именно поэтому Гугл Контакты можно использовать, например, для ведения базы клиентов.
Установка фотографий
Контакты с установленными «аватарками» найти быстрее и проще всего. Благодаря встроенной функции обрезки вы можете использовать даже групповые снимки. Единственный минус – нельзя взять изображение из интернета, только загрузить с мобильного или ПК.
Если фотография, установленная на контакт, распадается на пиксели – попробуйте взять изображение большего масштаба.
Хранение на облаке
Благодаря функции резервного копирования вы не потеряете данные, если телефон (планшет, ноутбук) сломается. Все сведения автоматически останутся на облачном хранилище, если своевременно делать бэкап. Приложение работает с любыми ОС (в том числе, и iOS).
После удаления контакта он отправляется в корзину. Восстановление удаленной информации возможно в течение тридцати дней, затем номер будет стерт из памяти уже безвозвратно.
Создание групп
Чтобы упростить поиск, вы можете группировать контакты по сфере деятельности, месту знакомства… Например, «семья», «коллеги», «преподаватели», «друзья с университета». Группы автоматически сортируются по алфавиту. Чтобы расположить их в нужном вам порядке, поставьте перед каждым названием порядковый номер.
Помимо этого, пользователь может просто разбить контакты на группы «Часто используемые», «Редко используемые» и «Запасные». Это наиболее удобный из вариантов. Словом, группы создаются сугубо по вашему усмотрению.
Быстрый поиск по базе
Благодаря добавлению заметок вы можете легко найти интересующий вас номер. Например, если в примечаниях к контакту вы указали то, что это ваш старый друг со школы – достаточно ввести в поисковую строку «школа», и контакт сразу же отобразится.
*при клике по картинке она откроется в полный размер в новом окне
Особенно удобна данная опция в том случае, если вы храните более ста контактов и не всегда помните всех поименно. Достаточно добавлять заметки к каждому номеру при его добавлении.
Единственная проблема – массовая редактура контактов недоступна. Добавить одну и ту же заметку для всех контактов вы сможете тогда, когда они находятся в одной группе.
Гугл контакты с телефона, как с ними работать на облаке
Гугл контакты с телефона, может работать на облаке Google. Рассмотрим процесс его использования на телефоне.
Сначала подключаете Интернет на своем телефонном устройстве. После чего, устанавливаете на телефон приложение Google-контакты через Плей Маркет. Далее, регистрируете Gmail-почту. А если она у вас есть, приготовьте логин и пароль для входа в это приложение.
Затем запускаете приложение Google-контакты на телефоне и входите в него с помощью данных от электронной почты Gmail (логин и пароль). А на компьютере Google-контакты доступны по адресу – «contacts.google.com».
Итак, добавим свой первый номер телефона на Гугл-контакты. Нажимаем в сервисе кнопку «Новый контакт» и создаем контакты (Скрин 1).
Пишем в полях создания контакта такие значения:
- имя человека;
- его фамилию;
- номер телефона;
- электронную почту – если есть;
- заметка.
Оставшиеся поля заполнять не обязательно. Далее, нажимаете кнопку «Сохранить» для сохранения контактов на сервисе Google-контакты.
Если у вас есть файлы контактов на телефоне или компьютере, вы можете нажать на кнопку «Импортировать» и загрузить их на сервис (Скрин 2).
Кнопка «Экспортировать» позволяет переносить данные контактов обратно на мобильные устройства. Все сохраненные контакты пользователей, вы увидите в разделе «Контакты» в приложении Google-контакты.
Хранение контактов на облаке, что это дает
Если хранить контакты на облаке Гугл-контакты, то вы их никогда не потеряете. Это дает возможность их восстановить в любой момент и с любой точки мира.
Сервис (приложение) Гугл-контакты работает во всех операционных системах компьютеров, на телефоне и платформах iOS.
Установка фотографий (аватарок)
Как установить фотографии пользователя в сервисе Google-контакты? Во время создания контактов на сервисе, нажмите на значок загрузки фотографий (Скрин 3).
Далее, выбираете их с компьютера или в Интернете, если раньше вы загружали в аккаунт Гугл какие-либо картинки.
Другой способ установки фотографий – через настройки Google. Для этого кликните в правой части экрана на значок, где будет отображаться фото. Нажмите на него. Затем, загрузите в сервис выбранные вами изображения и кликните на кнопку – «Установить как фото профиля» (Скрин 4).
Если фотография не появится, обновите страницу клавишей «F5», чтобы изменения вступили в силу.
Как быстро искать по базе
В Google-контактах, вы можете быстро находить контакты людей, если при создании контактов указывали точные данные о человеке.
Например, нам нужно найти человека с именем «Александр» (Скрин 5).
Пишем в поиске сервиса его имя и он сразу нам выдает этот контакт. На него можно нажать, чтобы открыть окно с информацией о нем и посмотреть номер телефона.
Восстановление контактов Gmail через Google Contacts
Если Ваши контакты в почте Gmail были случайно удалены или изменены, их легко можно восстановить через сервис Google Contacts в течение 30-дневного периода:
-
Откройте «Google Контакты» и зайдите в свой аккаунт;
-
В правом верхнем углу слева от иконки профиля найдите кнопку «Настройки»;
-
Щёлкните на раздел «Отменить изменения»;
-
В появившейся вкладке выберите нужный вариант и нажмите на кнопку «Подтверждение».
Пытаясь восстановить информацию, помните, что все контактные данные Google сохраняет только в течение 30 дней. Поэтому, чтобы вернуть потерянные контакты, необходимо попробовать описанный способ в течение месяца после удаления. Другой вариант — регулярно создавать резервную копию контактов, чтобы быть уверенным в том, что они не будут утеряны безвозвратно.
Восстановление контактов может потребоваться и в том случае, если необходимо вернуть информацию из резервных копий. Способ, который позволит экспортировать данные в виде файла на устройство, будет описан в следующем разделе. Рассмотрим сейчас, как восстановить контакты на телефоне, если старый гаджет был утерян:
-
Зайдите в раздел «Настройки» на новом устройстве, на котором Вы хотите восстановить контакты;
-
Перейдите на вкладку Google. В открывшейся вкладке «Сервисы» выберите «Восстановление контактов»;
-
Укажите, из какого аккаунта Google произвести восстановление, если у Вас несколько профилей;
-
Теперь Вы можете выбрать устройство, с которого хотите скопировать данные. Это может быть как компьютер, так и телефон;
-
Нажмите на кнопку «Восстановить». После недолгого ожидания отобразится сообщение «Контакты восстановлены»;
-
Если Вам нужно восстановить контакты из таких приложений, как Outlook или WhatsApp, просто загрузите их на устройство ещё раз. Они автоматически синхронизируются с контактами в Gmail.
При восстановлении контактов дубликаты автоматически объединяются, поэтому на устройство перенесутся только неповторяющиеся данные.
Пошаговая инструкция
Существует множество аргументов в пользу синхронизации данных. Осталось дело за малым: взять используемое устройство и включить эту функцию. Сделать это очень легко, достаточно лишь смартфона и пяти-десяти минут свободного времени.
Активация аккаунта Google
Этот пункт смело могут пропускать те, у кого есть авторизованный аккаунт в «Гугл». Остальным же в первую очередь придется его завести, что можно легко сделать за несколько шагов:
- В главном меню своего устройства найти и запустить пункт «Настройки». В открывшемся списке пролистать до раздела «Учетные записи/аккаунты» и, если такой есть, выбрать пункт «Другие аккаунты», в котором откроется список уже подключенных.
- Если до этого на устройстве никогда не запускалась учетная запись Google, ее необходимо внести вручную. Для этого нужно выбрать пункт «Добавить аккаунт» и в открывшемся списке нажать на Google.
- В появившемся окне будет предложено или создать новый аккаунт Gmail, или ввести данные уже имеющегося — адрес электронной почты или номер телефона. После выбора нужного пункта останется лишь следовать инструкциям.
Запуск синхронизации
Для того чтобы синхронизировать контакты с Google, одного создания Gmail-аккаунта мало: необходимо включить эту функцию и настроить. Сделать это можно таким образом:
- Открыть настройки своего смартфона или другого устройства и зайти в список доступных учетных записей.
- Выбрать там пункт меню Google, а затем и используемый аккаунт.
- Под выбранной учетной записью будет список разделов для последующей синхронизации. Необходимо убедиться, что напротив пункта «Контакты» стоит галочка, и поставить ее, если до этого этот раздел не был выбран.
- В нижнем углу экрана находится кнопка «Еще». Ее нужно нажать, после чего выбрать пункт меню «Синхронизация». В некоторых устройствах этот пункт сразу выделен отдельной кнопкой, что еще больше упрощает задачу.
Отображение контактов
Обычно для синхронизации на новом устройстве достаточно проделать стандартные действия, но иногда этого мало. В таком случае, вероятно, потребуется выставить отображение контактов вручную, и для этого нужно сделать следующее
- Войти в раздел «Контакты» и запустить контекстное меню. Для этого существует отдельная аппаратная кнопка на корпусе устройства или, если ее нет, кнопка в интерфейсе смартфона или планшета.
- В открывшемся меню выбрать пункт «Показать контакты». Это откроет список всех возможных источников, откуда можно скопировать контакты.
- В выпавшем списке нужно выбрать используемую учетную запись Gmail.
Редактирование данных
Редактирование контактов с помощью учетной записи Google происходит так:
- Через персональный компьютер или другой устройство необходимо зайти в почтовый ящик Gmail и выбрать пункт меню «Контакты».
- Справа от выпавших контактов будут иконки в виде карандаша. Нужно выбрать ту, которая находится напротив нужного номера.
- Откроется окно, позволяющее изменять или вносить новые данные. После внесенных изменений необходимо не забыть сохраниться с помощью одноименной кнопки.
- Удаление ненужных номеров происходит через контекстное меню, вызываемое с помощью специальной кнопки, находящейся справа. После ее нажатия останется только выбрать пункт «Удалить» в выпавшем списке.
Импорт и экспорт
Иногда по каким-либо причинам контакты необходимо перенести на SIM-карту или даже на другой носитель — например, в качестве создания резервной копии перед какими-либо манипуляциями в системе. Это важная функция, которая позволит сохранить данные, и для ее реализации существует следующая схема:
- Открыть пункт меню «Контакты».
- Выбрать меню или пункт «Опции».
- Выбрать пункт «Импорт/экспорт». Благодаря этому откроется список возможных действий.
- Нужно выбрать пункт, откуда будут импортироваться контакты.
- Теперь предстоит определить, куда именно будут сохраняться данные. Лучше всего здесь подойдет аккаунт Google.
- Из открывшегося списка необходимо выделить те пункты, что хочется сохранить. Они скопируются в указанное место.
Use Google help forums
On the support.google.com page, select the icon of the product at issue and click it.
1. On the next page, near the top left of the screen, click the word «Community.»
Click the «Community» tab on a Google Support page for a product.
Steven John/Business Insider
2. There will be multiple categories with many answered questions displayed on the next page; browse through for answers, or type a question into the search bar auto filled with «Describe your issue» in the center of the page.
3. At the bottom of the next page, hit the blue words «Ask now» to pose a question to the community.
Click «Ask Now» to pose a question to the Google help community.
Steven John/Business Insider
Перенос из Google в Outlook и наоборот
Между Google и Outlook нет прямой синхронизации. Поэтому для переноса контактов используется тот же способ, что и для iCloud. Сначала вы экспортируете данные из одного сервиса, а затем импортируете на другой. Удобнее всего это делать с помощью компьютера.
Как перенести контакты с Google на Outlook:
- Откройте веб-приложение «Google Контакты».
- Нажмите на кнопку «Экспортировать». Если нужно перенести не все записи, а только часть, то предварительно выделите соответствующие строки и только после этого нажмите «Экспортировать».
- В поле «Экспортировать как» выберите формат «Outlook CSV».
- Еще раз кликните «Экспортировать».
Файл с контактами сохранится на компьютере в формате CSV. Осталось импортировать его данные в Outlook. Для этого:
- Запустите приложение Outlook.
- Раскройте меню «Файл» и выберите опцию «Импорт/экспорт». На экране появится «Мастер импорта и экспорта».
- Выберите импорт из другой программы или файла.
- Установите тип файла «Значения, разделённые запятой (DOS)».
- Выберите файл, который вы экспортировали из приложения «Google Контакты».
- Отметьте папку «Контакты» и подтвердите импорт.
Не нажимайте кнопку «Готово» сразу после начала процесса — это может привести к некорректному переносу данных. Первым делом выберите пункт «Назначить пользовательские поля». Переместите форматирование Google из левого столбца в соответствующие значения в правом столбце. Только после переноса нажмите «ОК» и «Готово». В этом случае контакты будут импортированы в Outlook правильно.
Чтобы перенести контакты с Outlook на сервер Google:
- Запустите приложение Outlook.
- Раскройте меню «Файл» и выберите раздел «Параметры».
- Откройте вкладку «Дополнительно».
- В разделе «Экспорт» нажмите кнопку «Экспортировать».
- В появившемся окне «Мастера импорта и экспорта» выберите режим «Экспорт в файл».
- Выберите «Значения, разделённые запятыми (Windows)».
- Отметьте в списке папку «Контакты» и нажмите «Далее».
- Укажите место сохранения файла.
- Если вы хотите изменить информацию о контактах, которая сохранится в файле, нажмите на кнопку «Соответствие полей».
- Нажмите «Готово», чтобы экспортировать файлы.
Следующий шаг — импорт файла в «Google Контакты»:
- Откройте веб-приложение «Google Контакты».
- Нажмите на ссылку «Импортировать».
- Нажмите «Выбрать файл».
- Укажите путь к файлу, экспортированному из Outlook, и нажмите «Открыть».
- После выбора файла нажмите «Импортировать».
Продолжительность переноса зависит от количества контактов в файле. Несколько десятков записей переносятся не дольше одной минуты.
Создание резервной копии контактов в виде CSV-файла
Экспорт контактов в виде файла на компьютер — это эффективный способ освободить место на своём аккаунте и убрать данные, которые не нужны для хранения в сервисе. Также создание резервной копии позволит гарантированно защитить нужную информацию от потери, сохранив всё необходимое на жёсткий диск.
Если же Вы хотите перенести контакты на другой почтовый аккаунт, то для этого сначала понадобится скачать их в виде файла CSV или vCard. Как бы то ни было, рассмотрим, как создать резервную копию в «Google Contacts»:
-
Откройте «Google Контакты» и зайдите в аккаунт, с которого хотите экспортировать информацию;
-
Установите флажки с контактами, которые хотите сохранить на компьютер;
-
Нажмите на кнопку «Экспортировать», которая находится в вертикальном меню слева;
-
Выберите способ, которым Вы хотите экспортировать контакты. Для создания резервной копии на компьютере отметьте вариант «Google CSV»; если Вы зашли с устройства на операционной системе iOS, то vCard, а если с гаджета на Android — то Вам будет предложен формат VCF-файла.
Также для устройств на системе Android в Google предусмотрели автоматическое резервное копирование, с которым Вам не придётся переживать о регулярном экспорте своих контактов.
-
Зайдите в раздел «Настройки» на своём устройстве;
-
Выберите вкладку «Система», а затем — «Резервное копирование»;
-
Здесь можно включить или выключить опцию «Загружать на Google Диск». Включите её, если хотите гарантировать сохранность контактных данных.
На Андроиде
Сначала несколько слов о том, зачем вообще нужна синхронизация контактов с Гугл аккаунтом. Это идеальное решение для хранения важных данных – можно не переживать о том, что вся телефонная книга канет в лету.
Люди часто меняют мобильные устройства, девайсы могут теряться или внезапно ломаться, падать в воду или разбиваться об асфальт. Предотвратить неприятные последствия, подготовиться к любым событиям необходимо! Продуманные пользователи задумываются о том, как синхронизировать контакты с Гугл аккаунтом.
Какие данные будут перенесены?
- Номер телефона;
- ФИО абонента, заданное пользователем;
- Дополнительные телефонные номера;
- Место работы;
- Адрес электронной почты;
- Дополнительная информация, введенная в аккаунт.
Все данные окажутся в облачном хранилище – под надежной защитой. Они никуда не исчезнут, если вы не решите самостоятельно очистить Диск.
Пора поговорить о том, как синхронизировать контакты Андроид с Google аккаунтом! На смартфонах с этой операционной системой все проходит легко – сервисы разработчика предустановлены по умолчанию, поэтому справится даже новичок.
Подробно рассказываем, что делать, чтобы сохранить телефонную книгу в целости. Следуйте нашей инструкции:
- Откройте настройки телефона;
- Найдите раздел «Аккаунты»;
- Удостоверьтесь, что нужный профиль привязан к устройству;
- Если вы не связали телефон с облачным хранилищем, самое время это сделать – кликайте по кнопке «Добавить аккаунт»;
Нажимайте на значок разработчика;
Введите пароль и адрес электронной почты;
- Подтвердите личность, указав код из сообщения или письма, если такое потребуется;
- Вернитесь к разделу «Гугл» в настройках и найдите нужный профиль в списке;
- Кликните по нему, чтобы открыть дополнительное меню;
- Убедитесь, что напротив телефонной книги включен тумблер передачи данных;
Нажмите на кнопку синхронизации в нижней части экрана.
Есть и второй способ, о котором стоит поговорить. Вы можете перенести данные вручную и синхронизировать контакты телефона с Гугл аккаунтом самостоятельно. Это несложно, нужно следовать инструкции:
- Откройте приложение телефонной книги и кликните по кнопке «Еще», чтобы открыть настройки (названия пунктов меню могут отличаться в зависимости от марки/модели девайса);
- Найдите раздел «Импорт/Экспорт» и переходите к пункту «Отправить данные»;
- Отметьте нужные телефонные номера – можно выделить все;
- В открывшемся списке найдите иконку Гугл Диска – как правило, он предустановлен на устройстве;
- Выберите название файла и подтвердите перенос и сохранение.
Готово! Вы справились с задачей. Следующий шаг – найти синхронизированные контакты в Google аккаунте. Это несложно:
- Откройте облачное хранилище (убедитесь, что используете правильный адрес электронной почты);
- Найдите документ с датой синхронизации – как правило, он сохраняется в формате .VCF.
Рассказали все про телефон Андроид – пора переходить ко второй операционной системе. Готовы разбираться, как синхронизировать контакты с Айфона на Google аккаунт?
Восстановление контактов в аккаунте Google
Самый простой способ восстановления контактов Гугл — из того же аккаунта на другом устройстве. Если у вас была включена синхронизация, то после удаления всех записей из телефонной книги или сброса настроек до заводского состояния вы сможете вернуть все потерянные контакты за несколько шагов. В аккаунте могут храниться и адреса абонентов из почты Gmail.
Для восстановления контактов из учётной записи важно, чтобы выполнялись два условия:
- У вас был доступ к аккаунту на девайсе-доноре и девайсе-приемнике.
- Последняя синхронизация производилась до того, как контакты пропали с устройства.
Метод сохранения данных с помощью синхронизации удобен, но не лишен недостатков. Дело в том, что когда вы удаляете контакты с телефона, через некоторые время они удаляются и с сервера. Однако Google решила эту проблему с помощью автоматического создания копий. Через веб-интерфейс приложения «Контакты» можно восстановить любые записи за последние 30 дней.
Для удобства используйте компьютер:
- Откройте Google.com.
- Авторизуйтесь в том аккаунте, с которыми были синхронизированы контакты.
- Запустите приложение «Контакты».
Если записи были удалены из памяти смартфона при включенной синхронизации, то в веб-интерфейсе приложения их, скорее всего, уже не будет. В таком случае:
- Нажмите на значок в виде шестерёнки и выберите опцию «Отменить изменения».
- Выберите период для отката изменений. Например, если вы удалили контакты недавно, достаточно отменить действия за последние 10 минут или час.
Не забывайте, что информация хранится в течение 30 дней. Если вы удалили контакты раньше и данные были синхронизированы, то восстановить их не получится.
После восстановления контактов в веб-интерфейсе Google через некоторое время они появятся в телефонной книге смартфона. Более ничего делать не нужно, разве что запустить синхронизацию вручную, чтобы ускорить процесс обновления данных.
Если контакты не были удалены, а отсутствуют по другой причине (например, не отображаются вследствие системного сбоя или их никогда не было на устройстве), то они по-прежнему будут видны в веб-интерфейсе. Чтобы восстановить их на телефоне, достаточно добавить на него аккаунт Google и включить синхронизацию.
Сервис «Google Контакты» также предлагает альтернативный способ восстановления — с помощью файла CSV или vCard.
Как им пользоваться:
- Нажмите на кнопку «Экспортировать» в меню слева.
- Выберите способ экспорта. Для восстановления контактов на Android подходит Google CSV, на iOS — vCard, на Windows — Outlook CSV.
- Нажмите «Экспортировать».
Файл будет сохранен на жёсткий диск компьютера. Перенесите его на мобильное устройство любым удобным способом: подключите телефон к ПК и скопируйте, отправьте по почте и скачайте из письма и т. д. После этого останется только указать на файл программе восстановления и дождаться результата.
Перенос с Андроид-смартфона на iPhone и наоборот
Если на Android включена синхронизация с «Google Контактами», то для переноса записей в телефонную книгу на iOS достаточно добавить на iPhone учётную запись Google. О том, как это сделать, мы рассказали в статье о синхронизации контактов Google.
Если вы по каким-то причинам не используете синхронизацию или не хотите добавлять на iPhone аккаунт Google, то перенесите контакты с помощью файла. Порядок действий здесь практически такой же, как при экспорте/импорте между устройствами Андроид.
- Экспортируйте данные на устройстве Android в файл. О том, как это сделать, мы рассказали в предыдущем разделе инструкции.
- Отправьте файл contacts.vcf по электронной почте на адрес, к которому можете получить доступ на айфоне.
- Откройте на iPhone письмо с прикрепленным файлом. Нажмите на него, чтобы скачать на смартфон.
- Выберите один из предложенных вариантов: «Создать новые контакты» или «Объединить с контактами».
При выборе создания новых контактов возможно дублирование записей. Но если вы добавляете их на новый iPhone, то никаких проблем не возникнет.
Для перемещения контактов с Android на iOS также можно использовать бесплатное приложение Move to iOS от Apple. Однако этот способ применим только при настройке нового iPhone
Если вы уже настроили устройство, но на нём ещё нет ничего важного, достаточно стереть данные и выполнить настройку заново
Как перенести контакты с помощью Move to iOS:
- Включите iPhone и дойдите в программе первоначальной настройки до экрана «Программы и данные».
- Нажмите «Перенести данные с Android».
- Запустите приложение Move to iOS на Android. Примите условия соглашения и нажмите «Далее». Смартфон должен быть подключен к Wi-Fi.
- На iPhone нажмите «Продолжить», чтобы получить код. Он может состоять из 6 или 10 символов.
- Введите полученный код в приложении Move to iOS на Android.
- На экране «Перенос данных» выберите перемещение контактов. Помимо них вы можете перенести и другие файлы: фотографии, историю сообщений, записи в календаре, бесплатные программы, доступные в Google Play и App Store.
- Когда загрузка на iOS завершится, нажмите на устройстве Android кнопку «Готово».
- Продолжите настройку iPhone.
После завершения настройки данные с Android сразу отобразятся в телефонной книге iOS.
Для переноса контактов с iPhone на Android подходят те же способы, кроме приложения Move to iOS. Вы можете их синхронизировать через учётную запись Google, экспортировать и затем импортировать файл, а также использовать iTunes. Подробно об этих операциях мы рассказывали в статье о том, как перенести контакты и другие данные с iPhone на Android.
Итог
Функция синхронизации учётной записи Google является одной из удобных функций на Android в любой ситуации при переносе контактов
Контакты являются одной из наиболее важных функций Android OS, поскольку они сохраняют телефонные номера и другую информацию о людях, которых вы знаете. Функция синхронизации учётной записи Google, вероятно, является одной из наиболее часто используемых функций Android, поскольку она позволяет пользователям автоматически создавать резервные копии своих контактов в Интернете. Это не только хороший способ восстановления контактов после сброса настроек или после серьезного обновления, но и идеальный способ получения всех контактов при переключении на другое устройство Android.
Первый способ должен работать на большинстве устройств Android, и после включения автоматической синхронизации вам больше не придется беспокоиться о синхронизации ваших контактов Google. Если первый метод не работает должным образом на вашем устройстве, вы можете попробовать второй метод для ручной синхронизации ваших контактов Google. Какой бы метод вы ни выбрали, убедитесь, что вы следуете всем инструкциям по синхронизации контактов с Google на Android.