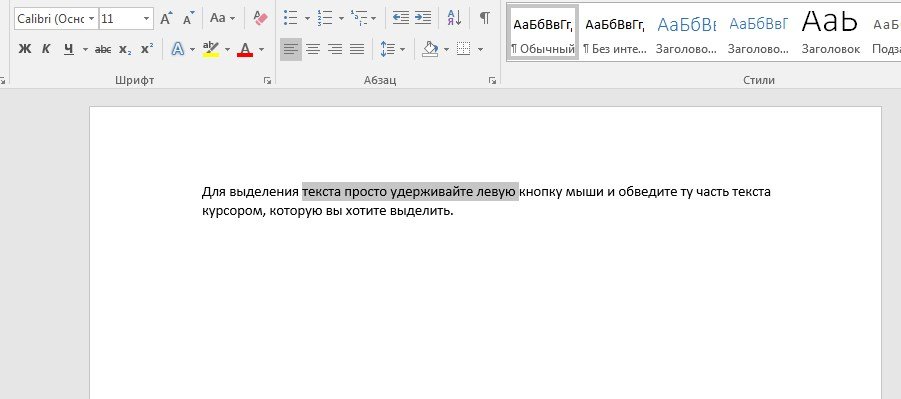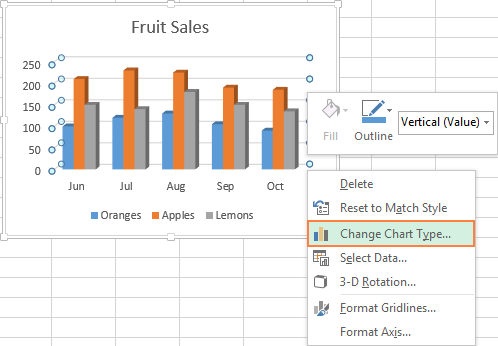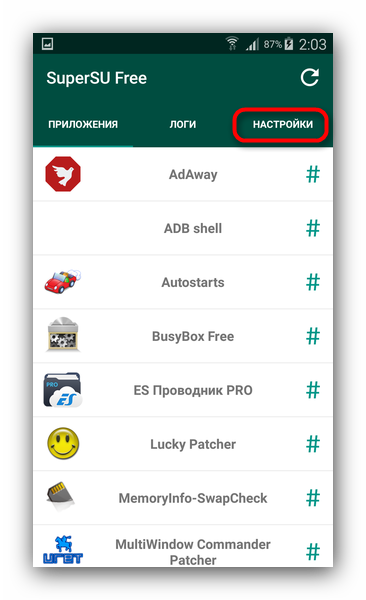Как установить и настроить forkplayer для самсунг смарт тв: пошаговое руководство
Содержание:
- ForkPlayer для Samsung как пользоваться
- Пошаговая инструкция установки Forkplayer для Samsung Smart TV
- Возможности
- Настройка ForkPlayer
- Возможные проблемы и их решение
- Как удалить приложение
- Зачем нужен Forkplayer
- Основные функции Forkplayer Samsung
- Полная настройка ForkPlayer
- Настройка ForkPlayer
- Как установить Форкплеер
- Как установить ForkPlayer на телевизор LG?
ForkPlayer для Samsung как пользоваться
Установить ForkPlayer на телевизор Samsung
Если на устройстве установлен Chromecast , Apple TV или другое поддерживаемое устройство, подсоединённое к вашему телевизору, оно будет высвечиваться как опция плеера после ввода определителя контента в утилите Ace Stream.
Настройка Ace Stream для ForkPlayer
Вместо активации VLC, просто кликните на Chromecast или Apple TV, и Ace Stream направит видеопоток на ваш ТВ. Если не сработает, нужно прописать ДНС в браузере ТВ.
Инструкция:
- Откройте стандартный браузер Samsung TV
- Перейдите в раздел «Настройки» (иконка с шестеренкой)
- Отыщите строку «DNS»
- Прописать «nserv.host:8027 «
- Готово!
Как только запустится процесс стримовой передачи, вы можете кликать значок удаленного контроля в Ace Stream, чтобы управлять проигрыванием стрима. IP адрес подтянется автоматически.
Пошаговая инструкция установки Forkplayer для Samsung Smart TV
Поскольку имеются нюансы, как установить Forkplayer на Samsung Smart TV разных моделей и даты выпуска, следует рассмотреть все варианты детально, поскольку неправильный запуск приведет к сбоям в работе виджета.
Телевизор Samsung 2010-2013 года выпуска: серии C, D, E, F
Эти модели считаются наиболее распространенными, особенно UE40C6500, 6200 и UE32D6530WS, поэтому алгоритм установки для этих версий важно рассмотреть в первую очередь. Forkplayer для Самсунг Смарт ТВ серий C, D, E и F устанавливается по следующему принципу:
- Входите в Smart Hub. Для этого ищете соответствующий пункт в меню или нажимаете А на ДУ.
- Заходите в учетную запись путем ввода в специальном поле develop. Пароль при этом заполняется автоматически. Если появляется уведомление о невозможности подключения к серверу, следует сбросить настройки.
- Кликаете на ДУ Tools, входите в меню «Разработка». Принимаете условия пользовательского соглашения.
- Кликаете на «Настройку IP-адреса сервера», указать ДНС 46.36.222.114 или 85.17.30.89.
- Подтвердить действие и кликнуть на «Синхронизацию приложений пользователя».
По окончании процедуры открыть в меню, после чего значок виджета отобразится и можно будет пользоваться приложением.
Телевизор Samsung 2014 года: серия H
На Смарт ТВ Самсунг серии H возможно настроить Forkplayer Samsung Smart TV. Установка аналогична моделям С, D, E, F. Отличаются только названия пунктов, куда следует зайти. Чтобы подключить Forkplayer на телевизор, выполните действия:
- открыть Smart Hub;
- авторизироваться;
- открыть IP-Settings нажатием крестовины на ДУ;
- ввести необходимый ДНС: 46.36.222.114 или 85.17.30.89;
- запустить синхронизацию приложений.
По окончании процедуры перезапустить Smart Hub. Иконка Форкплеер появится в одном из меню.
Телевизор Samsung 2015 года: серия J, операционная система Tizen
Установка Forkplayer на Samsung J4500 и J5205 осуществляется по принципу, описанному выше. Остальные устройства J series подчиняются другому алгоритму. Для этого метода потребуется флешка. Выполняете следующие действия, после чего Форкплеер заработает:
- На отформатированной флешке создаете папку userwidget с помощью ПК или ноутбука.
- Скачиваете установочный файл в созданную папку. Для загрузки используйте официальный источник, чтобы не получить файл с ошибками, который при установке не будет работать.
- Подсоединяете накопитель к Смарт ТВ. Затем включаете устройство.
- Установка начнется автоматически после включения телевизора.
Чтобы установочный процесс не запускался повторно, по окончании процедуры следует извлечь флешку.
Телевизор Samsung 2016-2017 года: серия K, M операционная система Tizen
Smart TV Samsung с ОС Tizen требуют изменения DNS для запуска Forkplayer. На устройствах серии К и М делается это следующим образом:
- Прежде всего следует проверить наличие виджета Divan TV, поскольку оно является донором. Если оно отсутствует, необходимо проверить регион, указанный в настройках. Если указан он неверно, нужно поставить Россию или Украину.
- Затем через настройки открыть «Состояние сети» и указать один из адресов DNS: 195.54.80.214, 195.88.208.101 или 85.17.30.89.
- Перезапустить Смарт ТВ.
После перезагрузки при открытии Divan TV будет запускаться Forkpayer на Самсунг Смарт ТВ.
Телевизор samsung 2016-2018 года: серия KU, MU, NU, OC Tizen
Вариант настройки Forkplayer для телевизора Samsung одной из указанных моделей осуществляется через Tizen SDK. Процедура остаточно сложная, поэтому следует четко соблюдать инструкцию:
- Установить последнюю версию Java.
- Загрузить Tizen Studio. Если при установке выбивает ошибку, следует создать папку для установки вручную: С:/tizen-studio. Затем открыть общий доступ в настройках и перезапустить Тизен.
- Установить Tizen SDK Tools.
- После запуска Tizen Studio осуществить File import. Открыть папку Tizen Project, кликнуть галочку на Archive File, загрузить установочный файл Форкплеер и запустить его. В графе Profile должно быть указано tv-samsung.
- Необходимо записать IP адрес компьютера, который будет синхронизирован с ТВ.
- Зайти в Develop Mode на ТВ, активировать его, кликнув на ON. В графе Host PC IP указать адрес компьютера.
- Перезапустите Смарт ТВ Самсунг.
- В Tizen Studiо выбрать Device Manage. Включить обнаруженные устройства.
При выборе своего устройства будет запускаться виджет Форкплеер. Чаще всего описанный метод подходит при установке Forkplayer для Samsung Smart TV 2018-2019 годов выпуска.
Возможности
Данная программа имеет одинаковую схему работы, как и Opera mini. Она создана для смартфонам J2ME, которые не имеют включения стандартного браузера. ForkPlayer для Sony Smart TV берет весь медиаконтент с разнообразных софтов. После обрабатывает их и переводит в собственный формат.
В новых устройствах Сони Смарт ТВ есть интернет-браузеры. Однако, они считаются неполными. Помимо этого, не поддерживают многие сайты и веб-страницы. ForkPlayer – надежный вариант, который позволяет без смотреть клипы, слушать музыкальные треки. Также, в утилите есть перечень топовых страниц и киноплатформ.
Настройка ForkPlayer
Приложение предполагает огромное количество внутренних настроек. Это обеспечивает максимальный комфорт каждого пользователя. Абсолютно любой человек сможет настроить Fork Player на своем телевизоре Самсунг со Смарт ТВ лично под себя, не зависимо от предпочтений – каждый найдет идеальный вариант.
Из самых популярных и востребованных настроек можно выделить:
- Родительский контроль;
- Язык;
- Многозадачность или картинка в картинке;
- Настройка внешнего вида.
Процесс настройки максимальной прост и легок в освоении. При наведении курсора на любую из иконок на экране вы увидите всплывающую подсказку, которая объяснит вам, за что эта иконка отвечает.
При просмотре фильмов или сериалов, приложение покажет вам всю информацию про качество картинки и звука, и выведет короткое описание. Также можно просматривать видео через интернет, например на ютубе.
Для полного комфорта в использовании Fork Player на Samsung Smart TV рекомендуется зарегистрироваться на официальном сайте. После регистрации, вы получите свой личный пароль прямо в приложение, найти его можно будет во вкладке «Уведомления».
После регистрации вы откроете для себя дополнительные функции. Откроется возможность сохранять музыку в плейлисты, ссылки на интересные сайты, серию, на которой вы остановились, и, самое главное, добавлять другие устройства, с которых можно будет продолжить просмотр сохраненных видео на том же месте.
Современные телевизоры Samsung со Smart TV даже в базовом состоянии выделяются широкими функциональными возможностями. Если этого недостаточно, тогда установите специальное приложение ForkPlayer для Samsung Smart TV. Оно откроет доступ к огромному количеству ТВ каналов которые можно смотреть бесплатно. Вы сможете запускать видео в интернете, просматривать фильмы и многое другое.
Возможности ForkPlayer для телевизоров Samsung
ForkPlayer поражает своими функциональными возможностями, приближая ТВ к полноценному компьютеру. Выделим наиболее интересные функции:
- поиск и просмотр фильмов онлайн;
- посещение социальной сети Вконтакте;
- наличие родительского контроля;
- создание плейлистов;
- возможность менять внешнее оформление программы;
- множество дополнительных настроек и подсказок, существенно упрощающих использование программы.
Еще одна особенность — приложение полностью бесплатное, что удивительно для такого качественного продукта.
Возможные проблемы и их решение
В работе каждого устройства возникают проблемы в эксплуатации. Так как, IPTV считается новой технологией, в процессе работы возникают сбои. Чаще всего они связаны с количеством рабочих телеканалов и установкой параметров. Разберёмся с каждым отдельным случаем ниже.
Чёрный экран при воспроизведении всех IPTV
При запуске IPTV пользователь видит чёрный экран. Помимо это пропадает громкость. Сбой возникает из-за:
- Пользователь открыл скрытый playlist или неактивный IPTV. В день блокируется более 1000 страницы. Перед запуском изучите статус Канада в «Настройках».
- Выбран ложный формат плеера. В папке «установки» смените тип плеера. Обновите страницу с сервисами.
Почему так много нерабочих IPTV
Сделать новую трансляцию может каждый. Купите специальное оборудование для съёмки и арендовать офис. Помимо, требуется оформить разрешение на запись. Чтобы не тратить деньги, владельцы каналов записывают трансляции незаконно. Большинство интернет-провайдеров убирают нелегальные IPTV. Вычислить их достаточно легко. Чем больше пользователей подписаны на канал, тем легче его обнаружить. Таким образом, каждый день интернет-компании убирают подобные ресурсы. Рекомендуем пользоваться вкладкой «Общий рейтинг». В таблице размещены рабочие каналы.
Черный экран и не работает видео
Ещё одна ошибка появляется при просмотре медиа-контента. Часто вместо картинки появляется чёрный дисплей. Причины поломки:
- на нужной веб-странице есть кодеки, которые не принимаются моделью телевизора;
- ложный формат плеера и настраивается в «Параметрах» ( щелкните на Media и HTML).
Перезагрузите устройство и проблема пропадёт.
Изменился MAC-адрес, как вернуть старый
Вернуть старый MAC-адрес на телевизоре LG возможно после авторизации. В персональном кабинете размещаются личные данные пользователя. Инструкции для выполнения:
- запустите папку «Настройки», отыщите строку MAC-адрес и клавишу «Отвязать»;
- вносим новую комбинацию, которая будет размещена в параметрах Форкплеер;
- в папке «Уведомление» выполняем замену старых показателей, на новые.
- перезагружаем утилит.
Изменить данные возможно на одном устройстве.
Как удалить приложение
Поскольку софт не является предустановленным, удалить ForkPlayer с телеприёмника можно стандартным способом. Для каждой модели устройства имеются свои нюансы. Например, модели Samsung Smart TV разных годов выпуска предполагают различные манипуляции в ходе процесса.
Так, например, на новых телевизорах (2020) для удаления нужно перейти к Smart Hub – «Настройки» (шестерёнка) – пункт «Поддержка» – «Уход за устройством». Выбрав «Управление хранилищем», можно отмечать ненужные приложения и удалять их нажатием соответствующей кнопки.
На телеприёмниках Samsung моделей 2017-2019 годов с домашнего экрана потребуется перейти к разделу «Приложения», где посетить «Настройки» и отметить ненужный софт, а затем удалить.
Аналогично удаляются программы и на других, более ранних моделях (через Smart Hub или раздел меню «Приложения»).
В ForkPlayer несложно освоиться и разобраться с настройкой, а если вы решили деинсталлировать софт, это можно легко сделать с учётом вашей модели телевизора. Придерживайтесь данных рекомендаций и трудностей в работе с ForkPlayer не возникнет.
Зачем нужен Forkplayer
ФоркПлей представляет собой специальный браузер, который адаптирует телик к посещению всемирной сети. При этом пользователь может не только просматривать веб-страницы, но и добавлять собственные плейлисты формата XML, M3U (IPTV).
Контент, предлагающийся к просмотру в телевизионном браузере, берется прямо из интернета. Изначально он обрабатывается в нужный формат. По сути принцип работы схож с Оперой Мини, которая первоначально разрабатывалась для мобильников, не поддерживающих другие браузеры.
Смарт от Самсунга имеет собственный веб-обозреватель, но он не обладает такими возможностями как ФоркПлей. Стандартный браузер часто показывает ошибку, связанную с нехваткой памяти, которая возникает при запуске тяжелых страниц.
Возможности Forkplayer
ForkPlayer обладает следующими возможностями:
- Просматривайте фильмы в режиме онлайн, просто введя название в поисковую строку и выбрав страницу.
- Пользуйтесь социальной сетью Вконтакте с телевизора при помощи пульта управления.
- Создавайте свои плейлисты.
- Настраивайте родительский контроль.
- Меняйте тему приложения.
- Сервис открывает доступ ко всем фильмам, делая их бесплатными, включая те, что предоставляются по платным подпискам в ivi
Основные функции Forkplayer Samsung
ForkPlayer — это программа для просмотра мультимедиа на ТВ. Работает по технологиям HTTPS и FXML.
Создаются и размещаются FXML-сайты аналогично веб-сайтам на своем сервере или хостинге со своим уникальным доменным именем, доступ происходит по протоколу HTTP (Files Headers For FXML).
При помощи FXML CMS создать свой fxml-портал может даже новичок-вебмастер.
С помощью Forkplayer Samsung можно:
- просматривать стримы;
- записывать видео с экрана;
- составлять плейлисты;
- перематывать видео;
- планировать задачи;
- сохранять в память ТВ фильмы, сериалы, видео.
То есть, программа может всё, что нужно для просмотра и комфортной сортировки. Настройка довольна простая. Убедить в этом можно, прочитав инструкцию ниже. Не забудьте прочесть про установку DNS для ForkPlayer Samsung.
Полная настройка ForkPlayer
Рекомендую внимательно пройтись по пунктам инструкции и настроить Форкплеер так, как удобно именно вам. Я покажу настройку главных, по моему мнению, моментов в плеере.
1. Нажмите красную кнопку на пульте, чтобы открыть Меню — Настройки приложения.
2. Проверьте, чтобы функция живого поиска была включена. Она отвечает за подсказки во время поиска, чтобы можно было набрать 3 буквы, а название фильма уже появилось.
3. По желанию можно отключить взрослый контент. Также под номером 17 есть функция родительского контроля.
Менять данные в настройках просто: стрелками влево-вправо или кнопкой ОК.
4. Отрегулируйте максимальное качество видео в зависимости от скорости интернета. Этот пункт распространяется только на часть кинопорталов, другие продолжат показывать 4К фильмы даже при ограничении в 1080p.
5. Важный момент. 8 и 9 пункты отвечают за плееры. Они бывают четырёх видов: Медиа плеер, VIMU, JW Player и HTML Player.
6. RemoteFork нужен для загрузки файлов и плейлистов с ПК/телефона на ТВ, просмотра торрентов. Ace Stream тоже нужен для воспроизведения торрент-трекеров.
7. 21 и 22 пункты отвечают за то, где будут храниться все настройки, стартовый экран и т.д. Если пользуетесь Андроид приставкой или Маг Ауро, то храните данные на сервере, а если заходите в ForkPlayer через браузер, то сохраняйте информацию локально.
Не советую менять предпочитаемый сервер, пусть остаётся Авто.
Настройка стартового меню (экрана) в ForkPlayer
Я покажу, как настроить стартовое меню в Форкплеере: скрыть стандартные сайты, добавить в избранное и т.д.
1. Нажмите на раздел Избранные.
2. Здесь можно включить или отключить отображение панели поиска.
3. Чтобы перенести сайт/виджет из лучших в избранное, зажмите красную кнопку и вызовите меню. Таким способом можно добавить в избранное, закладки или настроить сайт.
4. Для примера я перенёс YouTube. Чтобы скрыть раздел с «лучшими» сайтами, нажмите на надпись Лучшие.
5. Уменьшите вкладку «Лучшие» до 0 строк.
6. Теперь вы умеете сохранять нужные порталы в избранном и убирать лишние!
Как добавить новый плейлист или сайт на стартовую панель?
1. Введите адрес плейлиста в поисковой строке.
2. Кликните по значку звезды и выберите, куда хотите сохранить IPTV плейлист.
3. Для примера я сохранил его в стартовое меню.
4. Есть второй способ: откройте Добавить ярлык.
5. Укажите заголовок и URL ссылки. Ресурс добавится так же, как и в прошлом методе.
Как добавить новый портал?
1. Алгоритм действий не отличается от добавления плейлиста. Введите адрес портала в поиске.
2. Добавьте в стартовое меню или панель закладок, нажав на иконку звезды.
Как переименовать ярлык?
Чтобы переименовать сайт, наведите на него курсор и нажмите красную кнопку. Перейдите в Редактировать — Переименовать.
Также в этом меню вы можете удалить ярлык, передвинуть и изменить иконку.
Как открыть новую вкладку?
Дизайн ForkPlayer староват, поэтому многие пользователи путаются и не могут открыть новую вкладку, чтобы запустить второй сайт, не закрывая первый.
Делается это легко: курсором поднимитесь к названию портала и перейдите вправо к иконке плюса. Кликните на него и откроется стартовое меню.
Внутренние и внешние закладки в ForkPlayer
Закладки особенно полезны при создании плейлистов, будь это IPTV или с обычными фильмами. Их можно сортировать по категориям и создавать собственные разделы.
Как добавить канал/фильм во внутреннюю закладку?
1. Откройте любой плейлист. Наведите курсор на канал и нажмите красную кнопку и выберите Добавить в закладки. Добавьте в самообновляемые и IPTV закладки.
Повторите действия с нужными телеканалами или кинолентами.
2. Вернитесь на стартовое меню, наведите курсор на любой ярлык и нажмите красную кнопку. Откройте внутренние закладки.
3. Перейдите в нужный вам раздел.
К слову, кликнув на Добавить папку можно добавить ещё одну. Например, «Закладки / Музыка».
4. Так выглядит кастомный плейлист во внутренних закладках.
Внешние закладки
Внешние закладки в Форкплеере нужны, чтобы синхронизировать папки и плейлисты между вашими устройствами. Для этого используется аккаунт на forkplayer.tv
1. В стартовом меню нажмите на иконку с тремя горизонтальными полосками, как показано на скриншоте. Откройте вкладку Мой аккаунт — Войти.
2. Введите логин и пароль или зарегистрируйтесь.
3. После успешной авторизации в той строке будет отображаться ваш аккаунт. (Test12 — мой логин).
4. Нажмите на жёлтую кнопку или на красную, а потом перейдите во внешние закладки.
5. Тут отображаются все плейлисты, файлы и папки из аккаунта. Сейчас есть только тестовая папка.
Настройка ForkPlayer
Приложение предполагает огромное количество внутренних настроек. Это обеспечивает максимальный комфорт каждого пользователя. Абсолютно любой человек сможет настроить Fork Player на своем телевизоре Самсунг со Смарт ТВ лично под себя, не зависимо от предпочтений – каждый найдет идеальный вариант.
Из самых популярных и востребованных настроек можно выделить:
- Родительский контроль;
- Язык;
- Многозадачность или картинка в картинке;
- Настройка внешнего вида.
Процесс настройки максимальной прост и легок в освоении. При наведении курсора на любую из иконок на экране вы увидите всплывающую подсказку, которая объяснит вам, за что эта иконка отвечает.
При просмотре фильмов или сериалов, приложение покажет вам всю информацию про качество картинки и звука, и выведет короткое описание. Также можно просматривать видео через интернет, например на ютубе.
Для полного комфорта в использовании Fork Player на Samsung Smart TV рекомендуется зарегистрироваться на официальном сайте. После регистрации, вы получите свой личный пароль прямо в приложение, найти его можно будет во вкладке «Уведомления».
После регистрации вы откроете для себя дополнительные функции. Откроется возможность сохранять музыку в плейлисты, ссылки на интересные сайты, серию, на которой вы остановились, и, самое главное, добавлять другие устройства, с которых можно будет продолжить просмотр сохраненных видео на том же месте.
Покупатели выбирают телевизоры с функцией Smart, потому что с ее помощью устройство превращается в мини-компьютер для воспроизведения видеоконтента через интернет. Созданные разработчиками приложения открывают доступ к огромным каталогам фильмов, сериалов и передач, однако за услуги приходится платить.
ForkPlayer собирает информацию из открытых ресурсов и преобразует ее для удобного просмотра на телевизоре, а также воспроизводит созданные пользователем плейлисты. В статье ниже опишем, как установить ForkPlayer для LG и Samsung Smart TV, провести первичную настройку параметров приложения.
Как установить Форкплеер
Для установки Fork Player на Самсунг Смарт ТВ необходимо учитывать модель телевизора. Смотрите серийный номер и название модели на задней стенке вашего телевизора и читайте соответствующую инструкцию по установке.
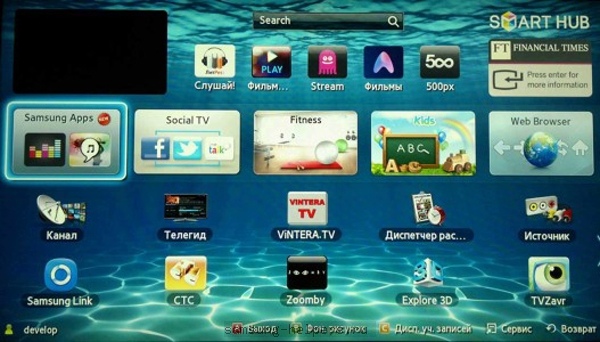
Серия C, D, E, F. Год выпуска 2010-2013
Для всех этих устройств процесс установки выглядит одинаково. Охват довольно широкий, поэтому для большинства этой инструкции будет достаточно.
- Открывает Smart Hub (кнопка А на пульте либо в меню);
- Для авторизации в системе пишем «develop» в строке «Учетная запись Самсунг». Пароль появится автоматически;
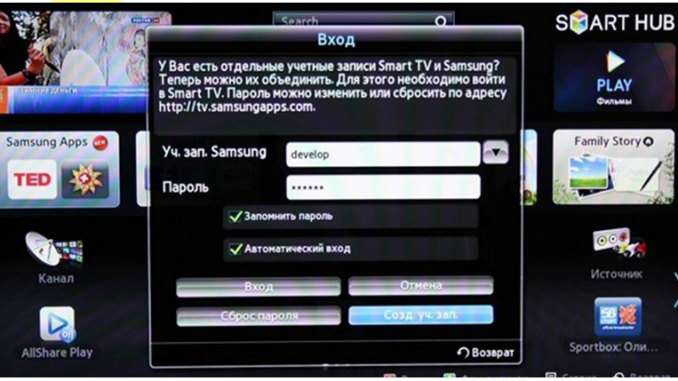 Шаг 1
Шаг 1
- Переходим в настройки, далее в «Разработка», соглашаемся с условиями;
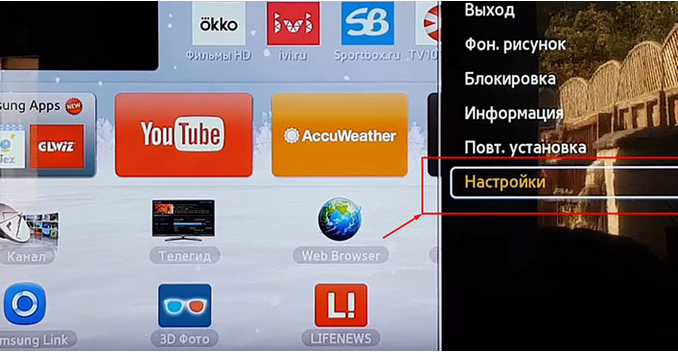 Шаг 2
Шаг 2 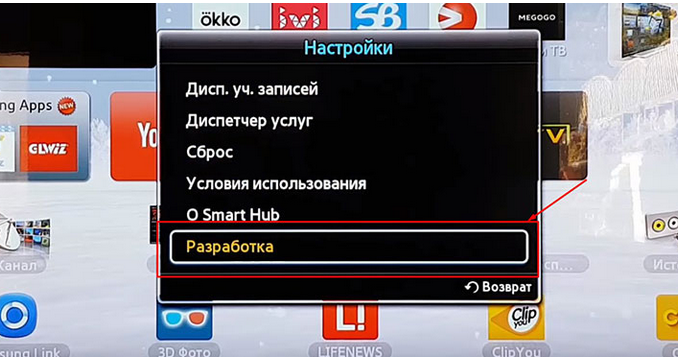 Шаг 3
Шаг 3  Шаг 4
Шаг 4
- Заходим в «Настройка IP-адреса и сервера» и меняем адрес – пишем либо 85.17.30.89, либо 46.36.222.114;
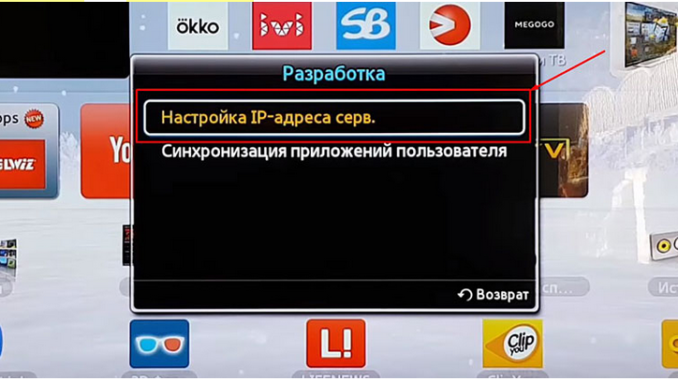 Шаг 5
Шаг 5  Шаг 6
Шаг 6
- Затем нажимаем ОК и заходим в «Синхронизация приложений пользователя».
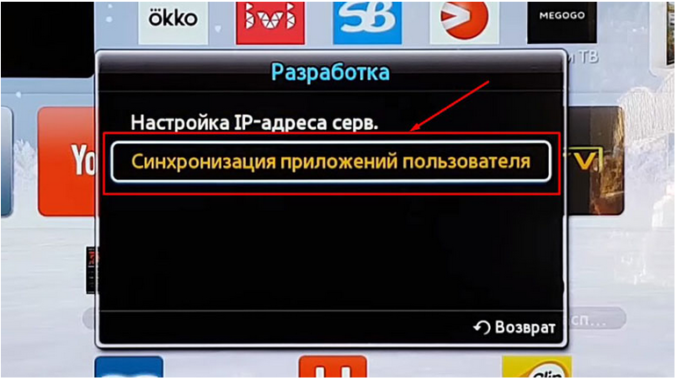 Шаг 7
Шаг 7 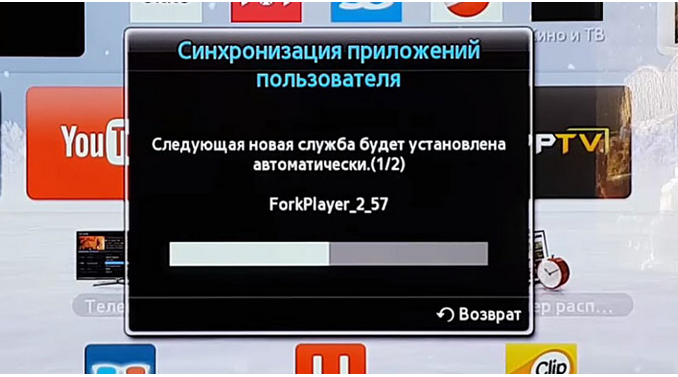 Шаг 8
Шаг 8
На этом все. Дождитесь окончания процесса синхронизации и перезайдите в Смарт Хаб. Вы увидите виджет на главном экране.
Серия H. Год выпуска 2014
Здесь все практически также, как и в предыдущем случае. Разница только во внешнем виде настроек телевизора.
- Заходим в Смарт Хаб;
- Открываем Samsung Account;
- Вводим develop, пароль появится автоматически;
- Далее необходимо поставить курсор на любую программу и задержать кнопку-крестовину в центре. Держим, пока не откроется меню синхронизации, заходим в настройки IP-адресов;
- Забиваем те же цифры, либо 85.17.30.89, либо 46.36.222.114;
- Повторяем операцию с центральной кнопкой, но теперь нажимаем на Start User App Sync.
- Перезайдите в Smart Hub, вы увидите приложение на экране.
Серия J. Год выпуска 2015, система Тизен
Эта инструкция работает для всех устройств из серии J, кроме моделей с номерами от 4500 до 5205. Для этих моделей используйте способ выше.
- Подключаем внешний носитель к ноутбуку или компьютера и форматируем;
- Создайте новую папку и даем ей имя «userwidget»;
- Скачиваем файл и помещаем в нашу папку в том виде, в котором скачали;
- Подключаем носитель данных к телевизору и ждем, пока установка не завершится;
- После уведомления об окончании установки достаем флешку или жесткий диск.
Как установить ForkPlayer на телевизор LG?
Существует 4 способа установки Форкплеера на LG. Также я расскажу про 1 метод запуска онлайн, без установки приложения. Он проще других, поэтому начну с него.
Через браузер
ForkPlayer без проблем запускается через обычный браузер. Для этого не нужно морочиться с DNS адресами или заходить в IDE разработчика.
Главный недостаток — при каждой перезагрузке телевизора нужно заново вводить адрес сайта.
1. Откройте встроенный браузер и введите адрес smart.obovse.ru
2. Данный сайт — веб-версия ForkStore. Это маленький магазин приложений с Форкплеером, XSMART, OTTPlayer и SS IPTV.
Кликните на иконку программы, чтобы её запустить. Поддерживаются все модели Smart и Android TV.
Установка ForkPlayer через смену DNS на LG (WebOS и Netcast)
Данный способ подойдёт для большинства пользователей, так как не занимает много времени, но при этом даёт стабильное использование ForkPlayer.
Мы будем заменять одно из стандартных приложений на Форк, чтобы при открытии запускался именно он. Другими словами, «подменим» программу.
Скачайте одно из приложений ниже, именно его мы будем заменять. Эта таблица пригодится, когда будете прописывать новые адреса.
Свежие DNS адреса для ForkPlayer на LG Smart TV:
| DNS | Оригинальное приложение | Замена |
| 46.36.222.114 | Megogo, Tvigle | ForkPlayer |
| 46.36.220.208 | IVI | ForkStore (магазин приложений с ForkPlayer, OTTPlayer и SS IPTV) |
| 85.17.30.89 | Tvigle, Accu weather | ForkPlayer |
| 195.88.208.101 | Tvigle, IVI | ForkPlayer (Tvigle) и ForkStore (IVI) |
1. Перейдите в Настройки — Сеть — Подключение к сети Wi-Fi.
2. Кликните на кнопку Изменить.
3. Снимите галочку напротив пункта Авто.
4. Впишите новый DNS адрес, а остальное оставьте без изменений.
5. Откройте приложение, которое заменяли. Я настраивал через Tvigle.
6. После оригинальной заставки запустится ForkPlayer. Всё готово!
Установка ForkPlayer через IDE на LG (WebOS)
Для этого метода не нужна флешка или смена ДНС адресов, но придётся использовать компьютер и уйдёт около 10 минут на настройку.
Из плюсов можно выделить независимость от смены DNS и более быструю работу Форкплеера.
Действия на компьютере:
- Установите подходящую версию Java с официального сайта.
- Установите webOS TV SDK — http://webostv.developer.lge.com/sdk/installation/
- Если выскочит Git ошибка, загрузите эту программу — https://git-scm.com/downloads
- Создайте профиль на сайте LG (если нет существующего) — https://ru.lgaccount.com/join/terms
Действия для телевизора:
- Найдите и установите Developers mode в магазине приложений.
- Запустите его и авторизуйтесь, используя логин и пароль нового аккаунта.
- Активируйте Dev Mode и Key Server.
Инструкция для ПК в программе webOS TV SDK:
- В разделе Target configuration кликните на New connection, чтобы создать новую связь.
- Откроется окошко. Выберите LG Smart TV в пункте Device Type, а в IP address — цифры из программы Developers mode.
- Кликните правой кнопкой мыши на новое устройство и откройте раздел Generate Key.
- Появится ещё одно окно. В пункте Passphrase укажите данные из Developers mode.
- Нажмите правой кнопкой на добавленный телевизор и подсоединитесь, кликнув на Connect.
- Загрузите IPK Форкплеера (это установочный файл).
- В webOS TV SDK кликните на Menu — Install IPK, выберите нужный файл и установите его. Программа будет доступна на телевизоре.
Видео с объяснением получения Рут прав на LG TV:
https://youtube.com/watch?v=PSWPcDGjz2A
Установка ForkPlayer на телевизор LG с помощью флешки (Netcast, WebOS)
Предупреждаю, флешка нужна постоянно!
Идеальный вариант — старый флеш-накопитель на пару ГБ.
- Удалите всю информацию с флешки. Она должна быть пустой.
- Загрузите архив с установщиком ForkPlayer с официального сайта. Распакуйте его на флешку.
- Запустите телевизор и авторизуйтесь в SmartTV LG Store.
- Вставьте флешку в USB разъём устройства.
- ForkPlayer будет снизу на главном экране, если у вас WebOS, или в Моих приложениях на Netcast.
Способ ненадёжный. Советую выбрать запуск через браузер или смену ДНС.