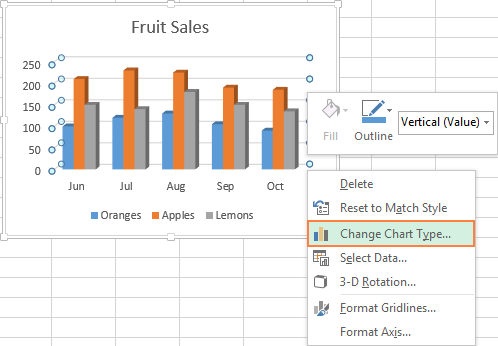Как сделать в ворде оглавление: пошаговое руководство
Содержание:
- Как оформить содержание в Ворде
- Вставляем таблицу
- Меняем размер и шрифт
- Как писать формулы в Ворд (вставлять)
- Как выделить текст жирным шрифтом, курсивом или подчеркиванием
- Как выделить текст в Ворде
- Скачайте Word 2016 на русском языке бесплатно для Windows
- Настройка автозамены дефиса на тире
- Как работают в Ворде
- Google Docs — редактирование Ворд с сервиса Гугл
- Копируем и вставляем
- Уроки Microsoft Word для начинающих: бесплатные видео для домашнего обучения
- Выделение текста
Как оформить содержание в Ворде
Сразу следует отметить, что функция генерации содержания документа доступна во всех версиях MS Word вплоть до Office 2003. Правда, начиная с издания 2007 года опция претерпела небольшие изменения, которые касаются её местоположения в меню программы. Но об этом далее.
Нумерация страницы
Оглавление обеспечивает быстрый доступ к главам документа, ссылаясь на соответствующие номера страниц. Поэтому первым делом следует пронумеровать листы в Ворде. Конечно, можно проставить их вручную, но подобного никто от вас не требует — для этого есть специальный инструмент:
- Откройте вкладку «Вставка» и найдите раздел «Колонтитулы». Здесь имеются функции, с помощью которых можно создавать области в верхней и нижней части страниц для размещения дополнительной информации. Вам же необходима опция «Номер страницы».
- Нажмите на соответствующий пункт и в выпадающем списке выберите вариант размещения номера — вверху, внизу или на полях страницы. После этого установите желаемый стиль номеров и их выравнивание.
- Для сохранения внесенных изменений нажмите на кнопку «Закрыть окно колонтитулов» или просто дважды щелкните по центральной области страницы.
Создание структуры документа
Каждый раздел или главу, которую вы намерены включить в состав оглавления, придется оформлять определенным образом. При этом речь идет не про основное тело текста, а лишь о его заголовках.
К ним следует применить соответствующие стили текстового процессора Microsoft:
- Чтобы оформить нужный вам заголовок, установите на нем курсор набора текста или выделите его.
- Затем перейдите на вкладку «Главная», где в разделе «Стили» выберите заголовок соответствующего уровня: «Заголовок 1», «Заголовок 2» и т. п.
Введение в текст подобных заголовков позволяет создать определенную иерархию, чтобы затем в автоматическом режиме можно было составить оглавление документа.
Использование функции автооглавления
Чтобы оформить содержание в начале или в конце документа, нужно:
- Поставить курсор в нужное место в документе и с помощью сочетания клавиш «Ctrl + Enter» (или пункта меню «Вставка» — «Страницы» — «Пустая страница») создать новый лист.
- Перейти во вкладку «Ссылки» и нажать на кнопку «Оглавление». В выпадающем списке выбрать один из вариантов автособираемого оглавления. Как результат, будет сгенерировано содержание документа с учетом всех заголовков и подзаголовков.
Таким способом создается оглавление в версиях Microsoft Word, начиная с 2007 года, т. е. изданиях 2010, 2013 и более поздних.
В Word 2003 последовательность действий в целом та же, но функция для создания оглавлений находится в меню «Вставка» — «Ссылка» — «Оглавление и указатели» во вкладке «Оглавление».
Чтобы вставить содержание в документ, не нужно тратить время на поиск соответствий глав и номеров страниц.
Единственное, что следует сделать вручную — определить структуру текста с помощью встроенных стилей заголовков.
Вставляем таблицу
Таблицы помогают структурировать информацию, подавать ее в более презентабельном виде. Без этого навыка не обойтись.
- Шаг 1. В верхней панели инструментов перейдите на вкладку «Вставка».
- Шаг 2. Нажмите на значок таблицы. Перед вами откроется окно, в котором нужно выбрать количество ячеек. Сделать это можно и вписав цифры вручную. Для этого на появившейся панели нажмите на область «Нарисовать таблицу».
Вставляем таблицу
Вам останется лишь заполнить поля. Если вам вдруг понадобятся дополнительные строки или колонки, вам не придется переделывать ее целиком. Щелкните левой кнопкой мыши в области таблицы. В появившемся меню нажмите «Вставить» и выберите подходящий вариант.
Добавление необходимых столбцов в таблицу
Эти основные знания должны сформировать у вас основные принципы работы с текстом. Выделим основные:
- Текст вводится туда, где находится мигающий курсор и никуда больше.
- Чтобы изменить символ, слово, строку, абзац или весь текст, его в первую очередь нужно выделить. Необходимо, чтобы компьютер понимал над чем именно он должен производить действия.
- Выделив текст с ним можно делать все что угодно. Вы можете потренироваться, выделить фрагмент и поочередно нажимать на кнопки, которые расположены на вкладке «Главная». Вы заметите, какие функции могут использоваться совместно, а какие являются взаимоисключающими.
- Не забывайте сохранять изменения, так вы обезопасите себя.
- Используйте те способы решения стоящей перед вами задачи, которые удобны именно вам.
Видео — Word для начинающих
https://youtube.com/watch?v=videoseries
Как работать в Ворде: создавать и редактировать документы, вставлять картинки, фото и таблицы. Бесплатное обучение программе Word для начинающих.
О программе Word
Что это за приложение, как открыть на компьютере. Основы работы.
Печать текста
Базовый урок. Как создать новый документ и набрать текст.
Сохранение
Основы сохранения файлов. Как записать документ на компьютер.
Изменение шрифта
Учимся менять внешний вид букв и их размер. Какие бывают шрифты, как с ними правильно работать.
Выравнивание
Как сместить текст: по левому краю, по центру, по правому краю и по ширине.
Начертание
Учимся изменять стиль написания: делать слова и предложениями более насыщенными (полужирными) или под наклоном (курсивными).
Расстояние между строками
Расширяем и сужаем текст. Учимся менять промежутки между строками.
Клавиши клавиатуры
Значение кнопок на клавиатуре. Как набрать большую букву, поставить запятую, точку и другие знаки препинания.
Вставка фото и картинок
Как добавить в документ изображение: фотографию или картинку с компьютера.
Создание таблиц
Как добавить таблицу. Рассмотрим популярные виды таблиц и способы их создания.
Альбомные страницы
Учимся менять ориентацию — переворачивать листы горизонтально.
Удаление страниц
Как убрать страницу из документа. Учимся удалять пустые листы и страницы с текстом.
Оглавление
Как сделать оглавление. Пошаговая инструкция по созданию содержания.
Нумерация
Добавление номеров на страницы. Учимся делать автоматическую нумерацию и настраивать ее.
Удаление нумерации
Несколько способов удаления нумерации: у всего документа, титульного листа, первой и второй страницы.
Создание презентаций
Учимся создавать презентации на компьютере. Основы работы в программе Microsoft PowerPoint.
Какие еще есть уроки:
Microsoft Office Word является программным инструментом для написания и обработки текста. Данная программа очень распространена в повседневной офисной работе. Зачастую у сотрудников, которым приходится работать с текстом, требуют минимальных навыков работы в Офисе. В печати текста ничего сложного нет, но для его обработки и правильного оформления нужны определённые знания.
Меняем размер и шрифт
Следующие действия могут помочь сделать ваш текст более интересным и привлекательным. Текст может быть изменен по-разному.
- Шаг 1. Для начала фрагмент текста нужно выделить, вы уже умеете это делать.
- Шаг 2. Чтобы поменять вид шрифта, щелкните на стрелку рядом со стилем шрифта в панели инструментов. Меняем вид шрифта
- Шаг 3. Выберите стиль шрифта из раскрывающегося списка. Выбираем стиль шрифта
- Шаг 4. Рядом с полем стиля шрифта находится поле, содержащее число и стрелку. Оно изменяет размер шрифта. Нажмите на стрелку. Выберите размер так же как и стиль из раскрывающегося списка опций. Итак, выбрав шрифт Bad Scrit и размер — 16, мы получим следующее.
Пример шрифта Bad Scrit и размера -16
Как писать формулы в Ворд (вставлять)
Есть несколько способов вставки формул в документ Ворда:
- через функцию «П»;
- с помощью функции «Объект».
Рассмотрим оба варианта. Первое, что нам нужно сделать, это открыть документ Word на компьютере и кликнуть мышкой на то место в документе где будет установлена формула. Далее, нажимаем вверху этого же документа раздел «Вставка» и кликаем мышкой по функции «П» «Формула» (Скрин 1).
Отобразятся различного вида формулы. Нажимаем левой кнопкой мыши на любую из них.
После этого в документ вставиться готовый редактор формулы, которым Вы сможете полноценно управлять (Скрин 2).
В самом верху панели документа, можно увидеть объекты, которые вставляются в формулу:
- дроби;
- индексы;
- радикалы;
- интегралы и так далее.
После работы над формулой, её можно сохранить. Нажимаете с правой стороны редактора формулы – «Параметры формул» (Скрин 3).
Затем, выбираете из списка «Сохранить, как новую формулу».
Итак, как писать формулы в Ворд вторым способом? Здесь, всё просто. Нажимаем, снова на «Вставка» далее «Объект» из раздела выбираем «Microsoft Equation 3.0» и сохраняемся с помощью кнопки «ОК» (Скрин 4).
Появится панель управления с формулами, и сам редактор, в котором можно прописать любую формулу через эту панель (Скрин 5).
Просто выбирайте готовые значения формул левой кнопкой мыши и устанавливаете их в редакторе.
Как выделить текст жирным шрифтом, курсивом или подчеркиванием
Возможность изменить стиль шрифта может сделать ваш документ более интересным. Различные стили текста, такие как полужирный или курсив, могут выделять его. Подчеркивание может быть полезно для заголовков.
- Шаг 1. Как обычно, выделите необходимый вам фрагмент текста.
-
Шаг 2. Чтобы изменить выделенный шрифт на полужирный, нажмите «Ж» на панели форматирования.
- Шаг 3. Чтобы изменить выделенный шрифт на курсив, нажмите «К» в ленте форматирования.
-
Шаг 4. Чтобы изменить выделенный текст так, чтобы он был подчеркнут, нажмите «Ч» на ленте форматирования.
- Шаг 5. Также можно изменить выделенный текст, используя сочетания клавиш:
- полужирный — Ctrl + B;
- курсив — Ctrl + I;
- подчеркивание — Ctrl + U.
Как выделить текст в Ворде
Вы будете очень часто выделять отрывки текста, работая над своими проектами. Выделенные фрагменты можно форматировать, копировать, перемещать, удалять.
Для выделения можно использовать такие способы:
- Выделить непрерывный участок мышью. Установите ее в начало, зажмите левую кнопку мыши и тяните до конца выделяемой фразы. После этого, отпустите кнопку. Так удобно выделять куски текста, в пределах одного экрана. Выделенный фрагмент изменит цвет фона на более темный;
- Если нужно выделить большой участок данных, предыдущий способ окажется неудобным. Установите курсор в начало фрагмента и крутите колесико мыши к точке окончания выделения. Зажмите Shift и кликайте в точке окончания выделения. Нужный Вам отрывок будет выделен. Отпустите Shift.
- Если нужно выделить несколько участков текста, зажмите Ctrl и выделяйте мышью, как описано в пункте 1.
- То же самое с помощью клавиатуры – установите курсор в начало или конец выделяемого участка, зажмите Shift и стрелками перемещайте курсор в нужном направлении. Когда закончили – отпустите Shift.
- Чтобы выделить слово – дважды кликните по нему; для выделения предложения – зажмите Ctrl и кликните на одном из слов этого предложения. Чтобы выделить абзац – трижды кликнете на любом слове внутри абзаца.
- Для выделения всего содержимого, нажмите Ctrl+А в латинице или Ctrl+Ф для кириллицы.
- Чтобы выделить строку – кликните мышью в белом поле слева от нее.
Скачайте Word 2016 на русском языке бесплатно для Windows
| Версия | Платформа | Язык | Размер | Формат | Загрузка |
|---|---|---|---|---|---|
| * скачайте бесплатно Word 2016 для Windows, файл проверен! | |||||
|
Microsoft Word 2016 |
Windows |
Русский | 738,1MB | .exe |
Скачать |
Обзор Word 2016
Microsoft Word 2016 (Ворд 2016) – прикладное программное обеспечение с богатым набором настроек и опций, предназначенное для редактирования текстовой информации. По сравнению с предыдущим выпуском, в приложении обновлен интерфейс, добавлены новые возможности для обработки текста, графики и таблиц.
Функционал Word 2016
Главными особенностями версии 2016 являются простота использования и расширенный функционал. Продолжена интеграция приложения с интернет-сервисами, улучшены инструменты его взаимодействия с соцсетями. Предусмотрена совместная работа с документом в режиме реального времени. Существует возможность сохранять файлы в SharePoint либо в облаке OneDrive с предоставлением доступа к ним других пользователей. Интеграция приложения со скайпом позволяет пользователям обсуждать важные моменты перед началом совместного редактирования документа.
В Word 2016 встроен журнал версий, из которого при помощи Word Online можно восстанавливать более ранние варианты документа. Выбор необходимой редакции производится путем использования пункта меню – «Предыдущие версии», который находится во вкладке «Файл – Сведения».
Добавленные возможности:
- • функция интеллектуального поиска – нахождение в поисковой системе Bing информации о выделенном объекте;
- • упрощенная работа с формулами, поддержка рукописного ввода – присутствует специальная панель, на которой можно вручную написать формулу, а приложение автоматически преобразует ее в печатную форму;
- • усовершенствованный режим чтения для владельцев гаджетов;
- • оптимизация чтения под сенсорные устройства, возможность листать документы с помощью свайпов и при блокировке открывающейся экранной клавиатуры;
- • голосовой поиск при помощи ассистента Cortana.
Добавлен функциональный поиск, упрощающий решение задач различных типов. Текстовое поле с названием «Что вы хотите сделать?» позволяет путем ввода команд («добавить таблицу» и др.) получать быстрый доступ к опциям и ускорять работу с редактором.
Системные требования:
- • частота процессора – от 1 ГГц;
- • оперативная память – не менее 1 ГБ;
- • свободное место на жестком диске – от 3 ГБ.
Большинство современных устройств соответствуют заявленным требованиям, что открывает широкие возможности для использования программы без опасений перегрузок или сбоев системы.
Похожие программы
PowerPoint 2013 — программа для создания презентаций и слайд-шоу
Excel 2013 — профессиональный редактор электронных таблиц
Word 2013 — удобная программа для работы с текстовыми документами
Microsoft Office 2013
PowerPoint 2016 — создавайте и демонстририруйте презентации и слайд-шоу
Excel 2016 — средство обработки числовых данных
Word 2016 — текстовый редактор с обновлённым интерфейсом
Microsoft Office 2016
PowerPoint 2010 — самый удобный powerpoint для изучения
Excel 2010 — обновленный выпуск программы для работы с таблицами
Word 2010 — популярный текстовый редактор
Microsoft Office 2010
PowerPoint 2007 — создание презентаций на слабом компьютере
Excel 2007 — создание презентаций на слабом компьютере
Word 2007 — текстовый редактор документов
Microsoft Office 2007
PowerPoint 2003 — самый простой powerpoint для создания презентаций
Excel 2003 — приложение для работы с числовой информацией
Word 2003 — приложение для работы с документами
Microsoft Office 2003
Word 2019
PowerPoint 2019
Excel 2019
Microsoft Office 2019
Word 2020
Excel 2020
PowerPoint 2020
Microsoft Office 2020
Microsoft Office 365
Аудио | Видео программы
Графические программы
Microsoft Office
Игры
Интернет программы
Диски и Файлы
Настройка автозамены дефиса на тире
Текстовый редактор при правильной расстановке пробелов порой заменяет обычный, короткий знак дефиса на длинное тире. Но так случается не всегда. Чтобы автоматически при наборе, к примеру, трех подряд дефисов они заменились на длинное тире, нужно сделать следующие настройки.
Теперь при наборе в статье трех маленьких дефисов Ворд меняет их на длинное тире. Это значит, что автозамена для знака тире успешно настроена, теперь работать в Ворде станет намного проще.
При написании разного рода статей в MS Word нередко возникает необходимость поставить длинное тире между словами, а не просто черточку (дефис). Говоря о последнем, все прекрасно знают, где этот символ находится на клавиатуре — это правый цифровой блок и верхний ряд с цифрами. Вот только строгие правила, выдвигаемые к текстам (особенно, если это курсовая, реферат, важная документация), требуют правильного использования знаков: тире между словами, дефис — в словах, которые пишутся слитно, если это можно так назвать.
Прежде, чем разобраться с тем, как сделать длинное тире в Ворде, не лишним будет рассказать о том, что существует целых три вида тире — электронное (самое короткое, это и есть дефис), среднее и длинное. Именно о последнем мы и расскажем ниже.
Microsoft Word автоматически заменяет дефис на тире в некоторых случаях. Зачастую, автозамены, которая происходит на ходу, непосредственно во время набора текста, вполне достаточно для того, чтобы писать текст правильно.
Например, вы набираете в тексте следующее: “Длинное тире — это”
. Как только, вы ставите пробел после слова, которое идет сразу за символом тире (в нашем случае это слово “это”
) дефис между этими словами меняется на длинное тире. При этом, пробел должен стоять и между словом и дефисом, с обеих сторон.
Если же дефис используется в слове (к примеру, “кто-то”
), пробелы до и перед ним не стоят, то и на длинное тире он, конечно же, не заменится.
Шестнадцатеричные коды
В некоторых случаях, а также в некоторых версиях Ворда автоматической замены дефиса на длинное тире не происходит. В таком случае можно и нужно ставить тире самостоятельно, используя для этого определенный набор цифр и комбинацию горячих клавиш.
1. В месте, где нужно поставить длинное тире, введите цифры “2014”
без кавычек.
2. Нажмите комбинацию клавиш “Alt+X”
(курсор при этом должен находиться сразу за введенными цифрами).
3. Введенная вами числовая комбинация автоматически заменится на длинное тире.
Вставка символов
Поставить длинное тире в Ворде можно и с помощью мышки, выбрав соответствующий символ из встроенного набора программы.
1. Установите курсор в том месте текста, где должно находиться длинное тире.
2. Переключитесь на вкладку “Вставка”
и нажмите на кнопку “Символы”
, расположенную в одноименной группе.
3. В развернувшемся меню выберите “Другие символы”
.
4. В появившемся окне найдите тире подходящей длины.
5. Длинное тире появится в тексте.
Горячие комбинации клавиш
Если на вашей клавиатуре есть блок цифровых клавиш, длинное тире можно поставить с его помощью:
1. Выключите режим “NumLock”
, нажав соответствующую клавишу.
2. Установите курсор в месте, куда нужно поставить длинное тире.
3. Нажмите клавиши “Alt+Ctrl”
и “-”
на цифровой клавиатуре.
Универсальный метод
Последний метод добавления длинного тире в текст является универсальным и может быть использован не только в Microsoft Word, но и в большинстве HTML-редакторов.
1. Установите курсор в месте, куда нужно установить длинное тире.
2. Зажмите клавишу “Alt”
и введите цифры “0151”
без кавычек.
3. Отпустите клавишу “Alt”
.
4. В тексте появится длинное тире.
На этом все, теперь вы точно знаете, как ставить длинное тире в Ворде. То, каким из методов воспользоваться для этих целей, решать вам. Главное, чтобы это было удобно и оперативно. Желаем вам высокой продуктивности в работе и только положительных результатов.
На самом деле, этим вопросом задается не каждый пользователь. Ведь на клавиатуре уже есть знак «тире», а, порой, длинное оно или короткое – особой разницы не имеет. Однако, знак, находящийся на клавиатуре это дефис. Тире – немного длиннее, поставить его с клавиатуры у пользователя уже не получится. Именно поэтому, сегодня мы разберем, как сделать длинное тире в Ворде.
Для начала мы расскажем вам о том, что в ворде существует три разных варианта тире. Это длинное, среднее и, так называемое, «электронное». Каждый их них используется в определенных случаях. Способов для их постановки существует еще больше – минимум пять вариантов. О самых популярных их них мы обязательно подробно расскажем. Вам же необходимо выбрать – наиболее удобный для вашего пользования.
Как работают в Ворде
Итак, при работе с программой Ворд обыкновенный пользователь без особых навыков выполняет следующие операции:
- создает документ;
- печатает буквы и цифры;
- занимается его редактированием или форматированием в зависимости от необходимости;
- сохраняет документ;
- выводит его на печать.
Освоение офисного приложения начинается с создания документа. Узнать, как сделать документ в программе, хочется каждому неопытному пользователю. Ничего сложного нет. Для этого нажмите на соответствующий значок в панели рабочего стола. Как правило, он выглядит как буква W на белом фоне. Можно считать, что документ создан. Теперь необходимо приступать к его наполнению.
Больше всего времени отнимает печатание. Неопытный юзер, или пользователь, сразу же задается вопросом, как печатать. Существует масса методик, а также уроки, которые готовы помочь вам освоить азы набора букв. Опять же самоучитель готов прийти на помощь. Но лучшим методом все же признан практический. То есть вам необходимо открыть новый документ Word c помощью соответствующего значка на панели инструментов и начать печатать. Сначала это непросто, если вы до этого никогда не занимались печатанием. Однако со временем будет становиться легче, скорость набора увеличится, пальцы запомнят расположение клавиш на клавиатуре. И вы не будете задумываться, как сделать ту или иную операцию быстрее. Только нельзя прекращать тренировки, так как в деле освоения любого приложения важен системный подход.
Научились печатать? Пора приступать к форматированию документа. Правда, это можно выполнять и в процессе того, как печатать, но лучше после. В помощь пользователю всевозможные инструменты программы: шрифты, увеличение или уменьшение размера букв, цветовая гамма, центрирование набранного. При желании к тексту можно добавить таблицу, рисунок и любую фигуру на выбор юзера, день ото дня стремящегося стать уверенным пользователем персонального компьютера.
Полученное можно сохранить в любое место на компьютере или внешнем носителе. Для этого откройте «Файл», далее «Сохранить как», а затем выберите место для дислокации вашего первого документа Word. К примеру, это может быть «Рабочий стол». Если есть необходимость и принтер, то готовый документ можно вывести на печать с помощью команды «Файл», далее «Печать». Так рекомендует самоучитель.
Вот азы работы с текстовым документом Word. Таким образом, чтобы научиться чему-то, в том числе освоить текстовое приложение, необходимо практиковаться, можно почитать самоучитель.
Google Docs — редактирование Ворд с сервиса Гугл
Google Docs – в данный момент наилучший сервис для создания и редактирования документов Word, работающий с форматами .doc и .docx. Google Docs отличается от аналогичных онлайн-редакторов, прежде всего, простотой интерфейса, благодаря чему работа с сервисом становится удобной. При этом функционал его достаточно широк, редактор содержит набор инструментов, позволяющих форматировать текст, исправлять в реальном режиме опечатки, вставлять картинки, а также конвертировать и экспортировать документ в другие форматы.
Для начала работы с сервисом Гугл необходимо:
- Перейти на сайт онлайн-редактора — https://www.google.com/intl/ru/docs/about/;
- Из списка доступных форматов документа, расположенных в верхней панели сервиса, выбрать нужный и нажатием левой кнопки мыши активировать вкладку «Открыть Google Документы/Таблицы/Презентации/Формы» (в зависимости от вашего выбора);
- Открывается окно со списком доступных для просмотра и (или) редактирования документов, можем открыть любой нажатием на него левой кнопкой мыши;
- Чтобы создать новый документ Ворд, необходимо кликнуть на значок в виде «плюса», расположенный в правом нижнем углу страницы;
- Открывается панель редактирования, аналогичная той, что включена в локальные версии офисного пакета от Microsoft;
- Сохранение документа происходит автоматически, а чтобы скачать его, нужно кликнуть на вкладку «Файл/Скачать как» и выбрать из всплывающего списка нужный для сохранения формат.
Помимо стандартных возможностей, сервис Гугл Документы также располагает своими интересными функциями, такими как «Совместный доступ», позволяющий редактировать файл Word в режиме онлайн совместно с другими пользователями, получить на него ссылку или настроить доступ.
- «Совместный доступ» реализуется последовательным открытием вкладок «Файл/Совместный доступ», далее нужно ввести название своего проекта и в следующем окошке указать почтовые адреса пользователей, с которыми вы планируете редактировать документ;
- Чтобы получить ссылку для публикации файла, нужно пошагово активировать разделы «Файл/Опубликовать» и в открывшемся окошке выбрать вкладку «Опубликовать», автоматически генерируется ссылка, которую вы сможете скопировать и использовать при публикации документа на сторонних ресурсах;
- Для того, чтобы настроить доступ, необходимо открыть блок «Настройки доступа», расположенный в правом верхнем углу, в появившемся окне кликнуть на вкладку «Расширенные» и в блоке «Уровни доступа» нажать «Изменить», а затем выбрать нужную степень защиты.
Копируем и вставляем
Говорить о важности этих двух функций не приходится. Они значительно экономят наше время, позволяют вставлять текст из сторонних источников, не перепечатывая его, как это было во времена печатных машинок
- Шаг 1. Выделите нужный вам фрагмент.
-
Шаг 2. Щелкните по значку копирования в левой части ленты форматирования. Текст тут же скопируется в буфер обмена вашего компьютера.
Кнопка копирования
- Шаг 3. Переместите курсор и нажмите «Вставить».
Сделать это можно и с помощью горячих клавиш. Все как и в прошлый раз: нажмите одновременно Ctrl и С, чтобы скопировать текст, и Ctrl и V, чтобы вставить.
Уроки Microsoft Word для начинающих: бесплатные видео для домашнего обучения
Практичный, удобный, с огромным набором возможностей, выходящих далеко за рамки обычного текстового редактора, Microsoft Word стал незаменим в любой сфере, от школы до офиса крупной компании. Умение пользоваться программой является обязательным для современного человека. Не всегда есть необходимость в глубоком изучении, но основы пригодятся даже в домашних условиях – записать рецепт, набрать письмо дальнему родственнику, скопировать из сети Интернет и отредактировать важную информацию, помочь ребенку написать реферат.
ВСЕ КУРСЫ ОНЛАЙН подобрали бесплатные видео уроки по работе в программе Microsoft Word для начинающих, которые помогут самостоятельно в домашних условиях освоить наиболее востребованные опции и функции софта с нуля.
Выделение текста
Шаг 1. Откройте документ.
Шаг 2. Когда указатель мыши перемещается по текстовой области, курсор будет меняться со стандартной стрелочки на значок вида «Песочные часы» или «Выбор текста».
Шаг 3. Для выделения текста просто удерживайте левую кнопку мыши и обведите ту часть текста курсором, которая вам нужна.
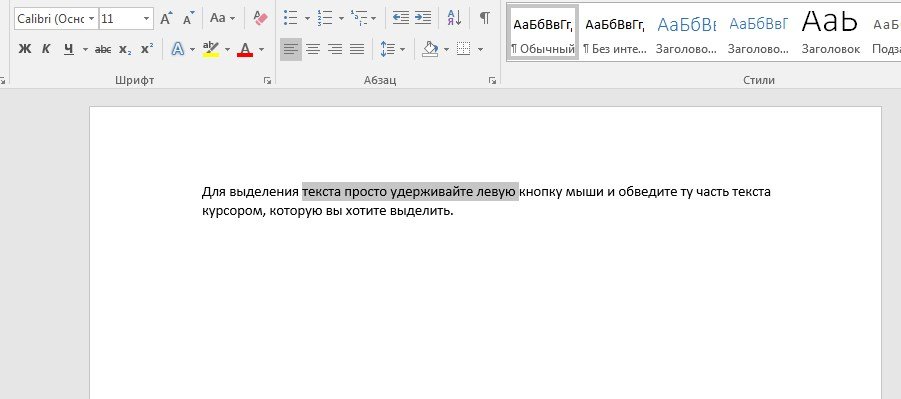 Для выделения текста удерживайте левую кнопку мыши
Для выделения текста удерживайте левую кнопку мыши
Шаг 4. Выбранный текст теперь может быть отредактирован или вырезан, если нужно.
Шаг 5. Вы также можете перемещать и выделять текст, используя клавиши со стрелками на клавиатуре, что для некоторых людей удобнее. Для этого нужно использовать комбинации клавиш Ctrl или Shift + стрелки направления, и тогда становится возможным перемещать курсор через целые слова и выделять текст.