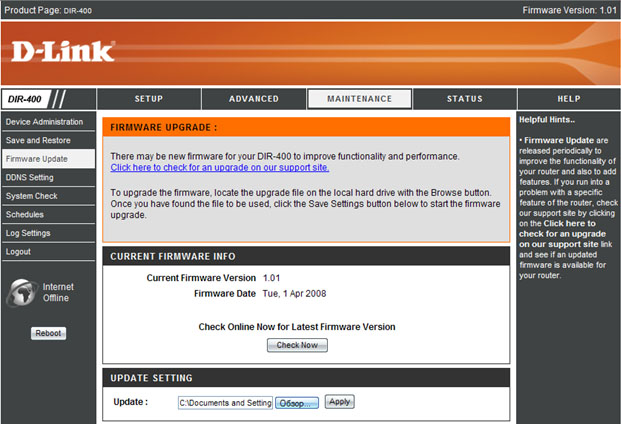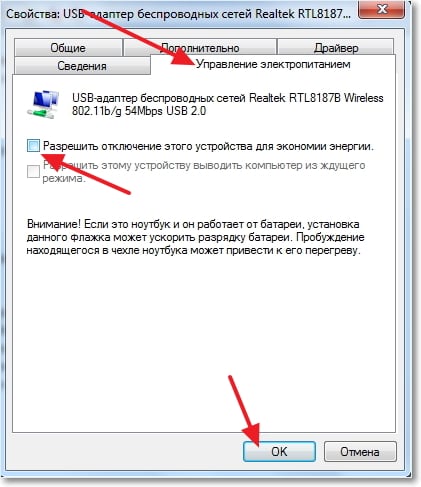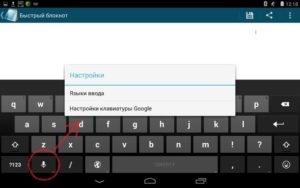Что делать, если при форматировании флешки возникает ошибка
Содержание:
- Проверка на ошибки
- Что делать если не форматируется SD карта
- Флешка распознается Windows, но доступ к данным отсутствует
- Форматирование с помощью средств Windows
- Использование сторонних программ
- Средства операционной системы
- Самые простые причины ошибки записи
- Что делать, если не удается отформатировать флешку
- Механический переключатель
- Основные причины неисправности
- Диск защищен от записи | Компьютер для чайников
- Проверка на наличие вирусов
- Как устранить защиту от записи
- Программы для восстановления, если Windows не форматирует флешку
- Форматирование с помощью утилиты D-Soft Flash Doctor
- Как предотвратить появление ошибки
Проверка на ошибки
Из-за ошибок в работе карты памяти, она может не открываться и не форматироваться. Для их проверки и исправления, в меню «Пуск» откройте «Выполнить» и запустите рабочую командную строку, введя запрос cmd
В появившемся окне введите: chkdsk G: /f /r (G это порядковая буква флеш-накопителя). Нажмите ввод, и наберитесь терпения. Для проверки и исправления всех сбоев утилите понадобится время.
На фото показано как выглядит процесс сканирования. Система должна исправить все ошибки и позволить отформатировать накопитель. Если не помогло, подойдет стороннее программное обеспечение.
Что делать если не форматируется SD карта
С чисткой флэшек разобрались. Но как быть, если не форматируется микро SD карта? В принципе, все вышеперечисленные способы актуальны и для карты памяти. Отформатировать карту памяти MicroSD можно через стандартные инструменты ОС Виндовс. Просто надо подключить к компьютеру смартфон с уставленной микро СД карточкой. Сделать это можно с помощью USB-кабеля.
Единственное «но» — очистить SD карту памяти с помощью HP USB Disk Storage Format Tool не выйдет. Эта утилита предназначена лишь для работы с флэш-накопителями. Если не форматируется карта памяти, то вы можете исправить это, используя программу SD Formatter Tool. Она, в свою очередь, способна работать с Micro SD. Процесс форматирования в SD Formatter Tool идентичен утилите HP USB Disk Storage Format Tool, которая описывалась выше.
При попытке полного удаления файлов с MicroSD карты, пользователь может столкнуться с уведомлением «Windows не удается завершить форматирование». Почему не удается отформатировать карту памяти MicroSD и как справится с этой проблемой читайте в этой инструкции.
Флешка распознается Windows, но доступ к данным отсутствует
Если носитель распознается, но показывает неверную емкость, при попытке просмотра содержимого выдаются ошибки «Нет доступа к диску», «Вставьте диск» и так далее, скорее всего имеет место повреждение прошивки (микропрограммы).
К подобным поломкам чаще всего ведут сбои в электропитании, небезопасное извлечение устройства из USB-порта. Также причиной описанных выше ошибок могут стать сбои и повреждения самой flash-памяти. В таких случаях при попытках отформатировать накопитель выдается сообщение «Диск защищен от записи».
Случай более сложный, чем с файловой системой RAW. Тем не менее, при правильном подходе нерабочий накопитель можно восстановить. Для этих целей применяются специальные программы класса MPTool, позволяющие выполнять так называемое низкоуровневое форматирование.
Поскольку все эти инструменты строго специализированы, для каждой модели флешки и типа контроллера нужно использовать свою, «родную» утилиту. А для этого как минимум нужно знать идентификатор устройства (PID) и идентификатор производителя (VID).
Подключите флешку к компьютеру, откройте Диспетчер устройств, в категории запоминающих или переносных устройств найдите в категории «Контроллеры USB» подключенный накопитель и откройте его свойства.
В списке свойств вам нужно отыскать параметр: ИД устройства или Код экземпляра устройства. В поле «Сведения» вы увидите строку, в которой будут элементы VID_XXX; PID_XXX, где XXX — это ID производителя и ID устройства соответственно.
Если указанных параметров у вас нет, воспользуйтесь утилитами для получения полных сведений о съемном носителе: Flash Drive Information Extractor .
Либо CheckUDisk
Получив сведения, перейдите на специализированный сайт Flashboot , введите полученные VID и PID в соответствующие поля и выполните поиск. Вы получите список утилит для восстановления накопителя.
Если утилиты, точно соответствующей VID и PID вашей флешки не окажется, ориентируйтесь на производителя съемного устройства. Дать последовательную инструкцию по использованию каждой утилиты не представляется возможным. Так как все они отличаются друг от друга. Главное при их использовании — четко следовать указаниям мастера.
Впрочем, вы можете воспользоваться универсальными программными средствами для восстановления флешек, например, D-Soft Flash Doctor . Эта бесплатная программа не имеет привязки к определенному производителю и типу контроллера. И поэтому может использоваться для лечения flash-накопителей самых разных типов.
Дополнительно D-Soft Flash Doctor поддерживается создание образа дисков, сканирование на предмет логических ошибок. Пользоваться утилитой просто, нужно лишь выбрать в окошке нерабочий флеш-накопитель и нажать кнопку «Восстановить носитель».
Форматирование с помощью средств Windows
Форматирование внешнего носителя предназначено для того, чтобы сменить имеющийся формат, или же оперативно удалить из него всю информацию.
Перед началом форматирования убедитесь, что на микро SD не осталось важных для вас данных, и только после этого приступайте к очистке.
Для начала рассмотрим способы, которые предоставляет нам .
Для них не нужно ничего скачивать или устанавливать, в пару кликов вы добьетесь нужного результата.
Итак, следуем следующему алгоритму действий:
Заходим в меню Пуск
и выбираем пункт «Панель управления».
Находясь в панели управления, выберете режим просмотра «Мелкие значки»
, как показано на скриншоте:
В появившемся списке, выберите пункт
Перед вами откроется список подключённых дисков.
В нём найдите карту памяти и кликните по ней правой кнопкой мыши:
Важно! В строке «Состояние», находящейся напротив названия вашей карты, обязательно должен стоять статус «Исправен». В появившемся меня кликаем на пункт «Форматирование»
, как показано на скриншоте выше
В появившемся меня кликаем на пункт «Форматирование»
, как показано на скриншоте выше.
Если всё пройдёт успешно, то на этом форматирование карты завершено.
В случае если в состоянии карты высвечивается надпись «Не распределён»
,
выберете действие «Создать новый том»
.
Вы выполнили все пункты без ошибок, но Windows упрямо не желает форматировать карту, значит, ваша ОС использует данный накопитель и блокирует доступ к файловой системе.
В таком случае нужно будет воспользоваться дополнительными утилитами, которые мы распишем ниже.
Использование сторонних программ
Восстановить данные без форматирования можно и при использовании сторонних программ. Самыми эффективными являются следующие приложения:
- Recuva. Поможет восстановить данные с неисправного накопителя, после чего извлечь их.
- Handy Recovery. Платная программа с возможностью опробовать ее функции в течение 30 дней. Позволит восстановить недоступные и удаленные фалы в два клика. Интересно то, что после анализа диска она выдает список файлов, некоторые из которых помечены крестиками. Эти документы ранее были удалены с носителя информации и их также можно восстановить.
- File Recovery. Платная программа, но можно использовать демо-версию. Восстанавливает файлы даже из сильно поврежденных носителей. Достаточно проста в освоении.
Средства операционной системы
Первым этапом при появлении сообщения «Не могу форматировать флешку» является использование средств операционной системы. Они универсальны и не привязаны к продукции строго одного какого-то производителя. В первую очередь – это DiskPart. Порядок запуска данной программы следующий:
Нажимаем одновременно клавиши «Вин» (на ней изображен логотип «Виндовс») и английскую R.
В открывшемся окне «Выполнить» вводим CMD и нажимаем «Ввод».
Затем в командной строке набираем DiskPart и опять делаем «Ввод» (после ввода каждой команды нужно выполнять данное действие, поэтому в дальнейшем на этом не будет акцентироваться внимание).
Далее набираем List Disk. После этого появится таблица с накопителями, установленными в системе
В ней находим номер нашей флешки.
На следующем этапе набираем: select disk номер_флешки.
Потом нужно ввести attributes disk clear readonly.
Затем набираем clean.
Создаем первичный раздел на устройстве хранения данных create partition primary.
Выбираем тип файловой системы format fs=тип_файловой_системы (может быть FAT32 или NTFS).
Набираем exit для выхода.
Приведенный порядок подходит для большинства случаев, в том числе и если ПК выдает сообщение «Не могу отформатировать флешку MicroSD», которая установлена в карт-ридер. Если все приведенные ранее манипуляции произведены, а желаемый результат не достигнут, то приступаем к следующему этапу.
Самые простые причины ошибки записи
Диск не отформатирован/отформатирован с ошибками
Даже если вы видите содержимое диска или usb флешки, это еще не означает, что она содержит правильную с точки зрения Windows файловую систему. На диске может быть устаревшая или специфическая файловая система. Некоторые из таких ОС Winsows может только читать. Поэтому, первым делом попробуйте отформатировать свой диск.
Внимание! Форматирование USB диска полностью удалит все данные на нем. Скопируйте важные данные перед началом процесса
Зайдите в Проводник, перейдите в раздел «Компьютер», нажмите правой кнопкой мыши на нужном диске и выберите «Форматировать…»:
- Выберите файловую систему. Вы можете выбрать между FAT32 и NTFS. Если флешка будет использоваться только для переноски файлов между компьютерами — выбирайте NTFS. Если же вы будете использовать ее в других устройствах, например в магнитоле автомобиля, выбирайте FAT32. В некоторых случаях операционная система Windows не дает выбрать FAT32, так что если вам необходима именно эта файловая система, воспользуйтесь нашей специальной инструкцией: Как отформатировать флешку в FAT32: пошаговая инструкция.
- Укажите метку тома (название диска). Чтобы такой диск нормально читался любыми устройствами, не делайте название длиннее 9 символов и используйте только латинские буквы.
- Снимите галочку «Быстрое (очистка оглавления)». Конечно, это сильно увеличит время форматирования, но в данном случае это необходимо.
- Нажмите «Начать». Полное форматирование диска может занять 10-60 минут, в зависимости от размера и версии USB.
На диске закончилось свободное место
Если копируемый файл занимает больше места, чем доступно на диске, Windows в некоторых случаях выдаст точно такую же ошибку о наличии защиты от записи. Проверьте размер файла и наличие свободного места на диске. Если места не хватает, удалите с диска что-нибудь ненужное:
Файл защищен от записи
Файл может иметь атрибут «только чтение», если его попытаться скопировать на флешку или диск, будет отображена ошибка о защите от записи. Конечно же, это совсем другая ошибка, но многие ее путают с ошибкой «диск защищен от записи». Чтобы устранить эту проблему:
- Нажмите по файлу правой кнопкой мыши.
- Выберите «Свойства».
- Перейдите на вкладку «Общее».
- Снимите галочку «Только чтение» как показано на скриншоте ниже.
Что делать, если не удается отформатировать флешку
Для устранения проблемы пойдем двумя путями: воспользуемся возможностями самой Windows 10 или же обратимся к стороннему софту.
Чтобы открыть нужную утилиту:
Если флеш-накопитель не защищен от записи, а удаление данных проходит с ошибкой — причиной может быть неизвестный процесс операционной системы. Нет желания разбираться, что это за процесс? тогда переходите к следующему пункту.
Сторонние программы
С задачей форматирования не только MicroSD, но и флеш-накопителя справится утилита . В целом простая и бесплатная программа может исправить ошибки на карте памяти с сохранением данных или с дальнейшим форматированием MicroSD.
Утилита Flashnul также может помочь с диагностикой и устранением ошибок при проверке флеш-накопителей.
К сожалению официальные сайты этих программ не афишируются (или их нет), поэтому при скачивании со сторонних ресурсов проверяйте установочные.exe файлы на вирусы (Dr.Web CureIt! вам в помощь).
Несмотря на все попытки, вам не удается отформатировать карту памяти? Не спешите отправлять её в мусорный ящик.
Наши советы гарантировано помогут вам совершить задуманное с минимальной затратой времени и усилий. Поехали.
Важно!
Форматирование внешнего носителя предназначено для того, чтобы сменить имеющийся формат, или же оперативно удалить из него всю информацию. Перед началом форматирования убедитесь, что на микро-SD не осталось важных для вас данных, и только после этого приступайте к очистке.
Механический переключатель
Большинство таких устройств оснащены механическим переключателем, который защищает их от записи
Это сделано для того, чтоб если на компьютере появится вирус и попытается заразить флешку с важной информацией, у него ничего не получилось
Поэтому на первом этапе решения данной задачи, когда компьютер выдает сообщение: «Не могу отформатировать флешку», — обращаем внимание на его положение. Для этого внимательно осматриваем корпус
На СД-карточках он находится с одной из сторон. А вот на флешке может быть спрятан. Поэтому нужно детально просмотреть корпус и найти его, если он есть. Он обязательно должен быть в позиции OFF (выключен). Не всегда производители наносят подобную маркировку. В таком случае переключаем и повторно проверяем. Если ничего не произошло, то возвращаем его в исходное положение и приступаем к следующему этапу.
Основные причины неисправности
Флешка — это устройство для хранения информации. И как любое устройство, она тоже может выйти из строя. Главными причинами появления подобной проблемы являются следующие моменты:
-
Падение
и любое другое механическое воздействие. - Частое небезопасное извлечение
устройства. -
Форматирование
в телефоне или фотоаппарате с устаревшей ОС. -
Сброс к заводским
настройкам телефона без извлечения флешки. - Форматирование в несовместимой файловой системе
. - Выход из строя, в связи с исчерпанием своего ресурса
.
Стоит отметить, что если по флешке видно, что она повреждена
(вмятины, сгибы и сколы), то скорее всего восстановить информацию не получится. В других случаях стоит попытаться побороться за важные документы.
Иногда новые флешки (например, некоторые модели Transcend) могут просить их форматировать перед первым использованием. В этом случае это нормальное явление.
Диск защищен от записи | Компьютер для чайников
При попытке записи файлов на флешку можно обнаружить ошибку «Диск защищен от записи». Происходить это может из-за множества причин, вплоть до поломки накопителя, но чаще всего причина в настройках безопасности.
В некоторых случаях, защита от записи делается вирусами. Все описанные способы нужно выполнять с правами администратора, и они не сработают на ваших рабочих офисных компьютерах, где защита от записи установлена системным администратором.
Физическая защита от записи
Некоторые виды флешек (USB и SD) имеют физическую защиту от записи. Внимательно посмотрите на флешку, возможно на ней есть переключатель с надписью Lock и если найдете его, то переключите.
Данный вид защиты является самым надежным, для защиты файлов на флешке от вирусов. С ее помощью вы не только защищаете файлы от вирусов, но и не даете вирусам возможность распространяться.
Снятие защиты от записи с помощью реестра
На некоторых компьютерах вы можете встретить защиту от записи, сделанную с помощью реестра Windows. Исправляется это очень просто:
- Для начала нужно зайти в реестр Windows с правами администратора. Для этого в «Меню Пуск» в окне поиска вводим regedit и запускаем найденную программу regedit.exe с правами администратора. Для этого нужно кликнуть по regedit.exe правой кнопкой мыши.
- Теперь необходимо перейти в раздел:
- Находим параметр «WriteProtect» и изменяем его значение на «0».
Раздел StorageDevicePolicies может отсутствовать и тогда придется его создать:
- Кликаем правой кнопкой мыши по разделу «Control» и выбираем «Создать» — «Раздел».
- Называем созданный раздел «StorageDevicePolicies».
- Теперь кликаем по нему правой кнопкой мыши и выбираем «Создать» — «Параметр DWORD (32 бита)».
- Называем этот параметр «WriteProtect»
- Кликаем по параметру WriteProtect правкой кнопкой мыши и выбираем «Изменить». Выставляем параметр «0» и нажимаем «Ок».
После работ с реестром необходимо перезагрузить компьютер, что бы изменения вступили в силу.
Снятие защиты от записи с помощью групповых политик
Как и в случае с Реестром Windows, этот способ защиты от записи, чаще всего, имеет под собой вирусные корни. Для чего вирусу запрещать запись на диск я не знаю, скорее всего, просто из вредности.
- Запускаем Редактор локальных групповых политик. Для этого в «Меню Пуск» вводим «gpedit.msc» и запускаем «gpedit.msc» с правами администратора.
- В редакторе локальных групповых политик нужно открыть ветку «Конфигурация компьютера» — «Административные шаблоны» — «Система» — «Доступ к съемным запоминающим устройствам».
- Находим политику «Съемные диски: Запретить чтение» и смотрим на ее состояние. Если она в режиме «Включена», значит нам необходимо ее отключить.
- Дважды кликаем по политике «Съемные диски: Запретить чтение», выставляем «Отключить».
Для того, что бы изменения вступили в силу, необходимо перезагрузить компьютер.
Снятие защиты от записи с помощью реестра
Если способ с реестром не помог, то самое время попробовать снять защиту с диска с помощью консольной команды «Diskpart»:
- Запускаем командную строку CMD. Для этого в поле поиска «Меню Пуск» вводим «cmd» и запускаем «cmd.exe», кликнув правой кнопкой мыши и выбрав «Запуск от имени администратора».
- Все вводы команд в консоли нужно завершать нажатием клавиши «Enter». Вводим в консоли команду «diskpart».
- Вводим команду «list disk», что бы у нас отобразились все подключенные диски.
- В списке будут все подключенные к компьютеру диски, внимательно смотрите на размер дисков, что бы безошибочно определить флешку. В моем случае это Диск 2.
- Вводим команду «select disk X», где вместо X нужно поставить номер диска.
- Теперь вводим команду «attributes disk clear readonly», которая и снимет все запреты на запись диска.
Готово, теперь запреты за запись диска сняты.
Снятие защиты от записи с флешек Transcend
Компания Transcend создала бесплатный программный продукт, который решает множество проблем с их флешкам, в том числе способна устранить проблему «Диск защищен от записи».
Скачайте и разархивируйте программу JetFlash Online Recovery с официального сайта
Запускаем программу, выбираем «Repairdrive & erase all data» и нажимаем «START»
Внимание! Это удалит все файлы и отформатирует флушку. По окончанию восстановления, необходимо переподключить флешку
Если ничего не помогает
Если ничего не помогает и вы все также видите ошибку «Диск защищен от записи», то попробуйте найти специализированную программу по восстановлению на сайте производителя флешке.
Иногда флешки просто умирают с такой ошибкой, смиритесь и купите новую, благо стоят они копейки.
Проверка на наличие вирусов
Очень частой и довольно распространённой причиной того, что система не отображает содержимого флешки и просит форматировать её, может оказаться её заражённость вирусами . Например, так называемый вирус автозапуска превращает все папки и файлы в ярлыки, скрывая их, а некоторые другие вирусы, вообще, начинают требовать отформатировать носитель и не отображают его содержимое. Поэтому, если проверка диска на ошибки не привела к изменениям, выполните проверку на вирусы.
Для этого вам понадобится обычный антивирус или портативный антивирусный сканер. Любой антивирус имеет возможность просканировать систему вплоть до отдельной папки. Вам в настройках нужно указать свой требующий форматирования USB-накопитель и дождаться окончания процедуры. Если же вы пользуетесь бесплатным антивирусом, и он пропустил угрозу, скачайте один из бесплатных портативных сканеров. Кстати, подробный обзор о них мы уже писали на нашем сайте вот в этой статье. Ознакомьтесь с её содержимым. Кроме того, регулярно следите за безопасностью вашей системы, чтобы не страдать от возникающих проблем.
Как устранить защиту от записи
При появлении ошибки «Невозможно форматирование, так как диск защищен от записи» используйте программное средство Dispart. Запустите строку для выполнения команд с правами админа. В Windows 7 она находится в пуске (кликаем правой клавишей и запускаем как администратор). В новых версиях виндовс, находим на клавиатуре компьютера кнопку с изображением логотипа компании и нажимаем ее. Далее выбираем строку для введения команд.
Затем выполняем список команд:
- diskpart (вызов программного средства)
- list disk (показать список имеющихся на компьютере дисков)
- select disk X (где X — это порядковая литера съемного устройства, будет отображаться после выполнения list disc)
- attributes disk clear readonly
- clean (очистить)
- create partition primary
- format fs=ntfs (ntfs можно заменить на другую систему (fat32, fat16), в которой нужно очистить флеш-устройство)
- assign letter=N (где N — литера в названии флешки)
Программы для восстановления, если Windows не форматирует флешку
Если при предыдущих способах не получается форматировать флешку и вышеуказанные способы форматирования устройства не помогли, то можно прибегнуть к использованию определенных дополнительных программ и утилит для ремонта устройства. Рассмотрим одну из таких нетрадиционных программ для восстановления накопителя-хранилища от производителей Kingston и Transcend. Сразу же отмечаем, что этот способ имеет свои рамки и не подходит для восстановления всех флеш-накопителей.
Для восстановления и ремонта устройств Transcend производитель предлагает собственную программу-помощник – Transcend JetFlash Online Recovery. Программа позволяет произвести восстановление изделия как с форматированием, так и с сохранением данных (Рисунок 6).
Рисунок 6. Интерфейс приложения Transcend JetFlash Online Recovery
Для работы утилиты обязательно необходим доступ в интернет. Утилита легка в использовании и зачастую подходит для всех накопителей. Найти и установить программу следует с официального сайта Transcend.
Если же вы являетесь владельцем товара Kingston, восстановить объект до того вида, какой был при покупке или отформатировать вам поможет Kingston DataTraveler HyperX 3.0. Эта утилита также является не сложной в использовании и при её скачивании любой пользователь с легкостью разберется в нужных операциях (Рисунок 7). Как и при первом случае, программа подходит для восстановления почти всех накопителей, поэтому смело пробуйте и всё получится. Так же удобной программой для очистки флешки будет HDD Low Level Format Tool.
Рисунок 7. Интерфейс приложения Kingston DataTraveler HyperX 3.0
Все способы, написанные в статье можно отнести к стандартным вариантам восстановления функциональности флэшки. Конечно же, существует ряд иных возможностей и инструментов. Сложность в том, что каждый производитель, как правило, старается добавить какую-либо уникальность. Уникальность – может быть и не плохой, но в таких проблемных ситуациях, как та, что была описана выше, она может сказаться с негативной стороны, так как необходимо понимать, что восстановление тоже будет «уникальным».
Форматирование с помощью утилиты D-Soft Flash Doctor
Microsd не форматируется при помощи инструментов системы? Значит нужно воспользоваться дополнительными утилитами.
Воспользовавшись поисковиком, скачайте и установите программу D-Soft Flash Doctor.
С её помощью можно монтировать образ диска, проверять состояние диска и восстановить функции носителя.
Открываем программу и выделяем нужный диск (который отвечает за наш носитель) и выбираем функцию «Восстановить носитель»:
В зависимости от размера карты памяти, операция по восстановлению может занять до 15 минут.
Терпеливо дожидаемся завершения и нажимаем Готово
На этом процесс форматирования завершён.
Как предотвратить появление ошибки
Чтобы в дальнейшем не сталкиваться с такой проблемой рекомендуется соблюдать ряд простых правил:
- На любом устройстве отсоединять накопитель безопасным извлечение
. -
Оберегать
от ударов. - Раз в 3-4 месяца форматировать полностью
накопитель, предварительно скопировав информацию.
Также не стоит длительно хранить важные документы на флешке, а скидывать их только перед печатью. Лучше делать дополнительные копии в облачном хранилище. В случае потери или поломки устройства, данные всегда будут под рукой.
Сегодня флешка – незаменимое переносное устройство для хранения информации в электронном виде. У каждого из нас в доме найдется минимум одна флешка, а у некоторых пользователей наберется целая коллекция. К сожалению, данное устройство не является надежным, в связи с чем сегодня будет подробнее рассмотрена проблема, когда флешка просит отформатировать.
Неполадка, когда содержимое флешки не удается просмотреть из-за требования системы ее отформатировать, возникает из-за наличия проблем в файловой системе. Возникнуть подобная проблема может по нескольким причинам:
- Неправильное извлечение флешки;
- Действие вирусов;
- Повреждение файловой системы в результате сбоя на компьютере;
- Выход из строя флеш-накопителя.
К сожалению, если подобная проблем уже случилась, то отказаться от форматирования практически в 100% никак не получится. Однако, после того, как процедура будет сделана, вы можете восстановить всю ранее содержавшуюся на ней информацию с помощью специальных программ. Но прежде все же стоит запустить проверку диска, чтобы Windows самостоятельно попробовала найти неполадку и своевременно ее устранить.