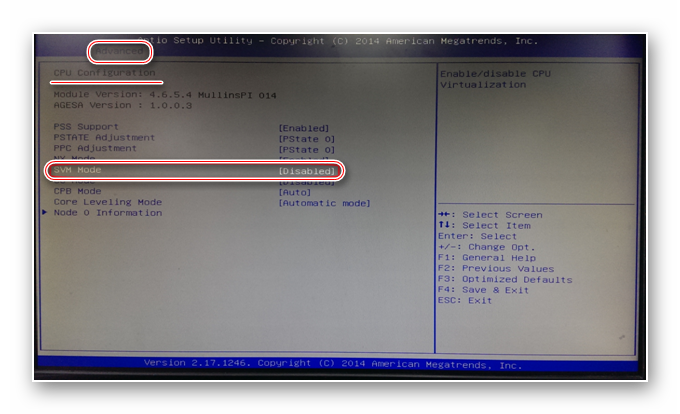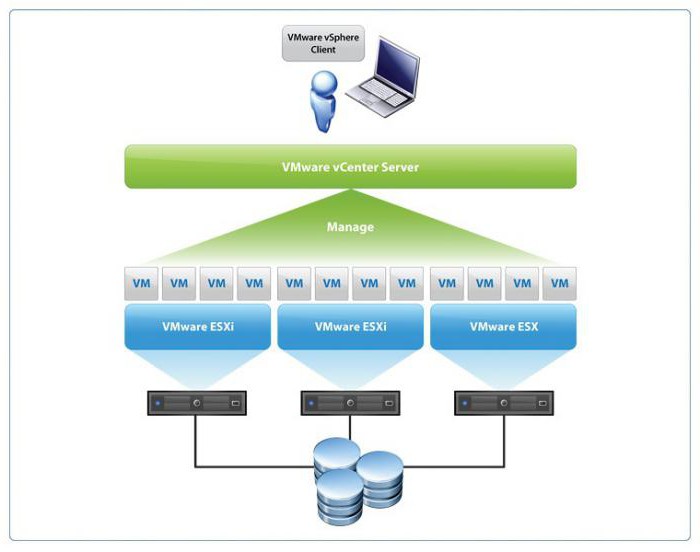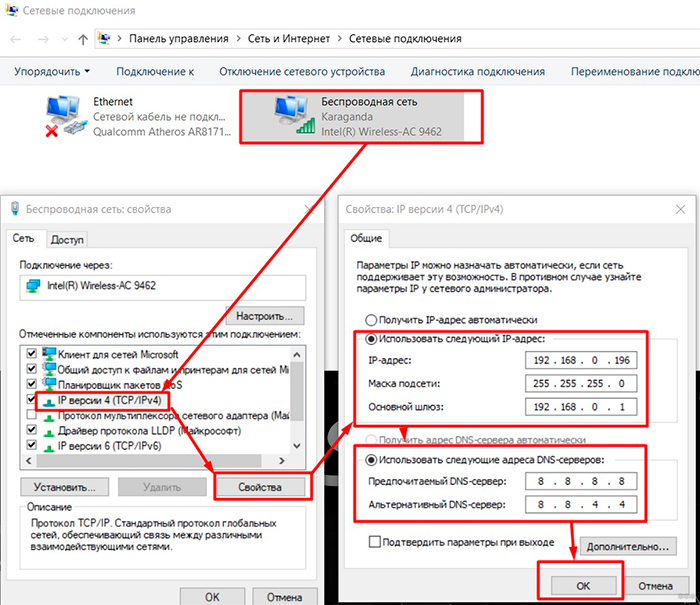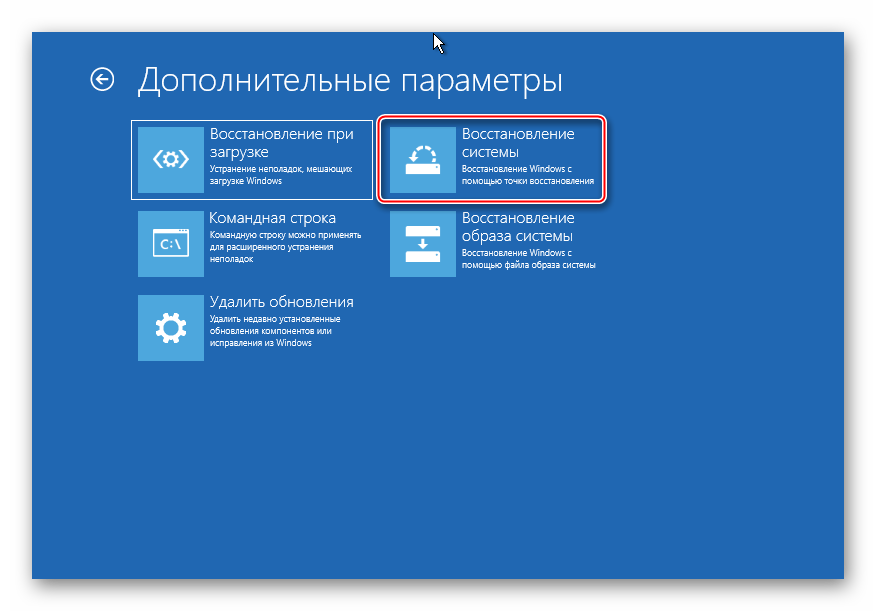Ошибка f12 в стиральной машине атлант
Содержание:
Полезные комбинации кнопок
Символы, изображенные на клавишах-«подружках» Function, довольно интуитивные и быстро запоминающиеся. Вы скоро привыкнете к ним и будете переключать их не глядя. Сейчас же мы приведем список стандартных функций, которые помогает активировать клавиша Fn:
- Со стрелкой «вверх» — увеличение громкости звучания.
- Со стрелкой «вниз» — уменьшение громкости звучания.
- Со стрелкой «влево» — уменьшение яркости монитора.
- Со стрелкой «вправо» — увеличение яркости монитора.
- С F8 — отключение звука.
- С F7 — активация/дезактивация сенсорной панели управления.
- С F6 — включение/выключение монитора.
- С F5 — перевод изображения на внешний монитор и обратно на «родной».
- С F4 — активация/дезактивация «режима сна».
- С F3 — подключение к вайфаю и отключение от него.
- С Home («Домой») — начало воспроизведения, пауза.
- С Pg Up («Страница вверх») — остановка воспроизведения в плеере.
- С Pg Dn («Страница вниз») — перемотка назад.
- С End («К концу») — перемотка вперед.
Последние четыре функции на некоторых клавиатурах могут быть перенесены на кнопки F9, F10, F11, F12. Вам нужно зажать клавишу Fn, а затем нажать на одну из представленных, чтобы включить или отключить то, что вам необходимо.
Как исправить?
Ошибка F12 относится к достаточно серьезным, и в большинстве случаев ее устранение потребует ремонта в сертифицированном центре. Тем не менее, прежде чем отключать машину и нести ее в ремонт, можно попробовать предпринять определенные действия.
- Отключить устройство от сети и дать ему «отдохнуть» в течение нескольких часов. Если причиной стало попадание влаги, возможно, за это время она высохнет и функционал машины восстановится.
- Если отключение не помогло, можно попробовать перезагрузить систему управления. Для этого нужно трижды повторить циклы выключения машины, отключения сетевого провода, подключения его обратно и включения устройства. Пауза между циклами перезагрузки должна быть не меньше 7 минут.
Если же срок гарантийного обслуживания вашего устройства уже закончился, то можно сначала попробовать починить его самостоятельно. Для этого придется снять всю заднюю стенку машины и внимательно обследовать центральный модуль и систему управления. В первую очередь нужно отсоединить все соединяющие их шлейфы и подключить их заново. После этого устанавливаем крышку обратно (это обязательное условие, нарушение которого чревато ударом тока) и проверяем, не устранена ли ошибка.
В случае, если переподключение шлейфов не помогло, нужно внимательно исследовать их на предмет механического повреждения или следов подгоревшей изоляции, а также «прозвонить» каждый провод тестером. Если вы найдете разрыв, поменяйте испорченный провод.
Если окажется, что проблема не в шлейфах, то придется демонтировать и осматривать управляющую панель и модуль контроля. Проще начать с последнего – он находится в левом нижнем углу возле задней стенки вашей машины. Перед тем как отсоединять от него все провода, обязательно сфотографируйте его в подключенном состоянии, чтобы проще было правильно подключить все коммуникации назад при его установке.
Осмотр демонтированного модуля нужно начинать с поиска вздутых конденсаторов, пробитых диодов и сгоревших резисторов. В большинстве случаев поврежденные элементы имеют черный нагар, так что найти их будет не очень сложно. Поломанные детали нужно заменить на полностью аналогичные, желательно от того же производителя.
Если вся элементная база на первый взгляд целая, внимательно проверяем все дорожки. При обнаружении сгоревшего или поврежденного участка можно попробовать восстановить контакт с помощью его перепаивания после тщательной очистки.
Если с управляющим блоком все в порядке, придется проверять плату, расположенную на лицевой панели. Снять ее будет сложнее, чем центральный модуль. Ее осмотр стоит проводить в той же последовательности.
Если повреждения элементов и контактных дорожек так и не удалось найти, то, скорее всего, придется обращаться к специалистам. Впрочем, если вы имеете дома программатор и разбираетесь в микроэлектронике, то можете попробовать перед этим перепрошить микроконтроллеры на обеих платах (при условии наличия у вас сохраненной заводской прошивки).
О том, как произвести ремонт стиральной машины Hotpoint-Ariston, смотрите далее.
Список значений клавиш F1 — F12
Каждая из двенадцати имеет значение по умолчанию для систем Windows, а также некоторых программ. Однократное нажатие может заменить аналогичную комбинацию клавиш, либо выполнять уникальное действие, незаданное иным способом. F1 – F12, являются по сути «горячими клавишами», ускоряющими обращение к системным функциям.
Клавиша F1
- Вызов справки в активном окне большинства программ;
- Вызов «Справка и поддержка» в Windows, иногда «Панель задач»;
- Вход в «CMOS» — настройки биоса при загрузке компьютера (верно не для всех версий Bios).
Клавиша F2
- Функция «Переименовать», применяется к выделенному объекту (файл, папка или ярлык);
- В сочетании с «Ctrl» выводит окно предварительного просмотра в Microsoft Word;
- В сочетании «Alt + Ctrl + F2» — вызов диалогового окна «Открыть» в Microsoft Word;
- Вход в настройки БИОС при загрузке компьютера (верно не для всех версий Bios).
Клавиша F3
- В большинстве программ выполняет поиск (вызов поисковой области);
- В среде MS-DOS или командной строке Windows – повторяет последнее выполненное действие;
- В сочетании с «Shift» изменяет регистр введённых букв в Microsoft Word (от заглавных к строчным).
Клавиша F4
- Вызов окна поиска (как для Windows, так и для некоторых программ);
- Повтор последнего действия в Microsoft Word;
- В сочетании с «Alt» закроет активное окно приложения;
- В сочетании с «Ctrl» закроет окна в пределах активного окна.
Клавиша F5
- Для всех Интернет браузеров функция «Обновить», либо то же действие для документа или открытой директории Windows;
- Вызов функции «Найти и заменить» в Microsoft Word;
- Вставка текущего времени и даты в программе «Блокнот»;
- Запуск слайд-шоу в Microsoft PowwerPoint;
- Функция «Копировать» в файловом менеджере «TotalCommander».
Клавиша F6
- Переместить курсор в адресную строку в Интернет браузере (Internet Explorer, Mozilla Firefox, Google Chrome);
- Функция «Переместить» в файловом менеджере «TotalCommander».
Клавиша F7
- Проверить орфографию в открытом документе Microsoft Word;
- Функция «Создать новый каталог» в файловом менеджере «TotalCommander».
Клавиша F8
- Выделение содержимого адресной строки в браузере «Opera»;
- Функция «Удаление» в файловом менеджере «TotalCommander».
Клавиша F10
- Вызов меню программы (верно для многих приложений в Windows);
- Переход к скрытому резервному разделу винчестера (верно для некоторых фирменных сборок).
Клавиша F11
- Переход к полноэкранному режиму просмотра во всех Интернет браузерах;
- Также переход к скрытому разделу жёсткого диска на некоторых фирменных сборках.
Клавиша F12
- Вызов диалогового окна «Сохранить как…» в Microsoft Word;
- В сочетании с «Shift» сохранение открытого документа Microsoft Word;
- Сочетание «Ctrl + Shift + F12» — печать текущего документа Microsoft Word;
- Вызов быстрых настроек в браузере Opera;
Как включить клавиши F1-F12
Блок функциональных клавиш используется как на ноутбуке, так и на многих подключаемых к компьютеру клавиатурах в качестве исполнения основных функций F1-F12, а также мультимедийных. Для управления переключением режима применяется кнопка Fn.
Применение клавиши Fn на клавиатуре ноутбука
Так, в большинстве случаев функциональные клавиши по умолчанию настроены на срабатывание именно F1-F12. Для выполнения же альтернативных функций, то есть, чтобы можно было с их помощью управлять яркостью дисплея, звуком и прочими параметрами, требуется ещё и нажатие Fn вместе с нужной F-клавишей.
При этом на некоторых моделях ноутбуков (НР и др.) функциональные клавиши по умолчанию настроены как мультимедийные, а пользоваться ими в привычном режиме выполнения действий F1-F12 можно при одновременном нажатии с Fn.
Не все пользователи могут оценить такую креативность производителей, поскольку многие предпочитают в основном применять первостепенные опции F-клавиш, а не мультимедийные. Например, играя в компьютерные игры, где важна скорость реакции, или, работая со специальным софтом, для удобства чаще всего пользуюсь некоторыми кнопками из ряда F1-F12. Не совсем комфортно постоянно нажимать ещё и Fn для необходимого отклика, когда более целесообразно будет выключить навязанный мультимедийный режим и использовать нужные клавиши сразу же по прямому назначению. Чтобы поменять приоритет настройка функциональных клавиш на ноутбуке выполняется в BIOS, где потребуется изменение одного параметра. Для этого делаем следующее:
- Идём в BIOS. Зажимаем нужную клавишу или комбинацию при включении ноутбука, какие конкретно жать кнопки зависит от модели устройства. Если нужно применить функциональную клавишу, нажатие Fn здесь не требуется, поскольку до старта ОС клавиши и так выполняют основные функции.
- Переходим к разделу System Configuration.
-
Здесь ищем параметр Action Keys Mode, жмём Enter, значение с «Enabled» нужно изменить на «Disabled».
-
На различных моделях устройств параметр может называться иначе (Hotkey Mode, Function Keys Mode и пр.) Для ноутбуков Dell идём в раздел Advanced – Function Key Behavior и меняем значение на Function Key.
- Нажимаем F10, сохраняем изменение (Yes) и перезагружаемся.
Теперь кнопки F1-F12 будут функционировать в стандартном режиме, а для применения мультимедийных опций потребуется нажатие Fn.
Какие значения клавиш от F1 до F12
Клавиши от F1 до F12, известные как функциональные клавиши, могут иметь много различных способов использования. Все зависит от установленной на компьютере операционной системы, программного обеспечения и программы открытой в данный момент. Большинство программ могут использовать не только определенную функциональную клавишу, но и сочетания их с клавишами CTRL и ALT и другими. Например, пользователи Microsoft Windows могут нажать «ALT + F4» чтобы закрыть активную в данный момент программу.
F1 — вызов «справки» Windows.
F2 — переименование
F3 — открывает окно поиска
F4 — открывает выпадающий список
F5 — обновляет активное окно
F6 — отвечает за переключение
F7 — проверка правописания
F8 —
F9 — в некоторых программных продуктах обновляет выделенные поля
F10 -вызов меню окна
F11 — переход в полноэкранный режим и обратно
F12 — переход к выбору параметров сохранения файла (файл — сохранить как).
Esc —
Tab —
Shift —
Caps Lock
Alt —
Ctrl —
Win — клавиша windows, ещё её называют клавишей запуска или «start».
Enter —
Baсkspace —
Delete —
Стрелки вверх, вниз, влево, вправо —
Home —
End —
Page Up/Page Down —
Insert —
Print Screen —
Scroll Lock —
Pause/Break —
Numlock —
Для ноутбука клавиатура точно такая как и для компьютера.
Но есть и дополнительные клавиши с которыми мы разберемся.
FN
FN + F1
FN + F2
FN + F3
FN + F4
FN + F5
FN + F6 или F7
FN + F8
FN + F9
FN + F10
FN + F11
FN + F12
FN + 1(!)
FN + 2(@)
FN + PGUP
FN + PGDN
Горячие клавиши Windows 7
Основные горячие клавиши (сочетания клавиш) Windows 7:
|
Сочетание клавиш |
Назначение |
|
ALT + P |
Включить/отключить панель просмотра файлов |
|
ALT + ТАB |
Позволяет выполнить переход между открытыми окнами и приложениями |
|
ALT + UP |
Подняться уровнем выше по папкам |
|
ALT+F4 |
Закрытие активного окна или завершение работы активной программы |
|
ALT+SPASE |
Запуск контекстного меню активного окна |
|
CTRL + A |
Выделить всё |
|
CTRL + C, CTRL + INSERT |
Копировать выделенное |
|
CTRL + X, SHIFT + DELETE |
Вырезать выделенное |
|
CTRL + V, SHIFT + INSERT |
Вставить |
|
CTRL + N |
Создать новый документ (тип документа зависит от программы) |
|
CTRL + S |
Сохранить документ (тип документа зависит от программы) |
|
CTRL + O |
Открыть документ, файл (тип документа, файла зависит от программы) и.т.д. |
|
CTRL + P |
Печать |
|
CTRL + Z |
Отменить последнее действие (последние действия) |
|
CTRL + F4 |
Позволяет выполнить закрытие активного документа (комбинация актуальна для программ, в которых одновременно можно открыть несколько документов) |
|
CTRL + ESC, WIN |
Вызов меню «Пуск» (Start) |
|
CTRL + SHIFT + N |
Создание новой папки |
|
CTRL + WIN + ЦИФРА (1-9) |
Переключиться на следующее окно приложения (программы), закрепленного на панели задач под соответствующим номером |
|
CTRL + SHIFT + CLICK |
Запустить программу от имени Администратора |
|
CTRL+F1 |
Справка Windows |
|
CTRL + SHIFT + ESC |
Позволяет открыть ДИСПЕТЧЕР ЗАДАЧ WINDOWS |
|
CTRL + TAB |
Перемещение вперед по вкладкам |
|
F2 |
Переименование выделенного объекта |
|
F5 |
Обновление активного окна |
|
F10 |
Активация строки меню используемого приложения |
|
SHIFT + WIN + ЦИФРА (1-9) |
Запуск новой копии приложения (программы), закрепленного на панели задач под соответствующим номером |
|
SHIFT + DELETE |
Позволяет удалить выбранные объекты (файлы, папки, и.т.д.) без помещения в корзину (т.е. безвозвратно) |
|
SHIFT + WIN + DOWN |
Развернуть окно по высоте |
|
WIN + UP |
Максимизировать активное окно (развернуть окно на весь экран) |
|
WIN + DOWN |
Минимизировать активное окно (свернуть окно) или восстановить размер окна |
|
WIN + LEFT |
Переместить активное окно к левой границе экрана |
|
WIN + RIGHT |
Переместить активное окно к правой границе экрана |
|
WIN + SHIFT + LEFT |
Переместить активное окно на левый монитор |
|
WIN + SHIFT + RIGHT |
Переместить активное окно на правый монитор |
|
WIN + HOME |
Свернуть/развернуть все окна, кроме активного |
|
WIN + E |
Открыть ПРОВОДНИК WINDOWS |
|
WIN + ЦИФРА (1-9) |
Запуск приложения (программы), закрепленного на панели задач под соответствующим номером |
|
WIN + SPACE |
Все окна становятся прозрачными |
|
WIN + G |
Отображать гаджеты поверх всех окон/переключение между гаджетами |
|
WIN + P |
Настройка вывода изображения на второй дисплей/проектор |
|
WIN + X |
Запуск Центра мобильности (Mobility Center). Актуально для ноутбуков |
|
WIN + + WIN + – |
Позволяет увеличить/уменьшить изображение |
|
WIN + TAB |
Запуск Flip 3D |
|
WIN + B |
Переместить курсор в область трея |
|
WIN + D |
Свернуть все окна или развернуть все окна (если они были свернуты) |
|
WIN + М |
Свернуть все окна |
|
WIN + F |
Поиск файлов |
|
WIN + L |
Блокировка ПК |
|
WIN + R |
Запуск команды ВЫПОЛНИТЬ с помощью которой можно запустить любую программу. |
|
WIN + U |
Открыть ЦЕНТР СПЕЦИАЛЬНЫХ ВОЗМОЖНОСТЕЙ |
|
WIN + PAUSE/ BREAK |
Вызов окна СВОЙСТВА СИСТЕМЫ |
На этом все. Спасибо, что прочитали статью. Надеюсь, она была Вам полезна.
Функциональные возможности клавиш
Одними из важных кнопок на рабочей панели, выполняющие специальные или управляющие функции, являются следующие клавиши:
- ESC. Эту клавишу знают многие пользователи. Ей можно отменить любую команду. Во время игры нажатие данной кнопки выводит пользователя на рабочий стол;
- DELETE. Она служит для удаления чего-либо;
- Ctrl и Alt являются функциональными только в использовании с другими кнопками;
- Windows. Открывает в меню пункт «ПУСК» и активирует главное меню;
- Print Screen. Использование данной клавиши позволяет выполнить скриншот картинки на экране либо какой-то отдельной его части;
- Fn Lock. Существует только на клавиатурах ноутбука. При ее нажатии включаются в работу клавиши F1-F12;
- Scroll Lock. Активация этой клавиши позволяет прокручивать страницы и изменять положение курсора;
- Pause Break. Если ее нажать, то на экране можно прочитать все сведения об устройстве;
- Num Lock. Осуществляется активация цифрового набора с правой стороны;
- Caps Lock. Фиксирует смену регистра букв со строчных на прописные;
- Back Space. Необходима для того, чтобы удалить все то, что перед этим было набрано;
- ENTER. Служит для подтверждения тех или иных действий, связанных с присутствующей программой;
- SHIFT. Основное предназначение состоит в активации верхнего регистра. Требуется она, например, для печатания заголовка;
- Tab. При работе с текстовым редактором с помощью нее формируется красная строка;
- Ins и Insert. Ей в тексте можно что-то заменять и вставлять;
- PGUP. Используется для прокрутки окна вверх. Это применимо, как к браузеру, так и к работе с текстом.
Разбивка значения символов клавиатуры
К функциональным клавишам относят значения F1-F12. Они позволяют проводить следующие действия:
- Включать или отключать действие Wi-Fi;
- Активировать монитор или внешний проектор;
- Регулировать яркость экрана и звук. Каждая из данных кнопок имеет свое значение, работая совместно с Fn. FN +
- F1. Закрывает ноутбук;
- F2. Служит для открытия настроек, связанных с энергосбережением;
- F3. Подключение/выключений модулей связи;
- F4. Запускается или отключается спящий режим;
- F5. При наличии дополнительных экранов осуществляет переключение;
- F6. Включается монитор;
- F7. Отключается монитор;
- F8. Она предназначена для включения и отключения звука;
- F9. Включение и отключение сенсорной панели;
- F10. Изменение клавиатурной раскладки;
- F11. С помощью нее можно отключить или включить цифровые символы на клавиатуре;
- F12. Включается и отключается функция, при которой перемещается экран. Надписи функциональных клавиш обозначаются на панели другим цветом, к примеру, красным или синим, огораживаться рамками.
Выделенная кнопка Fn
Рядом с клавишами обычно имеются графические изображения, которые помогают определить ее функцию. Например, обозначена антенна рядом с цифровым символом, значит, данная клавиша управляет действиями Wi-Fi.
Клавиша F1
Клавиши F1-F4
Где бы то ни было, эта клавиша почти всегда ассоциируется с вызовом справочной системы того приложения, работая с которым вы ее нажмете. Работает практически в любом приложении. Если у программы есть своя справочная система, то откроется она. Также во многих программах к этой клавише привязывают онлайн-документацию по приложению — то есть по нажатию запустится ваш браузер, или откроется новая вкладка, если он уже запущен, и произойдет переход на страничку документации в интернете. Допустим, читая эту статью, попробуйте нажать F1 — и вам будет представлена справка по вашему браузеру. Если вы работаете в Windows, cверните все окна, с которыми вы сейчас работаете, и нажмите эту клавишу. Откроется справочная система Windows. Таким образом, эта клавиша используется наиболее часто, практически всегда. Каких-либо устоявшихся комбинаций с ее использованием нет. Если они и существуют для каких-либо особых приложений, то это, как правило, указано в документации к этим приложениям. Клавишу правильно нажимать следует мизинцем левой руки.
Как набрать цифровой код на ноутбуке
1) Найдите клавиши Fn и Num Lock (на рис. 3 выделены красной рамкой, они оформлены в одном стиле – синим цветом и курсивом, но на вашем ноутбуке стиль может быть другим). Одновременно нажмите на клавиши Fn и Num Lock.
При этом на ноутбуке может загореться мини-лампочка, если такая индикация предусмотрена в ноутбуке. Таким образом Вы включите малую цифру клавиатуру, которую производители ноутбука “зашили” в обычную клавиатуру.
2) Обратите внимание на цифры от 0 до 9, которые имеют такой же цвет (тот же стиль), что и клавиша Fn. На каждом ноутбуке стиль оформления символов с малой цифровой клавиатуры будет своим, здесь нет стандартов
На рис. 3 (кликабелен) малая цифровая клавиатура “зашита” (находится) на следующих клавишах ноутбука:
- маленькая цифра 0 расположена на букве M,
- малоприметная цифра 1 — на букве J,
- крохотная цифра 2 — на букве K,
- маленькая цифра 3 — на букве L,
- неприметная цифра 4 — на букве U,
- маленькая цифра 5 — на букве I,
- маленькая цифра 6 — на букве O,
- небольшая цифра 7 — на большой цифре 7,
- маленькая цифра 8 — на большой цифре 8,
- маленькая цифра 9 — на большой цифре 9.
Попробуйте на своем ноутбуке ввод цифр от 0 до 9 с малой цифровой клавиатуры в текстовом редакторе, например, в Блокноте.
Набираем код Alt+0151
3) Итак, клавиши Fn и Num Lock нажаты – малая цифровая клавиатура включена. Цифры с нее можно использовать как цифровые коды. Для ввода, например, кода Alt+0151,
- жмем на клавишу Alt и, НЕ отпуская ее, вводим код 0151.
- То есть, удерживая нажатой клавишу ALT, жмем поочередно на цифры: сначала на цифру 0 (там, где буква M на рис. 3). Затем, не отпуская ALT, нажимаем на 1 (там, где буква J), потом на 5 (там, где буква I) и снова на 1 (там, где буква J).
- Отпускаем все клавиши — должно появиться тире.
- Если с первого раза не получилось, пробуем еще несколько раз.
4) Если больше не нужна малая цифровая клавиатура, одновременно нажмите на клавиши Fn и Num Lock. Тем самым будут выключены на клавиатуре дополнительные функции (то есть, будет выключена малая цифровая клавиатура).
И можно будет использовать клавиатуру в обычном режиме для ввода букв.
Как быть, если не работает малая цифровая клавиатура на ноутбуке? Думаю, что такое может быть, если
- не включена клавиша Num Lock или что-то иначе неправильно сделано. Обычно бывает при первых попытках научиться пользоваться малой клавиатурой.
- На ноутбуке была переустановлена родная операционная система, зашитая производителем, на неродную.
Вопрос 1: Стрелка курсора сама куда-то убегает
Ответ: Курсор убегает на ноутбуке, если случайно и незаметно для себя задеть тачпад – это встроенная мышь ноутбука. Я тачпад отключаю по этой причине и пользуюсь обычной мышкой.
Для того, чтобы отключить тачпад, на моем ноутбуке есть клавиши <Fn>+<F1> (сначала нажимаю <Fn>, затем не отпуская ее, нажимаю <F1>). Но у Вас могут быть другие сочетания клавиш. Посмотрите инструкцию для своего ноутбука (в бумажном или электронном виде), там про это написано. Также писала про отключение тачпада подробно ЗДЕСЬ.
Вопрос 2: Как вернуть текстовое уведомление о состоянии режима caps lock
Ответ: Вероятнее всего, что это специфические настройки Вашего ноутбука. Я знаю, например, ноутбуки, у которых клавиатура имеет подсветку, и она (ее яркость, длительность свечения и пр.) настраивается отдельной специальной программой, входящей в комплект программного обеспечения ноутбука.
Если, например, переустановить Windows, и поставить не «родную» систему, которая поставлялась вместе с ноутбуков, то такие специфические программы исчезают напрочь, а вместе с ними исчезают привычные удобства.
Если Вы не переустанавливали операционную систему, то поищите в Панели управления или среди специальных программ управления Вашим ноутбуком программу, которая настраивает этот ставший привычным для Вас сервис.
Вопрос 3: Не загораются при нажатии индикаторы CAPS LOCK и NUM LOCK
Одна из возможных причин — неродное программное обеспечение на ноутбуке. То есть родная операционная система была удалена, а взамен поставлена чужая операционная система для вашего ноутбука.
Статья закончилась, но можно еще прочитать:
1. Значение некоторых клавиш на клавиатуре
2. Клавиатура для компьютера
3. Как писать на русском, не имея русской клавиатуры?
4. Новые буквы пишутся поверх прежних в Word: замена букв и вставка
5. Таблица символов Windows 7
Распечатать статью
Получайте актуальные статьи по компьютерной грамотности прямо на ваш почтовый ящик. Уже более 3.000 подписчиков
.
Важно: необходимо подтвердить свою подписку! В своей почте откройте письмо для активации и кликните по указанной там ссылке. Если письма нет, проверьте папку Спам
Причины
От появления кода F12 на цифровом табло стиральной машинке не застрахован никто. Чаще всего он возникает по следующим причинам.
- Отсутствие контакта в проводах на колодке контактов. Это наиболее частая причина. Определить ее можно легко и быстро. Именно из-за плохого соединения проводов между собой электрический сигнал плохо поступает в двигатель, и он не может нормально функционировать.
- Нарушение нормальной работы симистора. В этом случае может произойти замыкание, устройство не может нормально контролировать частоту вращения барабана, чем, соответственно, и нарушается нормальная работа самого двигателя и модуля управления.
- Щетки износились. Эта причина находится на втором месте по популярности. Дело в том, что стиральные машинки этого белорусского бренда имеют определенные особенности конструкции. Именно из-за них щетки довольно быстро истираются, что портит работу двигателя.
- Обрыв обмоток на барабане. Определить эту проблему, точнее то, что в скором времени стиральная машинка оповестит о ней кодом F12, можно по уровню шума, который она издает во время работы. Если он с каждым разом повышается, а сам прибор во время работы начинает усиленно вибрировать, значит обмотки частично уже оборвались.
Как отключить кнопки f1 f12 на ноутбуке
» ПО » Как отключить кнопки f1 f12 на ноутбуке
На каждом ноутбуке есть несколько функциональных клавиш, которые позволяют быстро открыть различные компоненты системы. Кнопка Fn обеспечивает доступ к отдельным настройкам системы.
Эту клавишу используют в сочетании с кнопками F1-F12, что позволяет, например, изменить уровень звука, включить Wi-Fi или активировать экономный режим на ноутбуке.
На многих ноутбуках она располагается в нижнем левом углу клавиатуры.
Попробовать решить эту проблему можно несколькими методами. Давайте подробно остановимся на каждом из них.
Установка драйверов.
Загрузить пак драйверов для клавиатуры можно с официального сайта производителя. Нужно искать компоненты для конкретной модели компьютера. Возможно установка «дров» поможет включить клавишу Fn.
Использование специальных программ.
Для активации кнопки Fn можно использовать специальные приложения. Популярной утилитой, подходящей для всех ноутбуков, считается Magic Keyboard.
Если вышеуказанные способы не помогают, то можно попробовать почистить клавиатуру.
Как отключить клавишу Fn на ноутбуке?
Существует два основных способа отключить эту кнопку. Первый подразумевает использование сочетания клавиш NumLock+Fn или Fn+F11. Второй способ более сложный, он включает в себя несколько шагов.
- Зайти в BIOS. Для этого в процессе загрузки системы необходимо нажать кнопку F8 или другую (зависит от марки ноутбука).
- Выбрать вкладку «System Configuration».
- В пункте «Action Keys Mode» выбрать пункт «Disabled».
- Сохранить изменения.
После этого кнопка Fn на ноутбуке Lenovo будет отключена. Стоит отметить, что данная клавиша достаточно полезная. Она помогает быстрее получить доступ к разным опциям, а значит, экономит время пользователя. Надо хорошо подумать, прежде чем отключать ее.
(оценок 3, в среднем: 3,67 из 5) Loading…
lenovomania.net
Как отключить кнопку Fn на на всех моделях ноутбуков
Здравствуйте. Один из моих знакомых недавно купил ноутбук компании Hewlett-Packard. Модель очень удачная и относительно недорогая.
Хотя сначала долго привыкал к другому расположению клавиатурной раскладки (до этого он много лет пользовался лэптопом Lenovo).
Но была одна проблема – вместо функциональных клавиш F1-F2 срабатывали их аналоги, которые должны активироваться только после нажатия Fn. Пришлось разбираться, как отключить кнопку Fn на ноутбуке HP. Решение расскажу в продолжении статьи.
Что это за кнопка такая?
Чтобы не выделять дополнительное место для расположения клавиш управления звуком, беспроводными модулями, тачпадом и т.д., разработчики компактных ПК единогласно решили использовать комбинацию функциональных клавиш с одновременно нажатой Fn, чтобы выполнять те или иные действия. В принципе, всё правильно. Но иногда возникают разные неприятности.
К примеру, вместо того, чтобы развернуть окно браузера на весь экран, нажатие F11 на клавиатуре приводит к отключению звука. И можно не сразу определить причину «поломки», а потратить время на поиски решения.
Способ отключения
Придется проявить особую внимательность при прочтении дальнейшей инструкции, так как нам придется иметь дело с БИОС.
- Чтобы зайти в BIOS, следует сразу же после включения ноутбука нажать F10 или Esc (зависит от устройства). Пробуйте!
- Теперь нужно найти раздел системной конфигурации «System Configuration», в котором есть пункт «Action Keys Mode». В нем нужно выбрать опцию «Отключено» (Disabled).
- Теперь выходим из БИОСа, предварительно сохранив настройки. Для этого жмём F10, а потом клавишу «Y» (от английского Yes).
- Запускаем Windows и проверяем, как работают функциональные клавиши.
Моему знакомому этот способ помог. Кстати, он срабатывает и для ноутбуков Packard Bell.
Раз уж я заговорил об отключении FN, тогда поделюсь опытом подобных экспериментов с лэптопами других производителей.
Для Asus и Samsung инструкция очень простая, но опыт показывает, что есть конкретные модели, для которых способ не срабатывает. Нужно пробовать. Попытайтесь нажать следующие комбинации:
- Fn + NumLk (последняя отвечает за активацию цифровой клавиатуры);
- Fn + Insert (еще может называться Ins);
- Fn + F11 / F12 (тестируйте оба варианта);
- Иногда помогает просто нажатие NumLk (что весьма странно).
Кстати, первый пункт из этого списка может быть полезен владельцам ноутов Fujitsu и Acer.