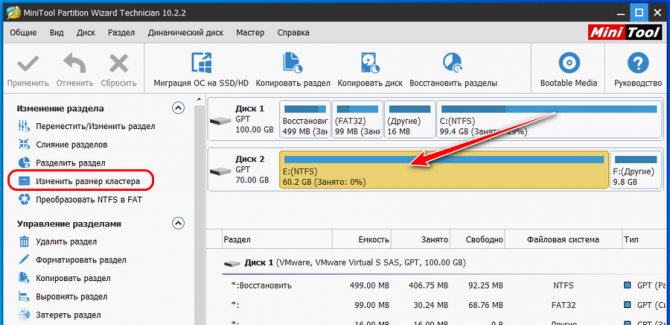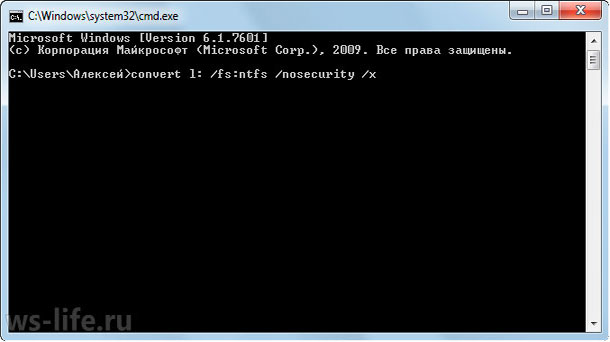Файловые системы ntfs, fat, fat32 и exfat, в чём отличие?
Содержание:
- Альтернативное ПО
- Таблица расширенного размещения файлов (exFAT)
- Что такое файловая система?
- Bottom line
- Полезная информация
- Преимущества
- Форматировать USB-флешку в командной строке
- Форматировать USB-флешку в командной строке
- Как форматировать флешку в exFAT
- Форматирование
- Использование программ
- exFAT: лучшее, если поддерживается…
- Лицензирование
- Зачем форматировать флешку в NTFS
- Альтернативное ПО
- Что это за расширение exFAT
- Поддержка
Альтернативное ПО
Если по каким-то причинам вы не доверяете стандартным средствам Виндовс и предпочитаете сторонние программы, предлагаем использовать для форматирования флешки бесплатную утилиту USB Disk Storage Format Tool.
Утилита USB Disk Storage Format Tool — простой инструмент с расширенным функционалом для форматирования и последующего исправления ошибок флеш-накопителей. Интерфейс у этой программы хоть и английский, но совершенно понятный. Пользоваться ею очень легко:
- в разделе Device выберите накопитель;
- затем — файловую систему (File System);
- установите галочку напротив Quick Format (быстрая очистка);
- нажмите кнопку Format Disk и дождитесь окончания операции.
Таблица расширенного размещения файлов (exFAT)
Файловая система exFAT была введена в 2006 году и была добавлена к более старым версиям Windows с обновлениями для Windows XP и Windows Vista. exFAT – это оптимизированная для флэш-накопителей файловая система – разработанная, чтобы сохранить совместимость FAT32, но без лишних функций NTFS и без ограничений FAT32.
Как и NTFS, exFAT имеет очень большие ограничения на размер файлов и разделов, что позволяет хранить файлы гораздо больше, чем 4 ГБ, разрешенных в FAT32.
Хотя exFAT не совсем соответствует совместимости FAT32, он более широко совместима, чем NTFS. Даже OS Mac предлагает полную поддержку exFAT для чтения и записи. exFAT диски могут быть доступны на Linux после установки соответствующего программного обеспечения. С другими устройствами немного сложнее: PlayStation 4 поддерживает exFAT; PlayStation 3 не поддерживает; Xbox One поддерживает, а Xbox 360 – нет.
- Совместимость: работает со всеми версиями Windows и на современных версиях Mac X, но требует дополнительного программного обеспечения на Linux. Больше устройств поддерживают exFAT, но некоторые – особенно старые – работают только с FAT32.
- Ограничения: нереалистичный предельный размер файлов и разделов.
- Идеальное использование: используйте её, когда Вам нужно хранить файлы большого размера и когда Вам нужна широкая совместимость. Предполагая, что каждое устройство, которое вы хотите использовать, поддерживает exFAT, вы должны отформатировать свое устройство с помощью exFAT вместо FAT32.
NTFS идеально подходит для внутренних накопителей, в то время как exFAT обычно идеально подходит для флэш-накопителей. Однако, иногда может потребоваться отформатировать внешний диск с помощью FAT32, если exFAT не поддерживается на устройстве, с которым необходимо его использовать.
Что такое файловая система?
Файловая система устанавливает основные правила того как будут организованны данные при записи на носитель, независимо от того, что это — жесткий диск или флеш накопитель. Файловая система описывает каким образом будут организованы папки.
Определенная часть данных под названием файл размещается в нужной области накопителя. Файловая система выполняет все необходимые вычисления, а также определяет минимальный неделимый размер блока данных, максимальный размер файла, следит за фрагментацией. Существует множество различных типов файловых систем, это, например, файловые системы для установки ОС, для внешних носителей, для оптических дисков, распределенные файловые системы. Но в этой статье мы только выполним сравнение fat и ntfs.
Bottom line
Now, I believe you must know how to convert exFAT to NTFS in Windows 10/8/7 after walking through the 4 different ways we offer. However, the last one — AOMEI Partition Assistant should be highly recommended since it is powerful enough to deal with many other tough jobs which sometimes cannot be done via Windows native tools like formatting 2B hard drive to FAT32 successfully and deleting hidden partition on USB Drive.
Besides, its Pro edition offers more amazing functions such as migrating OS to SSD, splitting partition, allocating free space from one partition to another, and its Server Edition is developed for users running Windows Server 2003, 2008 (R2), 2012 (R2), 2016, 2019 and SBS 2003, 2008, 2011.
Полезная информация
- Бывает и так, что флешка никак не форматируется. Ни стандартными средствами Windows, ни специальными программами. Что делать в таком случае? Просто переключите носитель в другой разъём. Если не помогло, то проверьте флешку на наличие вирусов и системных ошибок. После чего исправьте, восстановите или удалите их.
- Не забывайте, что файловая система fat32 имеет ограничения. На неё не получится скинуть файл, вес которого превышает 4 Гб. Если же нужно скопировать на носитель данные размером больше, то придётся «переделать» формат флешки в nfts и exfat.
- Иногда флешки перестают распознаваться на ПК, ноутбуке, планшете и пр. устройствах. При этом если зайти в «Свойства» такого диска, то можно увидеть, что в графе файловая система написано «raw». Что это такое? И как вернуть формат fat32? Слово «raw» обозначает одно – виндовс не смог распознать накопитель. Почему? На это есть с десяток причин. Всё что нужно сделать пользователю – перезагрузить компьютер, переключить флешку в другой разъём, проверить диск антивирусным софтом или отформатировать его через специальную утилиту (Recuva, TestDisk и пр.).
Преимущества
Основными преимуществами exFAT перед предыдущими версиями FAT являются:
Уменьшение количества перезаписей одного и того же сектора, что важно для флеш-накопителей, у которых ячейки памяти необратимо изнашиваются после определённого количества операций записи (это сильно смягчается выравниванием износа (wear leveling), встроенным в современные USB-накопители и SD-карты). Это было основной причиной разработки exFAT.
Теоретический лимит на размер файла 264 байт (16 эксабайт).
Максимальный размер кластера увеличен до 225 байт (32 мегабайта).
Улучшение распределения свободного места за счёт введения бит-карты свободного места, что может уменьшать фрагментацию диска.
Введена поддержка списка прав доступа.
Поддержка транзакций (опциональная возможность, должна поддерживаться устройством).
Форматировать USB-флешку в командной строке
Обратите внимание! Форматирование флешки в NTFSв командной строке (при помощи утилиты convert) позволяет изменить файловую систему устройства без потери данных. Этому процессу больше подойдет слово «конвертация» чем «форматирование»
Итак, для начала нужно подключить носитель к компьютеру.
Заглянув в «Мой компьютер», можно обнаружить его иконку, под ней указана метка тома, присвоенная диску системой. В данном случае это (F:).
По ряду причин и факторов, метка тома может быть разной. Во всяком случае, её нужно запомнить. Далее потребуется командная строка.
Открывается она в разных версиях операционных систем разными способами.
Windows 7:
Чтобы получить доступ к интерпретатору команд , можно использовать тот же метод, что и для предыдущей ОС.
В меню «Пуск», в папке «Стандартные» также предусматривается возможность открытия командной строки.
Windows 8 :
В открытую командную строку нужно вписать следующий запрос: convert F: /FS:NTFS. На месте «F:» нужно вписать метку тома съемного диска, которая была запомнена ранее.
После нажатия «Enter» начнется конвертация файловой системы.
Никакие данные в процессе потеряны не будут. По завершении получится нечто подобное:
Как видим система изменена с FAT32 на NTFS:
А данные при этом все на месте:
С этой задачей сталкиваются когда нужно записать на 8 гиговую (или более) usb флешку файл размером больше 4 гигабайт. При записи такого файла выходит сообщение что на носителе не хватает места, но на самом деле места на флешке достаточно. Причина тому файловая система FAT в которую чаще всего отформатированы USB драйвы.
В файловой системе FAT не может существовать файла размером более 4 гигабайт. К примеру с таким раскладом у нас не получится записать 9 гиговый *mkv фильм на usb-флешку и посмотреть на . В файловой системе NTFS нет ограничения на размер сохраняемого файла и форматирование флешки в систему NTFS решит проблему.
Да вот незадача: Windows XP не позволяет это сделать. С этим и не справляется Norton Partition Magic. Но мы не будем скачивать какие то программы, а пойдем в обход:
Форматировать USB-флешку в командной строке
Обратите внимание! Форматирование флешки в NTFSв командной строке (при помощи утилиты convert) позволяет изменить файловую систему устройства без потери данных. Этому процессу больше подойдет слово «конвертация» чем «форматирование»
Итак, для начала нужно подключить носитель к компьютеру.
Заглянув в «Мой компьютер», можно обнаружить его иконку, под ней указана метка тома, присвоенная диску системой. В данном случае это (F:).
По ряду причин и факторов, метка тома может быть разной. Во всяком случае, её нужно запомнить. Далее потребуется командная строка.
Открывается она в разных версиях операционных систем разными способами.
Windows 7:
Чтобы получить доступ к интерпретатору команд , можно использовать тот же метод, что и для предыдущей ОС.
В меню «Пуск», в папке «Стандартные» также предусматривается возможность открытия командной строки.
Windows 8 :
В открытую командную строку нужно вписать следующий запрос: convert F: /FS:NTFS. На месте «F:» нужно вписать метку тома съемного диска, которая была запомнена ранее.
После нажатия «Enter» начнется конвертация файловой системы.
Никакие данные в процессе потеряны не будут. По завершении получится нечто подобное:
Как видим система изменена с FAT32 на NTFS:
А данные при этом все на месте:
С этой задачей сталкиваются когда нужно записать на 8 гиговую (или более) usb флешку файл размером больше 4 гигабайт. При записи такого файла выходит сообщение что на носителе не хватает места, но на самом деле места на флешке достаточно. Причина тому файловая система FAT в которую чаще всего отформатированы USB драйвы.
В файловой системе FAT не может существовать файла размером более 4 гигабайт. К примеру с таким раскладом у нас не получится записать 9 гиговый *mkv фильм на usb-флешку и посмотреть на . В файловой системе NTFS нет ограничения на размер сохраняемого файла и форматирование флешки в систему NTFS решит проблему.
Да вот незадача: Windows XP не позволяет это сделать. С этим и не справляется Norton Partition Magic. Но мы не будем скачивать какие то программы, а пойдем в обход:
Как форматировать флешку в exFAT
Отформатировать флешку можно с помощью разных способов.
Идем в Проводник
Открываем Проводник и слева в дереве папок выбираем “Этот компьютер”, а в окне справа – название флешки, которую необходимо перевести в формат exFAT.
После клика ПКМ по названию флешки нажимаем “Форматировать”. В появившемся окне выбираем файловую систему exFAT, оставляем прежним размер кластера (единицы распределения) и нажимаем “Начать”.
Выберите требуемую файловую систему и кластер
Всегда помним, что после форматирования мы теряем всю информацию с носителя.
Форматирование при помощи управления дисками
Если компьютер по каким-либо причинам не видит флешку, то попробуем действовать через “Управление дисками”. Этот инструмент обнаруживает все носители данных, подключенные к ПК.
- Нажимаем win+r.
- Вводим в строке команду diskmgmt.msc.
- Нажимаем ОК.
- Загружается информация о конфигурации диска.
- Ищем в списке свою флешку и запускаем процесс форматирования через ПКМ.
- Так же, как и в предыдущем примере, оставляем прежним размер кластера и выбираем файловую систему exFAT.
После форматирования на флешку можно заново записывать данные.
Действуем через командную строку
Если не помогли вышеописанные случаи, то запускаем командную строку от администратора (перед этим кликаем ПКМ по кнопке “Пуск”). Затем действуем по порядку:
- Вводим команду diskpart и подтверждаем Enter.
- Набираем list volume и снова Enter.
- Появляется список всех подключенных к ПК запоминающих устройств. Ищем в нем букву нашей флешки (здесь это G).
- Закрываем diskpart командой exit и Enter.
- Вводим команду format G: /FS:exFAT /Q /V:flash, где G – буква нашей флешки, а flash – ее произвольное наименование.
После нажатия на Enter запускается форматирование.
Если же ни одним способом не получилось отформатировать флешку, используем специальные утилиты (обязательно от производителя сменных накопителей данных). При попытке использовать сторонний софт мы рискуем полностью испортить флешку.
Форматирование
С понятиями разобрались, основные отличия указали, достоинства и недостатки выделили. Пора приступать непосредственно к процедуре переформатирования съемного носителя. Есть два основных метода:
- Изменение формата из меню самого носителя;
- Использование командной строки.
Оба способа достаточно просты в освоении, не требуют специальных умений. Единственное, что вам нужно наверняка знать перед стартом процедуры переформатирования — fat32 или все-таки ntfs для флешки будет более удачным решением. Остальные вопросы помогут разобраться пошаговые инструкции, указанные ниже. Никакие специальные программы для этого также не понадобятся – разработчики Windows предусмотрели все возможности для простого изменения формата.
Контекстное меню съемного носителя
Для начала необходимо освободить носитель от всех файлов, записанных на него. Иначе они будут утеряны при изменении файловой системы.
Затем необходимо произвести следующие действия:
1
Через Мой компьютер зайти в Свойства флеш-накопителя;
2
Перейти на вкладку Оборудование и выбрать пункт Свойства, отметив предварительно нужный диск;
3
Здесь перейти на вкладку Политика (в Windows 7 и 8, возможно, понадобится сначала нажать кнопку Изменить параметры);
4
Отметить пункт Оптимальная производительность, нажать ОК;
5
Снова вернуться в Мой компьютер и правой кнопкой вызвать контекстное меню накопителя;
6
Выбрать пункт Форматировать;
7
Файловая система выбрать NTFS, нажать кнопку Начать.
Командная строка
Этим способом форматировать флешку в ntfs еще проще. Достаточно просто открыть командную строку Windows, нажав комбинацию клавиш Win+X и выбрав соответствующий пункт.
Затем в командной строке нужно ввести строчку format /FS:NTFS E: /q. Буква Е – это ваш носитель (он может быть также F, G, H и т.д.).
После ввода команды нажмите Enter, подтвердите свое намерение удалить при форматировании все данные и ждите. Довольно скоро носитель станет обладателем нужной вам файловой системой.
Выбор размера кластера
Это еще один важный пункт при ответе на вопрос как лучше отформатировать флешку в ntfs. Кластер – это минимальная единица объема, который может быть выделен для хранения информации. Размер кластера влияет на скорость обмена данными между компьютером и флешкой. Чем больше кластер, тем выше скорость.
Чтобы не мучить техническими терминами, перейдем сразу к практическим советам, проверенным годами эксплуатации различных съемных дисков. Если вы знаете, что будете хранить на носителе много небольших файлов, то лучше выбрать небольшой кластер, сопоставимый с объемом, который занимает одна единица записанных данных. Тогда КПД флешки значительно увеличивается.
Соответственно, если вы планируете использовать накопитель для переноса фильмов или других крупных файлов, то, производя форматирование флешки в ntfs, выберите кластер большого размера.
Возможные проблемы
Не форматируется флешка в ntfs – это основная трудность, которая может возникнуть при выполнении перечисленных выше действий. Причин может быть несколько: возможно, произошла ошибка при открытии накопителя, имеется какой-то незавершенный процесс, запущенный в системе с флешки, или вы забыли установить на вкладке Политика режим Оптимальной производительности.
Что можно сделать? Во-первых, извлечь съемный носитель, а затем подключить его обратно. Это поможет как при ошибке, так и при наличии незавершенного процесса. Во-вторых, заново проверить, все ли пункты инструкции вы выполняете, когда пытаетесь форматировать флешку в ntfs.
Изменение формата без потери данных
Знания, как переформатировать флешку в ntfs, будут неполными, если вы не узнаете, как сохранить записанные данные без переноса на другое устройство.
Как было отмечено выше, прежде чем начинать форматирование, необходимо содержимое накопителя скопировать на компьютер. Это наиболее простой путь. Но если вас по какой-то причине такой вариант не устраивает форматировать флешку в формат ntfs можно без переноса и, что главное, потери файлов.
Для этого нужно открыть командную строку, а затем ввести там следующую строчку: convert f: /fs:ntfs /nosecurity /x.
X здесь – буква вашего съемного носителя.
Время преобразования зависит от объема накопителя и его заполненности
Важное условие – на флешке обязательно должно быть свободное место, иначе переформатировать подобным образом не получится
После завершения преобразования должно появиться следующее сообщение:
Можете радоваться: форматирование вашей флешки в ntfs с сохранением всех данных прошло успешно
Использование программ
Произвести смену файловой системы можно и при помощи разных программ. Рассмотрим одну из них – Format USB Or Flash Drive Software.
Эта утилита позволяет работать с проблемными накопителями. Она производит форматирование носителя, меняет его файловую систему и восстанавливает работу флешки. Из преимуществ софта следует выделить:
простой интерфейс (хоть он и на английском языке),
поддержку форматов exFAT, FAT32, NTFS,
совместимость с Windows XP, Vista, 7, 8.1, 8, 10,
способность «видеть» нераспознаваемые флеш-карты.
Для того, чтобы воспользоваться утилитой, установите ее из загруженного файла setup.exe и запустите.
вставьте в компьютер или ноутбук электронный носитель. Он отобразиться в окне программы,
установите рядом с ним галочку,
нажмите кнопку «Start Formattion»,
выберите файловую систему FAT32,
exFAT: лучшее, если поддерживается…
Чтобы преодолеть ограничения FAT32 и уменьшить дополнительную нагрузку, оказываемую NTFS на носители на основе NAND, Microsoft разработала еще одну файловую систему под названием Extended FAT или exFAT. Эта файловая система в значительной степени основана на той же концепции, что и оригинальный FAT, только теперь она является настоящей 64-битной файловой системой без ограничения размера файла, существующего в FAT32. Именно поэтому exFAT используется как стандарт для больших SD-карт (стандарт SDXC требует, чтобы все SD-карты размером 64 ГБ и более были отформатированы с помощью exFAT). Поэтому, если вы покупаете 64-гигабайтную карту microSDXC, она будет работать на основе exFAT … и по этой причине она может не распознаваться вашим смартфоном или планшетом.
Причина, по которой exFAT не заменила древний FAT32 повсюду – платное лицензирование. В отличие от FAT32, которая бесплатна для всех без роялти, с производителей, которые хотят использовать exFAT на своих устройствах Microsoft взимает плату за лицензирование. В результате создатели телефонов Android, низкоуровневых Android-планшетов и дешевых камеры предпочитают сэкономить несколько центов стоимости устройств (в пересчете на единицу выпущенной техники) на лицензировании, предпочитая исключить exFAT из списка поддерживаемых файловых систем. В результате, если вы вставляете новую 64-гигабайтную микро SD-карту в такое устройство, карта, скорее всего, не будет распознана.
Можете ли вы самолично преодолеть это ограничение? В большинстве случаев да, и довольно легко. Просто подключите свою SD-карту к ПК через устройство чтения карт и отформатируйте ее с помощью … вы догадались… FAT32! Таким образом, вы потеряете возможность хранить на ней файлы размером более 4 ГБ, но ваша карта памяти, скорее всего, будет распознана и будет бесперебойно работать на устройстве Android, которое по техническим характеристикам вроде как и не должно поддерживать SD-карты емкостью более 32 ГБ.
(Обратите внимание, что некоторые устройства могут быть слишком старыми, чтобы распознавать карты памяти SDXC чисто физически. Да, таковые не производятся вот уже несколько лет, но выпущенные ранее устройства могут по-прежнему не поддерживать карту SDXC независимо от того, с какой файловой системой она поставляются). Однако минуточку… Windows Phone – это ОС Microsoft, так не будут ли устройства Windows Phone поддерживать exFAT по умолчанию? Так и есть! Windows Phone 8 и 8.1 действительно поставляются со встроенной поддержкой exFAT, бесплатной для производителей, которые хотят выпускать устройства для платформы Windows Phone
Microsoft предлагает бесплатную лицензию exFAT в рамках своего «пакета стимулирования», призванного побудить большее число производителей присоединиться к платформе Windows Phone
Однако минуточку… Windows Phone – это ОС Microsoft, так не будут ли устройства Windows Phone поддерживать exFAT по умолчанию? Так и есть! Windows Phone 8 и 8.1 действительно поставляются со встроенной поддержкой exFAT, бесплатной для производителей, которые хотят выпускать устройства для платформы Windows Phone. Microsoft предлагает бесплатную лицензию exFAT в рамках своего «пакета стимулирования», призванного побудить большее число производителей присоединиться к платформе Windows Phone.
Наконец, все или почти все планшеты с операционной системой Windows RT и полной версией Windows 8 или 8.1 поддерживают exFAT и распознают 64-ГБ и более крупные SD-карты без труда.
Лицензирование
Лицензионный статус сначала был не определён. Однако Microsoft успешно запатентовала файловую систему FAT, и в феврале 2009 года подала в суд на компанию TomTom, обвиняя её в нарушении патента.
Существует также сторонняя реализация exFAT для Windows XP / Windows Server 2003, однако она предназначена для непосредственной интеграции в дистрибутив продукта без возможности ручной установки драйвера. Данный порт выполнен на базе драйвера Windows Vista.
В декабре 2009 года Microsoft начала лицензировать файловую систему exFAT для сторонних производителей.
exFAT использовалась для sd карт на Android устройствах (ОС которых работает на ядре Linux). Производители реализовали драйвер exFAT для linux ядра, оставив код драйвера закрытым, но некто опубликовал этот код на сайте GitHub. Опубликованный код считался украденным у компании Samsung, до тех пор пока в этом коде сообщество нашло фрагменты кода защищённого GPL лицензией, что требовало раскрытия всех исходников, иначе это было воровство у сообщества со стороны компании Samsung. Через некоторое время компания Samsung выпустили код exFAT под GPL лицензией.
Зачем форматировать флешку в NTFS
NTFS — файловая система, которую поддерживают все последние версии Windows, начиная с Windows XP и заканчивая Windows 10. Целесообразность ее использования обусловлена размерами файлов, с которыми работают современные юзеры. Например, объем среднего фильма в FullHD-качестве, перекодированном с помощью «матрешки» (формат *.MKV), составляет 8-10 ГБ. На флешку, отформатированную в файловой системе FAT32, он просто не поместится — размер великоват. А вот в NTFS — легко. Просто FAT32 не умеет распознавать файлы объемом более 4 ГБ.
Далее мы расскажем о самых доступных домашнему пользователю способах заменить устаревшую разметку FAT32 на современную NTFS. Это делается просто и быстро — в течение 3-5 минут.
Меры предосторожности
Можно ли восстановить файлы после форматирования? Чаще всего да, но при условии, что после этого на флешку больше ничего не записывалось.
Альтернативное ПО
Если по каким-то причинам вы не доверяете стандартным средствам Виндовс и предпочитаете сторонние программы, предлагаем использовать для форматирования флешки бесплатную утилиту USB Disk Storage Format Tool.
Утилита USB Disk Storage Format Tool — простой инструмент с расширенным функционалом для форматирования и последующего исправления ошибок флеш-накопителей. Интерфейс у этой программы хоть и английский, но совершенно понятный. Пользоваться ею очень легко:
- в разделе Device выберите накопитель;
- затем — файловую систему (File System);
- установите галочку напротив Quick Format (быстрая очистка);
- нажмите кнопку Format Disk и дождитесь окончания операции.
Что это за расширение exFAT
Новый формат exFAT разработан в 2008 году, причем взаимодействовать с такими флешками (без установки драйверов и Service Pack2) могут только современные версии ОС Windows и Mac. Не способны распознать формат exFAT современные ТВ, фото- и видеокамеры, мобильные гаджеты и т.д. – они все работают с привычной файловой системой FAT32. Хотя недавно корпорация Microsoft совместно с разработчиками из компании Paragon Software Group уже нашла решение, благодаря которому формат exFAT теперь совместим и с устройствами на платформе Android.
Так чем же отличается exFAT от своих предшественников?
FAT32
Для начала рассмотрим формат FAT32, в котором работают почти все флеш-накопители. Он очень удобен тем, что изначально присутствует на запоминающих устройствах и его распознают все считыватели информации – ТВ, медиаплееры, ПК, фото- и видеокамеры и другие. Удобство FAT32 заканчивается тогда, когда нам становится необходимо записать на флешку файл размером более 4 Гб – это сделать невозможно. И хотя FAT32 – самый долговечный из форматов, рано или поздно флешки и другие переносные носители информации с этой файловой системой изнашиваются из-за постоянной перезаписи данных. Также он теряет былую популярность в связи с малой вместимостью.
NTFS
Формат NTFS поддерживает запись не ограниченных по размеру файлов, но больше подходит для жестких дисков. Его особенность заключается в использовании принципа журналирования, т. е. фиксирования начала и окончания совершаемой операции (записи, чтения). Это нужно для того, чтобы при сбоях систему можно было откатить до предыдущего состояния. Очень удобно, но пользователям приходится ждать слишком долго. При работе на ПК или ноутбуках это не заметно, но обычный флеш-накопитель просто не справится с такими действиями и обработкой большого объема данных. Поэтому NTFS неудобен для применения на USB и SD флешках.
exFAT
В связи с этим разработан новый формат exFAT, благодаря которому уменьшилось число перезаписей одних и тех же ячеек, что увеличило долговечность носителя
Поэтому важно знать, что это за формат под названием exFat. Также файл по сравнению с FAT32 и NTFS обладает следующими особенностями:
- Увеличенным максимальным размером записываемого файла (2⁶⁴ байт или 16 эксабайт – на сегодняшний день это просто громадное значение).
- Неограниченным числом папок и файлов.
- Увеличенным размером ячейки памяти (блока, кластера) – до 32 Mb.
- Возможностью сохранения прав доступа к созданным папкам и записанным файлам.
Кроме вышеперечисленных преимуществ, формат exFAT более рационально использует память внешних накопителей (увеличивает их эффективный объем).
Поддержка
Поддержка exFAT имеется в Windows XP с Service Pack 2 и 3 с обновлением KB955704, Windows Vista с Service Pack 1, Windows Server 2008, Windows 7, Windows 8, в Mac OS X начиная с версии 10.6.5, а также Linux (требуется компиляция исходного кода Samsung).
Технология ReadyBoost в Windows Vista не совместима с устройствами с файловой системой exFAT. Однако в Windows 7 это ограничение снято.
Существует свободный драйвер exFAT в виде патча для ядра Linux, поддерживающий только чтение этой файловой системы. Также существует драйвер, работающий через FUSE, в т.ч. для ОС FreeBSD и OpenBSD (sysutils/fuse-exfat). Данный драйвер поддерживает как чтение, так и запись. Кроме того, в августе 2013 года Samsung опубликовала драйвер для ядра Linux под лицензией GPL. Легальность использования всех этих реализаций стоит под вопросом.
Windows 7
Новая версия ОС Microsoft Windows 7 полностью поддерживает файловую систему exFAT и все ее функции как в 32- так и в 64-битной версии. Кроме того, внешние флешки, отформатированные в exFAT можно использовать для работы с технологией ReadyBoost (причем лимита на 4 Гб больше не будет).
Windows Vista
Windows Vista поддерживает exFAT только начиная с Service Pack 1. Кроме того некоторые фичи, такие как управление доступом также не поддерживаются. В отличии от Windows 7, устройства с exFAT в Vista не поддерживаются для ReadyBoost.
Windows XP
ExFAT в Windows XP не поддерживается, однако на сайте Microsoft можно скачать драйвер (ссылка ниже), однако он требует установленного Service Pack 2.
Для более старых версий Windows официальная поддержка exFAT отсутствует.
Windows Server
ExFAT целиком поддерживается в Windows Server 2008, а при установке вышеуказанного драйвера и в Windows Server 2003.
Snow Leopard
Mac OS X поддерживает exFAT начиная с версии 10.6.4 (15 июня 2010), однако только на Mac-ах с кард-ридером SDXC. Mac mini и iMac совместимы с exFAT.
Linux
На системах семейства Linux поддержка exFAT отсутствует, хотя и есть несколько решений, но большинство из них платно или неудобно, кроме того еще и Microsoft со своей пропри тарной лицензией вставляет палки в колеса независимым разработчикам.