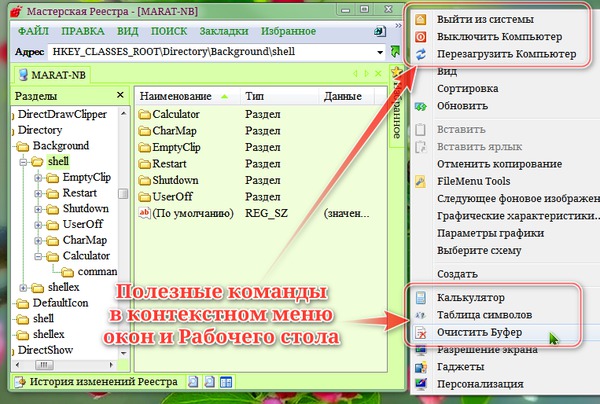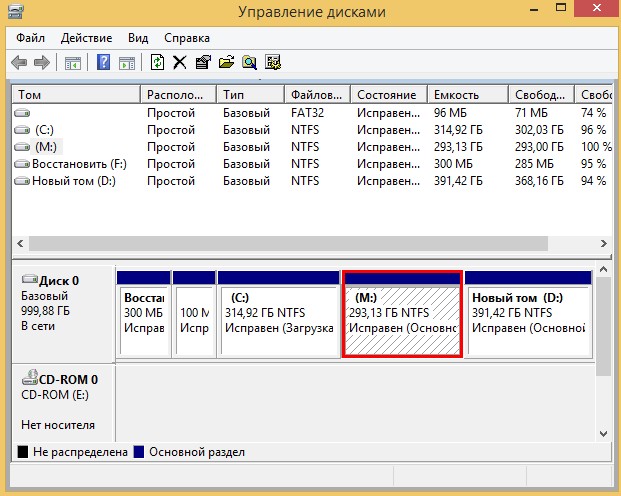Меню
Содержание:
- Профессиональный Voxengo Marvel
- №3 — Breakaway Audio Enhancer
- Стандартные эквалайзеры
- Плюсы и минусы
- Realtek и VIA HD Audio Deck
- Важность настройки эквалайзера для ПК
- О штатном эквалайзере Windows
- Как быстро настроить эквалайзер на Windows?
- Установка сторонних эквалайзеров для настройки звука в Windows 10
- Massenburg DesignWorks EQ
- №1. Equalizer APO
- PC Equalizer
- Подробности
- Использование встроенного эквалайзера
Профессиональный Voxengo Marvel
От простых решений мы плавно переходим к профессиональным программам-эквалайзерам для Windows, одной из которых является «Voxengo Marvel GEQ». В его основе лежит фазово-линейный 16-полосный графический компенсатор, настраиваемый под конкретную аудиосистему и пользователя. Его можно адаптировать как для новичка, так и для меломана «со стажем».
Процесс обработки звука фильтрами занимает всего 9 миллисекунд, что исключает искажения и посторонние шумы при воспроизведении мелодии. Программа способна работать сразу с 8 входными/выходными каналами.
Для использования Voxengo Marvel GEQ на своем ПК делаем следующее:
Вот так выглядит его окно при раздельной настройке каждого канала:
Преимущества
- Запускается на практически любом компьютере.
- Маленькие размеры не стесняют работу с другими элементами Windows.
- 16 градаций частот с регулировкой громкости ±12Дб.
- Поддержка 8 входных и выходных каналов.
- Может дополняться улучшенными скинами с графическими элементами.
- Полностью бесплатный софт.
№3 — Breakaway Audio Enhancer
Breakaway Audio Enhancer значительно улучшает качество звука благодаря использованию цифрового ремастеринга, работающего в режиме реального времени. По сути этот процесс представляет собой эмуляцию виртуальной звуковой карты, что, естественно, тратит определённое количество ресурсов ПК, однако дискомфорт можно заметить лишь во время работы на слабом ПК при запуске требовательных приложений (видеоигры, 3D-редакторы и т. д.). Кроме того, ощутить на слух задержку в тех же играх (которая вроде как должна присутствовать) не получается, а вот звучание музыки буквально преображается!
Графический интерфейс программы представляет собой удобный и практичный набор инструментов, отсортированный по назначению. Несмотря на явное устаревание оформления интерфейса, с удобством здесь явно всё в порядке, если не учитывать англоязычность софта. Полноценного эквалайзера тут нет, но он и не нужен, за вас все сделают предустановленные пресеты
Если вы задаётесь вопросом о том, как улучшить звук на компьютере, то на Breakaway Audio Enhancer однозначно стоит обратить внимание
Стандартные эквалайзеры
Встроенный в микшер
В Windows можно воспользоваться стандартным эквалайзером, встроенным стерео-микшером:
нажать правой кнопкой на значок громкости в панели задач;
выбрать пункт “Устройства воспроизведения”;
кликнуть правой кнопкой мыши по устройству воспроизведения и нажать “Свойства”;
зайти на вкладку “Улучшения” и активировать “Эквалайзер” из списка. Затем, в поле “Настройка” выбрать пресет;
Встроенный в драйверы аудиокарты
Обычно вместе с драйверами может быть установлен расширенный EQ, которые также обладает неплохими возможностями:
перейти по пути “Пуск” – “Панель управления”, найти диспетчер драйвера аудио;
левым кликом мыши запустить его. Откроется окно, в котором можно настроить звук самостоятельно или выбрать уже имеющийся пресет;
Плюсы и минусы
Рассматриваемый нами продукт не является чем-то уникальным в своём роде – существует огромное количество аналогов, также пользующихся большой популярностью среди пользователей. Составим перечни основных «сильных» и «слабых» сторон Equalizer по сравнению с конкурентами.
Достоинства:
- Предоставление широкого спектра всевозможных настроек.
- Наличие встроенного средства «срезания» пиков амплитуд.
- Низкий уровень требований к мощности системы и малая степень нагрузки на её компоненты.
- Поддержка подключения множества внешних библиотек.
Недостатки:
- Отсутствие официальной поддержки русского языка.
- Сложность в работе для начинающих пользователей.
Исходя из вышепредставленных списков, можно сказать, что Equalizer APO – это довольно серьёзный инструмент для работы с акустикой любого уровня.
Realtek и VIA HD Audio Deck
Жмем на лупу
Настройка
Большинство современных персональных компьютеров оснащены звуковыми картами Realtek, а поэтому имеют встроенные эквалайзеры от этой фирмы. Найти утилиту можно через «Панель управления» или поисковую строку, которая размещается в левом нижнем углу, сразу за значком «Пуск».
Выбираем звуковой эффект
Сама программа красочная, легкая в понимании и подходит для любительской настройки, но дает мало возможностей для профессиональной настройки звуков. Основное регулирование происходит во вкладке «Звуковой эффект», где есть стандартные эффекты и важная кнопка «включить графический эквалайзер».
Если у вас нет встроенного эквалайзера Realtek, скорее всего:
- У вас звуковая карта другого производителя. Выход: установить сторонний эквалайзер.
- У вас нет необходимых драйверов. Выход: обновить их или скачать их с официального сайта.
VIA HD Audio Deck – вторая утилита, которая может быть предустановлена на вашем компьютере. Она, как и Realtek, дополнение к звуковой дорожке своего производителя (Via). Чтобы проверить ее наличие, надо войти в «Панель управления» или прописать название в поисковой строке в левом нижнем углу.
Если значка «лупы» нет, его можно закрепить на панели задач, нажав правую клавишу мыши и выбрав пункт «Поиск» → «Показать значок поиска».
Главное окно
Как и в предыдущем эквалайзере, здесь может потребоваться обновить или даже установить драйвер. После этого происходит перезагрузка ПК.
VIA HD Audio Deck имеет интуитивно-понятный и лаконичный интерфейс. Позволяет сделать простую индивидуальную настройку звучания или выбрать один из предложенных в графе «Окружение аудио» эффектов. Среди преимуществ: поддержка русского языка, наличие микшера, эффект коррекции звука в зависимости от помещения.
Краткая инструкция для настройки встроенного эквалайзера в Windows 10 Mobile:
- входим в раздел «Параметры»;
- внизу выбираем «Дополнения»;
- в самом конце списка находим «Эквалайзер»;
- выбираем предустановку, которая подходит для определенной композиции (больше ВЧ или НЧ, акустика, вокал);
- если необходимо, выбираем пользовательскую настройку и перетаскиваем ползунки.
Предустановка
Также в мобильном Windows 10 есть возможность включить функцию виртуального объемного звучания, которая активируется при подключении наушников.
Каждая стандартная утилита имеет несколько недостатков, главные из которых — малый функционал и длительный процесс перехода к настройкам. Чтобы избежать этих проблем, можно использовать сторонние бесплатные приложения.
Важность настройки эквалайзера для ПК
На Виндовс 7 эквалайзер регулирует громкость звука на каждой частоте. Без него добиться хорошего звучания было бы крайне непросто. Ведь любое воспроизводящее оборудование, подключаемое к компьютеру, имеет свои недостатки. Некоторые колонки не могут в полной мере воспроизвести высокие частоты, тогда как другие плохо справляются с низким басом. Это же касается наушников.
Настройка частот при воспроизведении
С помощью эквалайзера пользователь может выровнять звучание в соответствии со своими желаниями и спецификой используемого оборудования. Эффективно компенсируются все недостатки применяемых аудиосистем, а также сглаживаются неровности. Звук на выходе получается равномерным, мягким и чистым.
Опытные специалисты утверждают, что качественные цифровые аудиосистемы не требуют настройки эквалайзером. Это объясняется низким коэффициентом искажения и встроенными фильтрами. Однако на большинстве компьютеров установлены самые обычные, интегрированные в материнскую плату звуковые карты. Они не могут похвастаться высококачественным звучанием и не имеют никакого отношения к режимам Hi-Fi.
К сведению! Даже самые передовые колонки вкупе с подобными картами не способны самостоятельно обеспечить необходимую чистоту звучания.
Эквалайзер для наушников на Windows 7 представляется важным элементом системы, без которого сложно представить качественный звук. Однако возможностей ОС и обилия сторонних приложений для скачивания вполне хватает, чтобы легко настроить необходимое звучание и не ломать голову над проблемой битый час.
О штатном эквалайзере Windows
ТОП-10 Самых полезных гаджетов для Windows 10 на рабочий стол (+Бонус)
В операционной системе Windows 10 есть собственный эквалайзер. Но пользоваться им не рекомендуется. И для этого есть свои причины. К примеру, он работает только в том случае, если установлены актуальные драйвера для звуковой карты.
А ведь далеко не все устройства официально поддерживаются «десяткой». Да и функционал у такого эквалайзера уж очень ограничен. И с улучшением звука он справляется из рук вон плохо. Тем не менее, нужно рассмотреть, как правильно с ним работать. Для общей информации.
1
Сначала открываем «Панель управления» и щелкаем по пункту «Диспетчер Realtek HD».
2
В диспетчере сразу же перемещаемся на вкладку «Звуковой эффект».
3
Теперь нажимаем на кнопку с изображением полос эквалайзера.
4
Настраиваем полосы эквалайзера (или используем готовый пресет) и нажимаем на кнопку «ОК».
Вот так работают со штатным эквалайзером ОС Windows. Но он доступен только в том случае, если установлены актуальные дайвера. Если его нигде нет, то стоит попробовать обновить драйвера на звук. Но лучше качать их с официального сайта.
После переустановки драйверов нужно будет перезагрузить компьютер или ноутбук и только потом заново попробовать найти эквалайзер в Windows 10. А настроить его очень просто. Можно даже выбрать готовую настройку. Но лучше все-таки попробовать вручную.
Заключение
Итак, выше мы рассмотрели самые лучшие сторонние эквалайзеры для операционных систем семейства Windows. Все они прекрасно работают на «десятке». Некоторые из них обладают дополнительным функционалом.
Стоит, однако, запомнить, что после успешной установки любого эквалайзера обязательно нужно перезагрузить машину. Только так он сможет прописаться в системе и начать нормально работать. Теперь вам осталось только выбрать лучший.
Наш Рейтинг
8.4Total ScoreЭквалайзер для Windows
Equalizer APO9Viper4Windows8PC Equalizer7.5Voxengo Marvel GEQ9Pushtec EQ VST8.5FxSound Enhancer8.5
Читайте в обзоре, какой эквалайзер для Windows стоит поставить на компьютер и наслаждаться отличным звуком. В рейтинг попали бесплатные и платные программы для Виндовс 7,8, и 10. У каждого человека слух по-разному воспринимает разные частоты. Одним достаточно слушать музыку на стандартных настройках, а другим лучше настроить его звучание при помощи эквалайзера.
Существует несколько видов эквалайзеров для Windows: используемые со звуковой картой, встроенные в стандартное программное обеспечение, специальные – идущие вместе с аудиоплеерами или редакторами звуковых дорожек. Расскажем о способах настройки звука и лучших программах, способных помочь вам в отладке.
Как быстро настроить эквалайзер на Windows?
Для того чтобы иметь качественную акустику на ПК, необходима ее правильная настройка и соответствующее программное обеспечение. Перед тем, как настроить программу, пользователь может бесплатно скачать эквалайзер любых версий. Новые усовершенствованные эквалайзеры интересны новыми дополнениями и функциями (также доступны через торрент):
- разнообразными фильтрами (НЧ и ВЧ), позволяющими настраивать качество звучания;
- режимами с самой популярной музыкой;
- наличием нескольких плейлистов;
- высокой скоростью работы;
- возможностью преобразовывать звуки в картинки;
- поддержкой самых разных форматов видео/аудиофайлов.
Достоинство программы – простота: скачать и настроить ее с учетом личных предпочтений сможет каждый пользователь ПК. Для активизации эквалайзера необходимо в меню «Пуск» кликнуть на значок «Панель управления». Далее – открыть вкладку «Звук» – «Воспроизведение» – «Динамики».
Выберите раздел «Свойства», нажмите на «Улучшения» и проставьте галочку в метке «Эквалайзер». После проведенной настройки на рабочем столе в панели задач появится соответствующий значок настроек аудио-карты.
Теперь можно открыть любую видео/аудио запись в Windows Media Player, нажать на окно плеера. Во всплывшем окне перейти во вкладку «Дополнительные возможности» и открыть «Графический эквалайзер». В открывшейся акустической программе задайте индивидуальные звуковые настройки вручную.
Скачав одну из версий современного эквалайзера, вы обеспечите себя полезной бесплатной программой с дополнительными возможностями. Утилита требует минимума ресурсов, зато позволяет улучшить аудио-воспроизведение, наложить эффекты на уникальную звуковую дорожку, изменить не понравившиеся моменты. Слушайте любимые композиции с удовольствием.
Качественный звук на компьютере зависит не только от оборудования, но и от правильной настройки программного обеспечения. Избежать посторонних шумов и шипения поможет корректно выставленный диапазон частот, конфигурация динамика и стиль звучания. Удобнее всего вносить правки через специальную программу – эквалайзер, которая зачастую установлена в операционной системе по умолчанию. Давайте подробно разберемся, где находится эквалайзер в Windows 7, как он настраивается, и какие бывают его альтернативы.
Установка сторонних эквалайзеров для настройки звука в Windows 10
Эквалайзер для Виндовс 10 может использоваться не только встроенный, но и сторонний. Существует немало программного обеспечения с обширными функциональными возможностями. Если грамотно их использовать, то они не будут конфликтовать с системными файлами компьютера, а также отрицательно сказываться на качестве звучания.
Каким критериям должен отвечать оптимальный сторонний эквалайзер:
- Русифицированный интерфейс.
- Программа оснащена встроенными фильтрами-настройками.
- Простота интерфейса, навигация также не должна вызывать сложностей.
- Наличие встроенного аудиоплеера.
- Автоматическая доступность программы.
Что касается типа лицензии, то она может быть как платной, так и бесплатной. Тут уже каждый пользователь должен сам для себя делать выбор.
Теперь стоит ознакомиться с наиболее качественными и востребованными микшерами.
Использование программы Equalizer APO
Это, пожалуй, самый распространенный софт, используемый на территории постсоветского пространства. Характерные особенности программы – простота обращения и удобство произведения настроек. Даже в нерусифицированной версии программы особо не составляет труда разобраться.
Основные функциональные возможности:
- Высокое качество редактируемого звука.
- Есть возможность одновременного запуска программы вместе с операционной системой.
- Простой и понятный интерфейс.
- Легко спрягается с разными типами проигрывателей, даже встроенным плеером.
- Качественная и быстрая фильтрация звука.
- Встроенные эффекты и фильтры.
- Оснащение фиксированными частотами.
Интерфейс программы PC Equalizer
Также есть одно весомое преимущество утилиты – это ее бесплатное распространение.
Использование программы Viper4Windows
Распространенная программа, несмотря на то, что имеет один весомый недостаток – с ее помощью можно только обрабатывать звучание, но сохранить итоговую работу не удастся.
Возможности микшера Viper4Windows:
- Настройка баланса звучания системных звуков и разных приложений при одновременной работе.
- Глобальная система обработки позволяет использовать программу вместо встроенного эквалайзера операционной системы Windows 10.
- Возможность создания объемного звучания.
- Программа оснащена большим количеством фильтров и дополнительных функций.
Интерфейс сторонней утилиты Viper4Window
Обратите внимание! Программа работает только во время воспроизведения звука, ассоциировано с операционной системой Windows, с другими не работает
Использование программы Hear
При помощи эквалайзера Неаr можно регулировать качество звука в разных программах и делать его более объемным. Можно использовать бесплатную версию с ограниченными функциями или платную за 20$.
| Преимущества | Недостатки |
|
|
Микшер Неаr
Эквалайзер – это удобное программное обеспечение, которое при правильном использовании улучшает качество звучания. Использовать встроенный или сторонний микшер каждый пользователь определяет для себя самостоятельно.
https://youtube.com/watch?v=Rlc-zSCfHxo
Massenburg DesignWorks EQ
Данный экземпляр обладает функцией 48-битной обработки с двойной точностью, обеспечивающей высокую точность, четкость, гладкость, быстрый отклик элементов управления. Более того, во время работы с частотами 44,1 и 48 Килогерц они автоматически повышаются в два раза для выполнения всей обработки, благодаря чему на выходе получается превосходный звук.
Характеристики DesignWorks EQ:
- 48-битная обработка с двойной точностью;
- обработка с высоким качеством, от 44,1 кГц до 192 кГц;
- точное отображение кривых в соответствии с принятыми стандартами;
- выбираемые частотные полосы;
- функция IsoPeak помогает с легкостью выбрать нужную частоту;
- широкий спектр частот: 10 Гц — 41 кГц;
- интерфейс, который заточен под быструю и точную работу.
№1. Equalizer APO
ТОП-12 Лучших внешних звуковых карт (Аудио интерфейсов) | Рейтинг актуальных моделей в 2019 году
№1. Equalizer APO
Это самый крутой из всех бесплатных эквалайзеров. Его функционал не ограничивается банальной коррекцией частот. Программа включает в себя параметрический эквалайзер на 31 полосу, гейнер и поддерживает плагины VST.
Этот программный продукт способен изменить звук на компьютере до неузнаваемости, а поддержка VST плагинов позволяет использовать самые популярные эффекты без каких-либо проблем.
Самое ценное в этом эквалайзере то, что пользователь может создать свои собственные фильтры, основанные на тех или иных настройках программы и подключать их мгновенно. Воистину, это лучший бесплатный эквалайзер для Windows 10.
ПЛЮСЫ:
- Программа совершенно бесплатна
- Есть продвинутый параметрический эквалайзер на 30 полос
- Имеется поддержка плагинов VST
- Можно создавать собственные фильтры
- Утилита почти не нагружает компьютер
- Есть гейнер в комплекте
- Информативное отображение настроек эквалайзера
- Простой и интуитивно понятный интерфейс
МИНУСЫ:
Нет русского языка
PC Equalizer
PC Equalizer — программа-эквалайзер, с помощью которой можно регулировать звук на компьютере. В утилите есть возможность создания персональных эффектов, доступна готовая библиотека пресетов и возможность управления правым и левым каналом воспроизведения по-отдельности.
Утилита работает на операционной системе Windows (32/64 бит), переведена на русский язык и распространяется на бесплатной основе.
Для регулировки звука в приложении используется 10-полосный эквалайзер. Диапазон уровней — от 15 до -15 дБ. Эквалайзер дает возможность регулировать высокие и низкие частоты, можно усилить звук.
Справа от эквалайзера находится ползунок «Preamp». Он используется для настройки предусилителя сигнала. Ползунок «BW Oct» позволяет настроить пропускную способность аудиосигнала в октавах.
В строке «Preset» расположен список готовых шаблонов для настройки эквалайзера. Все доступные варианты разделены по музыкальным направлениям. Пользователи могут сохранить персональные настройки и добавить шаблон в список пресетов.
В правой части интерфейса находится функция «Enable». Она позволяет отключать и включать эквалайзер. Пользователи могут включить режим обработки звука (Process) и задержку (Delay). Установить задержку можно в пределах от 0,1 до 5 000 мc.
Преимущества PC Equalizer:
- возможность пользоваться эквалайзером бесплатно;
- встроенная библиотека готовых пресетов;
- инструмент для настройки задержки;
- регулировка предусилителя аудиосигнала.
- отсутствует русский язык интерфейса:
- нельзя задать количество полос эквалайзера вручную.
Hear — программа, с помощью которой пользователи могут улучшить качество звука на компьютере. В софте есть встроенный эквалайзер, возможность настройки звука в отдельных приложениях и функция установки параметров объемного звука. Также можно использовать готовые пресеты для настройки аудио.
Утилита работает на всех актуальных версиях Windows (32/64 бит) и имеет интерфейс на английском языке. Программа условно-бесплатная, полная версия стоит 20 долларов.
Чтобы начать работу с эквалайзером, нужно перейти в раздел «EQ» в главном окне утилиты. На выбор доступно несколько вариантов эквалайзера: 10, 16, 32, 48 и 96-полосный. Функция «Set» дает возможность пользователям установить любое количество полос.
Диапазон уровней колеблется от +20 до -20 дБ. В нижней части интерфейса расположен инструмент «Preamp (dB)», который позволяет регулировать предусилитель аудиосигнала в децибелах.
В строке «Display As» пользователи могут выбрать формат отображения эквалайзера:
- Curve — в виде кривой линий;
- Sliders — в формате классических ползунков.
Функция «Reset» используется для сброса всех пользовательских параметров.
- удобный интерфейс;
- возможность установки любого количества полос для эквалайзера;
- встроенный инструмент для регулировки предусилителя сигнала;
- несколько вариантов отображения эквалайзера;
- регулировка параметров объемного звука;
- возможность регулирования уровня громкости в отдельных приложениях.
- нет встроенных пресетов для настройки эквалайзера;
- отсутствует официальная поддержка русского языка.
Подробности
О высоком качестве дополнения говорит его популярность. Несколько миллионов установок за довольно короткий промежуток времени. И это еще не предел. Поэтому мы и решили рассмотреть данный плагин в этом материале.
Стоит отметить, что некоторые дополнения такого плана не отличаются хорошей работой. Некоторые даже пытаются настойчиво собрать всю информацию о пользователе. И приятного в этом мало, так как неизвестно, каким образом потом используются сведения.
Однако Ears Audio Toolkit не страдает такой болезнью. Именно поэтому мы посчитали целесообразным рассказать об этом расширении подробнее, а также описать процесс его инсталляции в браузер. Но сначала общая информация.
Описание
Стоит отметить, что расширение имеет огромное количество настроек. Каждый может настроить звук так, как нужно именно ему. К тому же, имеется некоторое количество уже готовых пресетов на все случаи жизни.
Ключевой особенностью плагина является отдельный ползунок для изменения уровня низких частот. Если с ним поколдовать, то даже вполне обычная акустическая система будет способна выдать весьма достоверный бас.
Данное расширения как нельзя лучше подходит для прослушивания музыки и просмотра видео. С его помощью можно улучшить практически любой звук, идущий из браузера. Причем плагин также умеет работать в полностью автоматическом режиме.
Также стоит отметить, что плагин превосходно работает с Яндекс.Браузером. Никаких вылетов, сбоев и неадекватного поведения зафиксировано не было. А это значит, что расширение действительно качественное. Хоть и написано под Google Chrome.
Стоит также учесть, что для своей работы расширение-эквалайзер для Яндекс.Браузера под названием Ears Audio Toolkit требует довольно много оперативной памяти. Поэтому использовать его на относительно слабых машинах не получится.
Зато плагин обладает интуитивно понятным интерфейсом и может похвастаться интегрированным русским языком. А это значит, что у отечественных пользователей никаких проблем с использованием расширения и его настройкой не возникнет.
Инсталляция
Здесь все предельно просто. Ведь все дополнения из официального магазина Google Chrome устанавливаются всего в пару кликов. Классических инсталляторов здесь нет. Все происходит в автоматическом режиме без участия пользователя. Перед установкой дополнения производится его проверка.
Вообще, расширение, по сути, скачивается в браузер. Именно поэтому классического процесса инсталляции здесь не увидеть. Некоторые пользователи не знают о том, как устанавливать дополнения в Яндекс.Браузере. Но сейчас мы предоставим подробную инструкцию, рассказывающую о том, как и что делать. Вот она.
- Сначала запускаем веб-обозреватель. Для этого можно использовать ярлык на рабочем столе, иконку в меню «Пуск» или кнопку в панели задач.
- Открываем ссылку https://chrome.google.com/webstore/detail/ears-bass-boost-eq-any-au/nfdfiepdkbnoanddpianalelglmfooik.
- Затем нажимаем на кнопку с надписью «Установить».
- Подтверждаем процедуру.
Вот и весь процесс инсталляции. Через несколько секунд после нажатия на ту самую кнопку расширение будет установлено в веб-обозреватель, и его иконка появится на панели инструментов. После инсталляции можно переходить к настройкам дополнения. Вот так можно скачать Ears Audio Toolkit. Как пользоваться им? Очень просто. Так как плагин на русском языке.
Преимущества и недостатки
Теперь подведем своеобразные итоги и выделим плюсы и минусы дополнения. Это необходимо для того, чтобы понять, насколько качественным является тот или иной плагин и стоит ли его использовать. К тому же, если оформить преимущества и недостатки в виде списка, то это получится нагляднее, чем описывать их в тексте. Итак, приступим.
Преимущества:
- Улучшение качества звука;
- Усиление низких частот;
- Огромное количество готовых пресетов;
- Мощные алгоритмы для анализа звукового потока;
- Предельно простое управление;
- Невероятно простой и понятный интерфейс;
- Есть русский язык;
- Превосходная работа в Яндекс.Браузере;
- Предельно простая установка;
- Плагин совершенно бесплатен.
Недостатки:
Потребление большого объема оперативной памяти.
Данное расширение определенно является одним из лучших среди всех тех, что предназначены для улучшения звука в браузере. У него даже почти нет недостатков. Сплошные преимущества. А количество установок как бы намекает на то, что дополнение весьма полезное и качественное. Так что стоит его установить.
Использование встроенного эквалайзера
Предустановленный микшер присутствует во всех релизах Windows. Его возможности далеки от профессиональных потребностей, но кому-то и этого окажется достаточно. Главное условие обеспечения объёмного и качественного звука – наличие хороших колонок со стереозвучанием. Остальное можем сделать самостоятельно. Стандартное решение Виндовс умеет: менять формат звука (2.0, 2.1, 5.1, 7.1), настраивать баланс, улучшать звук, за счёт подавления эха, изменения высоты голоса и т. п.
Настройка эквалайзера
- Кликаем ПКМ по изображению динамика на панели уведомлений и выбираем «Устройства воспроизведения».
- Делаем щелчок правой кнопкой по активному устройству воспроизведения звука и выбираем «Настроить динамики».
- Устанавливаем подходящий формат звука. Чтобы не ошибиться, можем воспользоваться кнопкой «Проверка».
- Указываем типы колонок, которые присутствуют в акустической системе пользователя и закрываем окно.
- Возвращаемся к окну с отображением подключенных колонок, где нажимаем ПКМ по ним и выбираем элемент «Свойства».
- На вкладке «Уровни» настраиваем баланс и величину сигнала.
- На странице улучшения можем активировать подавление голоса, изменить звук на основании обстановки, настроить высоту тона.
- Ниже есть эквалайзер с предустановленными режимами воспроизведения для разных условий использования.
Сервис ограничен в функциональности по сравнению с программами сторонних разработчиков. В них возможностей настройки значительно больше.