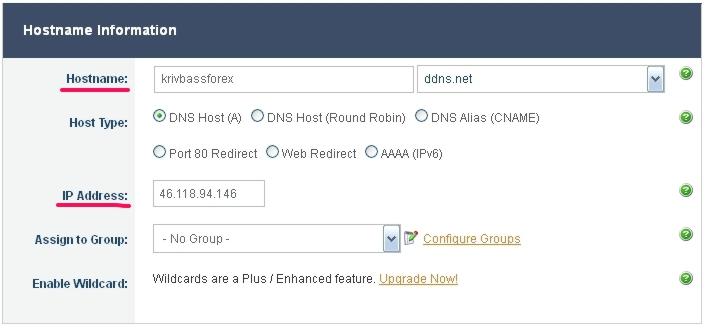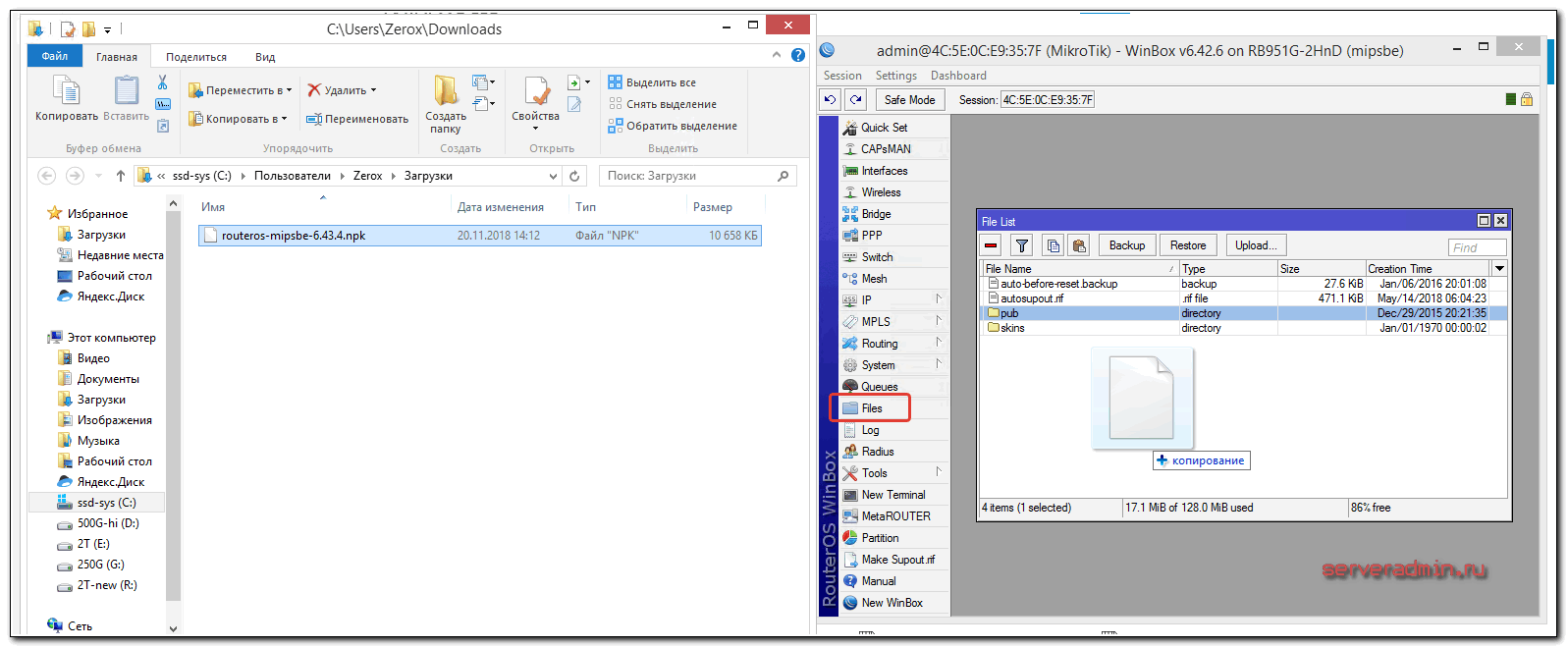Настройка ddns для видеонаблюдения
Содержание:
- Зачем нужен dns
- Маршрутизатор запрашивает несколько серверов преобразования имен
- Как узнать частный IP-адрес своего компьютера
- Настройка DDNS в IP- камерах и видеорегистраторах
- Веб-сервер отвечает на эхо-запросы, но HTML-страницы не отображаются
- Проброс портов
- Настройка регистратора
- How does DDNS work?
- Узнаём лицензионный ключ Windows 10
- Настройка роутера
- Бесплатные провайдеры динамического DNS
- DNS over HTTPS
- Бесплатные динамические DNS-провайдеры
- Предварительные условия
- Dynu
- DNSdynamic
- DNS Cache Setup
- Как узнать технологию соединения, которую использует мой провайдер?
- [edit] Give UP?
- Включаем функцию MikroTik Cloud
Зачем нужен dns
DNS-сервер может быть причиной многих проблем с интернетом и сайтами.
Если большинство пользователей уже знает и понимает, что такое IP-адрес компьютера (хотя бы приблизительно), то с DNS-адресом всё несколько сложнее, ведь для многих это нечто совершенно непонятное, неизвестное.
На самом деле здесь всё так же просто. В этой статье подробно рассмотрим, что такое DNS и как его узнать. Давайте разбираться. Поехали!
Подключение к DNS-серверу
Аббревиатура DNS означает Domain Name System или система доменных имён — на русском. По сути, это глобальное хранилище ключей и значений. Каждый сервер в любой части мира предоставит необходимое значение по соответствующему ключу. Если же серверу неизвестен конкретный ключ, он запросит его у другого. Говоря другими словами, происходит запрос IP-адреса по имени хоста.
Система доменных имён играет огромную роль в работе интернета. Чтобы произошло соединение с узлом, нужна информация об IP-адресе. Для любого человека запомнить название гораздо проще, чем последовательность цифр.
Представьте, что каждый раз, когда вам нужно было бы зайти на какой-нибудь сайт, вы вводили его IP-адрес.
К слову, именно таким образом всё происходило на заре технологии интернета, когда она только начала распространяться.
Необходимо понимать, что IP-адрес и имя — это не одно и то же, так как IP может иметь неограниченное количество имён, что, в свою очередь, даёт возможность пользователю просматривать на одном устройстве неограниченное количество сайтов.
Такой принцип также работает в обратную сторону.
Если вы хотите узнать DNS вашего компьютера, существует несколько способов это сделать. Первый самый быстрый и простой. Сначала откройте командную строку (чтобы сделать это воспользуйтесь комбинацией клавиш Win R и пропишите cmd в поле для ввода, далее щёлкните по кнопке «ОК»), а затем выполните команду ipconfig/all. Так вы получите необходимую сетевую информацию максимально быстро.
Команда ipconfig/all
Второй вариант — через интерфейс Windows. Откройте Панель управления. Выберите раздел «Сетевые подключения». В появившемся окне щёлкните правой кнопкой мыши по активному подключению и нажмите «Свойства». Затем нужно снова нажать кнопку «Свойства». После этого появится окно с информацией об IP- и DNS-адресах.
Информация об IP- и DNS-адресах
Маршрутизатор запрашивает несколько серверов преобразования имен
В зависимости от уровня сетевой активности маршрутизатор может запросить несколько серверов имен, перечисленных в конфигурации. Ниже представлен пример:
Это поведение весьма вероятно и имеет место, когда маршрутизатору требуется создать запись протокола разрешения адресов (ARP) для сервера DNS. По умолчанию маршрутизатор поддерживает ARP-запись в течение четырех часов. В периоды низкой активности маршрутизатору требуется дополнить ARP-запись и затем выполнить запрос DNS. Если ARP-запись для сервера DNS отсутствует в ARP-таблице маршрутизатора, при передаче только одного запроса DNS произойдет сбой. Поэтому отправляются два запроса: один для получения ARP-записи, если необходимо, а второй — для отправки запроса DNS. Такое поведение является обычным для приложений TCP/IP.
Как узнать частный IP-адрес своего компьютера
Для этого существует несколько путей:
Командная строка
В командной строке следует набрать «ipconfig». После нажатия ввода компьютер выдаст требуемый IP и еще некоторую информацию.
Важно! «Добираться» до командной строки в разных версиях Виндовс придется различными путями. В Win XP, например, следует нажать «Пуск» — «Выполнить»
Но для всех ОС имеется универсальное сочетание клавиш Win+R, запускающее искомую строку.
Панель управления
Сначала следует зайти в панель управления через меню Пуск. Дальше действовать в зависимости от настроек интерфейса:
- в режиме отображения пунктов по категориям — выбрать «Сеть и Интернет» — «Просмотр состояния сети и задач»;
- в режиме отображения крупных значков — «Центр управления сетями».
В колонке слева выбрать «Изменение параметров адаптера », после чего будет доступен список сетевых подключений. Выбрать из него нужное соединение, левой клавишей мыши вызвать меню, выбрать пункт «Состояние». В появившемся окне нажатием кнопки «Сведения » открыть окно информации, в котором и будет отображаться искомый адрес.
Важно! Таким образом можно получить сведения и о «белом » IP, выбрав в списке компьютерную сеть, подключенную к Интернету
Свойства локальной сети
В области уведомлений (в правом нижнем углу монитора рядом с часами) с помощью щелчка ПКМ на значке сетевых подключений перейти в центр доступных подключений. Войти в раздел изменения состояния адаптера, выбрать нужную сеть. Щелчком ПКМ вызвать выпадающее меню, выбрать раздел «Свойства». Для чтения сведений об IP нужно выбрать строку протокола Интернета версии 4, после чего нажать кнопку «Свойства». Далее возможны два варианта:
- Адрес назначен автоматически. Его можно только посмотреть и только в том случае, если сетевое соединение активно.
- Адрес назначен вручную. Тогда просмотр доступен и в автономном режиме, а также разрешено редактирование этого параметра.
Важно! Изменять значение адреса можно только в том случае, если есть уверенность в осознанности своих действий. В противном случае это может привести к неработоспособности сетевого подключения
Настройка DDNS в IP- камерах и видеорегистраторах
Камеры и видеорегистраторы поддерживают прямое подключения через отдельное Интернет-соединение без дополнительного оборудования. Настройка DDNS идет по той же схеме, как и в роутерах: создаем DDNS-домен и прописываем его настройки в WEB-интерфейсе устройства.
Пример для IP-камеры RVi-IPC22DN:
и для видеорегистратора Dahua HCVR4104C-W-S2:
Как видим все параметры стандартны и настройка не вызывает затруднений. Единственное отличие от роутера – через DDNS-домен возможен только к одному устройству, так как разделение по портам в данном случае не используется.
Возникает закономерный вопрос: зачем такие сложности, если для установки соединение с камерой и доступа к видеоархиву достаточно набрать в браузере цифровой IP-адрес?
Два аргумента в пользу DDNS:
- Запомнить имя домена проще, чем последовательность цифр;
- Взлом паролей упрощается, если известен IP устройства. Производители назначают адреса в своем специально выделенном диапазоне, который известны всем и злоумышленнику будет легко понять, что данный IP, относится именно к видеонаблюдению.
Веб-сервер отвечает на эхо-запросы, но HTML-страницы не отображаются
В редких случаях доступ к определенным веб-сайтам по имени невозможен. Обычно проблема возникает из-за недоступных сайтов, выполняющих обратный поиск DNS на исходном IP адресе с целью проверки того, что адрес не имитируется. При возврате неверной записи или отсутствии записей (иными словами, при отсутствии cвязанного названия для диапазона IP-адресов) запрос HTTP будет заблокирован.
Получив доменное имя в Интернете, следует также обратиться за получением домена inaddr.arpa. Этот специальный домен иногда называют обратным доменом. Домен обратного преобразования осуществляет преобразование цифровых IP-адресов в доменные имена. Если интернет-провайдер предоставляет вам сервер имен или назначил вам адрес из блока своих адресов, не требуется самостоятельно обращаться за получением домена in-addr.arpa. Консультация Интернет-провайдера.
Давайте Давайте Рассмотрим пример, в котором используется www.cisco.com. Приведенные ниже выходные данные были получены от рабочей станции UNIX. Использовались программы nslookup и dig
Обратите внимание на различия в выходных данных:
Программа dig дает более детальную информацию о DNS пакетах:
Проброс портов
Проброс портов представляет собой процесс настройки роутера таким образом, чтобы от внешнего IP можно было получить доступ к сетевому регистратору или IP-камере.
Интерфейс маршрутизатора у каждого производителя свой, поэтому сам процесс настройки переадресации портов немного отличается, однако в целом он одинаковый и интуитивно понятен.
Пусть у регистратора IP 192.168.0.100 port: 80.
Рассмотрим перенаправление на примере tp-link:
заходим в веб-интерфейс tp-link. Вкладка “Перенаправление” –>”Виртуальные серверы”

Нажимаем на кнопку добавить.

Вводим данные:
- Порт сервиса – port перенаправляемого устройства, в моем случае 80.
- IP-адрес – сетевой ip-address видеорегистратора, у меня 192.168.0.100.
- Протокол – TCP.
Нажимаем на кнопку Сохранить. Проброс сделан.
Настройка ДДНС на маршрутизаторе
Рассмотрим ДДНС на примере TP-link.
В веб-интерфейсе устройства нажимаем на вкладку “Функция DDNS”.

Сервис провайдер: выбираем NO-IP.
Далее вводим ваш логин и пароль и доменное имя полученное на сайте noip.
Настройка регистратора
Теперь когда проброс портов сделан, виртуальный ДНС настроен, необходимо только минимально настроить IP-видеорегистратор:
- IP-видеорегистратору назначить IP-address (тот самый который пробрасывали на роутере). Пусть будет ip: 192.168.0.100 маска 255.255.255.0 шлюз: 192.168.0.1 (адрес роутера, откуда приходит интернет)
- Камерам назначить адреса. Пусть будет 192.168.0.10 – первая, 192.168.0.11 – вторая, 192.168.0.12 – третья…
- Добавить в видеорегистратор камеры.
Вся конфигурация сделана. Настраивать ДДНС на видеорегистраторе не нужно, так как мы это сделали на роутере.
Настройка ДДНС на видеорегистраторе
Видеорегистраторы и IP-камеры поддерживают прямое подключение ДДНС через интернет канал без дополнительных устройств. Однако, такое подключение имеет один существенный минус – подключение возможно только к одному устройству, так как нет разграничений по портам. Если это будет регистратор, то только соединиться можно будет с ним, если камера, то только с камерой.
Можно не прописывать виртуальный ДНС на маршрутизаторе, а прописать его на регистраторе.
Заходим в видеорегистратор. “Главное меню” –> “Настройка”–> “Сетевые службы”.
Настраиваем DDNS:
- Устанавливаем флажок “Enable DDNS”.
- На вкладке тип DDNS выбираем No-IP.
- Имя домена: вводим ваш домен, который получили в noip. Я ввожу ipnablyudenie.hopto.org.
- Вводим имя пользователя и пароль.
Другие статьи:
-
- Тепловизионные камеры видеонаблюдения
- Основные принципы при проектировании системы видеонаблюдения
- Вскрытие автомобилей без повреждений и лишних трат
- Видеонаблюдение в офисе
How does DDNS work?
The DDNS works in the following way: The DDNS client monitors the IP address for changes. When the address changes (which it will if you have a dynamic IP address), the DDNS (or Dynamic DNS) service updates your new IP address.
Let’s get back to the same example from before, you owning a server, connected to the Internet, and want to share service from it.
This server will be connected to the internal network, and it will communicate with the Internet via NAT (network address translation) router. The NAT router will provide an internal IP address to the server, probably via DHCP. To Make it available externally, we will need to perform port forwarding and get external Port (Portex) and external IP address (IPex). Now the service you want to share is visible with IPex and Portex, and people can use it through the Internet. The problem comes when this IP changes.
First, you will need to register with a Dynamic DNS provider like us and set up a client software on your server. In the Dynamic DNS settings, you will give a fixed name to this server. Put the IPex, and we need to tell the NAT to automatically update it and send the data to the DNS server.Inside the NAT’s settings, we will put the data from our Dynamic DNS service provider (our account and password). Now everything is ready.
Узнаём лицензионный ключ Windows 10
Самый простой и безопасный способ — воспользоваться программой ProduKey. Это программа Microsoft поможет определить ключи различных своих продуктов. Устанавливать на компьютер не нужно, достаточно только скачать с официального сайта.
-
Скачиваете с официального сайта программу ProduKey.
-
Открываете заархивированный файл и нажимаете «Извлечь». Выбираете место для хранения файлов.
-
Щелкаете на ярлык программы ProduKey правой кнопкой мыши, выбираете «Запуск от имени администратора». Ключи появятся в главном окне приложения.
-
Можно получить ключ из системного реестра, если Windows еще не загружена, для этого в панели инструментов программы нажимаем «Select source».
-
Появится окно, в котором нужно указать какую версию Windows использовать для загрузки данных.
Настройка роутера
Для этого шага нужно зайти в настройки роутера. Обычно это делается из браузера:
-
Вместо имени сайта вводится ай-пи устройства (информацию смотрим в мануале), часто это: 192.168.0.1.
-
Если все верно, появится запрос логина и пароля. По умолчанию может быть: admin – admin.
-
Искомая опция должна разрешить или запретить автоматическое получение IP. Например, — «Get IP-address automatically», — принятие адреса в автоматическом режиме. Или: «Get Static IP-address», для постоянного ай-пи. Для разных роутеров меню и настройки могут отличаться.
-
После этого нужно будет перезагрузить устройство. Для этого может быть достаточно нажать кнопку «Save» или «Сохранить».
Бесплатные провайдеры динамического DNS
В нашем распоряжении большое количество провайдеры динамического DNS доступный. Таким образом, мы можем выполнить то, что мы упомянули выше. Мы покажем список бесплатных, которые мы считаем наиболее интересными.
DuckDNS
Один из вариантов у нас есть DuckDNS , который поддерживается двумя разработчиками программного обеспечения, как мы видим в спецификациях на их сайте. Для многих это один из лучших бесплатных провайдеров динамических DNS. Он имеет простой дизайн. Он доступен в сети с многочисленными руководствами, чтобы узнать, как он работает в разных операционных системах.
Afraid.org
Еще один бесплатный динамический DNS, который мы можем использовать, Afraid.org , Бесплатно мы можем получить пять поддоменов. Мы также можем использовать свои собственные домены неограниченно и всегда бесплатно. У вас есть 55,063 домена на выбор прямо сейчас. Он также имеет бесплатное перенаправление URL.
Выход DNS
В этом случае с Выход DNS перед нами сервер, который предлагает широкий спектр дополнительных возможностей. У него есть клиенты для основных операционных систем, таких как Windows, Linux или macOS. Таким образом, мы можем постоянно обновлять наш IP-адрес. Также следует отметить, что он предлагает различные платежные функции для желающих.
DynDNS
DynDNS это еще одна альтернатива, которая позволяет нам получить удаленный доступ к нашей сети, серверу или оборудованию без необходимости запоминания IP-адреса. Это бесплатный сервис, а также различные интересные функции, которые мы можем найти на его веб-сайте.
Dynu
Dynu позволяет доменам верхнего уровня и доменам третьего уровня получить поддомен со своей службой. Каждый раз, когда меняется IP, клиент будет обновляться автоматически, и нам не придется беспокоиться о синхронизации. Они позволяют нам иметь до 4 поддоменов бесплатно.
Без IP
Нет-IP это классика. Хотя в последние годы некоторые из его функций стали платными, он по-прежнему предлагает три субдомена бесплатно. Конечно, чтобы они не истекли, активность должна обновляться раз в месяц.
DNSDynamic
Если мы хотим большой выбор доменов, интересным вариантом будет DNSDynamic . Мы можем зарегистрировать неограниченное количество имен хостов. Этот клиент работает как в Windows, так и в Linux, и IP-адреса будут обновлены через бесплатный VPN услуги.
Короче говоря, это одни из лучших бесплатных провайдеров динамического DNS, которые мы можем найти сегодня.
DNS over HTTPS
Starting from RouterOS version v6.47 it is possible to use DNS over HTTPS (DoH). DoH uses HTTPS protocol to send and receive DNS requests for better data integrity. Its main goal is to provide privacy by eliminating the man in the middle attacks (MITM). Currently DoH is not compatible with FWD type static entries, in order to utilize FWD entries, DoH must not be configured.
Example
It is advised to import the root CA certificate of the DoH server you have choosen to use for increased security.
Warning: We strongly suggest to not use third party download links for certificate fetching. Use the Certificate Authority own website.
There are various ways to find out what root CA certificate is necessary. The easiest way is by using your WEB browser, navigating to the DoH site and checking the websites security. Using Firefox we can see that DigiCert Global Root CA is used by CloudFlare DoH server. You can download the certificate straight from the browser or navigate to DigiCert website and fetch the certificate from a trusted source.
Download the certificate and import it:
/tool fetch url="https://cacerts.digicert.com/DigiCertGlobalRootCA.crt.pem" /certificate import file-name=DigiCertGlobalRootCA.crt.pem
Configure the DoH server:
/ip dns set use-doh-server=https://cloudflare-dns.com/dns-query verify-doh-cert=yes
Note that you need at least one regular DNS server configured for the router to resolve the DoH hostname itself. If you do not have any dynamical or static DNS server configured, configure it like this:
/ip dns set servers=1.1.1.1
Бесплатные динамические DNS-провайдеры
Теперь нужно найти компанию, предоставляющую услуги DDNS. Обычно в настройках маршрутизатора забиты сразу несколько, и нужно только выбрать одну из них.
Наиболее распространенным бесплатным сервисом, предоставляющим услуги DDNS, является No-IP. Его настройка предусмотрена на большинстве роутеров. Эта американская компания в своем бесплатном пакете предлагает три доменных имени. Также необходимо будет каждые 30 дней подтверждать аккаунт, чтобы его не удалили.
Регистрация на сайте No-IP происходит в таком порядке:
Нажимаем на пункт меню «Sign Up», который находится в правом верхнем углу.
После того, как на указанный адрес придет письмо, необходимо будет подтвердить аккаунт.
Предварительные условия
Требования
Читатели данного документа должны обладать знаниями по следующим темам:
-
Интерфейс командной строки (CLI) Cisco IOS
-
Общая модель поведения DNS
Используемые компоненты
Сведения, содержащиеся в данном документе, касаются следующих версий программного обеспечения и оборудования:
-
Маршрутизаторы Cisco серии 2500
-
ПО Cisco IOS 12.2(24a)
Сведения, представленные в этом документе, были получены от устройств, работающих в специальной лабораторной среде. Все устройства, описанные в этом документе, были запущены с чистой (стандартной) конфигурацией. В рабочей сети необходимо изучить потенциальное воздействие всех команд до их использования.
Dynu
В отличие от Securepoint DynDNS, Dynu не является полностью бесплатным.
Он предлагает бесплатную версию и платную версию, имеющую некоторые дополнительные функции.
Тем не менее, бесплатная версия обеспечит надежную работу DNS через ряд серверов, расположенных по всему миру.
Это важно, потому что это подразумевает, что даже домены верхнего уровня будут работать независимо от стран, к которым они принадлежат. Вы можете бесплатно загрузить его клиент DDNS, который будет работать в фоновом режиме и автоматически обновлять запись DNS при изменении вашего IP-адреса
Вы можете бесплатно загрузить его клиент DDNS, который будет работать в фоновом режиме и автоматически обновлять запись DNS при изменении вашего IP-адреса.
В бесплатной версии все сервисы доступны только для одного субдомена.
Эти услуги включают почтовую службу, регистрацию домена и SSL-сертификаты.
С платной версией у вас есть все сервисы для неограниченного количества поддоменов.
DNSdynamic
DnsDynamic предлагает широкий выбор доменов. Многие из них являются доменами .com. Этот сервис также позволит вам зарегистрировать неограниченное количество имен хостов. Что делает этот провайдер еще более интересным вариантом, так это то, что вам не нужно использовать dnsdynamic.org в качестве единственного выбора домена.
В клиентах Windows или Linux IP-адреса будут обновляться до DNS-имен через бесплатный сервис VPN. DNSdynamic также предлагает веб-интерфейс, а также интерфейс, который просто обновляется.
Недостатком этого бесплатного сервиса является сложность его настройки
Вам придется обратить пристальное внимание на рекомендации по защите данных. Однако вы можете связаться со службой поддержки по почте или через Twitter
DNS Cache Setup
Sub-menu:
DNS facility is used to provide domain name resolution for router itself as well as for the clients connected to it.
Properties
| Property | Description |
|---|---|
| allow-remote-requests (yes | no; Default: no) | Specifies whether to allow network requests |
| cache-max-ttl (time; Default: 1w) | Maximum time-to-live for cache records. In other words, cache records will expire unconditionally after cache-max-ttl time. Shorter TTL received from DNS servers are respected. |
| cache-size (integer; Default: 2048) | Specifies the size of DNS cache in KiB |
| max-concurrent-queries (integer; Default: 100) | Specifies how much concurrent queries are allowed |
| max-concurrent-tcp-sessions (integer; Default: 20) | Specifies how much concurrent TCP sessions are allowed |
| max-udp-packet-size (integer ; Default: 4096) | Maximum size of allowed UDP packet. |
| query-server-timeout (time; Default: 2s) | Specifies how long to wait for query response from one server |
| query-total-timeout (time; Default: 10s) | Specifies how long to wait for query response in total. Note that this setting must be configured taking into account query-server-timeout and number of used DNS server. |
| servers (list of IPv4/IPv6 addresses; Default: ) | List of DNS server IPv4/IPv6 addresses |
Read-only Properties
| Property | Description |
|---|---|
| cache-used (integer) | Shows the currently used cache size in KiB |
| dynamic-server (IPv4/IPv6 list) | List of dynamically added DNS server from different services, for example, DHCP. |
When both static and dynamic servers are set, static server entries are more preferred, however it does not indicate that static server will always be used (for example, previously query was received from dynamic server, but static was added later, then dynamic entry will be preferred).
Note: If allow-remote-requests is used make sure that you limit access to your server over TCP and UDP protocol.
Example
To set 159.148.60.2 as the primary DNS server and allow the router to be used as a DNS server, do the following:
ip dns> set servers=159.148.60.2 \
\... allow-remote-requests=yes
ip dns> print
servers: 159.148.60.2
allow-remote-requests: yes
cache-size: 2048KiB
cache-max-ttl: 1w
cache-used: 7KiB
ip dns>
Как узнать технологию соединения, которую использует мой провайдер?
В России, Украине, и наверное в других странах СНГ, чаще всего провайдеры используют такие технологии: Динамический IP, Статический IP, PPPoE, PPTP, L2TP.
- Динамический IP – самая нормальная технология:) . Очень много интернет провайдеров используют именно ее. Просто подключаем кабель к роутеру и интернет уже работает, ничего настраивать не нужно. Только нужно указать технологию Dynamic IP. Но, как правило, в настройках роутера она установлена по умолчанию.
- Статический IP – не очень популярная технология. Что бы настроить такое подключение на роутере, вы должны знать IP адрес, который вам должен выдать интернет провайдер.
- PPPoE – популярная технология (в России) , которая требует создания специального высокоскоростного соединения. Если ваш провайдер работает по технологии PPPoE, то на компьютере у вас скорее всего было создано такое соединение. В настройках маршрутизатора нужно будет выбрать PPPoE, указать логин и пароль, которые вам выдает провайдер. Так же, возможно, нужно будет задать статический IP адрес.
- PPTP и L2TP – похожие протоколы, при настройке которых нужно так же указывать имя и логин. А так же, адрес сервера и по необходимости – статический IP. Если интернет был раньше подключен к компьютеру, то на компьютере так де было специальное подключение, которое вы запускали.
Написал уже много, а на главный вопрос, так и не ответил.
Как узнать? Позвоните в поддержку провайдера и спросите. Зайдите на сайт провайдера и найдите там инструкции по настройке оборудования. Или посмотрите в документах, которые вы получили при подключении.
Если будете звонить в поддержку, то спросите еще, делает ли провайдер привязку по MAC адресу, и какое значение MTU, лучше указать в настройках маршрутизатора.
Если вы уже знаете технологию соединения, то вы так же должны знать необходимые параметры. Если у вас Динамический IP, то как я уже писал выше, никаких параметров не нужно, но если у вас например Статический IP, PPPoE, PPTP, или L2TP, то вы должны знать логин, пароль, статический IP (если нужно) , адрес сервера. Или только определенные параметры (все зависит от соединения) .
Как правило, эта информация указана в договоре по подключению к интернету.
Очень многие провайдеры, привязывают интернет к MAC адресу определенного сетевого устройства. Каждая сетевая карта компьютера, или роутер, имеют свой MAC адрес, и этот адрес прописывается у провайдера.
Если ваш интернет провайдер делает такую привязку, то даже после правильной настройки роутера, интернет работать не будет. Так как скорее всего, у провайдера прописан MAC адрес вашего компьютера, не маршрутизатора.
Что делать в такой ситуации?
Узнать, делается ли привязка по MAC-адресу. Если нет, то никаких дополнительных настроек делать не нужно. Если есть привязка, то в настройках роутера, нужно клонировать MAC адрес. Нужно, что бы на роутере был такой же MAC, как и на компьютере, к которому привязан интернет. В статьях по настройке определенных роутеров, я стараюсь писать, как это сделать.
Есть еще один вариант: посмотреть MAC-адрес роутера (как правило, он находится на наклейке на самом роутере) , позвонить в поддержку интернет-провайдера, и сказать им новый MAC, к которому нужно привязать интернет.
- Правильно указать тип соединения, и правильно задать необходимые параметры (это настройки на вкладке “WAN”, “Интернет”, “Internet” – на разных роутерах по-разному) , которые выдаете интернет провайдер.
- Клонировать MAC-адрес, или прописать MAC-адрес роутера, если провайдер делает привязку.
Это два основные правила
Уделите особое внимание этим двум пунктам, и у вас все получится. Главное, что роутер уже будет раздавать интернет, а там настроить Wi-Fi сеть, установить пароль, и другие функции, вы уже сможете по инструкции для определенного производителя, или модели. Эти инструкции вы можете найти у нас на сайте, или в интернете
Эти инструкции вы можете найти у нас на сайте, или в интернете.
[edit] Give UP?
I gave up on trying to setup my freedns.afraid.org setup and just set a cron script at startup to use freedns’ wget method of updating my dns every 5 minutes on the router. If this does not work for you, some variation on this theme might:
NOTE: In the above, the XXXXXX is an id number provided by freedns.afraid.org
Note2: This shouldn’t be necessary and causes more traffic than is needed. Please read my entry in the afraid.org section above. It does work.
Note3: FYI the busybox wget command on your version of dd-wrt may not work with https, so you may have to use the unsecure http protocol to update DNS via URL.
Включаем функцию MikroTik Cloud
Настроить MikroTik DDNS, используя фирменную утилиту Winbox, довольно просто. Для этого откроем пункт меню:
IP => Cloud.
Появится окно “Cloud”, где активируем функцию DDNS Enabled:
После того, как мы применим данную настройку, увидим следующее:
- Public Address – текущий IP-адрес назначений провайдером;
- DNS Name – уникальное ДНС-имя присвоенное устройству, которое хранится на MikroTik Cloud.
Теперь служба Cloud DDNS проверяет каждые 60 секунд изменение исходящего IP-адреса и сопоставляет его с DNS-именем MikroTik. Благодаря этому мы можем осуществить удаленное подключение к маршрутизатору или получить доступ к внутренним ресурсам сети, используя DNS Name устройства.
Обновить доменное имя роутера вручную, можно нажатием кнопки “Force Update”:
Отключение службы DDNS на MikroTik, производится снятием “галочки”:
После чего устройство отправит команду серверу MikroTik Cloud на удаление присвоенного ДНС-имени.