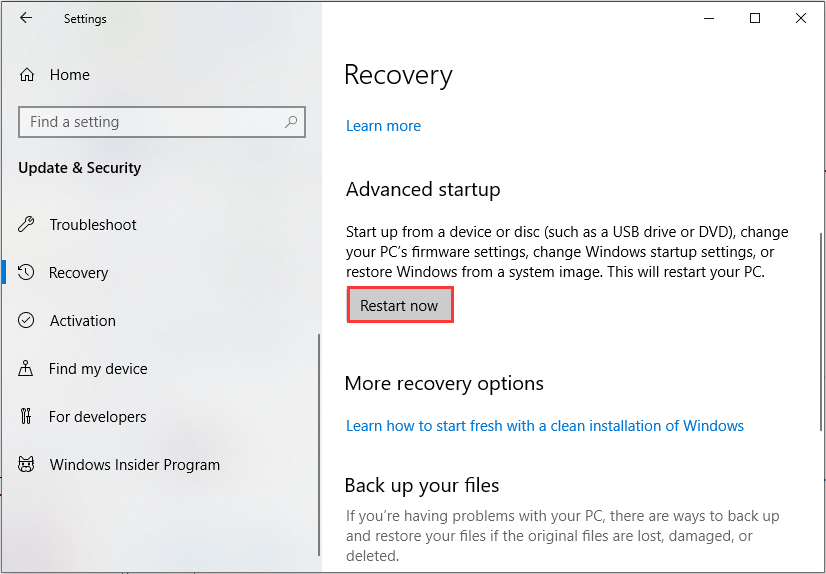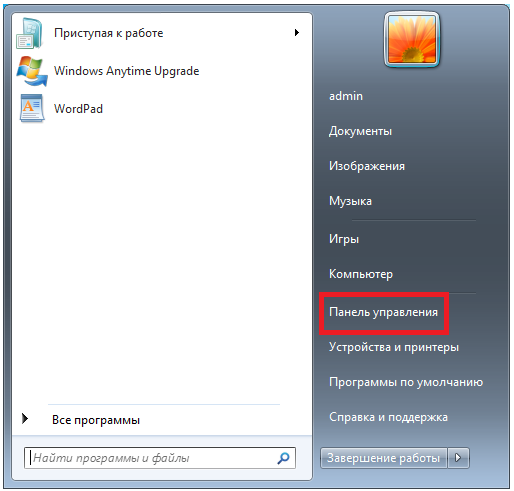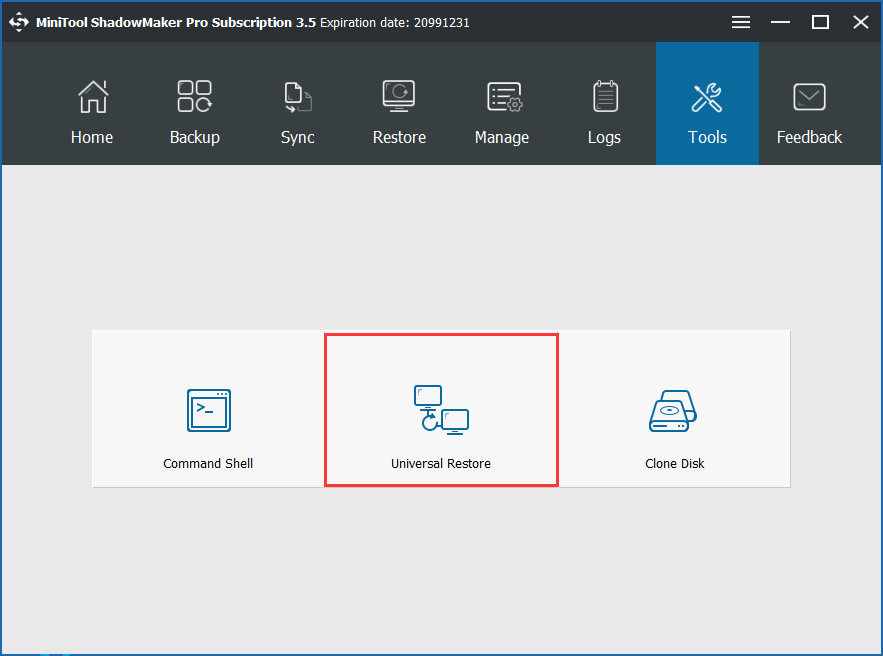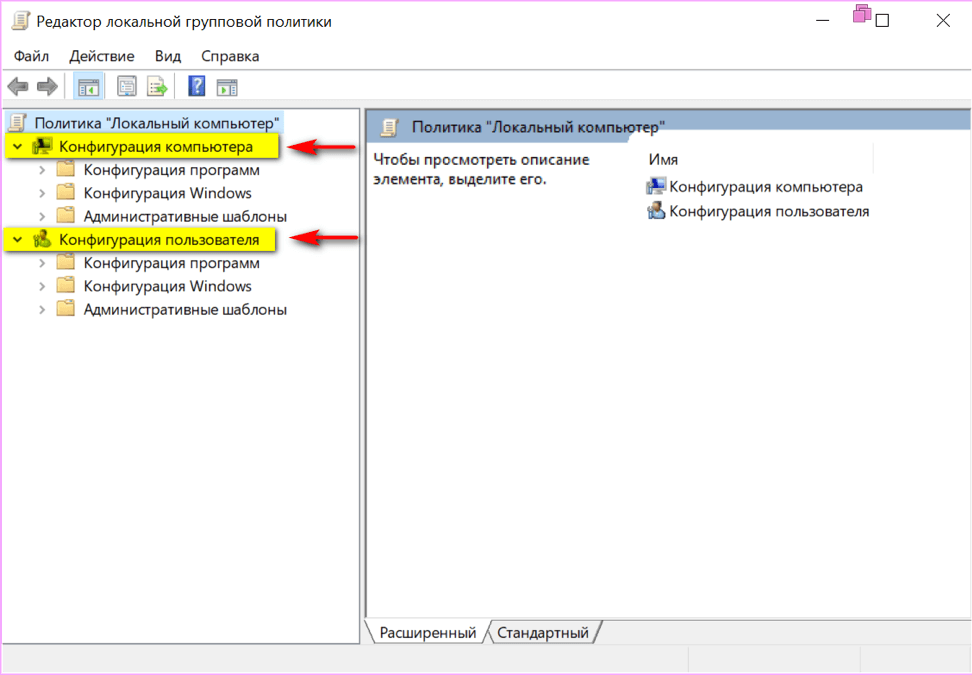Cisco security manager
Содержание:
- Ускорение загрузки компьютера
- Коротко о производителе
- Как отключить UEFI
- Немного про UEFI и Secure Boot / Хабр
- Что будет носителем файлов установки?
- Сброс параметров, обновление и перепрошивка BIOS/UEFI
- Установка Windows UEFI
- Недостатки
- Качественная имплантология по доступным ценам
- Launch CSM в BIOS не активен
- Навык #1. Коммуникация
- Secure Boot Mode — что это такое?
- Как отключить Secure Boot и UEFI на ноутбуке Asus
- Ускорение загрузки компьютера
- Поддержка CSM в биосе — что это такое?
- Настройка старта со съемных носителей и требования, предъявляемые к флешкам
- Как настроить БИОС/UEFI для оптимизации работы процессора и ОЗУ
- Как отключить Secure Boot и UEFI на материнской плате Asus
- Итог
Ускорение загрузки компьютера
Если вы хотите сократить время загрузки, выключите все ограничения в
прошивке. Во многих старых ПК BIOS инициализирует тест памяти сразу же
после включения компьютера. Чтобы ускорить этот процесс, найдите поле
Quick Boot или быструю загрузку, и установить его на Включено. Таким
образом, вы можете ускорить запуск до 70 процентов. Во всяком случае,
компоненты работают достаточно надежно (например, модули памяти), он
принимает только один тестовый прогон.
Оптимальный порядок дисков сэкономит вам несколько лишних секунд. Каждый
BIOS предлагает возможность изменять порядок проверки дисков для
операционных систем. Адаптация его к вашим потребностям может сократить
время запуска. Перейти в меню загрузки | Порядок загрузки и поместить
диск с системным разделом, в первую очередь. Отныне, ваш компьютер будет
время загружаться с жесткого диска без проверки CD / DVD привода, на
наличие компакт-диск с операционной системой или в один из портов USB с
соответствующей системой. Этот параметр можно найти даже в ноутбуке с
BIOS, но ноутбуки предоставляют главным образом очень скромные параметры
ресурсов.
Выключите ненужное оборудование. Возрастающее число компонентов в
следующем поколении материнских плат увеличивает время загрузки.
Убедитесь, что на диске имеется второй контроллер дисков или внутренняя
звуковая карта, напрасно замедляется процесс загрузки. Таким образом, мы
ограничиваем лишние устройств и / или контроллеры — даже контроллер
SATA, если это не связано с работой жесткого диска. Соответствующие
настройки можно найти в меню Peripherals или аналогичном.
Ускорение запуска. Современные компьютеры могут работать очень быстро.
Соответствующие параметры, как правило, размещены в меню BIOS Features и
быстрой загрузки. Когда эта функция включена, прошивка выполняет только
самые важные инициализацию шаги, что сокращает время запуска системы.
Кратчайшего время загрузки можно добиться выбором Ultra Fast. Тогда
компьютер не ищет USB устройства, и не проверяет, есть ли другие
носители данных операционных систем. Чтобы отменить изменения в
настройках Windows 8, используйте настройки прошивки UEFI, как описано в
разделе 1. В других системах, вам нужно временно подключить клавиатуру к
PS / 2 или восстановить статус установки (см раздел 7).
Коротко о производителе
Родиной CSM Implant является Южнокорейская компания с одноименным названием. Предприятие достаточно молодое, но уже имеющее некоторый опыт в разработке и производстве имплантологических изделий.
В распоряжении компании опытные практикующие хирурги, а также современное японское оборудование.
Благодаря этим условиям, предприятие стало брендом, менее чем за десятилетнюю историю, получившее заслуженное признание во многих странах мира.
С CSM Implant сотрудничают сотни стоматологических центров и клиник России, при этом отечественные специалисты проходят обучение и практику в южнокорейской компании.
Продукцию ценят за качество, долговечность, совместимость с аналоговыми устройствами и вполне адекватную стоимость.
Как отключить UEFI
Если у вас не Windows 7-8-10, а XP или Ubuntu, режим UEFI может вызвать проблемы при запуске ОС с диска или флеш-карты. Лучшим решением будет отключить данный режим.
Алгоритм отключения UEFI:
Зайдите в БИОС компьютера. Если планируется отключение UEFI в Виндовс 8 или 8.1, можно в меню «Пуск» нажать на «Перезагрузить» и выбрать в дополнительных опциях «Настройки ПО UEFI». Это наиболее удобный вариант — ноутбук запустится в требуемых настройках.
Если версия операционной системы не подходит, зайдите в БИОС при помощи F2 или Delete, как было предложено выше. Могут быть и другие варианты клавиш, чаще всего нужная кнопка указывается внизу начального экрана при включении ПК .
Откройте вкладку Boot (Загрузка), далее – Secure Boot (безопасная загрузка) и найдите подпункт « OS Type» (Вид операционной системы). Там необходимо указать « Other OS » ( другая ОС) и сохранить параметры нажатием клавиши F10. Иногда может понадобиться дополнительное отключение параметра безопасного запуска (положение «disabled»).
Описанная инструкция предназначена для ноутбуков марки ASUS, но для остальных марок алгоритм одинаков, разница в том, какую клавишу нужно нажимать во время старта компьютера.
Немного про UEFI и Secure Boot / Хабр
Поддержка GPT (GUID Partition Table)
Поддержка сервисов
Модульная архитектура
Встроенный менеджер загрузки
Secure Boot
Что дает Secure Boot? Он защищает от выполнения неподписанного кода не только на этапе загрузки, но и на этапе выполнения ОС, например, как в Windows, так и в Linux проверяются подписи драйверов/модулей ядра, таким образом, вредоносный код в режиме ядра выполнить будет нельзя. Но это справедливо только, если нет физического доступа к компьютеру, т.к., в большинстве случаев, при физическом доступе ключи можно заменить на свои.
В Secure Boot есть 2 режима: Setup и User. Первый режим служит для настройки, из него вы можете заменить PK (Platform Key, по умолчанию стоит от OEM), KEK (Key Exchange Keys), db (база разрешенных ключей) и dbx (база отозванных ключей). KEK может и не быть, и все может быть подписано PK, но так никто не делает, вроде как. PK — это главный ключ, которым подписан KEK, в свою очередь ключами из KEK (их может быть несколько) подписываются db и dbx. Чтобы можно было запустить какой-то подписанный .efi-файл из-под User-режима, он должен быть подписан ключом, который в db, и не в dbx.
Для Linux есть 2 пре-загрузчика, которые поддерживают Secure Boot: Shim и PRELoader. Они похожи, но есть небольшие нюансы.
В Shim есть 3 типа ключей: Secure Boot keys (те, которые в UEFI), Shim keys (которые можно сгенерировать самому и указать при компиляции), и MOKи (Machine Owner Key, хранятся в NVRAM). Shim не использует механизм загрузки через UEFI, поэтому загрузчик, который не поддерживает Shim и ничего не знает про MOK, не сможет выполнить код (таким образом, загрузчик gummiboot не будет работать). PRELoader, напротив, встраивает свои механизмы аутентификации в UEFI, и никаких проблем нет.
Shim зависит от MOK, т.е. бинарники должны быть изменены (подписаны) перед тем, как их выполнять. PRELoader же «запоминает» правильные бинарники, вы ему сообщаете, доверяете вы им, или нет.
Оба пре-загрузчика есть в скомпилированном виде с валидной подписью от Microsoft, поэтому менять UEFI-ключи не обязательно.
Secure Boot призван защитить от буткитов, от атак типа Evil Maid, и, по моему мнению, делает это эффективно.
Спасибо за внимание!
Что будет носителем файлов установки?
Для начала определитесь с носителем, с которого вы будете Windows устанавливать. Склонять в какую-либо сторону вас не стану, у всех вариантов есть плюсы и минусы. Я лично для себя навсегда уяснил, что:
- оптический диск в дисководе – всегда надёжно (если должным образом хранить: не оставлять на солнце, не мыть растворителем и не царапать); однако приводы не всегда и у всех работают
- флешка компактна и мобильна; но надёжность носителя ставится под сомнение: чуток не так “потянул” или вставил в порт – и перед вами файловая система RAW с нечитаемыми файлами, которые теперь тоже нужно восстанавливать. Но, учитывая общедоступность и всё большую применимость флешек как универсальных устройств, в качестве носителя у меня будет именно она.
Развивать эту тему подробнее смысла не вижу, а потому приступаем к установке.
Сброс параметров, обновление и перепрошивка BIOS/UEFI
Напоследок рассмотрим вопросы, связанные с обновлением прошивки первичных систем BIOS/UEFI и сбросом параметров до заводских. Сброс выполняется практически точно так же, как и в BIOS (для этого используются аналогичные разделы вроде Load Setup Defaults). А вот установка новой прошивки именно в UEFI, если сравнивать такие действия с аналогичными процедурами в BIOS, производится вообще элементарно.
Это в BIOS нужно было искать раздел обновления, записывать прошивку на флешку, затем производить еще массу операций по выбору нужного ПО и т. д. Обновить программную среду UEFI можно прямо из-под Windows. После загрузки файла прошивки его нужно просто запустить от имени администратора, а все остальные операции будут выполнены при перезагрузке компьютерного устройства без участия пользователя. Но скачивать нужно точно соответствующую вашей модификации прошивку, иначе можно добиться только того, что вся компьютерная система перестанет работать.
Для поиска проще всего обратиться непосредственно к официальному сайту производителя материнской платы или определенной модели ноутбука. Определить маркировку материнки и текущую версию прошивки BIOS/UEFI можно либо через сведения о системе, либо через командную строку, либо через диалог DirectX, либо при помощи специальных информативных утилит вроде Speecy, AIDA64, SSU и им подобных. Некоторые разработчики добавляют в UEFI собственные фирменные утилиты, позволяющие произвести апгрейд непосредственно в первичной системе.
Установка Windows UEFI
Установка windows через BIOS кардинально отличается от установки через UEFI. Первым делом необходимо создать загрузочную флешку. Одна из самых подходящих для таких целей программ – утилита Rufus 1.4.6. Она бесплатная, не требует установки и поэтому не занимает много места на жестком диске или съемном носителе
Что важно , она подходит для GPT-разметки жесткого диска и может работать со спецификацией UEFI. Подходящее обновление утилиты можно скачать на официальном веб-сайте разработчиков
Запускаем утилиту и указываем название флешки, предназначенной для установки(предварительно нужно удалить важные файлы, очистив память). В пункте «File system» (файловая система) выбираем FAT 32, далее в качестве схемы раздела – GPT (GUID Partition Table), системный интерфейс – UEFI. Поставьте галочку у пункта «Create a bootable disk using:» (создать загрузочное устройство с использованием…), выберите рядом ISO Image и укажите полный путь к ISO-образу операционной системы Windows.
После введения всех описанных параметров можно нажимать на « Start » и программа самостоятельно подготовит флеш-накопитель к загрузке ОС. Время, затраченное на этот процесс, зависит от быстродействия вашего компьютера и от поколения USB.
Если работа утилиты Rufus вас не устраивает или появляются проблемы с загрузкой UEFI, можно использовать абсолютно аналогичную программу, которая называется WinSetupFromUSB.
Скачивание также доступно на сайте производителя, а ее название (в переводе «Загрузка Windows с USB») говорит само за себя. Загрузочная флешка создается полностью аналогично, так как программы имеют практически одинаковый интерфейс.
Недостатки
К немногочисленным недостаткам имплантов можно отнести минусы, являющиеся скорее специфичными для данного способа искусственной реставрации в принципе, чем для конкретного, рассматриваемого в статье, вида конструкций:
- волнение и страхи, связанные с проведением предстоящей процедуры, возможный болевой синдром;
- дополнительная нагрузка на организм вследствие приема в процессе проведения лечения ряда лекарственных препаратов – в частности, антибиотиков;
- наличие большого количества противопоказаний к установке;
- финансовая затратность всей процедуру в целом с учетом стоимости коронки;
- риск отторжения – в данном случае, он ничтожно мал, но если все же это возникает, требуется хирургическое вмешательство, сопряженное с болезненностью, сложностью проведения процедуры и длительной реабилитацией.
Качественная имплантология по доступным ценам
Как показывает статистика, стоимость услуг имплантологии чрезмерно завышена в отечественной медицине. Очень многие клиники предлагают ряд ненужных и дорогих дополнительных услуг, которые абсолютно не нужны пациентам. Наш медицинский центр предлагает минимальное количество необходимых процедур и услуг, которые направлены на достижение максимального результата.
Абсолютно все цены указаны в официальном онлайн-прайсе, в котором указана стоимость всех стоматологических услуг. Ознакомившись с ним, каждый пациент может убедиться, что наш медицинский центр предлагает высококачественные стоматологические услуги по очень доступным ценам.
Напомним, что все имплантационные работы с имплантами CSM Apolonia производятся в кратчайшие сроки под высококачественной анестезией. Это позволяет снизить болевые ощущения и вероятность возникновения аллергических реакций, а высокая скорость работы уменьшает вероятность появления постимплантационных осложнений.
Итак, если Вы желаете стать обладателем яркой улыбки. то обращайтесь к нам, и наши специалисты с радостью помогут воплотить абсолютно все Ваши мечты в реальность.
Launch CSM в BIOS не активен
Если попытке включить режим совместимости, пользователь столкнулся с тем, что пункт Launch CSM в BIOS не активен, то необходимо сделать следующее:
- Перейти во вкладку Security;
- Отключить параметр Secure Boot Control, переведя его в состояние ;
- Сохранить изменения;
- Повторно войти в BIOS.
Видео по включению CSM в BIOS на ноутбуке Asus:
Не нашли ответ? Тогда воспользуйтесь формой поиска:
Приветствую друзья. Продолжаем изучать биос, его настройки, сегодня разбор полетов будет по поводу поддержки CSM в биосе. Постараюсь найти адекватную информацию и написать простыми словами.
Навык #1. Коммуникация
Самым важным навыком для каждого Customer Success менеджера является коммуникативный. Он включает в себя умение слушать клиента, проводить презентации по продукту и консультировать по отдельным продуктовым вопросам. Сложно переоценить значение хорошей качественной коммуникации. Собрать информацию о проблемах в бизнес-процессах клиентов, понять, какие решения для них сработают, представить продукты и услуги компании в выгодном свете, грамотно реагировать на негативную обратную связь.
Вы вряд ли станете экспертом по коммуникации, проштудировав несколько книг или статей. В книгах есть дельные советы и подходы, но главным образом тут нужна практика, практика и еще раз практика. Полезным будет и посещение тренингов по публичным выступлениям и ведению переговоров.
Несколько советов, которые стоит иметь в виду:
Важнее то, что слушатель хочет услышать, а не то, что вы знаете о продукте в принципе. Коммуникация – это обмен идеями. Поэтому убедитесь, что вы начинаете именно с того, что другая группа или человек хочет узнать.
Субординация. Убедитесь, что правильно подбираете слова в разговоре с людьми разного должностного уровня. Например, если вы ведете диалог с кем-то, кто выше вас по должности, обязательно исключите использование неформальной лексики. Если общаетесь с теми, кто занимается детальной проработкой технологий или продукта, тогда избегайте общих фраз.
Делайте паузы, чтобы перевести дыхание
Очень важно в процессе разговора делать паузы и тем самым давать слушателю время, чтобы переварить все вами сказанное. Такой прием также позволит вам убедиться, что ваше сообщение дошло до клиента, и он его услышал.
Держите беседу структурированной
Расскажите, что вы собираетесь донести или воспользуйтесь моментом, чтобы повторить уже сказанное.
Заканчивайте на сильной ноте. Цель заключается не в том, чтобы сказать больше, нужно донести идеи, которые от вас ждут.
Secure Boot Mode — что это такое?
Режим безопасной загрузки, который не даст запустить ваш ноут/ПК с загрузочного диска кроме Windows 8, Windows 10. Операционка может отличаться от модели ноута. Простыми словами — установить можно то, что советует производитель. Все остальное — на свой страх и риск, будто семерка и десятка — нереально разные операционки.
Поэтому, чтобы установить другую операционку, данную опцию следует отключить, либо выставить значение Custom вместо Standart.
Настройка находится в одном из разделе:
- Security (переводится как безопасность).
- System Configuration (системная конфигурация).
- Boot (переводится как загрузиться с чего-то, там флеша, диск).
Короче суть в том, что производитель сообщает: уважаемые, на этот ноутбук безопасно можно ставить только определенную операционку (или несколько), как будут другие работать — неизвестно, а поэтому небезопасно. Но по факту все преувеличено, там где работает десятка, скорее всего будет работать и семерка, а иногда и Windows XP.
Например если ноутбук поддерживает только десятку, то чтобы установить семерку, нужно не только отключить Secure Boot Mode, нужно еще включить режим совместимости с другими операционками, такая опция может называться:
- Launch CSM
- CMS Boot
- UEFI and Legacy OS
- CMS OS
Вышеперечисленная опция может находится в разделе Advanced > подраздел Boot Mode или OS Mode Selection.
Опция в биосе ASUS:
Как видите — опция также может быть в разделе Security Boot Parameters.
Как отключить Secure Boot и UEFI на ноутбуке Asus
(Утилита Aptio Setup Utility)
При загрузке ноутбука нажмите клавишу DELETE и войдите в UEFI-BIOS. Заходим в раздел «Security» и, найдя параметр «Secure Boot», переключаем его в положение «Disabled».
Затем переходим в раздел «Boot» и, найдя параметр «Fast Boot», переключаем его в положение «Disabled».
Чтобы изменения вступили в силу, нажимаем F10 и подтверждаем сохранение изменений, выбрав «Yes». Перезагрузка ноутбука. Опять входим в UEFI-BIOS. Заходим в раздел «Boot» и, найдя параметр «Launch CSM», переключаем его в положение «Enabled» (Включено).
Опять нажимаем F10 и подтверждаем сохранение изменений, выбрав «Yes». Перезагрузка. При включении ноутбука Asus жмем клавишу ESC и попадаем в меню загрузки. В нем выбираем установочную флешку (уже подсоединенную) или установочный DVD-диск с операционной системой.
Ускорение загрузки компьютера
Если вы хотите сократить время загрузки, выключите все ограничения в
прошивке. Во многих старых ПК BIOS инициализирует тест памяти сразу же
после включения компьютера. Чтобы ускорить этот процесс, найдите поле
Quick Boot или быструю загрузку, и установить его на Включено. Таким
образом, вы можете ускорить запуск до 70 процентов. Во всяком случае,
компоненты работают достаточно надежно (например, модули памяти), он
принимает только один тестовый прогон.
Оптимальный порядок дисков сэкономит вам несколько лишних секунд. Каждый
BIOS предлагает возможность изменять порядок проверки дисков для
операционных систем. Адаптация его к вашим потребностям может сократить
время запуска. Перейти в меню загрузки | Порядок загрузки и поместить
диск с системным разделом, в первую очередь. Отныне, ваш компьютер будет
время загружаться с жесткого диска без проверки CD / DVD привода, на
наличие компакт-диск с операционной системой или в один из портов USB с
соответствующей системой. Этот параметр можно найти даже в ноутбуке с
BIOS, но ноутбуки предоставляют главным образом очень скромные параметры
ресурсов.
Выключите ненужное оборудование. Возрастающее число компонентов в
следующем поколении материнских плат увеличивает время загрузки.
Убедитесь, что на диске имеется второй контроллер дисков или внутренняя
звуковая карта, напрасно замедляется процесс загрузки. Таким образом, мы
ограничиваем лишние устройств и / или контроллеры — даже контроллер
SATA, если это не связано с работой жесткого диска. Соответствующие
настройки можно найти в меню Peripherals или аналогичном.
Ускорение запуска. Современные компьютеры могут работать очень быстро.
Соответствующие параметры, как правило, размещены в меню BIOS Features и
быстрой загрузки. Когда эта функция включена, прошивка выполняет только
самые важные инициализацию шаги, что сокращает время запуска системы.
Кратчайшего время загрузки можно добиться выбором Ultra Fast. Тогда
компьютер не ищет USB устройства, и не проверяет, есть ли другие
носители данных операционных систем. Чтобы отменить изменения в
настройках Windows 8, используйте настройки прошивки UEFI, как описано в
разделе 1. В других системах, вам нужно временно подключить клавиатуру к
PS / 2 или восстановить статус установки (см раздел 7).
Поддержка CSM в биосе — что это такое?
CSM — функция, позволяющая установить более старую операционку. Например Windows 7, да, это уже к сожалению считается устаревшей системой, а вот можно ли установить XP — неизвестно, вполне возможно что нет..
CSM расшифровывается как Launch Compatibility Support Module, переводится примерно как модуль поддержки запуска в режиме совместимости.
Название функции зависит от модели материнской платы, примеры названия:
- Launch CSM
- CMS Boot
- UEFI and Legacy OS
- CMS OS
Часто расположение настройки — раздел Boot (либо раздел, в названии которого указано данное слово).
Все дело в том, что новый формат биоса UEFI не поддерживает загрузку с MBR (Master Boot Record). Теперь используется новый способ разметки — GPT (GUID Partion Table), который поддерживает жесткие диски более 2 ТБ, неограниченное количество разделов и другое. А вот для поддержки и загрузки с MBR — нужна функция CSM.
Опция Launch CSM в биосе ASUS:
- Enabled — включено.
- Disabled — отключено.
- Auto — автоматически режим, в принципе, можно его использовать, если биос корректно распознает тип загрузочной записи (MBR или GPT).
Просто так настройки биоса никогда не изменяйте. Чревато неприятными последствиями, например винда вообще перестанет загружаться!
Настройка в биосе Гигабайт, здесь она называется CSM Support:
Настройка старта со съемных носителей и требования, предъявляемые к флешкам
Еще один важный параметр – настройка порядка осуществления загрузки. По всей видимости, многие помнят, что в BIOS это были опции вроде Boot Sequence или Boot Device Priority, в которых нужный носитель устанавливался первым в очереди (1st Boot Device).
Настройка BIOS/UEFI в этом плане особо не отличается, а основной раздел обычно называется просто Boot или Boot Order. Однако если на той же флешке имеется два дистрибутива (для 32- и 64-битных модификаций одной и той же системы), то среди загрузочных устройств может быть показано два носителя, один из которых помечен префиксом EFI.
Как установить Windows 7? UEFI/BIOS, как уже понятно, дает подсказку по выбору загрузочного девайса. В случае с 32-битной системой выбирается накопитель, имеющий обычное название, а для 64-битных ОС используется носитель, помеченный вышеуказанным префиксом. Но современные первичные системы последних поколений обычно распознают нужное устройство самостоятельно, так что пользователю об этом можно особо не беспокоиться.
А вот о правильном создании загрузочной флешки с нужным дистрибутивом лучше позаботиться заранее. Чтобы не заниматься установкой нужных опций при записи на носитель образа будущей ОС, рекомендуется применять автоматизированные приложения вроде Rufus. В этой программе достаточно просто выбрать нужный файл образа и подключенный носитель, после чего необходимые параметры (в том числе и касающиеся файловой системы, используемой при форматировании) будут установлены автоматически
Пользователю нужно обратить внимание только на объем флешки (для Windows 7 емкость должна составлять порядка 4 Гб, для систем рангом выше – минимум 8 Гб)
Примечание! Имейте в виду, что в случае установки Windows из-под UEFI, файловая система на флешке должна быть FAT32 (с NTFS UEFI не работает вообще).
Как настроить БИОС/UEFI для оптимизации работы процессора и ОЗУ
Что же касается самых важных параметров, то, первым делом, необходимо обратить внимание на оптимизацию работы процессора и оперативной памяти. Как и что изменять в BIOS/UEFI
В Windows 7 настройка некоторых опций тоже не повредит.
Для начала установите какую-нибудь информативную утилиту вроде CPU-Z или Prime95, после чего посмотрите на реальную тактовую частоту ЦП. Вполне возможно, если сравнить ее с номиналом, указанным в технической документации самим производителем, расхождение будет очень существенным. Повысить частоту непосредственно в операционной системе возможно не всегда, поскольку ограничение на такие действия как раз и установлено в первичной системе. В качестве примера рассмотрим, как настроить BIOS/UEFI на материнках ASUS.
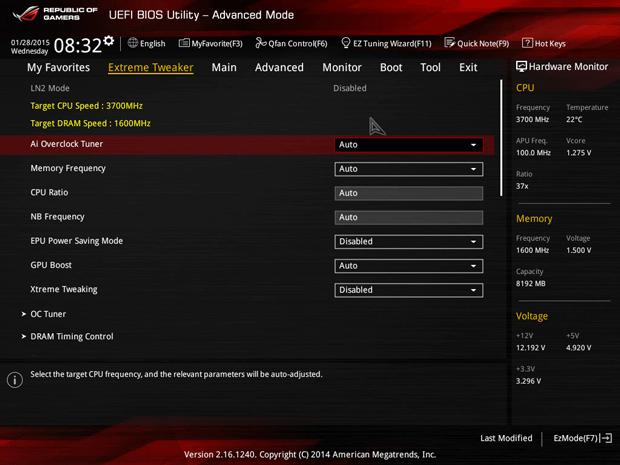
После входа в первичную систему найдите там раздел Extreme Tweaker (в системах от других разработчиков это может быть что-то вроде параметров тактовой частоты). Обычно для этой опции установлено автоматическое определение значения (Auto). Однако при этом максимальное значение не используется никогда. Таким образом, можете просто выставить повышенную частоту, сохранить параметры, и проверить быстродействие компьютера после перезагрузки.
Однако увлекаться не стоит. Лучшие всего сразу же запустить вышеуказанные утилиты и проверить порог повышения температуры процессора до критической точки. Если она превышена, лучше выставить значение поменьше или отказаться от разгона вообще. То же самое касается и ОЗУ.
Как отключить Secure Boot и UEFI на материнской плате Asus
Нажимаем при загрузке ноутбука клавишу DELETE (возможно F2) и входим в UEFI-BIOS. Нажимаем F7 для перехода в «Advanced Mode».
Заходим в раздел «Boot», находим там подраздел «Secure Boot» и заходим в него.
Переключите параметр «Secure Boot» в положение «Other OS».
Далее вернитесь в корень раздела «Boot» и перейдите в подраздел «CSM (Compatibility Support Module)».
Переключите параметр «Launch CSM» в положение «Enabled».
В открывшихся дополнительных опциях выбираем «Boot Device Control» и переключаем в положение «Legacy OpROM only» или «UEFI and Legacy OpROM».
Переходим к параметру «Boot from Storage Devices» и переключаем его в положение «Legacy OpROM first» или «Both, Legacy OpROM first».
Этими действиями мы смогли отключить Secure Boot и включили режим расширенной загрузки. Чтобы изменения вступили в силу, нажимаем клавишу F10 и подтверждаем сохранение изменений, выбрав «Yes». Перезагрузка. Теперь мы сможем загрузить на наш компьютер любую операционную систему.
Итог
Как видите, принцип отключения защиты Secure Boot на разных моделях практически одинаков за исключением лишь некоторых нюансов, связанных с местонахождением меню и дополнительными надстройками. Если даже в этом обзоре нет модели вашего ПК, ноутбука, используйте для деактивации защитной загрузочной опции базовый алгоритм. А именно: вход в оболочку UEFI → выключение Secure Boot (+ в некоторых компьютерах включение совместимости с другими ОС) → сохранение созданной конфигурации оболочки → перезагрузка системы.
Успешной и быстрой вам настройки компьютера! Будьте предельно внимательны, изменяя значение опций в консоли UEFI.