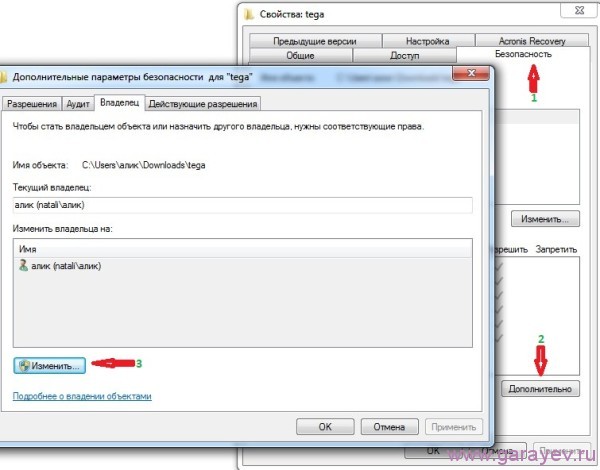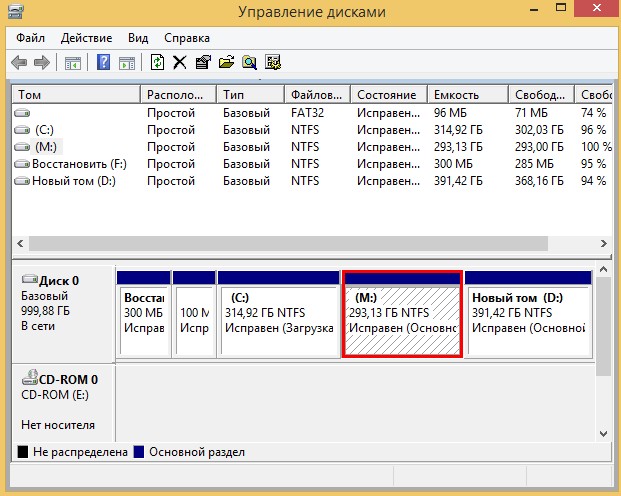Как удалить avast, если он не удаляется
Содержание:
- Сбросить планшет или ноутбук к заводским настройкам Windows
- Чем плох Avast?
- Uninstall via device settings
- Uninstall using the Avast Uninstall Utility
- Удаление Avast собственным деинсталлятором
- Unistall Tool
- Uninstall via Start menu
- При помощи AVASTCLEAR
- Первый вариант: как удалить аваст с компьютера утилита
- AvastClear
- Вариант 2. Удалите Avast вручную
- Dr.Web в качестве хорошей альтернативы
- Продвинутый способ удалить аваст с компа
- Инструкция
- Использование утилиты Avastclear
Сбросить планшет или ноутбук к заводским настройкам Windows
…как сбросить планшет или ноутбук к его заводским настройкам? Сия процедура через какое-то время бывает просто необходима, чтобы вернуть любимый девайс в нормальное рабочее состояние! Следует понимать — увеличение ёмкости обновлённого функционала Виндовс, это нормальный процесс развития IT технологий. Однако наши планшеты, ноутбуки служат нам ни один год, и за это время успевают устареть в смысле оперативной памяти и пр. которой в итоге не хватает: а раз не хватает, то неизбежны тормоза в работе системы…
…один из вариантов — отключить автоматические обновления (по этому поводу я писал статью, ссылку дам ниже) — но тут штука вот в чём: если мы и отключим обновления, то в любом случае, до этого момента какие-то обновы уже были установлены: и теперь место на системном диске занято значительно больше, нежели тогда, когда мы принесли из магазина новенький девайс.
Помните:
многие несознательные граждане обращаются в мастерские за тем, чтобы им выполнили сброс или переустановку системы Виндовс, и платят свои кровные повторно, за то, что у них уже есть.
Напрасно: можно очень просто выполнить восстановление системы самому. Об этом и статья…
Восстановление заводских настроек на планшете Windows 8, 10
Припомните, поставлялся ли ваш девайс или компьютер вместе с диском восстановления? Это важно!
Если диска не было, то это в какой-то мере замечательно! …возможно, у вас есть шанс, что в недрах, например, вашего планшета есть скрытое безопасное хранилище новенькой вендовс со всеми её необходимыми первоначальными компонентами. Как понимаете, это и есть возможность восстановления заводских настроек Windows — попросту сброс системы до первоначального состояния. Что нам сегодня и требуется.
Продолжаем:
Восстановление заводских настроек в планшете — Windows 10
Воспользуемся меню «Пуск» (как вернуть пуск в виндовс 10) Откроем меню и выберем ссылку «Параметры ПК» (картинки визуально могут отличаться от того, что вы увидите у себя — главное, суть одна).
В Параметрах ПК находим настройку «Обновления и восстановления», кликаем…
На этом этапе сброса настроек Виндовс до первоначального состояния, текущая система предложит сохранить в файл все ваши данные (которые после можно восстановить): фотки или какие-то документы… здесь всё решаете на своё усмотрение…
Как только решите, запускаете процесс восстановления системы. Т.е жмёте бесстрашно кнопочку «Начать».
Недолгий процесс сброса настроек и установка первоначальной Windows и… готово дело! У вас совершенно новенькая Windows, которая была сразу после покупки гаджета.
Небольшое отступление:
За оптимальной работой своих компьютеров, ноутбуков, гаджетов — софта следят не только обычные пользователи, но и владельцы сайтов, — ведь для полезного сотрудничества со своими проектами также требуется шустрое программное обеспечение! …поэтому и оч
важно быть в курсе итогов позиций своих проектов
Зная, что у меня читатели большей частью начинающие веб мастера, думаю, им будет нелишне, помимо настроек ПК оборудования, знать и учиться отслеживать позиции в поисковиках своих площадок: Топвизор один из таких полезных сервисов, с которым, уверен, стоит познакомиться!
как сбросить планшет до заводских настроек Windows 8
Для сброса настроек Виндовс 8 потребуется пройтись в контекстное меню и выбрать ссылку «Настройки».
Практическая схожесть с описанным выше способом: выбираем «Параметры ПК» …далее нас интересуют инструмент «Обновление и восстановление».
Откроется симпатичное окошко, в котором и нужно выбрать наиболее приемлемые для вас варианты восстановления системы.
Думаю, здесь вряд ли стоит много говорить, всё ясно и понятно из описаний к настройкам… как итог — нужно нажать на кнопочку «Начать».
…Система будет восстановлена.
Знаний для:
Восстановить любую систему Виндовс до первоначального состояния можно даже если ваша существующая система поломана напрочЪ (не запускается).
Есть волшебные клавиши, которые запустят процесс восстановления, до запуска испорченной Винды. Об этом в следующей статье.
Как отключить автоматические обновления…
МИГ подписки — ЭРА полезных знаний!!
Самое время делиться в соцсетях, буду признателен… complitra.ru !
меточная навигация:
ядро ОС оптимизация Windows инструменты Виндовс
complitra.ru
Чем плох Avast?
Главная проблема данного софта — он бесплатен. Люди занимаются разработкой, вкладывают свои силы, но ничего не получают взамен (или очень мало). По-моему, их отдача в такой ситуации будет минимальной. В действительности так и происходит, что негативно сказывается на качестве функционирования программы. Можно сэкономить при выборе свитера — за 5 тысяч или 1 тысячу рублей. Разница между ними будет одна — бренд. Но ни в коем случае нельзя делать этого, когда идёт речь о вашей безопасности. Использование бесплатного интернет-секьюрити — плохой вариант.
Первая проблема Аваста — маленькая сигнатура угроз. В базе хранится около 2 600 000 записей. «Знания» платных аналогов больше в 2-3 раза. Сюда же можно отнести медленное реагирование на возникновение новых шпионских программ. Разработчики платных проектов стараются реагировать на новые угрозы моментально, в Avast этот процесс может затянуться на несколько месяцев.
Если вы где-то «подцепите» вирус, вызывающий появление всплывающих окон и баннеров на веб-сайтах, то не будете от него защищены. В этом антивируснике просто нет такой функции, хотя он нацелен на защиту при работе в интернете. Кстати, механизм сканирования ресурсов в интернете далёк от совершенства. Мало того, что он не всегда определяет опасность, так ещё и тормозит загрузку страниц из-за медленной работы.
В общем, я рекомендую вам полностью отказаться от использования этой утилиты. Ниже я расскажу о хорошей альтернативе. А сейчас давайте разберёмся, как безвозвратно стереть его с компьютера.
Uninstall via device settings
These steps can differ slightly depending on your device model, Android version, and vendor customizations.
- Open your device Settings and go to Apps.
- Select Avast Cleanup.
- Tap Uninstall, then tap OK to confirm uninstallation.
Avast Cleanup is now uninstalled from your Android device.
If you need to reinstall Avast Cleanup, refer to the following article:
Installing Avast Cleanup
If you have a paid Avast Cleanup subscription, removing the app from your device does not automatically cancel your subscription. For information about canceling an Avast subscription, refer to the following article:
Uninstall using the Avast Uninstall Utility
- Click the button below to download the Avast Uninstall Utility setup file, and save it to a familiar location on your PC (by default, downloaded files are saved to your Downloads folder). Download Avast Uninstall Utility
For computers based on old processors without SSE2
Avast Uninstall Utility (non-SSE2)
support, download the following file:
- Right-click the downloaded setup file , and select Run as administrator from the context menu.
- If prompted for permission by the User Account Control dialog, click Yes.
- Click Yes when the Avast Antivirus Clear dialog prompts you to restart Windows in Safe Mode. Then, click Yes again to immediately restart your PC in Safe Mode. To manually start Windows in Safe Mode, follow the instructions on the Microsoft website according to your version of Windows:
- When Windows restarts in Safe Mode, select the location of the Avast program files. The default installation location is selected automatically, so you do not need to make further adjustments unless you changed the default installation.
- Select Avast Free Antivirus in the drop-down menu. Then, click Uninstall.
- Wait while the Avast Uninstall Utility removes all Avast Free Antivirus files from your PC.
- Click Restart computer to immediately reboot your PC and complete uninstallation.
Avast Free Antivirus is now uninstalled from your PC. If you need to reinstall Avast Free Antivirus, refer to the following article:
Installing Avast Free Antivirus
Удаление Avast собственным деинсталлятором
Разработчики Avast предусмотрели возможность деинсталляции антивируса при помощи собственной утилиты Avastсlear, которую можно загрузить с официального сайта (скачать Avastclear).
Кстати, мы рекомендуем использовать Avastсlear даже в случае, если антивирус получилось удалить одним из двух предыдущих способов.
- Если кликнуть «Да» компьютер перезагрузится, а затем ОС загрузится в безопасном режиме. В этом режиме некоторым программам Windows разрешает удалять файлы с системного диска (в данном случае, это папки и файлы, принадлежащие Avast). Можно выбрать и второй вариант (особенно, если деинсталлятор запущен от имени администратора).
- В следующем окне деинсталлятор попросит указать путь к установке антивируса. Если вы не меняли его при установке, оставьте все как есть. Если меняли — укажите путь установки самостоятельно, кликнув по кнопке «Обзор» (как для первого, так и для второго пути).
- Ниже будет предложено выбрать версию антивируса. Если вы не покупали его, скорее всего, у вас установлен «Avast Free Antivirus». Выберите этот вариант, затем нажмите «Удалить» и согласитесь с удалением.
По окончанию процесса отобразится следующее окно:
- Кликните по кнопке «Перезагрузить компьютер».
- На этом процесс удаления Avast завершен.
Unistall Tool
Я решил рассказать о варианте, которым вы сможете пользоваться и в будущем. Многий софт после удаления традиционным способом оставляет файлы в реестре. Находятся они в отдельной папке. Далеко не каждый знает, где её искать. Unistall Tool избавляет вас от этого, сокращая все действия до пары кликов в интуитивно понятном интерфейсе. И это лишь одно преимущество из множества остальных. Скачать его можно на официальном сайте https://www.crystalidea.com/ru/uninstall-tool.
Установка
Инсталляционный файл весит несколько мегабайт. Запустите его после окончания загрузки. Данный процесс займёт не больше 2-3 минут.
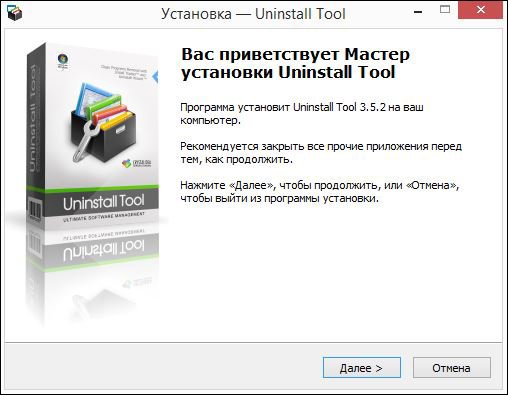
На первом этапе нажимайте «Далее». Вы попадёте на страницу с лицензионным соглашением. После прочтения всех деталей, поставьте галочку рядом с надписью «Я принимаю условия соглашения» (левой кнопкой мыши).
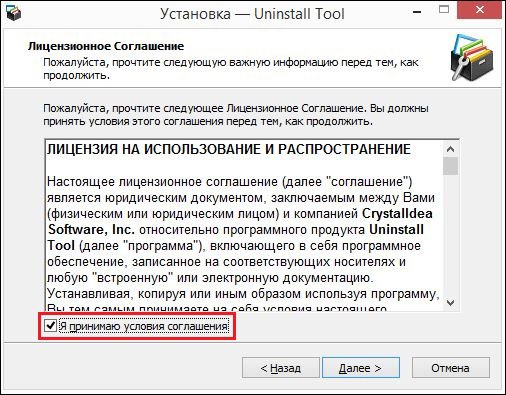
На следующей вкладке необходимо выбрать путь инсталляции (в какой папке будет храниться программа). Если предложенный вариант вас не устраивает, кликните по кнопке «Обзор» и выберите другую директиву. Перед началом установки требуется выбрать дополнительные действия. Все они хорошо описаны. Ознакомьтесь и оставьте те, что вам нужны. После этого начнётся загрузка, которая длится не более 15-30 секунд.
Удаление программ
Интерфейс выполнен в светлых тонах, интуитивно понятный. Вы без проблем разберётесь с ним за несколько минут. Так как у меня Аваст не установлен, я покажу в качестве примера другую программу. Вам нужно будет просто проделать те же самые шаги.
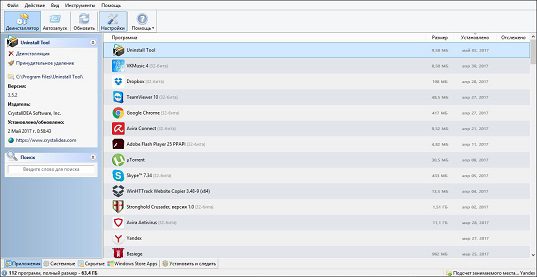
Найдите в списке нужный софт и нажмите на него левой кнопкой мыши. Слева появится основная информация: дата установки, место расположения и т.д.
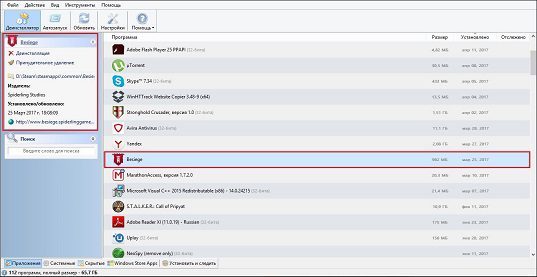
Можно выполнить классическую «деинсталляцию» (схожа с классическим методом Виндовс 7 и других версий ОС) или воспользоваться «принудительным удалением» (доступно в платной версии). Суть второго заключается в сканировании системы на все принадлежащие документы утилите. То есть стираются все файлы, которые своими руками найти сложно. Это обязательно, так как они занимают место на жёстком диске и могут препятствовать стабильной работе других приложений. Процесс деинсталляции таким вариантом длится по-разному: зависит от размера программы.
Follow the steps below according to your operating system:
Windows 10
- Right-click the Windows Start button and select Apps and Features from the menu that appears.
- Ensure that Apps & features is selected in the left panel, then click Avast Premium Security, and select Uninstall.
- If prompted for permission by the User Account Control dialog, click Yes.
- When Avast Premium Security Setup appears, click Uninstall.
- Click Yes to confirm that you want to uninstall Avast Premium Security.
- Wait while setup uninstalls Avast Premium Security from your PC.
- Once uninstallation is complete, click Restart computer to immediately reboot your PC.
Avast Premium Security is now uninstalled from your PC.
If you need to reinstall Avast Premium Security, refer to the following article:
Installing Avast Premium Security
Removing Avast Premium Security from your PC does not automatically cancel your subscription. For information about canceling an Avast subscription, refer to the following article:
Windows 8
- On your keyboard, press the key and key simultaneously, then select Programs and Features from the menu that appears.
- Right-click Avast Premium Security, then select Uninstall from the drop-down menu.
- If prompted for permission by the User Account Control dialog, click Yes.
- When Avast Premium Security Setup appears, click Uninstall.
- Click Yes to confirm that you want to uninstall Avast Premium Security.
- Wait while setup uninstalls Avast Premium Security from your PC.
- Once uninstallation is complete, click Restart computer to immediately reboot your PC.
Avast Premium Security is now uninstalled from your PC.
If you need to reinstall Avast Premium Security, refer to the following article:
Installing Avast Premium Security
Removing Avast Premium Security from your PC does not automatically cancel your subscription. For information about canceling an Avast subscription, refer to the following article:
Windows 7
- Click the Windows Start button and select Control Panel.
- Under Programs, click Uninstall a program if you are using the default category view, …or click Programs and Features if you are using the large/small icons view.
- Right-click Avast Premium Security, then select Uninstall from the drop-down menu.
- If prompted for permission by the User Account Control dialog, click Yes.
- When Avast Premium Security Setup appears, click Uninstall.
- Click Yes to confirm that you want to uninstall Avast Premium Security.
- Wait while setup uninstalls Avast Premium Security from your PC.
- Once uninstallation is complete, click Restart computer to immediately reboot your PC.
Avast Premium Security is now uninstalled from your PC.
If you need to reinstall Avast Premium Security, refer to the following article:
Installing Avast Premium Security
При помощи AVASTCLEAR
Другой способ полностью удалить Avast с компьютера – применить утилиту, которую можно скачать с сайта создателей Аваст (она распространяется бесплатно)
Обратите внимание, что программа для очистки доступна в двух версиях:
- для современных ПК – https://files.avast.com/iavs9x/avastclear.exe;
- для старых машин, у которых процессор не совместим с SSE2 – http://public.avast.com/supp/kb/avkb10/avastclear10r4.exe.
Если у вас Win 10, то можете смело брать первый вариант, он почти наверняка корректно сработает. Если же ПК старый и возникает вопрос, почему не могу удалить Avast, попробуйте второй.
После запуска, утилита самостоятельно предложит перейти в безопасный режим, как более подходящий для того, чтобы полностью удалить Аваст (работает с Виндовс 8 и другими).
После согласия утилита напомнит о необходимости сохранить результаты работы (если вы параллельно держали открытыми другие программы), чтобы ничего не потерять.
После этого система перезагрузится и автоматически войдет в безопасный режим. Не потребуется даже нажимать какие-либо клавиши с ПК или искать, как в него попасть с w10, чтобы удалить Аваст.
По итогу потребуется еще одна перезагрузка, как и при использовании штатного деинсталлятора.
К сожалению, этот вариант не идеален и тоже оставляет следы.
Первый вариант: как удалить аваст с компьютера утилита
Природа антивирусов такова, что их сложно отключить. Даже вручную. Это сделано специально, для того, чтобы при заражении, вирус не мог сам отключить защиту.
Такая же история с удаление этих программ. Чтобы избежать сложностей пользователям, большинство производителей софта предлагают специальные программы для удаления антивирусов. Они носят название утилиты.
В случае с аваст, она называется aswClear. Она доступна для скачивания на официальном сайте разработчика по адресу.
Там же приводится краткая инструкция действий, которые необходимо совершить, чтобы был результат. Я вам объясню более подробно и простым языком.
- Во-первых, вам нужно ее скачать к себе на ПК.
- Во-вторых, загрузите вашу операционную систему в безопасном режиме. Чтобы это сделать, нажмите клавишу F8 при загрузке вашей windows
- В-третьих, теперь можно запустить утилиту «aswClear».
Пользоваться ей очень просто.
Нужно выбрать, что вы хотите удалить. Как правило, это уже заполнено автоматически за вас.
Справа будет кнопка под названием «Uninstall». Жмите на нее 1 раз.
Остается только закрыть программу и перезагрузить компьютер.
AvastClear
Теперь давайте рассмотрим другой вариант, с помощью официальной утилиты удаления Аваста, скачать её сможете с официального сайта:
Разработчик рекомендует перезагрузить компьютер и не запускать никаких приложений перед деинсталляцией антивируса.
1Посредством правого клика вызываем контекстное меню, где щелкаем «Запустить с правами администратора».
Рис. 19 – Запуск с повышенными привилегиями
2Соглашаемся с перезапуском ПК в безопасном режиме.
Рис. 20 – Кликаем «Да»
К СВЕДЕНИЮ. Данная антивирусная программа не предназначена для Виндовс 8 и постоянно конфликтует с ней: после включения системы и запуска антивируса ОС намертво зависает, и многие пользователи не могут избавиться от приложения.
В таких случаях необходимо запуститься в безопасном режиме, и провести процедуру любым из показанных способов, но предпочтительнее будет использование утилиты AvastClear.
Безопасный режим в Windows 8 запускается следующим образом:
1Перезагружаем ПК и сразу же зажимает комбинацию клавиш Shift + F8.
2В появившемся окне, выбираем «Диагностика».
Рис. 21 – Выбираем «Диагностика»
3Далее переходим в «Параметры загрузки» и перезагружаемся.
Рис. 22 – Перезагружаемся
4Когда ПК снова включится, жмём цифру 4 для вызова режима отладки.
Рис. 23 – Выбираем подходящий режим
К СВЕДЕНИЮ. В Windows 10 все шаги аналогичные описанным выше. В Windows 7, для загрузки в безопасном режиме воспользуйтесь клавишей F8.
После включения ПК в режиме отладки будет запущена AvastClear и процедура удаления продолжится.
5В окне нужно указать место расположения файлов программы, папку со служебными файлами, редакцию антивируса и нажать «Удалить».
К СВЕДЕНИЮ. Если при установке Аваста, Вы не меняли путь для установки, то и здесь ничего не изменяйте, оставляйте по умолчанию. Версию аваста, утилита определит самостоятельно.
Рис. 24 – Указываем каталоги и удаляем программу
6Дожидаемся завершения процесса и закрываем окно кнопкой «Перезагрузить компьютер» для завершения процедуры деинсталяции.
Рис. 25 – Перезагрузка ПК
Утилита является лучшим средством, которое позволяет безопасно и полностью удалить Аваст в Windows 7 – 10.
Вариант 2. Удалите Avast вручную
Шаг 1. Завершите работу антивируса в диспетчере задач
Чтобы открыть его нажмите Ctrl + Shift + Esc (Windows 10) или Ctrl + Alt + Del (более старые версии).
Диспетчер задач
Откройте вкладку «Процессы» и найдите в списке Avast.
Открываем вкладку «Процессы» и находим в списке Avast
Щелкните по нему и выберите «Завершить процесс».
Шаг 2. Удалите инструмент из приложений и функций
Для перехода к параметрам нажмите клавиши Windows+I. Откройте раздел «Приложения».
Открываем раздел «Приложения»
Пользователи старых версий системы должны открыть панель управления и выбрать «Программы и компоненты».
Раздел «Программы и компоненты»
Найдите запись Avast Free Antivirus, нажмите на нее и выберите «Удалить».
Шаг 3. Удалите остатки антивируса
Щелкните правой кнопкой мыши по проводнику и откройте вкладку «Открыть». Затем нажмите на «Вид».
Открываем вкладку «Открыть», а затем нажимаем на «Вид»
Выберите пункт «Параметры» и в открывшемся диалоговом окне перейдите к разделу «Вид».
Выберите пункт «Параметры» и переходим к разделу «Вид»
Отметьте галочкой «Показывать скрытые файлы, папки и диски».
Зажмите клавиши Windows + R, введите regedit и нажмите Enter.
Вводим regedit
Откройте раздел «Правка» в верхней части экрана и выберите «Найти далее».
Открываем «Правка» и выбираем «Найти далее»
Введите «Аvast» и нажмите «Найти далее».
Если поиск обнаружит восстановленные записи антивируса, удалите их.
Удаляем восстановленные записи антивируса
Наконец, перезагрузите компьютер.
После удаления программы лучше установите другой антивирус, иначе может быть слишком поздно
В некоторых случаях очень важно использовать несколько защитных утилит, поскольку каждую секунду ваш компьютер находится под риском заражения вредоносными вирусами или ПО, которые никогда не упускают шанс причинить серьезный ущерб вашему устройству или персональным данным. Таким образом, вам необходимо проводить периодическое сканирование системы и удалять виновников заражения
Никогда не недооценивайте силу причиняемого ими ущерба. Даже при наличии нескольких мощных антивирусных программ, не будьте слишком дерзкими, потому что новые вирусные технологии всегда появляются быстрее, чем антивирусные. Постоянно обновляйте защитные утилиты и будьте бдительными в любое время и в любом месте.
Dr.Web в качестве хорошей альтернативы
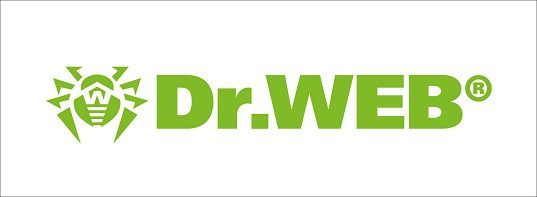
Вы уже сегодня молодцы, хорошо поработали, познакомились с новым ПО для деинсталляции приложений с компьютера. Но что делать дальше? Анивирусника нет, по сути, вы остались без какой-либо защиты от недоброжелателей. Я давно пользуюсь продуктами компании Dr.Web и сегодня хочу познакомить вас с их разработкой — Security Space.
Это — одна из самых лучших программ по защите персональных компьютеров от вирусов и шпионского софта. В неё включены современные разработки, обеспечивающие высокую степень безопасности. Основные преимущества и возможности:
- Защита осуществляется в режиме реального времени;
- Полное пресечение атак эксплойтов (программа, использующая уязвимости в ПО для атак на вычислительные системы);
- Быстрое сканирование и удаление потенциальных угроз из операционной системы;
- Высокая скорость анализа ОС обеспечена использованием всех портов;
- Комплексная защита персональных данных всех пользователей;
- Возможность создания резервных копий документов любых размеров при минимальной нагрузке на ПК;
- Штатная проверка всех сообщений на электронной почте без настройки «антиспам»;
- Качественная защита при работе со всеми крупными поисковыми системами;
- Настройка показа нежелательного контента детям и подросткам;
- Исключение возможности удалённого подключения без согласования с юзером.
Если вы хотите быть уверены, что с вашей информацией, которую вы копили годами, ничего не произойдёт, мало наладить работу качественной антивирусной программы. Может произойти всё, что угодно извне (сгорание жёсткого диска, природные катаклизмы и т.д.). Нужно уметь создавать резервные копии. Если вы прежде этим не занимались, то рекомендую посмотреть курс Евгения Попова «Резервное копирование».

Теперь я спокоен за своих читателей. Сегодня вы узнали, какой антивирусник лучше не использовать и в пользу какого сделать выбор. Я надеюсь, вы прочитали материал на одном дыхании. Не забудьте подписаться на мой блог, чтобы получать уведомления о новых публикациях.
С вами был Андрей Зенков и Start Luck, до свидания!
Продвинутый способ удалить аваст с компа
Для этого вам понадобиться воспользоваться спец. программой для уничтожения не удаляемых файлов.
Поскольку мне больше всего нравиться ее и советую применить.
Только обратите внимание, что вам будет предложено три варианта удаления антивируса аваст. Воспользуйтесь профессиональным/продвинутым и не бойтесь
Программа всегда создает точки восстановления и в случае нарушения работоспособности виндовс, всегда сможете все в автоматическом режиме исправить.
Если же и этот способ не помог удалить аваст, воспользуйтесь последним вариантом – самым сложным, но и самым эффективным.
Инструкция
Почти все пользователи ПК знают, что для деинсталляции любой программы следует перейти в «Панель управления», выделить нужный софт и двойным кликом мыши вызвать режим очистки. Но таким образом удалять программы не рекомендуется, потому что от них остается «хлам» в системе. Дело в том, что их остаточные файлы могут помешать инсталляции других приложений.
После удаления Avast обычным способом, установочный файл нового софта-защитника может выдать ошибку с сообщением, что в системе уже есть рабочая утилита по борьбе с вирусами. Из-за чего новая программа просто не установится.
Поэтому нужно стирать данную программу с компьютера так, чтобы потом не было проблем с установкой нового защитника.
Мы разберем два способа достижения желаемого результата:
- Использование официальной утилиты для деинсталляции.
- Использование стороннего способа.
Использование официальной утилиты
Avastclear – специальная утилита, разработанная специально для полного удаления данной антивирусной программы. Чтобы ее использовать, выполните следующие шаги:
- Откройте страницу https://www.avast.ru/uninstall-utility.
- Кликните ЛКМ на надпись avastclear.exe.
- Сохраните предложенный файл.
- Согласитесь с перезагрузкой компьютера или ноутбука в безопасный режим.
- Дождитесь повторного запуска системы. Если утилита не откроется автоматически, то сделайте это вручную.
- Настройте все необходимые параметры и нажмите на «Удалить».
- Дождитесь завершения процедуры и вновь перезапустите компьютер.
Перезагрузка ПК в безопасном режиме – необязательный шаг. Вы можете стереть Аваст и в стандартном режиме, но тогда в системе останутся различные файлы и «хвосты», которые могут вызвать впоследствии конфликт ПО.
Чистка хвостов
После операции по деинсталляции антивируса очистка этих файлов очень важна. Если не сделать этот шаг, новый антивирус, может не установиться, ошибочно думая, что на ПК уже есть софт для защиты. Сделайте следующие шаги:
- Нажмите сочетание клавиш Win + R, чтобы открыть утилиту «Выполнить».
- Введите в строку команду %appdata% и нажмите «ОК».
- В каталоге Roaming и удалите папку с названием AVAST Software.
После вышестоящих действий все равно осталась одна папка с файлами Avast, которая находится в корневой директории антивируса. Если путь при установке программы не изменялся, то выполните следующие действия:
- Откройте Локальный диск С (буква диска может отличаться);
- После чего зайдите в папку Program Files.
- Удалите папку AVAST Software.
- Перезагрузите компьютер.
Использование стороннего софта
Мы разберем два довольно популярных чистильщика для программ на компьютере:
- iObit Uninstaller
- Soft Organizer
Предлагаем вашему вниманию инструкции для каждого из них
iObit Uninstaller
iObit Uninstaller — это наилучшее приложение, которое удаляет программы со всеми хвостами и чистит реестр. Существует 2 версии приложения: Pro и бесплатная. Также программа удаляет не только хвосты, но и остаточные файлы, которые захламляют систему.
- Для использования программы загрузите установочный файл iObit Uninstaller на официальном сайте, нажав на большую зеленую кнопку «Скачать».
- Далее, откройте его.
- Запустите процедуру инсталляции.
- Когда вам предложат установку дополнительного софта, щелкните ЛКМ на «Пропустить».
- Откажитесь от подписки.
- Дальше программа отсчитает 5 секунд и сама запустится.
- В окне программы найдите Avast и кликните мышкой на иконку в виде зеленой корзины.
- Выделите правую опцию («Автоматически…»).
- Теперь нажмите на «Деинсталлировать».
- Завершите выполнение процедуры.
Soft Organizer
Ещё одна, из неплохо зарекомендовавших себя, программ для удаления любого софта с ПК это Soft Organizer — удаляет ПО полностью, вместе с хвостами и чистит реестр. Существует 2 версии приложения: бесплатная и Pro.
Инструкция по использованию:
- Откройте страницу https://www.chemtable.com/ru/soft-organizer.htm.
- Нажмите на зеленую кнопку «Скачать».
- Откройте полученный файл.
- Выполните инсталляцию утилиты, а затем запустите.
- Кликните ЛКМ по пункту Avast Free Software.
- После этого нажмите на «Удалить программу».
- Дождитесь окончания анализа и завершите процедуру.
Использование утилиты Avastclear
Это может показаться смешным, но у Аваст есть специальная утилита, которая поможет удалить их же антивирус с ПК пользователя. Чтобы ей воспользоваться, потребуется:
- Скачать программу с официального сайта. Она называется Avastclear.
- Запустить.
- Программа предложит запустить ПК в безопасном режиме. Для этого нужно согласиться на перезагрузку, а потом в процессе загрузки системы часто нажимать F8.
- Запустить утилиту (Рисунок 4).
- Удалить антивирус.
Таким способом получится очистить компьютер от Аваста. Кстати, утилита очистки удалится самостоятельно, вместе, с этими файлами. Останется перезагрузить ПК в обычном режиме.
Рисунок 4. Удаление антивируса Аваст с помощью приложения Avastclear