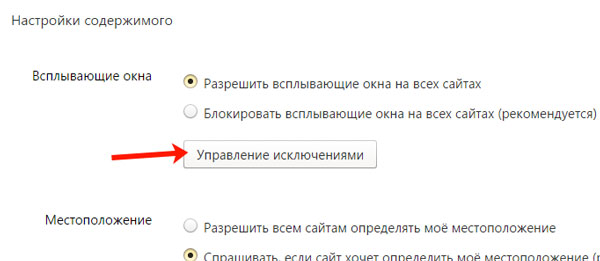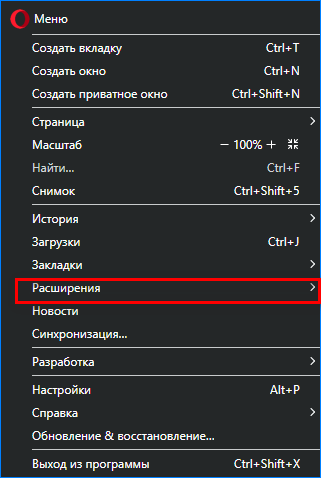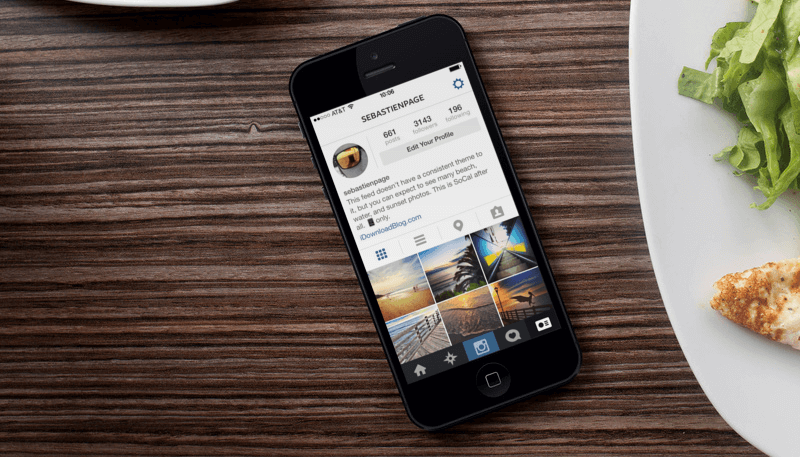Как отключить уведомления сайтов в браузере?
Содержание:
- Отключение уведомлений в Яндекс Браузере на телефоне с Андроид
- Отключаем уведомления в Яндекс.Браузере
- Как стать владельцем
- Как управлять уведомлениями на заблокированном экране
- Вариант 3: Opera
- Настройка разрешений
- VIVALDI
- Как отключить уведомления от сайтов в Яндекс браузере
- Не приходит код подтверждения входа
- Отключаем уведомления в Яндекс Браузере
- Виды сообщений на Андроиде
- Как избавиться от уведомлений через меню быстрого доступа
- Энергосбережение/Фоновые режимы: какие существуют и как настроить
- Удаление сообщений в браузере
- Зачем нужны уведомления и как они подключаются
- Для отдельных мероприятий
Отключение уведомлений в Яндекс Браузере на телефоне с Андроид
Мобильными устройствами сейчас пользуется практически каждый, поэтому давайте разберемся, как убрать уведомления в Яндеск Браузере на телефоне. Все действия я покажу на смартфоне с операционной системой Андроид.
Заходите в веб-обозреватель и справа на строке поиска жмите три точки.
Дальше из списка меню нужно выбрать «Настройки».
Ищите здесь интересующий пункт и тапайте по нему.
Теперь переходите к «Уведомлениям от сайтов».
Установив ползунок в положение «Заблокировано», ни один сайт больше не пришлет запрос на показ уведомлений. При этом новости будут приходить от тех ресурсов, которые находятся в списке «Исключения».
В данном окне есть два списка: «Исключения» и «Заблокированы». Если сайт находится в заблокированных, то присылать он ничего не сможет. Чтобы это исправить, нажмите по нему один раз.
В следующем окне тапните по пункту «Разрешить». Так можно включить уведомления в Яндекс браузере. Если их нужно отключить, выполните обратные действия: найдите ресурс в исключениях, нажмите по нему и выберите «Блокировать».
Смотрите видео про отключение уведомлений на телефоне:
Благодаря таким вот окошкам, можно узнать много интересной информации, но если они появляются довольно часто и мешают работать, то лучше отключить в Яндекс Браузере уведомления от вк, сторонних сайтов или самих сервисов Яндекса. А с данной пошаговой инструкцией, это легко получится сделать.
Отключаем уведомления в Яндекс.Браузере
Включение пуш-уведомлений для своих любимых и часто посещаемых сайтов — в целом довольно удобная вещь, помогающая быть в курсе последних событий и новостей. Однако если эта возможность не нужна как таковая или появились подписки на интернет-ресурсы, которые неинтересны, от них следует избавиться. Далее мы рассмотрим, как это сделать в версии для ПК и смартфонов.
Способ 1: Отключение уведомлений на ПК
Чтобы избавиться от всех всплывающих оповещений в настольной версии Яндекс.Браузера, проделайте ряд следующих действий:
- Через меню перейдите в «Настройки» веб-обозревателя.
В блоке слева выберите вкладку «Сайты» и первыми же в списке увидите пункты касательно уведомлений. Чтобы совсем отключить новые запросы, поставьте точку напротив варианта «Не показывать запросы на отправку».
Следующим пунктом идет еще две настройки на интересующую нас тему. Параметр «Выключить все уведомления на три часа» говорит сам за себя, редактировать время нельзя, можно лишь при необходимости отключить этот режим пораньше. А вот зайдя в «От прочих сайтов» вы попадете в управление всеми сайтами, ранее добавленными в ваш белый и черный лист.
В этом окне есть две вкладки, на первой показаны все те сайты, для которых уведомления разрешены, на второй — запрещены. Каких-то дополнительных настроек кроме ручного добавления веб-страницы по ее URL тут не предполагается.
Если навести на конкретный сайт курсором мыши, появятся две дополнительные настройки, предлагающие сменить разрешение и просто удалить адрес из списка. Таким образом вы сможете заблокировать определенные сайты или просто исключить их из обработки. Каждый удаленный из списка сайт будет подчиняться глобальным настройкам браузера, о которых мы говорили в шаге 2.
Вы также можете отключить персональные уведомления от сайтов, которые поддерживают отправку персональных уведомлений, например, от ВКонтакте, Gmail и пр.
- Зайдите в раздел «От прочих сайтов», следуя инструкции выше, из списка разрешенных выберите сайт, который поддерживает «Настройки».
В окошке со списком доступных форматов уведомлений галочками отметьте то, что хотите получать от сайта, и нажмите «Сохранить».
В завершение этого способа хотим сказать о последовательности действий, которую можно совершить, если вы случайно подписались на уведомления от сайта и еще не успели его закрыть. В этом случае вам понадобится проделать гораздо меньше манипуляций, чем если бы вы воспользовались настройками.
Когда вы случайно подписываетесь на рассылку, выглядящую так:
Способ 2: Отключение уведомлений на смартфоне
При использовании мобильной версии браузера также не исключены подписки на разные сайты, которые вам не интересны. Избавиться от них можно довольно быстро, однако сразу же стоит заметить, что тут нельзя выборочно убирать адреса, которые вам не нужны. То есть, если вы решите отписаться от уведомлений, то это произойдет для всех страниц сразу.
- Нажмите на кнопку меню, что находится в адресной строке, и перейдите в «Настройки».
Долистайте страницу до раздела «Уведомления».
Здесь, во-первых, вы можете отключить всякие оповещения, которые браузер отправляет самостоятельно.
Перейдя в «Уведомления от сайтов», вы сможете настроить оповещения от любых интернет-страниц.
Тапните по пункту «Очистить настройки сайтов», если хотите избавиться от подписок на оповещения. Еще раз повторяем, что выборочно страницы убрать нельзя — они удаляются разом.
После этого, если надо, нажмите по параметру «Уведомления», чтобы деактивировать его. Теперь никакие сайты не будут спрашивать у вас разрешение на отправку — все подобные вопросы будут сразу блокироваться.
Теперь вы знаете, как убрать все виды уведомлений в Яндекс.Браузере для компьютера и мобильного устройства. Если вы вдруг решите однажды включить эту возможность, просто проделайте те же самые действия для поиска нужного параметра в настройках и активируйте пункт, спрашивающий у вас разрешение перед отправкой уведомлений.
Опишите, что у вас не получилось.
Наши специалисты постараются ответить максимально быстро.
Как стать владельцем
Сначала вызываем контекстное меню и нажимаем «Свойства». В открывшемся окне выбираем «Безопасность». Внизу окна появится раздел «Разрешения для группы «Пользователи», а под ним — кнопка «Дополнительно».
Во второй строке сверху указано имя владельца «Администраторы», справа от имени — ссылка «Изменить».
Откроется окно выбора, где потребуется снова нажать на «Дополнительно» (в левом нижнем углу)
Теперь справа есть кнопка «Поиск», которая открывает возможность выбрать пользователя из появившегося списка. Даже если у компьютера имеется один-единственный хозяин, который никого больше не подпускает к своему имуществу, все равно в этом списке будет несколько строк.
Теперь выбираем имя своей учетной записи, которое отображено в параметрах («Пуск» — «Параметры» — «Учетные записи»). В примере это «Admin».
Автоматически возвращаемся во вкладку параметров безопасности. Теперь в строке имени владельца отображается выбранный пользователь. Под строкой нужно отметить галочкой следующий пункт.
Если этого не сделать, то придется совершать всю процедуру заново с внутренними папками для их изменения. Завершаем все это командой «ОК».
Как управлять уведомлениями на заблокированном экране
Вариант 1. Не показывать уведомления
Важно! Настройки могут различаться в зависимости от модели телефона. За подробной информацией обратитесь к производителю устройства
- Откройте настройки телефона.
- Выберите Приложения и уведомления Уведомления.
- В разделе «Заблокированный экран» нажмите Уведомления на заблокированном экране или На заблокированном экране.
- Выберите Не показывать уведомления.
Совет. Настройка будет применена ко всем приложениям. Чтобы заблокировать уведомления от определенных приложений, следуйте инструкциям в .
Вариант 2. Показывать все уведомления
Важно! Настройки могут различаться в зависимости от модели телефона. За подробной информацией обратитесь к производителю устройства
- Откройте настройки телефона.
- Выберите Приложения и уведомления Уведомления.
- В разделе «Заблокированный экран» нажмите Уведомления на заблокированном экране или На заблокированном экране.
- Выберите Показывать оповещения и беззвучные уведомления
На некоторых телефонах нужно выбрать Показывать уведомления полностью.
.
Совет. Даже если по умолчанию выбран этот вариант, вы можете запретить отдельным приложениям показывать все уведомления или конфиденциальную информацию на заблокированном экране. Подробнее о том, …
Вариант 3. Показывать только важные уведомления
Важно! Настройки могут различаться в зависимости от модели телефона. За подробной информацией обратитесь к производителю устройства
- Откройте приложение «Настройки» на телефоне.
- Выберите Приложения и уведомления Уведомления.
- В разделе «Заблокированный экран» включите или отключите Уведомления, содержащие конфиденциальные данные.
Вариант 4. Скрывать конфиденциальные данные на заблокированном экране
Важно! Настройки могут различаться в зависимости от модели телефона. За подробной информацией обратитесь к производителю устройства
- Откройте настройки телефона.
- Нажмите Приложения и уведомления Уведомления.
- В разделе «Заблокированный экран» отключите параметр Уведомления, содержащие конфиденциальные данные.
Совет. Даже если вы отключите этот параметр, то можете запретить отдельным приложениям показывать уведомления на заблокированном экране. Подробнее о том, …
Вариант 3: Opera
Для того чтобы запретить показ уведомлений в браузере Опера, выполните следующее:
- Кликните в левом верхнем углу по иконке Opera и перейдите в раздел «Настройки».
В левой области разверните вкладку «Дополнительно» и перейдите в раздел «Безопасность». В правой откройте «Настройки сайта».
Выберите раздел «Уведомления».
Чтобы полностью ограничить возможность предоставления доступа к оповещениям, отключите параметр «Спрашивать разрешение перед отправкой».
Для настройки определенных ресурсов чуть ниже есть раздел «Разрешить». Справа от интересующего сайта щелкните по иконке с троеточием и выберите или кнопку «Удалить» (чтобы стереть параметры), или «Блокировать» (чтобы вовсе ограничить ресурсу доступ).
Показанный выше список веб-ресурсов вполне может оказаться пустым. Для того чтобы самостоятельно внести адреса для блокировки или, наоборот, задать исключения, воспользуйтесь кнопкой «Добавить» (расположенной, соответственно, напротив надписей «Блокировать» или «Разрешить»), введите URL и снова нажмите «Добавить».
Некоторые оповещения принудительно устанавливаются расширением (в этом случае вместо иконки с тремя точками вы увидите кубик). Для отключения оповещений кликните по самому сайту.
Напротив пункта «Уведомления» установите параметр «Блокировать».
Дополнительно: Блокировка всплывающих окон
В Опере также присутствует возможность блокировки всплывающих окон, аналогичная таковой в Хроме и Мазиле.
- Для того чтобы активировать ее, из раздела «Настройки сайта» параметров «Безопасности», в который мы попали на втором шаге предыдущей инструкции, перейдите к расположенному немного ниже подразделу «Всплывающие окна и перенаправления».
Убедитесь, что переключатель напротив пункта «Разрешено» находится в деактивированном положении.
Для настройки исключений воспользуйтесь кнопкой «Добавить» напротив надписи «Разрешить», укажите адрес доверенного веб-ресурса и снова нажмите «Добавить».
Можно поступить иначе, по умолчанию разрешив показ всплывающих окон и перенаправления для всех сайтов, но указав те, для которых данное действие следует заблокировать.
Аналогичная показанной выше возможность доступна и при посещении конкретного веб-ресурса — получить к ней доступ можно из адресной строки браузера.
Настройка разрешений
Изменить разрешения приложений можно в настройках устройства
Обратите внимание, что блокировка разрешений может вызвать сбои в работе приложений
Примечание. Если вы используете аккаунт Google в образовательной, государственной или коммерческой организации, администратор может управлять некоторыми разрешениями с помощью приложения Device Policy.
Как посмотреть разрешения отдельного приложения
Установленное приложение
- Откройте настройки устройства Android.
- Нажмите Приложения и уведомления.
- Коснитесь приложения, которое хотите обновить.
- Нажмите Разрешения.
- Выберите, какие разрешения предоставить приложению, например Камера или Телефон.
Приложение с мгновенным запуском
- Откройте настройки устройства Android.
- Выберите Приложения и уведомления. Появится список недавно открытых приложений.
- Нажмите на нужное приложение.
- Просмотрите раздел Разрешения.
Как посмотреть все установленные приложения с определенными разрешениями
- Откройте настройки устройства Android.
- Нажмите Приложения и уведомления.
- Выберите ДополнительноРазрешения приложений.
- Выберите разрешение, например Календарь, Местоположение или Телефон.
- Укажите, каким приложениям вы хотите предоставить выбранное разрешение.
Как проверить разрешения для приложения, если оно не работает
Если в приложении возникают ошибки, выполните действия ниже.
Шаг 1. Свяжитесь с разработчиком приложения.
Шаг 2. Убедитесь, что нужные разрешения предоставлены. Вот как это сделать:
- Откройте настройки устройства Android.
- Нажмите Приложения и уведомления.
- Коснитесь нужного приложения.
- Нажмите Разрешения. Если разрешение отсутствует, переключатель рядом с ним будет серым.
- Возможно, проблема решится, если вы предоставите некоторые разрешения. Касайтесь названий различных разрешений, чтобы активировать их.
- Запустите приложение и проверьте, устранена ли проблема.
VIVALDI
Vivaldi основан на движке «Хрома». Это означает, что он имеет доступ к магазину расширений Chrome, а также множество общих настроек с Google Chrome.
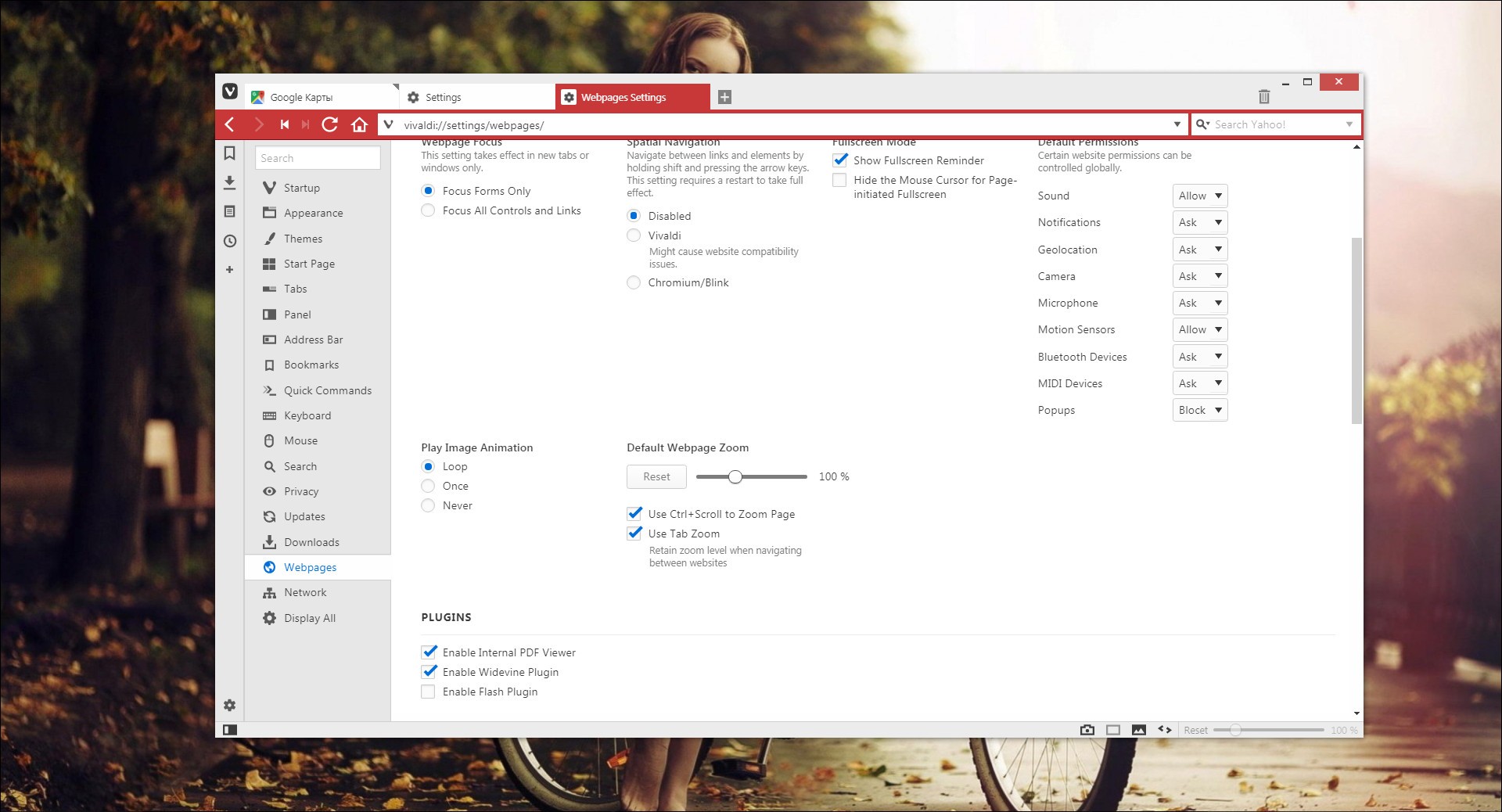
Но, к сожалению, в графическом интерфейсе Vivaldi отсутствует настройка оповещений. Поэтому надо прописать специальную команду в адресную строку: «chrome://settings/content». Откроется меню, там выберите раздел «Уведомления». По умолчанию будет стоять параметр «Спрашивать перед отправкой (рекомендуется)», его нужно переключатель на «Заблокировать отправку уведомлений». После внесения этого изменения больше не будет предлагаться разрешение или запрет на отправку push-уведомлений, а все включенные будут автоматически удалены.
Как отключить уведомления от сайтов в Яндекс браузере
После установки веб-проводника пользователям доступны рекомендации от Дзен, сведения о котировках, данные об осадках, факты перекрытия дороги и иные новости. Но бывает, когда человек не нуждается в оповещениях. В подобных случаях необходимо знать, как убрать уведомления в браузере Яндекс полностью или для конкретных интернет-сайтов.
Как отключить сразу всех
Для начала рассмотрим, как запретить уведомления от всех сайтов в Яндекс Браузере, максимально разгрузив веб-проводник от всплывающих окон. Алгоритм действий такой:
Войдите в меню, а далее Настройки обозревателя.
В разделе с левой стороны перейдите в раздел Сайты.
Для отключить нужную опцию, поставьте отметку возле пункта Не показывать запросы на отправку.
Этих действий недостаточно, чтобы отключить все уведомления в Яндекс Браузере. После включения функции новый интернет-ресурсы больше не будут отправлять пуш-уведомления. Но те, что уже подключены, продолжат это делать. Для полного удаления нужно отключить push уведомления в Яндекс Браузере отдельно для каждого ресурса. Как это сделать, рассмотрим ниже.
На смартфоне
Если вы пользуетесь смартфоном, здесь также не исключены подписки на разные ресурсы. И если на ПК можно убрать информирование для конкретных сайтов (рассмотрим ниже), для телефонов такой опции нет. По желанию можно полностью отключить уведомления Яндекс Браузера на Андроид. Для этого сделайте следующие шаги:
Войдите в веб-проводник на телефоне и перейдите в Настройки.
- Листайте до секции Уведомления.
- Отключите оповещения, которые отправляются браузером.
- Перейдите в нужный раздел и настройте информирование.
- Жмите на кнопку Очистить настройки сайтов, чтобы избавиться от подписок. Еще раз отметим, что по одной убрать страницы не получится — они удаляются вместе.
Чтобы отключить уведомления с сайтов в Яндекс Браузере, жмите на соответствующую кнопку для выключения оповещений. С этого момента ни один ресурс не будет спрашивать разрешения на отправку, а все запросы автоматически блокируются.
Как отключить для конкретных источников
Если в отключении всех уведомлений в Яндекс Браузере нет необходимости, сделайте работу выборочно. Здесь доступно несколько путей.
Для сервисов Яндекса
Интернет-сервисы Yandex информируют пользователей об изменениях в прогнозе погоды, пробках и о других важных событиях. Пользователи вправе сами выбирать, какие данные получать.
Чтобы отключить пуш уведомления в Яндекс браузере, войдите в веб-проводник. После этого сделайте такие шаги:
- Жмите на кнопку Меню.
- Перейдите в раздел Настройки.
Выберите с левой стороны раздел Сайты.
Жмите на кнопку От сервисов Яндекса.
Снимите отметки с тех сервисов, которые вы планируете отключить.
Внесите правки для главной страницы, Яндекс.Браузера и чатов в Яндекс.Браузере.
В Контакте
Следующий момент, требующий рассмотрения — как отключить уведомления в ВК в браузере Яндекс, приходящие от социальной сети. Благодаря этой опции, пользователи Yandex всегда будут знать о запросах на добавление в друзья или сообщениях от других пользователей социальной сети.
Для настройки уведомлений в Яндекс Браузере от В Контакте войдите в меню. Далее сделайте следующее:
Перейдите в секцию Настройки.
Войдите в категорию Сайты.
В необходимой секции жмите От прочих сайтов.
В категории Разрешена жмите на кнопку ВКонтакте, а там выберите Настройки. Теперь остается отключить информирование.
По желанию можно отключить всплывающие уведомления в Яндекс браузере на какое-то время. Для этого пройдите пункты с первого по третий, а возле вкладки ВКонтакте жмите на кнопку Отключить уведомление на три часа.
Для прочих сайтов
Теперь рассмотрим, как в Яндекс Браузере выключить уведомления для остальных ресурсов. Алгоритм действий такой:
Жмите на кнопку Меню, а после перейдите в раздел настроек.
Войдите в раздел Сайты.
В интересующей секции жмите на кнопку От прочих сайтов.
- На вкладке Разрешена или Запрещена найдите необходимый адрес.
- Наведите на него указателем мышки и жмите на ссылку Запретить.
Если перед глазами появляется большой список, используйте поиск. Для этого войдите в меню, а далее — Дополнительно и Найти. В появившемся окне введите адрес интересующего ресурса. Для входа в поисковый раздел выберите горячую комбинацию Ctrl+F.
Не приходит код подтверждения входа
Может быть, ВК отправил код в личку?
Когда включено подтверждение входа (двухфакторная аутентификация), код для входа может приходить как в СМС, так и личным сообщением от администрации ВКонтакте. В личку он приходит, если у тебя на телефоне стоит мобильное приложение ВК и ты авторизован в нем (то есть зашел с логином и паролем). Нужно внимательно читать, куда отправлен код:
В этом случае найди телефон, где у тебя стоит мобильное приложение, и посмотри код в личке. Сообщение с кодом выглядит примерно так:
Что делать, если код не приходит, а войти нужно?
Когда ты включал подтверждение входа по СМС, ВК предлагал тебе выписать резервные коды на бумажку — на тот случай, если телефон будет недоступен или код безопасности в СМС по какой-то причине не придет. Сейчас эта бумажка пригодилась бы. Ее нужно было спрятать в бумажник и всегда носить с собой.
Если получить код подтверждения входа никак не удастся, останется только делать полное восстановление доступа через заявку , используя другой номер телефона (и это не будет быстро).
Вконтакте – огромная социальная сеть, которой пользуются десятки миллионов людей. В особенности эта социальная есть пользуется большим спросом среди подростков. Тут многие не только общаются со своими сверстниками, но и открывают различные группы и мероприятия. Делятся своими фотографиями с друзьями, и делают разные видеоролики. Благодаря этой социальной сети многие узнают, что-то новое благодаря группам.
И так, пользователи «Вконтакте» иногда сталкивались с такой ситуацией, что уведомления не приходят к пользователю. Почему не приходят уведомления вконтакте? Честно, причин много, и ответить точно по какой причине перестали приходить уведомления в ВК невозможно. Тем более говорят, что в интернете есть какой-то вирус, который причиняет своим пользователям один лишь дискомфорт, чтобы не стать жертвой этого странного вируса, не открывайте рекламу.
Чтобы решить проблему с уведомлениями на компьютере необходимо сделать следующее:
- Зайди в «Настройки» браузера;
- Выбрать пункт «Очистить историю»;
- Перезагрузить компьютер;
- После чего проверить, приходят ли уведомления.
Обычно эти действия помогают избавиться от этой проблемы, но если после этого ничего не изменилось, то рекомендуется выполнить эти действия:
Зайдите на свою страчнику в ВК и зайдите в «Настройки».
Зайдя в «Настройки» выберите пункт «Оповещения».
Перед пользователем откроется полный список типов уведомлений. О.
После чего выйдите из браузера и перезагрузите ваш компьютер. После этого уведомления должны работать как надо.
Большинство пользователей «Вконтакте» сидят через мобильное устройство с разных приложений. Чтобы понять, почему вк не приходят уведомления о сообщениях нужно сначала посмотреть на настройки в вашем приложении.
Почему не приходят уведомления вконтакте Kate mobile:
Как очистить уведомления в ВК
Очистить уведомления в Вконтакте невозможно, так как их можно лишь отключить. Но можно очистить историю и ответы. Для этого нужно всего лишь зайди в приложение:
- Зайди в «Настройки»;
- Выбрать в правом верхнем углу три вертикальные точки;
- Нажать на «Очистить ответы».
А если пользователь хочет очистить историю поиска, то нужно сделать следующее:
- Выбрать пунктик с лупой;
- Затем нажав на нее, зайти;
- Коснуться трех вертикальных точек;
- И выбрать пункт «Очистить историю».
Таким способом пользователь избавится от истории и ответов.
Как выключить уведомления в ВК
Если вы устали от назойливых уведомлений, что кто-то хочет вас добавить в друзья, кто-то написал вам сообщение и многое другое, то для этого нужно правильно следовать эти действиям:
Зайдите в «Настройки» вашей страницы.
Нажмите на галочку «Показывать мгновенные уведомления».
Вот так пользователю удастся, во-первых, узнать по какой причине у него перестали приходить уведомления, во-вторых, научится выключать и включать их. В-третьих, узнает как правильно и легко очистить Push уведомления. Главное в таких ситуациях не винить во всем свой компьютер или смарфтон.
Важность уведомлений тяжело переоценить. Ведь если на вашем смартфоне или планшете перестанут приходить уведомления, вы можете пропустить важное сообщение от друга или забыть прийти на запланированную встречу
Сегодня люди во многом полагаются на свои устройства, в частности на вовремя появляющиеся уведомления. Поэтому если с этой функцией что-то случается, и она перестаёт работать должным образом это доставляет серьезные неудобства владельцу устройства. Однако к сожалению, иногда это происходит и тогда возникает вопрос: что делать если не приходят уведомления от приложений?
Отключаем уведомления в Яндекс Браузере
Если количество оповещений с разных сайтов уже начало утомлять – самое время от них избавляться. Потому что в итоге и информация игнорируется, и вы раздражаетесь, если уведомление приходит не вовремя. А кому это надо?
Если вы хотите отписаться от уведомлений с конкретного сайта (он вам разонравился, присылает уведомления слишком часто – мало ли причин), вам нужно дождаться, когда всплывет очередное push-сообщение. Посмотрите на него внимательно. В правом верхнем углу два значка: крестик и три вертикальные линии. Последние вам и нужны. Щелкните по ним, откроются настройки Яндекс Браузера. Найдите в перечне адрес сайта и нажмите кнопку “Заблокировать”. Можете поступить так сразу с несколькими адресами. Уведомления с выбранных сайтов поступать перестанут.
Если же вы не хотите мелочиться и планируете избавиться от всех push-сообщений, вам не придется блокировать каждый (это может занять действительно много времени).
В правом верхнем углу самого браузера найдите значок три вертикальные полосы. В открывшемся меню выберите “Настройки”. Откроется новое окно. Спуститесь в самый низ страницы и выберите вариант “Сайты”.
Теперь вам предстоит найти блок “Настройки сайтов”. По нему и щелкайте. Выберите вариант “Запрещена”.
Готово, вы восхитительны, а надоедающие уведомления больше не будут вас беспокоить. Как видите, ничего сложного в процессе отключения уведомлений сайтов нет. Да и времени это займет совсем немного.
Виды сообщений на Андроиде
Уведомления на Android работают только в фоновом режиме и предназначены для того, чтобы пользователь обратил внимание на важное сообщение. Обеспечивает данный процесс служба Android Notifications. Баннер будет виден в строке состояния до тех пор, пока сообщение не будет прочитано или удалено
Чтобы посмотреть всплывающее окно, необходимо с помощью свайпа открыть панель и нажать на кнопку «Прочитано» или удалить его с помощью жеста смахивания
Баннер будет виден в строке состояния до тех пор, пока сообщение не будет прочитано или удалено. Чтобы посмотреть всплывающее окно, необходимо с помощью свайпа открыть панель и нажать на кнопку «Прочитано» или удалить его с помощью жеста смахивания.
Отключение уведомлений на Android
Виды и краткая характеристика уведомлений:
- Push. Пуш-объявления это короткие оповещения, которые видны на заблокированном экране.
- Heads-up. Это короткие объявления, которые будут показаны на разблокированном экране телефона.
Push и Heads-up
Важно! Операционная система Android позволяет пользователям управлять всплывающими окнами. С помощью штатных утилит мобильного телефона допускается сортировка сообщений
Как избавиться от уведомлений через меню быстрого доступа
Чтобы избавиться от постоянных сообщений от приложений или сайтов, необходимо настроить панель быстрого доступа. Для расширения ее функционала потребуется установить специальное программное обеспечение для персонализации шторки. Для этих целей наиболее оптимально подойдет программа из Play Market «Быстрая настройка».
Инструкция по использованию программного обеспечения и блокировки всплывающих баннеров через расширенную панель быстрого доступа:
- Скачать и установить программу.
- После этого появится панель инструментов быстрого доступа.
- Затем открыть «Менеджер приложений».
- Снять отметку с чекбокса «Показывать» для выбранного приложения.
Важно! Для владельцев телефонов Honor можно быстро отключить баннеры, удержав всплывающее окно и нажав на иконку с изображение шестеренки. Откроется меню «Управление», где необходимо деактивировать ползунок «Отображать в строке состояния»
Энергосбережение/Фоновые режимы: какие существуют и как настроить
Энергосбережение – это функция Xiaomi, контролирующая,объем энергии, потребляемой устройством, путём регулирования всех протекающих на смартфоне процессов.
Чтобы найти эту опцию нужно:
- В «Настройках» зайти во вкладку «Дополнительно» («Расширенные настройки»);
- Выбрать поле «Батарея и производительность»;
- Далее, в зависимости от версии MIUI, выбрать «Активность приложений», «Фоновый режим» или «Расход энергии приложениями».
В «Режимах экономии энергии» вы можете увидеть 3 пункта:
- «Стандартный» режим всегда стоит на телефоне по умолчанию и блокирует доступ к геолокации (поэтому система всегда спрашивает вас, разрешить доступ или нет) и сетевым подключениям. В этом режиме, телефон сам регулирует поступление оповещений, причём без какой-либо закономерности, поэтому в одно время уведомления могут поступать, а в другое их уже не будет.
- При включённом режиме «Отключено» фоновые процессы будут доступны для всего, и уведомления должны начать приходить со всех программ. Если вы дошли до настройки энергосбережения, режим «Отключено» — то, что стоит выбирать.
- Или же остановитесь на «Повышенном» – фоновый режим ограничится для большинства приложений, но вы сможете вручную настроить наиболее часто используемые программы, и тогда энергия будет растрачиваться только на них.Итак, настраивая энергосбережение, выберите либо «Отключено», либо «Повышенный».
Удаление сообщений в браузере
У каждого браузера есть своя система приёма сообщений. Когда новое приложение устанавливается, письма могут приходить в виде всплывающей рекламы. Однако её можно отключить.
Способы отключения рекламы в разных браузерах
- Google Chrome. Нужно зайти в «Настройки» / «Дополнительно» / «Настройка сайта» / «Уведомления». Следует найти сайт facebook.com, тапнуть по строчке напротив и выбрать функцию «Блокировать».
- Opera. Открыть значок Оперы и выбрать «Настройки» / «Конфиденциальность» / «Уведомления». Найти нужную категорию и заблокировать отправку сообщений.
- Yandex. Нажать на контекстное меню в правом верхнем углу. Дальше выбрать «Настройки» / «Сайты» / «Запросы на отправку уведомлений». Здесь можно сразу отключить отправку запросов для всех сайтов, или настроить опцию для отдельных категорий (вкладка «От прочих сайтов»).
Зачем нужны уведомления и как они подключаются
Когда пользователь заходит на ресурс, система сразу же запрашивает разрешение на показ оповещения. В появившемся окне есть всего две кнопки: “подписаться” и “отказаться”. Новички в интернет-серфинге часто дают разрешение, не вчитываясь в вопрос и желая быстрее закрыть мешающее уведомление. Другие подписываются сознательно, но могут обнаружить со временем, что сайты присылают слишком много уведомлений. Приходится тратить время на отключение ненужных функций.
Уведомления появляются в правом нижнем углу экрана независимо от версии и бренда браузера. В них присутствует: название, короткое описание, превью-картинка, ссылка на новость и кнопка закрытия окна. Можно сразу перейти к настройкам, нажав на изображение гайки в правой части оповещения. Иногда в тексте всплывающих баннеров пишут ненужную пользователю информацию и делают рассылки слишком часто. Нужно взвесить все “за и против”, прежде чем подписываться на малоизвестный сайт.
Для отдельных мероприятий
- Откройте Google Календарь.
- Выберите мероприятие нажмите на значок «Изменить» .
- Рядом со значком «Уведомления» выберите нужное действие:
- Чтобы изменить уведомления, выберите их тип: всплывающие или по электронной почте. Вы можете указать, когда они должны приходить.
- Чтобы добавить тип уведомления, нажмите Добавить уведомление.
- Чтобы удалить уведомление, нажмите на значок «Удалить» .
- Вверху страницы нажмите Сохранить.
Примечание. Вы можете получать уведомления на рабочем столе и/или по электронной почте. Внесенные вами изменения не повлияют на уведомления в календаре приглашенных на мероприятие пользователей.