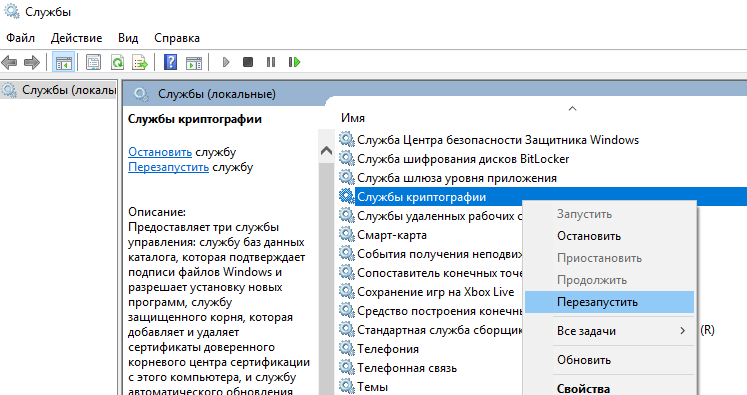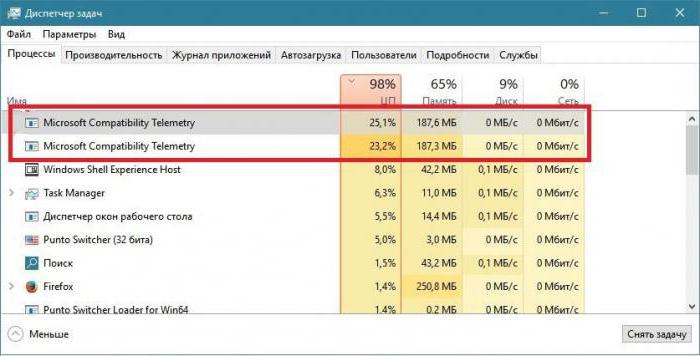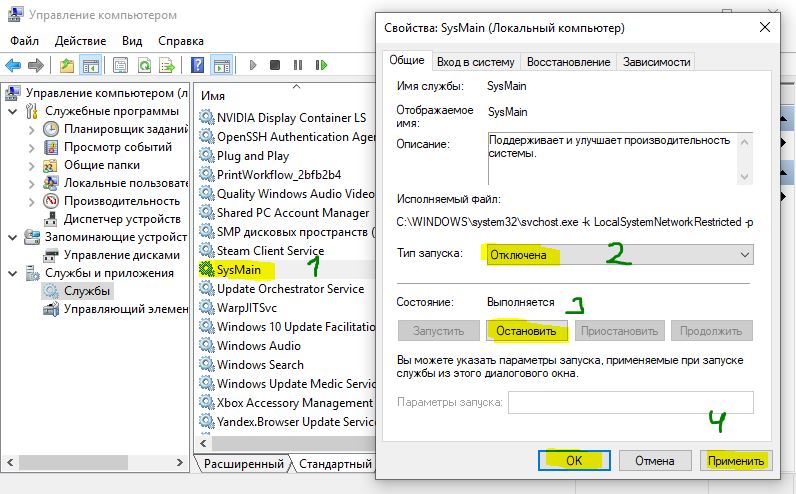Antimalware service executable грузит процессор и диск: что делать?
Содержание:
- Как отключить Antimalware Service Executable
- Как отключить Antimalware Service Executable в Windows 10
- Шаг 2. Отключаем процесс с помощью редактора групповой политики
- Деактивация через «Редактор локальной групповой политики»
- Antimalware Service Executable: что это, почему процесс грузит диск и зачем он нужен
- В чем проблема?
- Как отключить Antimalware Service Executable
- Как отключить Antimalware service executable навсегда
- Способы отключения msmpeng. exe
- Antimalware service executable как отключить процесс win 10
- Как отключить Antimalware Service Executable
- Почему процесс Antimalware Service Executable грузит систему
- Что такое процесс Antimalware Service Executable
- Почему этот процесс сильно грузит процессор или ОЗУ и можно ли его отключать
- Antimalware service executable: как отключить в Windows 10
- Antimalware Service Executable: что это за процесс
- Antimalware Service Executable что это, почему процесс грузит диск и зачем он нужен
- Запуск автоматического обслуживания системы вручную
Как отключить Antimalware Service Executable
Главный недостаток Antimalware Service Executable в том, что он потребляет слишком много ресурсов. В первую очередь это касается оперативной памяти, памяти жесткого диска и центрального процессора.
Это вызывает серьезные проблемы в эксплуатации компьютера: система начинает тормозить и подвисать, а вкладки в браузере могут и вовсе не открываться.
Чтобы исправить проблему, процесс Antimalware Service Executable стоит отключить. Сделать это можно несколькими способами. Детальные инструкции будут приведены ниже, поэтому каждый пользователь сможет выбрать для себя подходящий вариант.
Через планировщик заданий
Отключить Antimalware Service Executable поможет классическое приложение «Планировщик заданий», которое есть в любой ОС Виндовс. С его помощью можно создать расписание для программ, установленных на ПК.
Открыть «Планировщик заданий» можно несколькими способами. Первый — ввести соответствующий запрос в панели поиска (открыть его можно, кликнув по иконке лупы). Нужно просто начать вводить первое слово в названии программы и она автоматически откроется. Второй — нужно кликнуть кнопки Win и R одновременно. На экране появится окошко «Выполнить». В нем нужно напечатать слово control и кликнуть ОК, чтобы октрыть панель управления.
Далее нужно сделать следующее:
- Запустить раздел «Администрирование». Чтобы пользоваться им было удобнее, лучше выбрать показ в режиме крупных значков.
- Во вкладке «Проводник» находят планировщик и открывают его двойным щелчком мышки.
- В первой части окна нужно открыть библиотеку, а потом — каталоги Windows и Microsoft.
- Далее необходимо запустить папку Windows Defender, ведь именно в ней находятся все необходимые компоненты. В открывшейся папке появится четыре компонента, и нужно кликнуть по первому из них.
- В открывшейся вкладке «Условия» нужно снять галочки со всех пунктов и кликнуть на кнопку ОК. аналогичную процедуру повторяют во всех папках.
- Теперь необходимо выделить каждую запись по очереди, и нажать на кнопку «Отключить».
С помощью редактора локальной групповой политики
Есть еще одна полезная утилита, которая позволяет отключить работу Antimalware Service Executable. Речь идет о «Редакторе локальной групповой политики».
Деактивация происходит следующим образом:
- Для начала работы снова нужно вызвать окно «Выполнить» через комбинацию клавиш Win и R. В появившейся строке вводят команду gredit.msc и кликают ОК для ее выполнения.
- В открывшемся окне редактора кликают по разделу «Конфигурация компьютера», а в нем раскрывают третий блок «Административные шаблоны».
- Далее необходимо по очереди открыть все следующие каталоги с различными задачами, в частности «Компоненты Windows» и «Антивирусная утилита «Защитник Windows».
- Под списком с папками нужно найти вторую политику для выключения стандартного защитного приложения. По этому пункту нужно кликнуть дважды.
- С левой стороны ставят отметку напротив пункта «Включено».
Остается только принять внесенные параметры в нижней части экрана и кликнуть ОК. окна закроются, и пользователю останется только перезагрузить компьютер, чтобы остановить работу антивируса.
Через «Редактор реестра»
Юзерам, которые уверенно пользуются ПК, можно попробовать отключить Antimalware Service Executable через правильное редактирование реестра.
Этот способ подойдет для уверенных пользователей, так как неправильное редактирование реестра может привести к сбоям в работе ПК. Инструкция такая:
- Через сочетание клавиш Win и R вызывают строку поиска. В ней вводят запрос regedit, кликают на кнопку ОК и ждут выполнения команды.
- Откроется окно, в котором нужно дать разрешение редактору вносить изменения в работу операционки. Нужно кликнуть «Да», чтобы разрешить вносить изменения.
- Все дальнейшие действия выполняются в интерфейсе редактора. В нем открывают третий раздел HKEY_LOCAL_MACHINE, а в нем – пятый каталог SOFTWARE.
- Далее двойным щелчком мышки запускают все блоки по очереди: Policies-Microsoft-Windows Defender.
- В каталоге «Защитника» нужно кликнуть правой кнопкой мышки по любому пустому месту в правой части экрана. Курсор нужно перевести на опцию «Создать», а в открывшемся окне следует кликнуть по третьей строчке DWORD. Далее нужно создать новую запись в папке Windows Defender.
- Новую запись называют DisableAntiSpyware. Для запуска диалогового окна нужно дважды кликнуть по нему мышкой. В поле для значения указывают единицу, и кликают ОК.
Чтобы все внесенные изменения вступили в силу, нужно закрыть все программы и перезапустить компьютер.
Больше информации о процессе Antimalware Service Executable и его отключении вы сможете узнать из видео.
Как отключить Antimalware Service Executable в Windows 10
Microsoft предусматривает несколько техник изменения параметров операционной системы ПК. Чтобы отключить встроенное приложение защитника, используют различные инструменты – Планировщик задач Виндовса, корректоры характеристик некоторых блоков и файлового реестра операционки.
Через Планировщик задач
Планировщик – это встроенный инструмент разных версий системы Виндовс, который позволяет создавать список определенных заданий для внутренних программ ОС. Этапы действий:
в поисковой строке ввести название софта, открыть вариант, выпавший первым в списке;
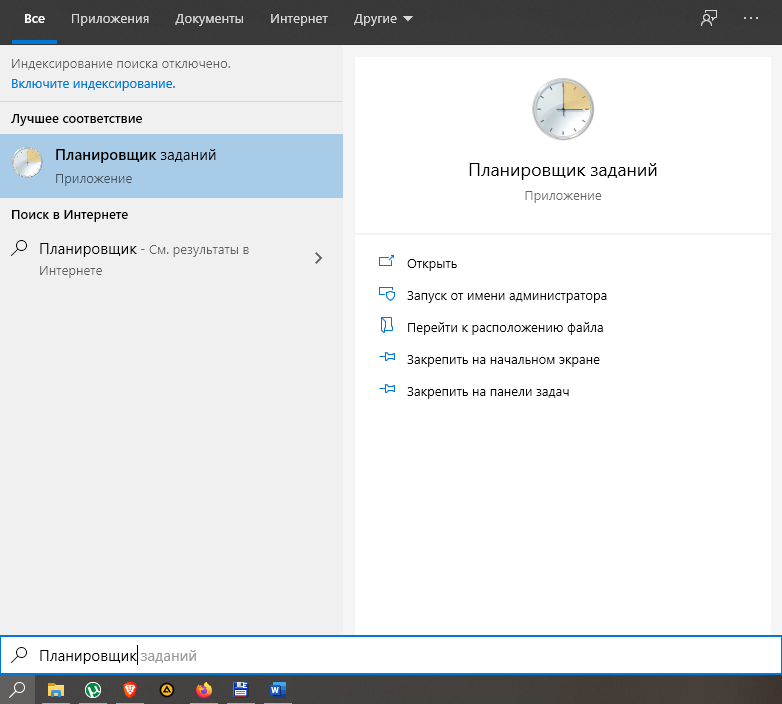
другой способ активации утилиты – кликнуть одновременно сочетание горячих клавиш «Win» и «R», в пустой строке напечатать команду «control» и подтвердить запрос; откроется блок «Панель управления», перейти в «Администрирование», затем – «Проводник», где располагается нужное наименование;
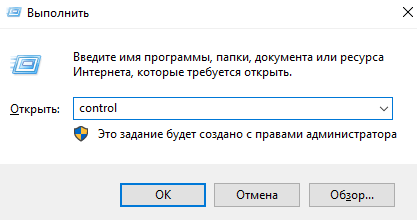
с левой стороны раздела открыть несколько скомпонованных блоков: «Библиотека», «Каталог Мйкрософт», потом «Каталог Виндовс», отдел «Windows Defender»;

посередине откроется перечень из четырех характеристик, кликнуть по верхнему левой кнопкой мышки для активации;
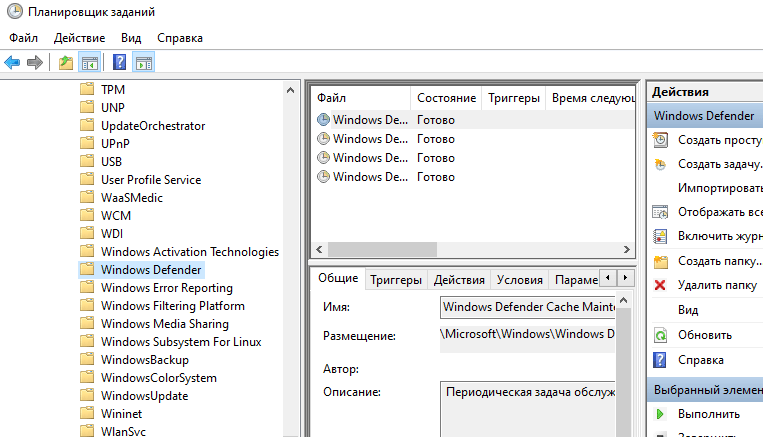
- откроется дополнительное окно, где нужно снять галочки со всех строк подраздела «Условия»;
- повторить операцию в оставшихся трех папках;
- в левой части диалогового окна планировщика поочередно отключить указанные в списке строки.
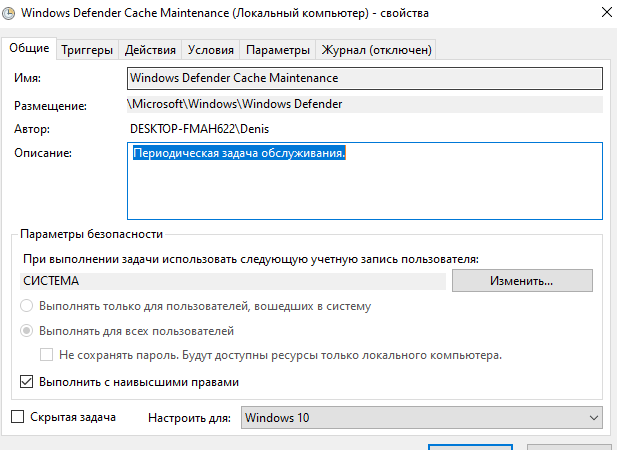
После выполнения процедуры персональное устройство перезагружают. Если необходимости в полном отключении процесса нет, можно создать отдельное расписание для работы ASE, чтобы его работа не мешала текущим операциям пользователя.
«Редактор локальной и групповой политики»
Дополнительный способ – работа с помощью корректировок отдела групповой обработки. Последовательность шагов:
активировать «Выполнить» с помощью двух горячих кнопок «Win» и «R», вписать значение gpedit.msc, подтвердить через «Enter» или «ОК»;
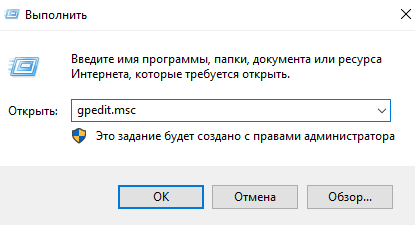
перейти по отделам конфигурации ПК, схем административного типа;
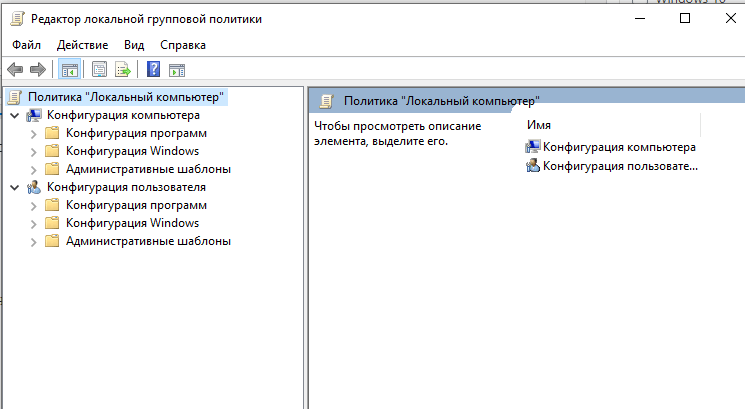
активировать поочередно папки: «Компоненты Windows», «Антивирусный софт Защитник Windows»;

ниже списка открыть второй блок политики, чтобы выключить защитное приложение навсегда.
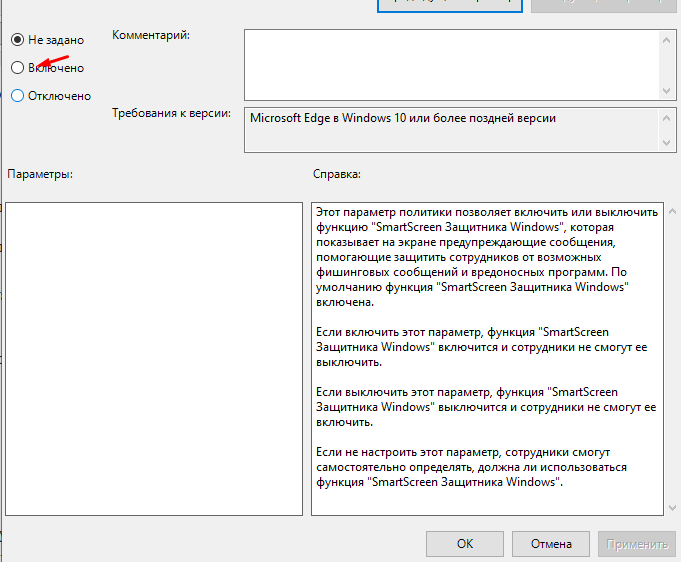
Около значения «Включено» поставить отметку, подтвердить внесенные параметры. Комп перезагружают в принудительном порядке.
Редактор реестра
Чтобы вносить корректировки в Редактор, необходимо точно выполнять указанные пункты. Инструкция по отключению Antimalware Service Executable:
вызвать инструмент горячими клавишами «Win» и «R», ввести «regedit», подтвердить;
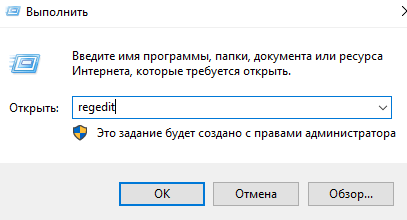
- запустится специальная панель, кликнуть «Да»;
- чтобы сделать корректировку, пройти по пути в левой части: hkey_local_machine, software, policies, Microsoft, Windows Defender;
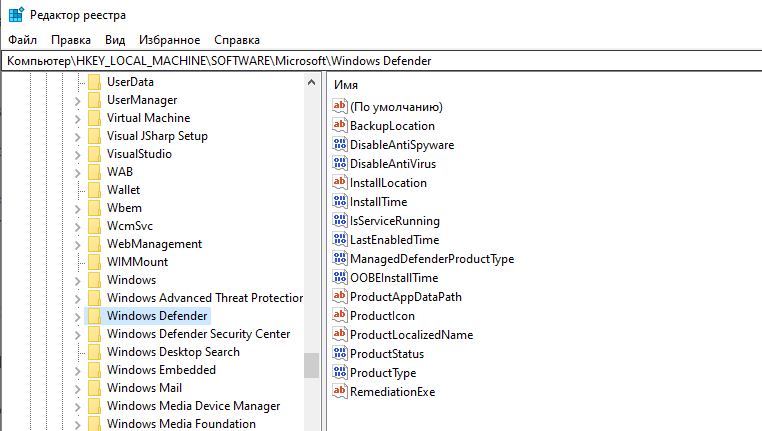
- в правой части кликнуть по пустому месту правой кнопкой, выбрать строку «Создать», затем «DWORD»;
- ввести наименование «DisableAntiSpyware», запустить;
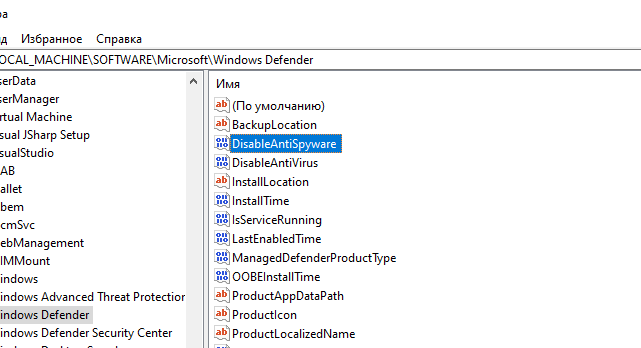
в строку «Значение» ввести «1», нажать «ОК».
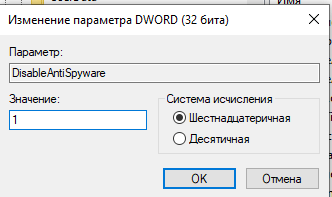
Чтобы сохранить изменения, окно нужно закрыть, а ПК перезагрузить принудительно.
Шаг 2. Отключаем процесс с помощью редактора групповой политики
Второй шаг для отключения AntiMalware Service Executable:
- Жмём на «Пуск», в строке поиска пишем gpedit.msc и нажимаем на ввод.
- Откроется редактор групповой политики, идём по маршруту «Конфигурация компьютера».
- Затем переходим на «Административные шаблоны», потом на «Компоненты Windows».
- Выбираем «Защитник Windows» (в Windows 10 – Endpoint Protection).
- Кликаем на нём дважды и выбираем опцию меню отключения защитника Виндовс (Endpoint Protection).
- При этом замечу, что в Windows 10 при выборе опции «Выключить Endpoint Protection», чуть внизу нужно выбрать «Включено» для активации выключения. Так, как указано на фото.
Деактивация через «Редактор локальной групповой политики»
Ещё одна полезная утилита для включения тех или иных компонентов «операционки» — «Редактор локальной групповой политики». Рассмотрим, как деактивировать «Защитник» в нём:
Снова раскрываем уже знакомое нам окно «Выполнить» через комбинацию R и Win
Чтобы вызвать на экране нужный редактор, пишем или вставляем более сложную команду gpedit.msc — кликаем по ОК для её выполнения.
В окне редактора обращаем внимание сразу на первую панель — щёлкаем быстро два раза по большому разделу «Конфигурация компьютера». В нём раскрываем третий блок под названием «Административные шаблоны».
Теперь открываем последовательно следующие каталоги с различными политиками (задачами): «Компоненты Windows», а затем «Антивирусная утилита «Защитник Windows».
Под перечнем с папками находим вторую политику для выключения стандартного защитного приложения — кликаем по пункту дважды.
Ставим отметку слева от значения «Включено»
В правой нижней части серого окошка применяем внесённые изменения и кликаем по ОК, чтобы закрыть его. Перезагружаем ПК — антивирус работать перестанет.
Antimalware Service Executable: что это, почему процесс грузит диск и зачем он нужен
Antimalware Service Executable — это задача, которая призвана в режиме реального времени защищать операционную систему от внешних и внутренних угроз. Если быть точнее, это встроенный антивирус Wondows 10, называется «Защитник» или Defender. В данном случае под угрозами подразумевается: вирусы, черви, трояны, шифровальщики, майнеры и вредоносное ПО. Также как потенциально опасными программами воспринимаются нелицензированные KMS-активаторы и некоторые другие приложения.
«Защитник» необходим для защиты системы и сбора информации, которую будет анализировать корпорация Microsoft. Речь идёт не о личных данных, а о работе ОС, возможных угрозах, а также передаче повреждённых или заражённых файлов.
Почему процесс Antimalware Service Executable грузит систему Windows 10
Ответ на вопрос, почему Antimalware Service Executable грузит систему очевиден: он делает свою работу — сканирует диск на наличие возможных угроз, анализирует файлы Windows и многое другое.
Другой вопрос почему он так сильно грузит систему
Ответ также довольно прост: разработчики не оптимизировали процессы «Защитника», так как он является важной составляющей системы, гарантирующий безопасность и целостность ОС
Но иногда потребление ресурсов антивирусом выходит за рамки разумного. Особенно сильно «страдают» винчестер и процессор. В таких случаях возникает потребность в отключении Defender’а.
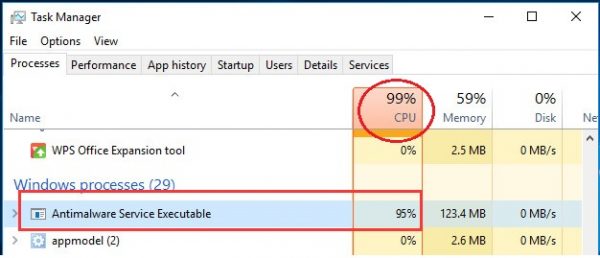 Во время своей работы Antimalware Service Executable может сильно нагружать процессор и жёсткий диск
Во время своей работы Antimalware Service Executable может сильно нагружать процессор и жёсткий диск
В чем проблема?
Я бы не обратил внимание на данный процесс, если бы в один прекрасный день не заметил, что компьютер начал жутко тормозить. Первым делом, я заглянул в диспетчер задач, чтобы найти виновника происходящего
Вот, что я увидел:
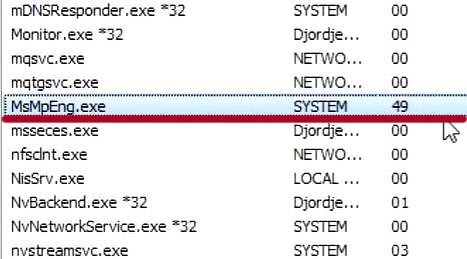
Почти половину ресурсов ЦПУ потреблял файл MsMpEng.exe с описанием Antimalware Service Executable, которое указывало, что мы имеем дело с неким защитным программным обеспечением. На самом деле, так и есть, данный элемент относиться к встроенным антивирусам Виндовс – Defender и MS Security Essentials.
А нагрузка возникает в моменты сканирования (которое приложение может запускать автоматически, без уведомления пользователя) и обновления баз данных.
Если подождать несколько минут, то всё может стабилизироваться само по себе. Но иногда эта процедура занимает более 30 минут, что вызывает существенный дискомфорт. MsMpEng.exe грузит процессор, жесткий диск, и работать на компьютере становиться практически невозможно.
Как отключить Antimalware Service Executable
Главный недостаток Antimalware Service Executable в том, что он потребляет слишком много ресурсов. В первую очередь это касается оперативной памяти, памяти жесткого диска и центрального процессора.
Это вызывает серьезные проблемы в эксплуатации компьютера: система начинает тормозить и подвисать, а вкладки в браузере могут и вовсе не открываться.
Чтобы исправить проблему, процесс Antimalware Service Executable стоит отключить. Сделать это можно несколькими способами. Детальные инструкции будут приведены ниже, поэтому каждый пользователь сможет выбрать для себя подходящий вариант.
Через планировщик заданий
Отключить Antimalware Service Executable поможет классическое приложение «Планировщик заданий», которое есть в любой ОС Виндовс. С его помощью можно создать расписание для программ, установленных на ПК.
Открыть «Планировщик заданий» можно несколькими способами. Первый — ввести соответствующий запрос в панели поиска (открыть его можно, кликнув по иконке лупы). Нужно просто начать вводить первое слово в названии программы и она автоматически откроется. Второй — нужно кликнуть кнопки Win и R одновременно. На экране появится окошко «Выполнить». В нем нужно напечатать слово control и кликнуть ОК, чтобы октрыть панель управления.
Далее нужно сделать следующее:
- Запустить раздел «Администрирование». Чтобы пользоваться им было удобнее, лучше выбрать показ в режиме крупных значков.
- Во вкладке «Проводник» находят планировщик и открывают его двойным щелчком мышки.
- В первой части окна нужно открыть библиотеку, а потом — каталоги Windows и Microsoft.
- Далее необходимо запустить папку Windows Defender, ведь именно в ней находятся все необходимые компоненты. В открывшейся папке появится четыре компонента, и нужно кликнуть по первому из них.
- В открывшейся вкладке «Условия» нужно снять галочки со всех пунктов и кликнуть на кнопку ОК. аналогичную процедуру повторяют во всех папках.
- Теперь необходимо выделить каждую запись по очереди, и нажать на кнопку «Отключить».
С помощью редактора локальной групповой политики
Есть еще одна полезная утилита, которая позволяет отключить работу Antimalware Service Executable. Речь идет о «Редакторе локальной групповой политики».
Деактивация происходит следующим образом:
- Для начала работы снова нужно вызвать окно «Выполнить» через комбинацию клавиш Win и R. В появившейся строке вводят команду gredit.msc и кликают ОК для ее выполнения.
- В открывшемся окне редактора кликают по разделу «Конфигурация компьютера», а в нем раскрывают третий блок «Административные шаблоны».
- Далее необходимо по очереди открыть все следующие каталоги с различными задачами, в частности «Компоненты Windows» и «Антивирусная утилита «Защитник Windows».
- Под списком с папками нужно найти вторую политику для выключения стандартного защитного приложения. По этому пункту нужно кликнуть дважды.
- С левой стороны ставят отметку напротив пункта «Включено».
Остается только принять внесенные параметры в нижней части экрана и кликнуть ОК. окна закроются, и пользователю останется только перезагрузить компьютер, чтобы остановить работу антивируса.
Через «Редактор реестра»
Юзерам, которые уверенно пользуются ПК, можно попробовать отключить Antimalware Service Executable через правильное редактирование реестра.
Этот способ подойдет для уверенных пользователей, так как неправильное редактирование реестра может привести к сбоям в работе ПК. Инструкция такая:
- Через сочетание клавиш Win и R вызывают строку поиска. В ней вводят запрос regedit, кликают на кнопку ОК и ждут выполнения команды.
- Откроется окно, в котором нужно дать разрешение редактору вносить изменения в работу операционки. Нужно кликнуть «Да», чтобы разрешить вносить изменения.
- Все дальнейшие действия выполняются в интерфейсе редактора. В нем открывают третий раздел HKEY_LOCAL_MACHINE, а в нем – пятый каталог SOFTWARE.
- Далее двойным щелчком мышки запускают все блоки по очереди: Policies-Microsoft-Windows Defender.
- В каталоге «Защитника» нужно кликнуть правой кнопкой мышки по любому пустому месту в правой части экрана. Курсор нужно перевести на опцию «Создать», а в открывшемся окне следует кликнуть по третьей строчке DWORD. Далее нужно создать новую запись в папке Windows Defender.
- Новую запись называют DisableAntiSpyware. Для запуска диалогового окна нужно дважды кликнуть по нему мышкой. В поле для значения указывают единицу, и кликают ОК.
Чтобы все внесенные изменения вступили в силу, нужно закрыть все программы и перезапустить компьютер.
Больше информации о процессе Antimalware Service Executable и его отключении вы сможете узнать из видео.
Как отключить Antimalware service executable навсегда
Отключение процесса насовсем тесно связано с выключением системного антивируса. Самым органичным, естественным способом является — установка другого антивируса. Если вы планируете это сделать, то не нужно искать других способов. После установки таких продуктов, как Avast, Kaspersky, AVG (и др.) — Защитник будет отключен их средствами.
Если вы хотите рискнуть оставить свою систему вовсе без защиты, можно воспользоваться утилитами. Подойдёт, например, Winaero Tweaker. С его помощью вы сможете кастомизировать свою ОС. Эта программа на английском, но параметр Отключение Защитника вы легко найдёте.
Отключение Защитника Windows через Winaero Tweaker
Для этого нужно открыть его название среди системных компонентов в окне программы.
Этих средств достаточно, чтобы отключить процесс Antimalware services executable полностью. Если он продолжает надоедать вам, пишите в нашу группу ВК. И мы постараемся вам помочь.
Способы отключения msmpeng. exe
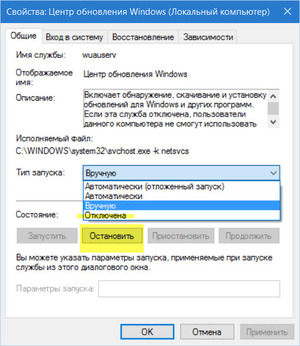 Для исключения в дальнейшем значительной нагрузки на процессор пользователи пользуются двумя методами: это отключение работы программы и ее удаление. В первом случае процесс останавливают. При этом система выдает предупреждение о том, что защитник widows завершает работу. Данная служба при ее удалении не повлечет за собой никаких последствий, но удалять ее не стоит. Остановленный процесс после перезагрузки компьютера запускается вновь.
Для исключения в дальнейшем значительной нагрузки на процессор пользователи пользуются двумя методами: это отключение работы программы и ее удаление. В первом случае процесс останавливают. При этом система выдает предупреждение о том, что защитник widows завершает работу. Данная служба при ее удалении не повлечет за собой никаких последствий, но удалять ее не стоит. Остановленный процесс после перезагрузки компьютера запускается вновь.
Остановка через диспетчер задач
- Первоначально требуется вручную на установленном на компьютер антивирусе обновить базу.
- Войти в диспетчер задач.
- Найти строку названия процесса и нажать кнопку «Завершить процесс».
- В этом же окне выбрать подкаталог «Службы». В нем выбрать закладку «Все службы».
- Выбрать службу защитника windows. В ней найти Windows Defender или Service Executable. Затем требуется отключить автоматический запуск, выбрав позицию «Отключена» и нажать на «Остановить».
Остановка через групповую политику
- Нажать «Пуск».
- В командной строке набрать gpedit. msc, которая запустит редактор групповой политики.
- Далее, требуется пройти по вкладкам «конфигурация компьютера», «административные шаблон», «компоненты windows», «защитник windows».
- Навести курсор на строку «Разрешить запуск службы защиты от вредоносных программ с обычным приоритетом». Два раза кликнуть мышкой и в появившемся окне выбрать «Отключено».
- Для сохранения настроек не забыть кликнуть по «ОК».
Если возникла необходимость в отключении на некоторое время службы Antimalware service executable (даже если компьютер обладает достаточными аппаратными средствами), можно перейти непосредственно в настройки брандмауэра.
- В правой нижней части трея два раза кликнуть по значку защитника.
- В появившемся меню перейти по вкладке «Защита от вирусов и угроз».
- Далее, перейти по вкладке «Параметры защиты от вирусов и угроз».
- На данной странице выбирается пункт «Защита в реальном времени» и передвинуть ползунок до появления индикации «Отключено».
Antimalware service executable как отключить процесс win 10
Большинство пользователей персональных компьютеров и ноутбуков не раз сталкивались с проблемой зависания или сильного торможения при загрузке программ. Виной тому может быть системный процесс msmpeng. exe. Принадлежит он службе Antimal ware Service Executable.
- Процесс msmpeng. exe antimalware service executable
- Anti_ware Service Executable: как отключить Windows 10
- Отключение ASE в Windows 7
- Через групповую политику
- Через реестр
- Остановка через центр безопасности
- Удаление Antimalware Service Executable
Это системная служба, интегрированная в Windows 10, точнее, в брандмауэр (в защитника windows). Отвечает она за сканирование, обнаружение и предупреждение вирусных атак. Отнимает процесс во время своей работы значительную часть производительности центрального процессора, а также нагружает hard disk.
Как отключить Antimalware Service Executable
Так как это служба защитника Windows, тогда можно воспользоваться глобальным способом решения проблемы, а именно полным отключением центра безопасности защитника Windows 10. Больше способов, как отключить Antimalware Service Executable в последних версиях Windows 10 смотрите по предыдущей ссылке. Мы же покажем несколько самых простых способов, как можно отключить Antimalware Service Executable самостоятельно полностью и быстро.
Планировщик заданий
- Открываем управление компьютером выполнив команду mmc compmgmt.msc в окне Win+R.
- Дальше переходим по пути: Служебные программы > Библиотека планировщика заданий > Microsoft > Windows > Windows Defender.
- Выделяем все файлы Windows Defender по этому пути и в контекстном меню нажимаем Завершить, а потом Отключить.
После этих действий процесс Antimalware Service Executable перестанет грузить систему в целом, это можно наблюдать в диспетчере задач, даже без необходимости перезагрузки компьютера.
Редактор реестра
- Открываем редактор реестра выполнив команду regedit в окне Win+R.
- Переходим в раздел реестра: HKEY_LOCAL_MACHINE\ SOFTWARE\ Policies\ Microsoft\ Windows Defender.
- Изменяем значение параметра DisableAntiSpyware на 1, чтобы отключить Antimalware Service Executable.
В этом случае нам понадобится сделать перезагрузку системы, чтобы изменения вступили в силу.
Выводы
Процесс Antimalware Service Executable действительно важен, поскольку отвечает за фоновое сканирование системы защитником Windows. Поэтому если же у Вас слабый компьютер, очень старый жесткий диск, тогда Вы можете увидеть нежелательную нагрузку на систему этим процессом. В таких случаях и стоит приостановить или же вовсе отключить Antimalware Service Executable в Windows 10.
Если же Вы новичок, тогда категорически не рекомендуем вносить изменения в редакторе реестра. Или же перед внесением изменений ознакомится со статьей .
Почему процесс Antimalware Service Executable грузит систему
Фоновое антивирусное сканирование в Windows 7, как правило, проходит менее ощутимо. В этой версии системы разные процессы по автоматическому обслуживанию назначены на разное время. В Windows 8.1 и 10, ориентированных прежде всего на пользователей портативных устройств, мелкие служебные задачи сведены в единый процесс Antimalware Service Executable, запускающийся с наивысшим приоритетом использования ресурсов и только тогда, когда устройство питается от электросети, а не от батареи. Цель таких предустановок – провести плановое обслуживание в угоду безопасности и стабильности операционной системы как можно скорее, пока устройство подключено к электросети. А для этого, естественно, необходимо максимально задействовать аппаратные возможности компьютера. Назначенное по умолчанию, как правило, на 2 или 3 часа ночи автоматическое обслуживание не всегда может быть выполнено. Ведь у многих в этом время компьютер выключен. Перенесенные плановые задачи по автоматическому обслуживанию, такие, как Antimalware Service Executable, скапливаются и, соответственно, запускаются при включении компьютера. При этом активно поглощают ресурсы компьютера.
Что такое процесс Antimalware Service Executable
Компонент Antimalware Service Executable — важная служба, необходимая для работы «Защитника Виндовс», встроенного антивируса «операционки», который работает по умолчанию. Благодаря этой программе на ПК вовремя обнаруживаются вредоносные программы, коды и файлы, которые способны нанести большой вред системе. «Защитник» может выполнять проверку по просьбе юзера или же самостоятельно — в фоновом режиме. И в том, и в другом случае задействован Antimalware Service Executable.
Antimalware Service Executable — один из процессов стандартного антивируса «Виндовс», поэтому он важен для защиты ПК
Исполняемый физический документ для этого процесса имеет название MsMpEng.exe — находится он, конечно же, в системной папке Windows Defender на том диске, где установлена «операционка».
Процессу Antimalware Service Executable соответствует исполняемый системный файл MsMpEng.exe
Почему этот процесс сильно грузит процессор или ОЗУ и можно ли его отключать
Рассматриваемый компонент может отбирать слишком много ресурсов (ОЗУ, ЦП, память жёсткого диска). При этом страдает весь компьютер и его пользователь: разные окна медленно, а то и вовсе не открываются, система тормозит и зависает, приходится постоянно перезагружать ПК даже с помощью кнопки питания (что не очень хорошо для системы).
Antimalware Service Executable может потреблять слишком много ОЗУ и ЦП
Описанное выше может происходить по следующим причинам:
- Записи в реестре «Защитника» был повреждены либо имеют ошибки. В этом случае помогут специальные сторонние утилиты для очистки реестра от неправильных ключей. Две популярные программы — CCleaner и Zookware Cleaner. Обе они бесплатные и имеют довольно удобный и простой интерфейс. Также воспользуйтесь встроенной программой для обновления Windows Update Assistant. Его ярлык расположен на «Рабочем столе» либо на системном диске ПК в корневой папке Windows10Upgrade.Запустите файл Windows Update Assistant, чтобы проверить наличие обновлений для системы
- ПК был подвержен вирусной атаке. Записи в реестре могут повреждены и по этой причине. Процесс Antimalware Service Executable может потреблять много «оперативки» и ЦП из-за того, что «Защитник» пытается обнаружить и обезвредить угрозу в фоновом режиме. Помогите ему — запустите расширенное сканирование и подождите, пока стандартный антивирус найдёт и удалит вредоносное ПО. Можете также воспользоваться сторонним лечащим приложением Dr.Web CureIt!, который способен работать одновременно с основной защитной программой.
- В «Защитнике» Windows уже запущена проверка. В этом случае необходимо просто дождаться её окончания.
Если она долго не завершается или же такая загруженность у вас наблюдается постоянно во время работы ПК, а очистка реестра не помогает, отключите процесс Antimalware Service Executable. В «Диспетчере задач» вы не сможете этого сделать, так как «операционка» откажет вам в доступе к этому процессу. Деактивировать вам придётся весь «Защитник Windows» сразу, чтоб отключить рассматриваемый процесс.
В «Диспетчере задач» вы не сможете отключить процесс Antimalware Service Executable
Сама компания Microsoft не рекомендует деактивировать процесс, но всё же это сделать можно
Важное условие для отключения процесса Antimalware Service Executable — предварительная или же последующая срочная установка стороннего антивирусного ПО. Например, вы можете инсталлировать на ПК «Касперский», Avast, ESET NOD32, AVG, Avira или другие
Сторонние вирусы, кстати, потребляют меньше системных ресурсов, чем стандартный «Защитник».
Выберите один из сторонних вирусов и скачайте его на ПК
Если у вас уже ранее был установлен сторонний антивирус, который был сразу переведён в пассивный режим работы, так как главным антивирусом был «Защитник», а два антивируса не могут одновременно качественно работать на одном девайсе, просто активируйте стороннюю программу. Приложение будет работать на компьютере вместо стандартного антивируса. В любом случае ПК нуждается в защите — без антивируса он будет сильно уязвим и даже защитные опции браузеров не помогут.
На ПК должен всегда работать антивирус — встроенный или сторонний
Альтернативный метод решения проблемы — определение периода времени, в течение которого может работать «Защитник Windows» через «Планировщик заданий».
Antimalware service executable: как отключить в Windows 10
Завершить процесс Antimalware Service Executable в диспетчере задач нельзя, при попытке сделать это система откажет в доступе. Решать вопрос с этим процессом необходимо в оснастке консоли MMC «Управление компьютером». В Windows 10 ярлык ее запуска появляется в результатах внутрисистемного поиска.
Универсальный способ запустить эту оснастку – использование службы «Выполнить» (клавиши Win+R) с вводом команды:
В Windows 8.1 и 10 в левой части окна открывшейся оснастки «Управление компьютером» необходимо раскрыть древовидную структуру до раздела планировщика заданий «Windows», как отмечено на скриншоте ниже.
Внутри раздела «Windows» ищем папку «Windows Defender». Выбрав ее, в правой части окна увидим четыре записи планировщика по антивирусному обслуживанию операционной системы.
В Windows 7 путь раскрытия древовидной структуры разделов планировщика такой же, с той лишь разницей, что раздел «Windows Defender» располагается внутри папки «Microsoft». И вместо четырех задач Защитника в «семерке» настроена только одна – MP Scheduled Scan.
Выполнение задач Защитника и является причиной поглощения процессом Antimalware Service Executable ресурсов компьютера, особенно в версиях Windows 8.1 и 10. В нашем случае, как видим на скриншоте ниже, нагружен только жесткий диск. Был бы процессор слабее, эта участь наверняка постигла бы и его.
Решить вопрос с проблемной активностью процесса Antimalware Service Executable можно различными способами.
Antimalware Service Executable: что это за процесс
Antimalware Service Executable — это важная служба, которая выполняет ключевую роль в работе встроенного антивируса операционной системы. Этот процесс работает по умолчанию, и своевременно обнаруживает вредоносные программы, коды и файлы, которые могут нанести серьезный вред системе.
Встроенный защитник Виндовс проверяет систему как самостоятельно, так и по запросу пользователя. В любом случае будет задействован процесс Antimalware Service Executable.
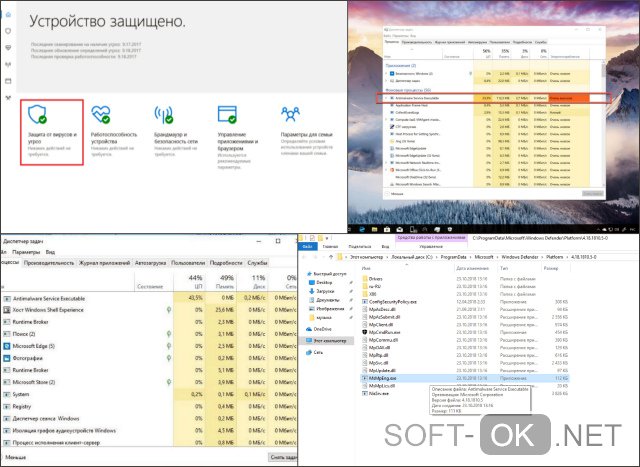
Исполняемый физический документ для этого процесса обозначается именем MsMpEng.exe. Он находится в системной папке Windows Defender на том же диске, где установлена операционка.
Antimalware Service Executable что это, почему процесс грузит диск и зачем он нужен
Antimalware Service Executable — это задача, которая призвана в режиме реального времени защищать операционную систему от внешних и внутренних угроз. Если быть точнее, это встроенный антивирус Wondows 10, называется «Защитник» или Defender. В данном случае под угрозами подразумевается: вирусы, черви, трояны, шифровальщики, майнеры и вредоносное ПО. Также как потенциально опасными программами воспринимаются нелицензированные KMS-активаторы и некоторые другие приложения.
«Защитник» необходим для защиты системы и сбора информации, которую будет анализировать корпорация Microsoft. Речь идёт не о личных данных, а о работе ОС, возможных угрозах, а также передаче повреждённых или заражённых файлов.
Почему процесс Antimalware Service Executable грузит систему Windows 10
Ответ на вопрос, почему Antimalware Service Executable грузит систему очевиден: он делает свою работу — сканирует диск на наличие возможных угроз, анализирует файлы Windows и многое другое.
Другой вопрос почему он так сильно грузит систему
Ответ также довольно прост: разработчики не оптимизировали процессы «Защитника», так как он является важной составляющей системы, гарантирующий безопасность и целостность ОС. Но иногда потребление ресурсов антивирусом выходит за рамки разумного
Особенно сильно «страдают» винчестер и процессор. В таких случаях возникает потребность в отключении Defender’а
Но иногда потребление ресурсов антивирусом выходит за рамки разумного. Особенно сильно «страдают» винчестер и процессор. В таких случаях возникает потребность в отключении Defender’а.
Во время своей работы Antimalware Service Executable может сильно нагружать процессор и жёсткий диск
Запуск автоматического обслуживания системы вручную
Еще один способ предотвратить нагрузку процессора или диска процессом Antimalware Service Executable в ненужный момент – заранее дать возможность плановым задачам по автоматическому обслуживанию системы осуществиться. Если нет устоявшегося графика использования компьютера, фоновые задачи по обслуживанию ОС, в число которых входит и антивирусное сканирование, можно запускать вручную, например, перед сном или уходя на работу. Кнопка запуска автоматического обслуживания размещается в панели управления. В версии 10 это путь «Система и безопасность – Центр безопасности и обслуживания», а в версии 8.1 – «Система и безопасность – Центр поддержки».
«>