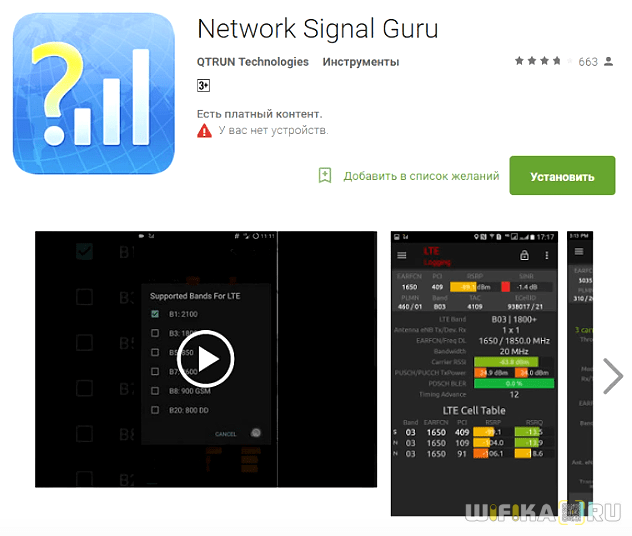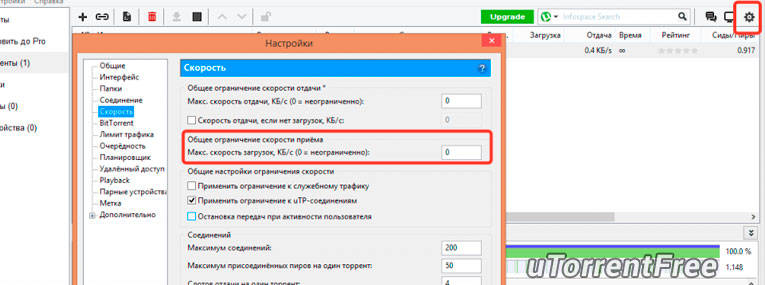Как увеличить скорость домашнего wi-fi. новый роутер не понадобится
Содержание:
- Прошивка роутера
- Другие способы увеличить скорость интернета
- Рекомендуемые модели роутеров
- Wi-Fi роутер 5 ГГц
- Немного теории
- Помеха от вышек, больших зданий или техники
- Мощность сигнала Wi-Fi
- Чем ближе, тем лучше. А это в обще сколько?
- Способы увеличения скорости
- Проверка загруженности сети активными приложениями
- Где взять утилиту WiFi Explorer Pro
- От чего зависит скорость интернета
- От чего зависит скорость интернета
- Проверка настроек, сетевой карты
- От чего зависит скорость интернета на телефоне
- Исправляем проблему со скоростью роутера
- Проверяем настройки роутера
Прошивка роутера
Если вышеперечисленные способы не помогают увеличить скорость интернета и маршрутизатор периодически самопроизвольно отключается, следует перепрошить его. Обратитесь в любой сервисный центр, который специализируется на обслуживании wifi роутеров.
Самостоятельная прошивка может привести к неполадкам в работе устройства. Чтобы узнать, до какой версии ПО необходимо обновить его, переверните устройство и посмотрите на версию текущей прошивки, как показано на изображении:
Определение версии прошивки
К примеру, на рисунке версия программного обеспечения роутера – 7.2, значит, его необходимо обновить до 7-й версии.
Другие способы увеличить скорость интернета
Существуют также другие способы, которые помогут увеличить скорость wifi на вашем персональном компьютере или ноутбуке.
- Увеличение ширины канала. Изменить данный параметр можно в окне настроек роутера. Рекомендуемая ширина канала для бесперебойного и быстрого интернет-соединения составляет 20 Мегагерц. Можно также увеличивать ширину канала;
- Регулирование мощности передатчика. Данный параметр также проставляется в настройках маршрутизатора. Рекомендуемая величина – 75.
Изменение ширины канала роутера через окно параметров
Видео, которое подскажет, как применить все вышеуказанные способы увеличения скорости интернет на практике:
Как увеличить скорость WiFi роутера и интернета? Speed up wifi
Скорость WiFi роутера — главная проблема при создании беспроводной сети. Часто приходится слышать от зрителей, что роутер режет скорость из-за чего у них низкая скорость интернета.
Рекомендуемые модели роутеров
Напоследок рассмотрим три популярные модели роутеров, которые обеспечат хорошую производительность и высокую скорость интернета.
ASUS RT-AC58U
 Двухдиапазонный маршрутизатор, работающий в сетях 5 и 2,4 ГГц. Поддерживает стандарт 802.11ac. Максимальная заявленная скорость 867 Мбит/сек в диапазоне 5 ГГц и 400 Мбит/сек в диапазоне 2,4 ГГц. Роутер оснащён четырёхядерным процессором класса Cortex-A7 и 128 мегабайтами оперативной памяти. Четыре антенны с коэффициентом усиления 5 dBi обеспечивают большую площадь покрытия. Из полезных бонусов – наличие порта USB 3.0 и поддержка 3G/4G модемов.
Двухдиапазонный маршрутизатор, работающий в сетях 5 и 2,4 ГГц. Поддерживает стандарт 802.11ac. Максимальная заявленная скорость 867 Мбит/сек в диапазоне 5 ГГц и 400 Мбит/сек в диапазоне 2,4 ГГц. Роутер оснащён четырёхядерным процессором класса Cortex-A7 и 128 мегабайтами оперативной памяти. Четыре антенны с коэффициентом усиления 5 dBi обеспечивают большую площадь покрытия. Из полезных бонусов – наличие порта USB 3.0 и поддержка 3G/4G модемов.
TP-LINK Archer C60
 Этот роутер также работает в двух диапазонах. Оснащён пятью съёмными антеннами, из которых две работают в диапазоне 5 ГГц, а три – в диапазоне 2,4 ГГц. Максимальная скорость передачи данных в беспроводной сети заявлена 300 Мбит/сек.
Этот роутер также работает в двух диапазонах. Оснащён пятью съёмными антеннами, из которых две работают в диапазоне 5 ГГц, а три – в диапазоне 2,4 ГГц. Максимальная скорость передачи данных в беспроводной сети заявлена 300 Мбит/сек.
TP-Link TL-WR940N
 Бюджетная модель, которая подойдёт для небольших домашних сетей. Поддерживает стандарты 802.11 b/g/n и может обеспечить скорость до 450 Мбит/сек. Реальная скорость на уровне 60-70 Мбит/сек. Роутер оснащён тремя внешними антеннами и обеспечивает стабильное покрытие и устойчивый сигнал в любой квартире. Неплохой маршрутизатор за небольшие деньги.
Бюджетная модель, которая подойдёт для небольших домашних сетей. Поддерживает стандарты 802.11 b/g/n и может обеспечить скорость до 450 Мбит/сек. Реальная скорость на уровне 60-70 Мбит/сек. Роутер оснащён тремя внешними антеннами и обеспечивает стабильное покрытие и устойчивый сигнал в любой квартире. Неплохой маршрутизатор за небольшие деньги.
Wi-Fi роутер 5 ГГц
Если вы откладывали покупку двухдиапазонного Wi-Fi роутера с поддержкой частоты 5 ГГц на неопределенное время, то это время настало. Интернет-маршрутизатор, работающий на частоте 5 / 2,4 ГГц (стандарт b/g/n/ac) – это уже само по себе спасение при повышенной нагрузке на сеть.
Роутеры 5 ГГц имеют огромную пропускную способность — до 160 МГц, благодаря чему способны выдавать гигабитные скорости, в теории – даже 7 Гбит/c. Кроме того, все они поддерживают так называемую технологию MIMO, разбивающую сигнал Wi-Fi на восемь пространственных потоков, в то время как на частоте 2,4 ГГц их всего три.
ASUS RT-AX58U-20190601c – роутер с поддержкой частоты 5 ГГц
Бонус многих роутеров с поддержкой 5 ГГц – технология Beamforming, которая определяет, где находится устройство, подключенное к точке, и направляет сигнал прямо на него, обеспечивая стабильность соединения без потери сети. Так что Wi-Fi дойдет до гаджетов в руках домочадцев, в какой части дома они бы они не самоизолировались.
Около года назад мы делали обзор хороших роутеров с поддержкой Wi-Fi 5 ГГц в отдельной статье. С тех пор рынок двухдиапазонных роутеров существенно расширился, а самое главное – такие устройства можно заказать, не выходя из дома, в вашем любимом магазине электроники.
Немного теории
Радиочастоты — ресурс нематериальный, но ограниченный. Чтобы обеспечить качественную работу всех видов связи, специальные государственные комиссии занимаются распределением частот между их пользователями. Часть из них резервируют под нужды вооруженных сил и служб безопасности, остальные — продают и сдают в аренду компаниям, работающим в сфере коммуникаций.
К сожалению, доступных частот не так и много, так как лишь часть их может использоваться на практике. Все, что находится ниже 200 МГц — не годится для современной компьютерной связи, так как не обеспечивает нужной пропускной способности. В этом диапазоне могут работать лишь радиостанции, которым не требуется поддерживать связь с несколькими устройствами (они вообще ни с кем не связываются, а лишь пускают свой сигнал в эфир). Частоты более 5 ГГц тоже слабо подходят для связи, так как волна малой длины (а чем выше частота — тем короче волна) глушится обычной кирпичной стеной.
«Война» за частоты разразилась в диапазоне от 800 МГц до 3 ГГц. Операторы отдают миллионы и миллиарды долларов, чтобы арендовать у регулирующей организации парочку полос, шириной 10-100 МГц. В этом «лакомом пироге» для «простых смертных» оставили довольно узкую полосу, вещание маломощных устройств на которой не требует лицензирования. Она находится в диапазоне от 2400 до 2480 МГц.
Узкая полоса в 80 МГц, расположенная в диапазоне 2,4 ГГц, была выбрана для сетей Wi-Fi за неимением альтернатив. Однако в этом же диапазоне работают и устройства Bluetooth, приемопередатчики беспроводных мышек и клавиатур, беспроводных наушников, стереосистем, радиотелефоны. Кроме того, на частотах 2,4 ГГц излучают магнетроны всех микроволновых печек. Кстати, частота 2,4 ГГц была выбрана в качестве бытовой, во многом благодаря СВЧ-печам. Дело в том, что электромагнитное излучение именно такой частоты лучше всего резонирует с молекулами воды. А раз диапазон уже «потерян» для систем связи, из-за «засорения», то можно сделать его общедоступным и попытаться максимально эффективно использовать.
Обилие устройств, загрязняющих эфир в диапазоне 2,4 ГГц, является главной причиной ухудшения качества беспроводного интернета. Чтобы увеличить скорость через WiFi, необходимо знать это, для определения «корня всех бед». А он нередко заключается именно в большом количестве помех и фонового шума.
Помеха от вышек, больших зданий или техники
В первую очередь нужно знать, что вай фай – это сеть, которая передает данные через радио волны. Больше к этому возвращаться не будем, просто запомним для общего восприятия. А теперь вспомните уроки из школы, с помощью чего работают телекоммуникационные вышки? Правильно, тоже с помощью различных радио волн и если вышки расположены достаточно близко, то они будут создавать помеху для любого другого оборудования, работающего по этому же принципу. Соответственно работе вашего роутера будет создана хорошая помеха, которая и уменьшит скорость доступа в интернет.
Вы уже начали ругаться? Мол куда я дену вышку? Снесу ее что ли? Нет конечно, но вы можете перенести свой роутер максимально далеко от объекта, который вам мешает. Сказать об этом конечно легко, на деле значительно сложнее. Потому что для правильного выбора места вам нужно измерить вручную, где и насколько забит эфир. Задача становится проще, когда вы узнаете, что нужно найти место, где меньше всего помех для вашего роутера.
Чтобы это сделать, можно установить на телефон приложение Wifi Analyzer оно совершенно бесплатное и качественно показывает насколько забит эфир в конкретном месте. Качаем, запускаем, ходим с телефоном по квартире и смотрим. Где меньше всего помех, там лучше и ставить свой роутер. Вот вам примеры из интерфейса программы анализатора эфира:
Прежде чем перейти к следующему разделу, запоминаем, что кроме вышек рядом с вами могут быть большие здания, в которых огромное количество техники, а создает электромагнитное поле и засоряет радио частоты. Особенно проблематично бывает, когда рядом с вами расположены банки, там нагрузка как правило в несколько раз больше и естественно создает вам лишние проблемы, но банк мы тоже не сможем убрать поэтому, как и писал выше с помощью приложения выбрать наилучшее место в квартире.
Мощность сигнала Wi-Fi
Порой в плохой скорости виноваты соседи. Не со зла, просто передающие антенны, находясь рядом, создают помехи сигналу друг друга. Это особенно актуально, если вай фай роутеры от одного провайдера и находятся рядом.
Предположим, что 2 точки разделены стеной и висят «спиной к спине». Это 2 идентичных маршрутизатора, которые работают на одной частоте и одном канале. Помехи наводятся с регулярной частотой и как следствие точки постоянно тасуют каналы и переключают режимы работы (при автонастройке).
Как исправить проблему с мощностью
Есть 3 варианта:
- сразу выбрать роутер, отличающийся от соседского. Важный шаг, потому что предполагает общение и предварительное планирование;
- перенести роутер в другое место. Оказавшись на отдалении, точки будут создавать меньшие помехи в работе. Таким образом, можно, почти ничего не меняя, повысить скорость, качество сигнала и его стабильность;
- заменить WiFi роутер на более качественный.
Не всегда одно из этих решений позволяет увеличить скорость. Может случиться так, что смена местоположения роутера вообще никак не повлияет на взаимодействие с устройствами. Для такого случая есть дополнительное решение: у роутера может присутствовать опция изменения мощности сигнала.
Изменяем мощность сигнала
Если Wi-Fi тормозит, можно попробовать переключить мощность сигнала. Не обязательно увеличить, порой её требуется понижать.
Если скорость снизилась – возвращаем параметры обратно. Скорость повысилась – оставляем как есть.
Для некоторых устройств (iPhone, смартфоны Samsung линейки Galaxy, большинство китайских смартфонов) снижение мощности передатчика даёт строго обратный эффект – повышение качества сигнала и скорости сети. Такой вот беспроводной парадокс.
Чем ближе, тем лучше. А это в обще сколько?
Обычно на этом этапе начинается «море» визгов, крику и высказываний школьников, с видом уже состоявшихся профессоров в данном направление. Даже страшно высказывать свое мнение, заклюют ведь. Но деваться некуда, запоминайте мнение обычного парня, который занимается ремонтом компьютеров всего лишь половину своей жизни.
При идеальных условиях роутеры могут передавать данные на расстояние до 300 метров, при условии, что это будет поле, в котором нет никаких помех, просто поле и все).
Если вы находитесь в помещение, большущий склад без стен и техники, которая может создать излучение то расстояние может быть около 80 — 100 метров.
Чтобы немного приблизится к реальности добавим на этот склад немного техники, которая может забивать эфир и получим расстояние уже не больше 60 метров.
А теперь возвращаемся в реальность, наша квартира среди десятков других, кругом техника, стены, не дай бок бетонные перегородки или несколько стен, получаем стабильный сигнал всего на 7 – 10 метров. Как только чуть дальше, сразу режется скорость в несколько раз.
Тут конечно надо немного технических знаний для правильного анализа, но я постарался донести до вас боле менее реальные цифры. И давайте сразу возьмем на заметку, что на роутерах есть антенны, чем их больше тем качественнее уровень сигнала. Бывают исключения, но их не много. Просто хапаем роутер с большим количеством антенн, да , будем хапугами.
Теперь запоминаем простое правило, чем ближе роутер к нашему компьютеру, тем стабильнее и быстрее будет скорость интернет соединения. Я понимаю, что уже набирается много параметров от которых надо отталкиваться при выборе местоположения роутера. Но надо с этим смериться и один раз сделать правильно, найти место, где не забит эфир, свободный канал еще и максимально близко к компьютеру.
Надеюсь не стоит напоминать, что если одновременно использовать wi-fi сеть несколькими устройствами, например: телефон, телевизор, ноутбук еще и планшет. То скорость интернета упадет в связи нагрузкой и упадет очень существенно. Все вроде как это знают, но пипец как часто про это забывают.
Способы увеличения скорости
Важно отдавать себе отчёт, что скорость интернета на ваших устройствах ни при каких обстоятельствах не может быть выше той, которую вы получаете на входе в квартиру от провайдера. Всевозможные рецепты как «разогнать» интернет до запредельных скоростей это выдумки
Также учтите, что скорость будет распределяться между всеми одновременно подключенными к сети устройствами, поэтому одновременно на ПК и ноутбуке она не будет максимальной.
Определение реальной скорости
Поэтому, прежде всего, следует определить реальную скорость интернета. Для этого подключите кабель от провайдера напрямую к компьютеру или ноутбуку и проведите несколько контрольных замеров скорости с помощью бесплатных онлайн-сервисов. Например, «Speedtest» от Ookla.
Если скорость существенно ниже заявленной, обратитесь в службу поддержки провайдера. Падение скорости в этом случае связано с магистральным оборудованием, повлиять на работу которого вы не в состоянии.
Если скорость соответствует заявленной, повторите замеры, подключив компьютер к интернету через роутер. Так вы узнаете, режет он скорость или нет. Если, например, прямое подключение составит 80 Мбит/сек, а через роутер 40 Мбит/сек, вполне очевидно, что маршрутизатор режет её вдвое. При этом учтите, что, скорее всего, скорость по кабелю будет выше, чем по Wi-Fi, поскольку кабельное подключение стабильней.
Теперь переходим непосредственно к решению проблемы.
Характеристики роутера
Возможно, ваш роутер просто маломощный и не может обеспечить нужную скорость передачи данных. Имейте в виду, что заявленная производителем скорость работы беспроводной сети это теоретически максимально возможная. На практике она зачастую меньше. И, если у вашего устройства скорость Wi-Fi по мануалу 50 Мбит/сек, то на самом деле это может быть всего 30-40 Мбит/сек.
То есть даже если ваш провайдер предоставляет вам реальные 80 Мбит/сек, то роутер внутри сети по Wi-Fi такую скорость поддерживать не сможет. При этом по кабелю проблем со скоростью не будет. Решение проблемы в этом случае – приобретение более дорогого и мощного роутера. Либо придётся подключать устройства, для которых важна скорость, например, ТВ-приставку, по кабелю.
Настройки
Рассмотрим основные настройки, которые позволят увеличить скорость интернета через роутер до максимальной:
- Мощность сигнала. Проблема также может быть в настройке вашего маршрутизатора. Для максимальной производительности отключите режим энергосбережения, если он у вас есть. А также проверьте остальные настройки. На вашем роутере могут быть такие параметры как «Мощность сигнала» или «Мощность передачи». Выставьте все параметры вручную на максимум.
- Стандарт Wi-Fi. По умолчанию в настройках роутера стоит автоматический выбор режима работы и ширины канала. Задайте вручную режим 802.11n (может не поддерживаться старыми ноутбуками и смартфонами!) и ширину канала 40 МГц. Если при этом какие-то ваши устройства перестанут работать в сети, верните настройки по умолчанию.
- Шифрование. Для вашей сети может быть установлен метод шифрования WPA. Он считается устаревшим, и не обеспечивает максимальной производительности. Рекомендуется выбирать WPA2-PSK.
- Выбор канала. Если у вас в доме большое количество беспроводных сетей, они могут создавать помехи друг другу. Попробуйте вручную задать канал (по умолчанию в настройках стоит «Авто»). Попробуйте разные варианты и найдите канал с наименьшей загруженностью.
- Приоритеты трафика. Включите WMM на роутере. Настройке этого параметра посвящена отдельная статья на нашем сайте.
- Обновления. Проверьте, есть ли на сайте производителя новая версия прошивки для вашего роутера и попробуйте её обновить. Часто это помогает. Кроме того, обновите драйвера сетевых адаптеров на ваших клиентских устройствах и проверьте их работоспособность. Может быть, у вас на ноутбуке медленный интернет из-за неправильной работы встроенного Wi-Fi адаптера, и его замена на внешний решит проблему.
Устойчивость сигнала
Проверьте, везде ли сигнал вашего роутера устойчивый. Возможно, расстояние от маршрутизатора до ноутбука слишком велико. Или же бетонные перекрытия и стены создают помехи. Для решения проблемы попробуйте переставить роутер в другое место или установите в квартире репитер.
Таким образом, мы видим, что универсального решения проблем по увеличению скорости роутера не существует. Прежде всего, убедитесь, действительно ли роутер виноват в том, что у вас медленный интернет. Для устранения проблемы пробуйте различные варианты, перечисленные выше. Если это не помогло, вероятно, придётся раскошеливаться на новый, более мощный роутер.
Проверка загруженности сети активными приложениями
Так же на примере NetBalancer рассмотрим активные приложение которые могут уменьшать общую скорость трафика.
- В основном меню нет балансера расположены все приложения которые так или иначе загружают сеть.
- Посмотреть на сколько то или иное приложение вытягивает скорости интернета, можно взглянув на строчку отображения параллельную названию приложения. Здесь отображается на сколько загружает сеть приложение в данный момент, количество трафика которое было потрачено и сколько получено.
Также для удобства стоит расширение NetBalancerTray, которая отображает эту информацию в трее.
Где взять утилиту WiFi Explorer Pro
Приложение имеет множество опций и может служить профессиональной утилитой для занимающихся настройкой или наладкой сетей мастеров. Для обычного пользователя выкладывать 1800 рублей (именно столько стоит приложение в App Store) ради единоразово настройки сети будет накладно, это уже половина стоимости нового роутера.
Есть возможность воспользоваться данной утилитой одним из следующих способов:
Купить приложение WiFi Explorer Lite, оно имеет базовые возможности профессиональной версии и тоже подойдет для поиска свободных каналов или проверки уровня сигнала роутера. Обойдется такая покупка всего в 179 руб.
Можно скачать тестовую версию WiFi Explorer Pro на сайте разработчика. Бесплатного периода хватит для настройки роутера дома или в офисе.
Можно воспользоваться сервисом SetApp, который тоже предоставляет бесплатный 7-дневный триал, а утилита WiFi Explorer Pro входит в набор предоставляемого ПО.
iPhones.ru
Простой способ ускорить интернет.
От чего зависит скорость интернета
В первую очередь, скорость интернета зависит от… скорости интернета. То есть от пропускной способности заведенного в вашу квартиру кабеля и ширины канала, предоставленного провайдером.
Обычно по витой паре провайдер предоставляет максимум 80-100 Мбит/сек, редко до 200 Мбит/с. Для оптоволоконных линий этот показатель обычно выше. Для ADSL-подключения по телефонной линии скорость значительно варьируется в зависимости от состояния и качества самой линии и оборудования, установленного на стороне провайдера.
Реальная скорость интернета на ваших устройствах будет определяться вашим роутером, если вы не подключаетесь к интернету напрямую. Поэтому она будет зависеть от:
- Аппаратной начинки и возможностей самого роутера.
- Правильной настройки роутера и его расположения.
- Количества одновременно подключенных устройств.
Также на скорость по Wi-Fi могут влиять помехи, создаваемые различными устройствами и другими беспроводными сетями. На конкретном компьютере или смартфоне проблемы могут быть вызваны сбоями программного обеспечения или аппаратными неисправностями.
Итак, с причинами слабой скорости интернета через роутер вроде бы всё понятно. Теперь перейдём к главному: как сделать её максимальной.
От чего зависит скорость интернета
В первую очередь, скорость интернета зависит от… скорости интернета. То есть от пропускной способности заведенного в вашу квартиру кабеля и ширины канала, предоставленного провайдером.
Обычно по витой паре провайдер предоставляет максимум 80-100 Мбит/сек, редко до 200 Мбит/с. Для оптоволоконных линий этот показатель обычно выше. Для ADSL-подключения по телефонной линии скорость значительно варьируется в зависимости от состояния и качества самой линии и оборудования, установленного на стороне провайдера.
Реальная скорость интернета на ваших устройствах будет определяться вашим роутером, если вы не подключаетесь к интернету напрямую. Поэтому она будет зависеть от:
- Аппаратной начинки и возможностей самого роутера.
- Правильной настройки роутера и его расположения.
- Количества одновременно подключенных устройств.
Также на скорость по Wi-Fi могут влиять помехи, создаваемые различными устройствами и другими беспроводными сетями. На конкретном компьютере или смартфоне проблемы могут быть вызваны сбоями программного обеспечения или аппаратными неисправностями.
Итак, с причинами слабой скорости интернета через роутер вроде бы всё понятно. Теперь перейдём к главному: как сделать её максимальной.
Проверка настроек, сетевой карты
Снижение быстродействия интернета может быть связано с неправильной настройкой сетевого адаптера или у вас банально устаревшие драйвера.
- На рабочем столе нажимаем правой клавишей мыши на ярлыке «Мой компьютер» и выбираем «Свойство». Дальше клацаем на строке «Диспетчер устройств», находим строку «Сетевые адаптеры» раскрываем, ищем ваш сетевой адаптер. Клацаем на нем двойным нажатием мыши.
- Сверху выбираем вкладку «Дополнительно», дальше жмем на строку «Speed & Duplex». Здесь нужно выбрать «Значение», нас интересует максимальное «100 Mbps Full Duplex».
После настройки, сверьте версию драйвера на сайте производителе. Если окажется, что у вас старая версия, тогда необходимо обновить.
От чего зависит скорость интернета на телефоне
Значок Wi-Fi на смартфоне
В данном вопросе тип подключения к сети играет немаловажную роль. На смартфоне можно получить доступ либо к интернету от СИМ-карты, либо к точке доступа Wi-Fi. Скорости в обоих случаях будут разные, поэтому для большего понимания эти варианты необходимо рассмотреть в отдельности.
Скорость вай-фай соединения на телефоне
Показатель загрузки информации при данном типе подключения к сети определяется следующими факторами:
- Взаимное расположение мобильника и Wi-Fi роутера. Чем дальше устройства находятся друг от друга, тем слабее уровень сигнала. Обычно радиус действия домашнего маршрутизатора составляет от 15 до 30 метров в зависимости от мощности передатчика.
- Тарифный план. При заключении договора с интернет-провайдером человеку предоставляется тарифный план. В нём описаны все условия и функции, которыми можно пользоваться при подключении к интернету. Также указывается максимальная скорость передачи данных. Величина последнего параметра зависит от стоимости тарифа.
- Настройки роутера. Вай-фай маршрутизатор необходимо настроить после его подключения к ПК, выставив оптимальные параметры в панели управления устройством. Обычно здесь изменяют диапазон частот и стандарт сети. Скорость интернета по умолчанию может быть выставлена на минимальное значение. Данный показатель также необходимо подкорректировать.
- Количество гаджетов, подключенных к Wi-Fi маршрутизатору. Если с роутером одновременно синхронизировано несколько устройств, то общая скорость будет равномерно распределяться между ними.
Внешний вид вай-фай роутера
Скорость мобильного интернета 2G, 3G, 4G
2G, 3G, 4G — это поколения мобильной связи, отличающиеся своими требованиями. Стандарт 2 Джи сейчас практически не используется, т. к. он отличается низкой скоростью передачи данных в 15 Кбит/с.
Показатель скорости в третьем поколении мобильных сетей выше — 384 Кбит/с. 4G сети наиболее распространены из-за своей максимальной скорости, которая может достигать 1 Гбит/с.
Скорость передачи информации также зависит от передвижения смартфона. Чем быстрее телефон двигается, например, находясь в автомобиле, тем меньше скорость интернета. В условиях плохой досягаемости сигнала сотовой сети стандарт 4G автоматически может смениться на 3G или 2G. В более худших условиях сеть не будет ловить вне зависимости от выбранного тарифного плана.
Исправляем проблему со скоростью роутера
Причин снижения скорости соединения с интернетом при подключении через маршрутизатор может быть множество. Например, большое расстояние от сетевого устройства, помехи радиосигнала, количество одновременно подключенных абонентов, устаревшая прошивка роутера, некорректно произведённые настройки. Поэтому старайтесь не удаляться слишком далеко от маршрутизатора и ограничить в разумных пределах число девайсов в сети. Попытаемся вместе решить задачу повышения скорости интернет-соединения через маршрутизатор.
Способ 1: Изменение конфигурации роутера
Для эффективной и стабильной работы вашей локальной сети необходимо правильно настроить конфигурацию роутера в зависимости от местных условий и поставленных задач. Скорость приёма и передачи данных является одним из важнейших критериев для каждого пользователя. Посмотрим, где именно в веб-интерфейсе маршрутизатора можно повлиять на улучшение этого показателя.
- На любом компьютере или ноутбуке, подключенным к сети по воздуху или проводу, открываем интернет-обозреватель. В адресное поле браузера вводим действующий в настоящий момент IP-адрес роутера. По умолчанию чаще всего это или , возможны иные варианты. Нажимаем клавишу Enter.
- В окошке аутентификации заполняем соответствующие строки с логином и паролем доступа. Если вы их не изменяли, то они одинаковы: . Жмём на «OK».
В открывшемся веб-клиенте переходим на вкладку «Дополнительные настройки».
На странице расширенных настроек выбираем раздел «Беспроводной режим», где мы найдём много полезного для успешного достижения поставленной цели.
В выпавшем подменю заходим в блок «Настройки беспроводного режима».
В графе «Защита» выставляем рекомендуемый режим безопасности «WPA/WPA2 Personal». Он вполне надёжен для обычного юзера.
Затем устанавливаем тип шифрования сигнала Wi-Fi на AES. При использовании иных видов кодировки роутер будет автоматически подрезать скорость до 54 Мбит/с.
Если к вашей локальной сети не подключаются совсем уж устаревшие устройства, то целесообразно в строке «Режим» выбрать положение «Только 802.11n».
Далее выбираем наименее загруженный радиоканал. В России вы можете выбрать один из тринадцати диапазонов. Каналы 1, 6 и 11 по умолчанию свободны при автоматической настройке сетевых устройств. Назначаем для своего маршрутизатора один из них или применяем стороннее ПО для поиска свободных каналов.
В параметре «Ширина канала» ставим значение с «Авто» на 20 или 40 Мгц. Опытным путём, с помощью онлайн-сервисов или специальных программ для измерения скорости интернет-соединения определяем наилучшее значение для ваших конкретных условий.
В заключение настраиваем мощность передатчика в зависимости от расстояния до подключаемых девайсов. Чем дальше дистанция, тем выше должна быть мощность радиосигнала. Пробуем на практике и оставляем лучшее положение. Не забываем сохранить конфигурацию.
Возвращаемся в предыдущее подменю и входим в «Дополнительные настройки» беспроводного режима. Включаем «Wi-Fi Multimedia», поставив отметку в поле «WMM». Не забудьте задействовать эту функцию в свойствах беспроводного модуля подключаемых устройств. Для завершения настройки роутера нажимаем кнопку «Сохранить». Маршрутизатор перезагружается с новыми параметрами.
Способ 2: Перепрошивка роутера
Улучшить работу роутера, в том числе и увеличить скорость обмена данными, может обновление встроенной микропрограммы маршрутизатора, так называемой прошивки. Известные производители сетевых устройств периодически вносят улучшения и исправляют ошибки в данном сегменте. Старайтесь вовремя обновлять прошивку роутера до самой свежей. О том, как это можно сделать, читайте в другом материале на нашем ресурсе. Кардинальных отличий в алгоритме действий в зависимости от бренда здесь не будет.
Подробнее: Перепрошивка роутера TP-Link
Как вы видите, попытаться увеличить скорость сетевого соединения через роутер вполне реально собственными силами. Но учитывайте, что в силу объективных причин проводное подключение всегда будет более быстрым, чем беспроводное. Законы физики не обманешь. Космической скорости вам и бесперебойного интернет-соединения!
Опишите, что у вас не получилось.
Наши специалисты постараются ответить максимально быстро.
Проверяем настройки роутера
Желающим увеличить скорость вай-фай роутера первым делом следует проверить настройки оборудования
Особое внимание стоит уделить:
- выбору канала связи (стоит остановиться на наименее загруженном варианте);
- установке оптимальной ширины канала;
- подключению современного способа шифрования данных (обычно установлено по умолчанию, но проверить следует);
- проверке безопасности сети и поиску посторонних людей, подключившихся к беспроводному интернету;
- включению режима WMM (дополнительно потребуется изменить свойства сети на подключенном устройстве, например компьютере или ноутбуке).