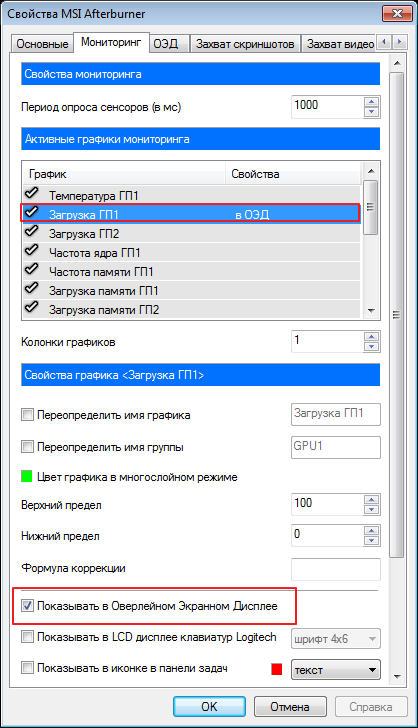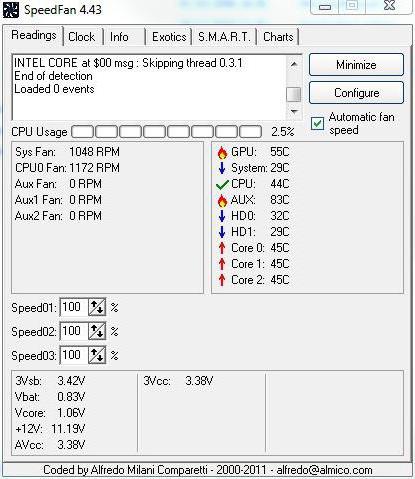Как пользоваться amd overdrive
Содержание:
- Разгон процессора с помощью AMD Overdrive
- Программа ClockGen
- OPEN HARDWARE MONITOR
- Обзор программ для разгона процессоров Intel
- SoftFSB
- SetFSB
- Как разогнать процессор AMD
- Разгон с помощью функции Advanced Clock Calibration
- Важнейший параметр — частота
- Утилита Over Drive
- Программа ClockGen
- Совместимость & Требования AMD Overdrive
- Этап первый: подготовка к разгону процессора
- Как разогнать процессор на ноутбуке
- Интерфейс программы AMD Overdrive
- Как разгонять процессоры AMD Ryzen с материнской платы
- Заключение
Разгон процессора с помощью AMD Overdrive
Не так давно, всего лишь 10-23 лет назад, фраза «разогнать процессор» предполагала ряд действий, которые обычный пользователь ПК причислил бы к шаманским. Среди них был подбор множителя, изменение частоты шины, оперативной памяти и т.п. Если экспериментатор допускал при этом ошибку — он мог лишиться процессора, материнской платы, оперативной памяти или всего этого разом. Согласитесь, процедура несколько рискованная, а значит в качестве массовой совершенно не подходит. Потому и занимались этим в основном профессионалы и компьютерные гики. К счастью, со временем ситуация изменилась в лучшую сторону. Сейчас производители сами добавляют возможность немного разогнать процессор, получив некоторую прибавку производительности. Один из ярких примеров — программа для разгона AMD OverDrive.
Это отличное бесплатное приложение, которое идёт в комплекте с многими материнскими платами, позволяет выполнить так называемый «безопасный тюнинг» CPU от АМД, благодаря чему ей может пользоваться даже не очень опытный пользователь. Основные плюсы:
Скачать утилиту можно на официальном сайте компании.
Для того, чтобы сделать разгон процессора AMD с помощью программы AMD Overdrive Utility, надо после её запуска открыть раздел «Performance Control», а в нём — вкладку «Clock/Voltage».
Здесь находим пункт «Select all Cores» и отмечаем его галочкой, чтобы разом изменять значение для всех ядер CPU. Ниже будет ползунок «CPU Core 0 Multiplier». Он отвечает за изменение множителя. Плавно сдвигаем его немного вправо и смотрим в верхнюю часть окна, а именно на столбец «Current Speed», где будет отображаться новую скорость процессора.
Программа ClockGen
Главная цель утилиты – увеличить тактовою частоту работы микропроцессора через программу в режиме реального времени.
Также с помощью удобного меню программы можно осуществить разгон других аппаратных компонентов: системных шин, памяти.
Программа оснащена мощным генератором частот и несколькими средствами мониторинга системы, с помощью которых можно регулировать температуру компонентов и управлять работой системы охлаждения .
Краткая инструкция по использованию:
- Чтобы разогнать процессор , запустите утилиту. На левой панели главного окна найдите пункт PLL Control и нажмите на него;
- В правой части окна появятся два ползунку. Понемногу изменяйте положение ползунка Selection. Помните! Делать это нужно понемногу и очень медленно. Резкое перетаскивание может спровоцировать слишком быстрый разгон и моментальный сбой процессора или других аппаратных компонентов компьютера;
- Нажмите на клавишу применения изменений.
Таким же образом вы можете ускорять работу оперативной памяти и системных шин. Для этого выберите необходимый компонент в окне PLL Setup.
OPEN HARDWARE MONITOR
Бесплатная программа
Программа Open Hardware Monitor первоначально создана для мониторинга работы всех важных компонентов компьютера, включая скорость вращения как основных, так и дополнительных кулеров. Но у данной утилиты также присутствует функция, позволяющая вручную управлять вентиляторами.
Функция регулировки скорости кулеров (Controls) находится в том разделе главного окна, в котором приведены данные мониторинга за конкретным устройством. Т.е. если это вентилятор центрального процессора, то опция контроля его скорости будет расположена в разделе с названием модели ЦП, если видеокарта — то в разделе с названием видеоадаптера. Если же в том или ином разделе функция «Controls» отсутствует, это значит, что у устройства отсутствует поддержка управления кулером либо сама программа не поддерживает конкретную модель материнской платы, видеокарты и т.д.
Для управления вентиляторами из программы Open Hardware Monitor:
- Находим строку «Controls» в разделе с названием устройства.
- Если это, например, видеокарта, кликаем по опции «GPU Fan» правой кнопкой мыши, открываем подменю «Control», затем «Manual» и уже в нем выбираем желаемую скорость вращения в процентах.
Обзор программ для разгона процессоров Intel
SetFSB
SetFSB — простая в использовании утилита, позволяющая разгонять процессор «на лету» простым перемещением ползунка.
После внесения изменений не требует перезагрузки компьютера.
Программа подходит для разгона как старых моделей процессоров вроде Intel Core 2 duo, так и современных.
Однако она поддерживает не все материнские платы, а это безусловная необходимость, поскольку разгон осуществляется путем повышения опорной частоты системной шины.
То есть воздействует она на тактовый генератор (чип PLL или как его называют, клокер), находящийся на материнской плате.
Узнать, входит ли ваша плата в список поддерживаемых, можно на сайте программы.
Совет! Во избежание выхода процессора из строя, работать с SetFSB рекомендуется только опытным пользователям, которые понимают, что делают, и знают о возможных последствиях. Кроме того, неподготовленный юзер вряд ли сможет правильно определить модель своего тактового генератора, который необходимо указывать вручную.
Итак, чтобы разогнать процессор с помощью SetFSB, нужно:
Выбрать из списка «Clock Generator» модель клокера, установленного на вашей материнской плате. Кликнуть кнопку «Get FSB». После этого в окне SetFSB отобразится текущая частота системной шины (FSB) и процессора
Осторожно, небольшими шагами передвигать ползунок в центре окна. После каждого перемещения ползунка необходимо контролировать температуру процессора
Например, с помощью программы Core Temp. Выбрав оптимальное положение ползунка, нужно нажать кнопку Set FSB.
Плюс (а для кого-то минус) утилиты SetFSB в том, что выполненные в ней настройки будут действовать только до перезагрузки компьютера. После повторного старта их придется устанавливать заново.
Если нет желания делать это каждый раз, утилиту можно поместить в автозагрузку.
CPUFSB
CPUFSB — следующая в нашем обзоре программа для разгона процессоров Intel core i5, i7 и других, скачать которую можно с сайта разработчика.
Если вы знакомы с утилитой CPUCool — комплексным инструментами мониторинга и разгона процессора, то знайте, что CPUFSB — это выделенный из нее модуль разгона.
Поддерживает множество материнских плат на чипсетах Intel, VIA, AMD, ALI и SIS.
В отличие от SetFSB, CPUFSB имеет русский перевод, поэтому понять, как с ней обращаться, гораздо легче.
Принцип работы у этих двух программ одинаков: повышение опорной частоты системной шины.
Порядок работы:
- Выберите из списка изготовителя и тип вашей материнской платы.
- Выберите марку и модель чипа PLL (тактового генератора).
- Нажмите «Взять частоту» для отображения в программе текущей частоты системной шины и процессора.
- Повышать частоту также необходимо маленькими шагами, контролируя при этом температуру процессора. После выбора оптимальной настройки нажмите «Установить частоту».
CPUFSB позволяет задавать частоту шины FSB при последующем запуске программы и при выходе. Текущие настройки также сохраняются до перезагрузки компьютера.
SoftFSB
Завершает наш обзор утилита SoftFSB — еще один инструмент для разгона процессора «на лету». Она не более сложна в обращении, чем предыдущие программы.
Так же как и они, поддерживает множество моделей материнских плат, различные модели тактовых генераторов и любые процессоры.
В отличие от платных SetFSB и CPUFSB, пользоваться SoftFSB можно безвозмездно.
Однако нет гарантии, что она запустится на вашем компьютере, поскольку больше не поддерживается автором.
Для разгона процессора с помощью SoftFSB вам также нужно знать модель материнской платы, чипа PLL и быть достаточно опытным пользователем.
Порядок действий:
- В разделе «FSB select» укажите модель платы и тактового генератора.
- Нажмите кнопку «GET FSB» для захвата частоты процессора и шины.
- Контролируя температуру процессора, найдите оптимальную частоту, передвигая ползунок в середине окна.
- Выбрав подходящее значение, нажмите кнопку «SET FSB».
Как видите, здесь всё то же самое. По схожему алгоритму работает и масса других программ для разгона процессоров под Windows.
Кроме универсальных, существуют утилиты с функцией разгона, которые выпускают сами производители материнских плат.
Ими пользоваться несколько проще и безопаснее, поскольку они рассчитаны на простого пользователя и заведомо не могут нанести системе вред.
Важно! Все рассмотренные программы позволяют разогнать процессоры Intel как на ноутбуках, так и на стационарных ПК
Но если у вас ноутбук, следует соблюдать большую осторожность и не поднимать частоту системной шины до высоких значений.. https://www.youtube.com/embed/TDYg0CJs4rA
SoftFSB
SoftFSB — одна из самых известных программ для разгона процессора. Утилита дает возможность повысить тактовую частоту системной шины, благодаря чему увеличивается общая производительность системы. Приложение работает со всеми известными моделями и производителями материнских плат.
Утилита полностью совместима с операционной системой Windows (разрядности 32 и 64 бит), начиная с Windows 98 или свежее. Модель распространения программы — бесплатная. Для разгона процессора с помощью утилиты не нужно покупать подписку или лицензионный ключ. Язык интерфейса — английский. Русской версии нет.
После запуска приложения SoftFSB откроется главное окно программы. На первом этапе необходимо выбрать материнскую плату из списка в строке «Target Mainboard».
Если в списке нет нужного производителя материнской платы, можно выбрать «Clock generator». Чтобы получить текущие показатели тактовой частоты, необходимо нажать кнопку «Get FSB». Ниже расположена строка «Current FSB». Здесь отображается текущий показатель тактовой частоты системной шины процессора.
Для разгона CPU используется ползунок в нижней части интерфейса главного окна программы. Чтобы применить изменения частоты, необходимо нажать кнопку «Set FSB». Выбранный показатель отображается в строке «Select FSB».
Преимущества:
- бесплатная модель распространения;
- разгон процессора в режиме реального времени без перезагрузки системы;
- простой и удобный интерфейс;
- работа со всеми популярными моделями и производителями материнских плат.
Недостатки:
- доступна только английская версия;
- сбои при работе на Windows 10 из-за совместимости;
- редкий выход обновлений.
SetFSB
Данная утилита подойдет владельцам современных компьютеров, желающим выжать из своей машины еще больше мощности. Поэтому SetFSB — это просто превосходная программа для разгона и других девайсов из той же серии, частота которых по умолчанию ограничена фирмой-производителей. Кроме того, утилита совместима почти со всеми современными материнскими платами, что делает ее действительно универсальной.
Еще одним преимуществом SetFSB является то, что все внесенные вами изменения будут сбрасываться при перезагрузке компьютера до тех пор, пока вы их не сохраните. Таким образом, вы сможете протестировать работу процессора после разгона и только потом, убедившись, что он функционирует без сбоев, подтвердить сделанные правки. Проще говоря, даже если вы перестараетесь и ваш ПК перезагрузится, не выдержав повышенной нагрузки, все настройки будут сброшены к заводским.
Как разогнать процессор AMD
Как и в ситуации с разгоном видеокарты на базе чипа AMD, для оверлокинга процессора можно использовать стандартный софт от производителя. Это позволяет приблизить к нулю риски перегорания чипа. При этом есть два варианта – использовать программу Catalyst Control Center, которая устанавливается вместе с драйверами на компьютер, или загрузить с официального сайта AMD специальное приложение для оверлокинга процессора — AMD Overdrive.
Обратите внимание: Несмотря на то что для разгона используется софт от производителя чипа, компания AMD снимает с себя гарантийные обязательства, если выполняется оверлокинг. Об этом говорится при активации функции Overdrive, которая и отвечает за разгон процессора
Чтобы разогнать процессор AMD при помощи программы Catalyst Contol Center, необходимо:
- Открыть приложение, которое чаще всего работает в фоновом режиме, и доступ к нему можно получить с панели задач;
- Далее требуется перейти в разделы «Производительность» — «CPU Overdrive»;
- При первом запуске утилиты для разгона потребуется переопределить настройки центрального процессора, установив галочку в соответствующем пункте и нажав «Автонастройка»;
Как можно видеть, приложение Catalyst Control Center все делает вместо пользователя, лишая его возможности контролировать процесс, что понравится не всем. Более детально поучаствовать в разгоне процессора AMD позволяет приложение AMD Overdrive.
Чтобы выполнить оверлокинг CPU через AMD Overdrive необходимо:
- Загрузить программу с официального сайта компании AMD и установить ее на компьютер;
- Запустить приложение, которому потребуется пара минут на сбор сведений о системе;
Примените внесенные изменения.
Важно: Как и в варианте с разгоном процессора Intel, не рекомендуется резко увеличивать множитель. Выполняйте оверлокинг пошагово, постоянно тестируя производительность и стабильность работы (и охлаждения) процессора на повышенной частоте
Разгон с помощью функции Advanced Clock Calibration
ACC – это функция для разгона AMD athlon. Особенность этого приложения заключается в том, что регулировка и подбор необходимых частот осуществляются очень точно.
С приложением можно работать как в самой операционной система,
так и в БИОСе.
Чтобы отрегулировать работу центрального микропроцессора, перейдите во вкладку Performance Control в меню материнской плати.
Клавиша находится в верхней части главной панели инструментов утилиты.
Главное окно приложения для разгона процессора ACC
На успешность разгона также влияет
система питания компьютера или ноутбука и уровень работы системы охлаждения.
Полезная информация:
Для разгона процессора можно воспользоваться программой
SetFSB. Это это простая и понятная утилита для оверклокинга (разгона процессора). С её помощью даже новичок сможет немного разогнать свой ЦП.
Важнейший параметр — частота
Как мы уже сказали выше, производительность процессора определяется главным образом его частотой. Но это далеко не единственный параметр подобного рода. Есть также и другие важнейшие частоты:
— северного моста;
— ОЗУ;
— канала HyperTransport (используемого в большинстве современных процессоров AMD).
Основное правило, касающееся соотношения частот: значение для северного моста должно быть идентичным тому, что выставлено для HyperTransport (или чуть больше). С памятью все несколько сложнее (но мы и не будем разгонять ее в данном случае, поэтому нюансы, связанные с ОЗУ, сейчас в расчет не берем).
Как таковая частота для каждого из указанных компонентов рассчитывается по простой формуле. Берется установленный для конкретной микросхемы множитель, а затем вычисляется произведение его и так называмой базовой частоты. Оба параметра пользователь может менять в настройках BIOS.
Завершив небольшой теоретический экскурс, переходим к практике.
Утилита Over Drive
Страница загрузки приложения
Сразу же после первого запуска программы всплывает диалоговое окно, которое предупреждает пользователя о том, что он несет полную ответственность за все совершенные в программе действия, которые могут привести к поломке процессора. После соглашения с предоставленной информацией появится главное окно программы.
Главное окно утилиты OverDrive
Слева найдите пункт, который называется Clock Voltage;
Панель инструментов приложения
- Внимательно изучите появившееся окно. Первая колонка данных – это тактовая частота каждого доступного ядра микропроцессора. Вторая вкладка — порядковый множитель ядра, это число и нужно изменить;
- Чтобы настроить множитель, необходимо нажать на кнопку Контроль скорости. Она выделена зеленым цветом на рисунке ниже. Затем отрегулируйте ползунки.
Порядок действий для разгона микропроцессора с помощью программы OverDrive
Программа ClockGen
Главная цель утилиты – увеличить тактовою частоту работы микропроцессора через программу в режиме реального времени.
Также с помощью удобного меню программы можно осуществить разгон других аппаратных компонентов: системных шин, памяти.
Программа оснащена мощным генератором частот и несколькими средствами мониторинга системы, с помощью которых можно регулировать температуру компонентов и управлять работой системы охлаждения.
Скачать программу можно по этой ссылке.
Главное окно приложения Clock Gen
Краткая инструкция по использованию:
- Чтобы разогнать процессор, запустите утилиту. На левой панели главного окна найдите пункт PLL Control и нажмите на него;
- В правой части окна появятся два ползунку. Понемногу изменяйте положение ползунка Selection. Помните! Делать это нужно понемногу и очень медленно. Резкое перетаскивание может спровоцировать слишком быстрый разгон и моментальный сбой процессора или других аппаратных компонентов компьютера;
- Нажмите на клавишу применения изменений.
Таким же образом вы можете ускорять работу оперативной памяти и системных шин. Для этого выберите необходимый компонент в окне PLL Setup.
Верхняя панели программы показывает своеобразные часы, которые отображают мощность работы аппаратных компонентов.
Программа доступна на русском после установки русификатора.
Помните! Любая частота микропроцессора, которая выходит за рамки нормального значения, в первую очередь, нарушает согласие об использовании аппаратного компонента. Если процессор выйдет из строя, его гарантия будет утеряна. Любое устройство после процедуры разгона теряет гарантию.
Тематические видеоролики:
Совместимость & Требования AMD Overdrive
Технология AMD Overdrive была официально прекращена. Этот инструмент больше не поддерживается или недоступен для загрузки на сайте AMD. Рекомендуется рассмотреть возможность обновления до процессора Ryzen для разгона через программу AMD Ryzen Master.
Последняя версия AMD OverDrive Utility поддерживает системы с материнскими платами с чипсетами: AMD Hudson-D3 / D4 / 990FX / 990X / 970 / 890FX / 890GX / 890G / 790FX / 790GX / 790X / 785G / 780G / 770. Если программа AMD Overdrive не видит процессор, то, возможно, он не поддерживается.
Список поддерживаемых процессоров действительно очень большой. Например, если же Вы используете процессор на сокете AM3 или AM3+ без программы AMD OverDrive Вам не обойтись. Это в случае если предпочитаете выполнить небольшой разгон непосредственно с интерфейса операционной системы.
Этап первый: подготовка к разгону процессора
А теперь приступим.
Для начала нужно проверить текущие частоты процессора и сравнить их с заводскими:
1. скачайте программу CPU-Z,
2. установите и запустите,
3. посмотрите на графу Core Speed.
Там будет указана текущая частота процессора. Теперь откройте Google и введите в строку поиска точное название модели (она указана в графе Name). Найдите в характеристиках тактовую частоту и сравните с той, что была в графе Core Speed. Если частота в CPU-Z выше, значит ваш процессор уже разогнан (такое бывает, если покупать компьютер с рук). В таком случае нужно будет сделать сброс (об этом ниже). Если же процессор не разогнан, то частоты будут либо совпадать, либо в программе показатель окажется значительно меньше (экономный режим, который при оверклокинге отключается).
Теперь нужно замерить количество FPS в одном из графических бенчмарков:
1. скачайте и запустите программу Heaven Benchmark;
2. нажмите кнопку Run в появившемся окне;
3. после появления красивого видеоряда нажмите кнопку F9, чтобы запустить тест производительности;
4. после окончания теста нажмите кнопку Save («Сохранить») и запишите результаты в любое удобное место (например, прямо на рабочий стол) под названием «До разгона CPU.html».
Для надежности еще нужно запустить одну из требовательных для процессора игр: Rise of the Tomb Raider, Crysis 3, Dishonored 2, Company of Heroes 2 или Battlefield 1. В идеале — все из вышеперечисленных. Для замера FPS в них можно воспользоваться утилитой Riva Tuner Statistics Server или соответствующей функцией в программе Bandicam . Поиграйте в каждую из игр около 5 минут (главное — не находитесь внутри помещений, где нагрузка на систему всегда значительно ниже) и запишите средние показатели кадров.
Теперь перезагрузите компьютер и зайдите в BIOS. В нем нужно найти раздел с названием вроде Advanced Frequency Settings или CPU Performance (у разных производителей материнских плат названия отличаются). В этом разделе должна отображаться вся информация о текущем состоянии процессора: температура, частота, напряжение и так далее. Запишите их все на бумажку и переходите ко второму этапу.
Как разогнать процессор на ноутбуке
Вопрос как разогнать процессор на ноутбуке решается проще всего для устройств с windows. Для этого достаточно просто зайти в настройки Электропитания и выставить Высокую производительность. Такой способ является самым безопасным и позволяет увеличить мощность устройства до максимума.
Также разгон процессора на ноутбуке можно выполнить с помощью программы CPU-Z. Для этого стоит увеличить частоты
Но делать это нужно осторожно с шагом 0,5 ГГц, чтобы не допустить перенапряжения устройства. После установки параметров необходимо протестировать ноутбук на безопасность работы после разгона процессора
Чтобы правильно разогнать процессор нужно строго придерживаться инструкций и рекомендаций. Надо понимать, что часто на ноутбуке могут быть установлены менее мощные детали (в сравнении с ПК для геймеров, к примеру) – это объясняется необходимостью сделать деталь меньше. Поэтому даже незначительное переусердствование с допустимой частотой может привести к тому, что ноутбук «сгорит». Кроме того, надо понимать, что после разгона процессора ноутбука энергопотребление также увеличивается, то есть батарея будет разряжаться быстрее, а чип – сильнее греться.
Интерфейс программы AMD Overdrive
Как всегда, нужно будет запустить программу от имени администратора Windows 10. К сожалению, все пункты меню AMD Overdrive на английском. Смотрите значения всех параметров на русском языке.
В открывшемся окне первый раздел Status Monitor (Мониторинг Состояния) позволяет посмотреть все данные о процессоре, графической карте, и собственно материнской платы.
| CPU Status | подробные данные о состоянии процессора: частота, множитель, напряжение и температура |
| GPU Status | данные о состоянии графической карты, скорее всего, интегрированной (встроенной) графики |
| Board Status | температура, вольтаж и скорости вращения подключённых к материнской плате вентиляторов |
| Logging | вся история изменения значений температуры, напряжения и скорости установленных вентиляторов |
Второй раздел Performance Control (Контроль Производительности) позволяет пользователю настраивать параметры, чтобы добиться стабильности системы, оптимизировать производительность и управлять системой охлаждения.
| Clock/Voltage | настройка значения частоты и собственно напряжения |
| Memory | очень подробная настройка параметров оперативной памяти |
| AMP | профили разгона оперативной памяти (если они поддерживаются) |
| Fan Control | настройка скорости оборотов установленных вентиляторов |
| AMD Smart Profiles | изменение параметров для определённых отдельных программ |
| Benchmark | предустановленный тест сравнения производительности системы |
| Stability Test | стресс-тестирование стабильности системы в полной нагрузке |
| Auto Clock | автоматический разгон процессора, не всегда работает корректно |
Третий и последний раздел System Information (Информация о Системе) содержит общие данные об установленных комплектующих и подключённых устройств к компьютеру.
| Basic | очень подробные данные о процессоре и оперативной памяти |
| Detailed | более детальная информация обо всём подключённом оборудовании |
| Diagram | простая диаграмма, которая показывает связь всех комплектующих |
Как разгонять процессоры AMD Ryzen с материнской платы
Вы сможете найти больше возможностей для разгона на материнской плате UEFI — именно этот способ рекомендую более опытным читателям, которые хотели бы «выжать» больше мегагерц из своего AMD.
В качестве примера я использовал материнку ASUS ROG Crosshair VIII Hero (WI-FI). Методика будет аналогичной и для плат от других производителей. Единственное, расположение меню и названия отдельных функций могут немного отличаться, хотя сам процесс. в общем, будет выглядеть одинаково.
Заходим в расширенный режим — все необходимые опции можно найти на вкладке Extreme Tweaker.
Начнём с изменения множителя процессора — его можно установить для всех ядер (CPU Core Ratio) или отдельно для отдельных блоков CCX (CPU Core Ratio (Per CCX)). Вначале рекомендую увеличить значение на 1x или 2x — если всё стабильно, поднять ещё на 1x и, таким образом, до достижения максимально доступного значения.
Следующим шагом является повышение напряжения ядра процессора — более высокое значение стабилизирует тактовую частоту, но приведёт к росту энергопотребления и повышению температуры. Ручной режим устанавливает фиксированное значение, когда в смешённом — значение, на которое, должно быть, увеличено напряжение, выставляется по умолчанию.
Начинаем с 1,25 В и, если необходимо, увеличиваем на 0,025 В (в домашних условиях не рекомендую превышать 1,4 В).
В некоторых случаях для стабилизации процесса синхронизации может потребоваться увеличение напряжения SOC (процессора). Лучше всего начинать с 1,00 В, хотя в домашних условиях я не рекомендую превышать 1,20 В.
Калибровка линии нагрузки также способна помочь стабилизировать синхронизацию — помогает уменьшить падение напряжения, но приводит к росту энергопотребления, повышению температуры процессора и силовым нагрузкам. Для разгона в домашних условиях не рекомендую превышать средний уровень (например, на платах ASUS он отмечен как уровень 3). Слишком высокое значение приведёт к значительному росту температуры.
Наконец сохраняем настройки и переходим к проверке стабильности процессора.
AMD Ryzen 5 3600 продаётся с небольшим кулером Wraith Stealth, который не способен поддерживать приемлемые температуры после оверклокинга. Если вы собираетесь разгонять процессор, то следует запастись более эффективным охлаждением
Заключение
Рекомендация: перед разгоном протестируйте свой процессор, например, запустив требовательную игру и поиграв в нее несколько минут. Запишите показатели текущей частоты, напряжения (можно воспользоваться программой CPU-Z) и, в процессе игры, зафиксируйте среднее количество FPS (кадров в секунду). Это можно сделать, запустив утилиту Riva Tuner Statistics Server. Далее, после разгона, проведите те же самые тесты и сверьте показатели. Если все работает нормально, а FPS выросло хотя бы на 10 пунктов, все хорошо. Если же разгон не дал ощутимых результатов, лучше вернуться к старым показателям, что бы не сокращать срок службы устройств напрасно.