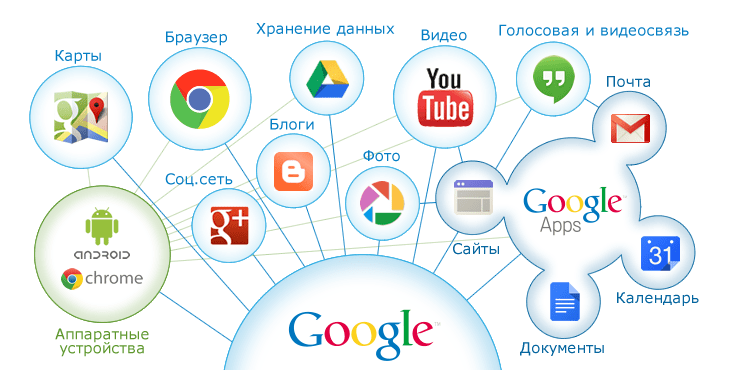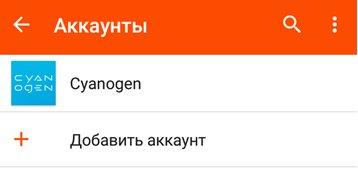Акк
Содержание:
- Проблемы при входе
- Как восстановить аккаунт гугл на андроиде если забыл пароль
- Как удалить аккаунт в инстаграме?
- Как создать учетную запись в Гугле
- Способ применения
- Как удалить учетную запись и сделать бэкап
- Порядок регистрации
- Для чего нужен аккаунт
- Что такое логин и пароль и как его создать
- Если войти не получается
- Через настройки мобильного устройства
- Что такое аккаунт и для чего он нужен?
- Вход в Гугл аккаунт через браузер на компьютере
- Вход в сервис с телефона и компьютера
- Выводы
Проблемы при входе
Ошибки при авторизации, увы, иногда бывают. А возникают по разным причинам. Приведём самые распространённые проблемы со входом в учётку и расскажем, как от них избавиться.
Неправильный логин. Если не можете правильно ввести логин, в панели для авторизации кликните «Забыли адрес эл. почты?». Введите указанный в профиле мобильный или дополнительный почтовый ящик. И продолжите процедуру верификации через указанный контакт. Без этих данных восстановить профиль проблематично.
Учётные данные есть, не получается войти. Откройте страничку – https://support.google.com/accounts/troubleshooter/2402620?hl=ru#ts=2402624 (раздел «Справка»). Выберите в списке причину неполадки. Выполните инструкцию, отображённую на новой страничке.
Нет cookie. Вероятней всего, авторизоваться в Google не получится, если в браузере отключено сохранение cookie (особый тип данных, необходим для корректной работы многих сайтов). Найдите эту настройку в меню своего веб-обозревателя и включите. Снова попробуйте войти в профиль.
Блокировка. Сервис Google может заблокировать пользовательский аккаунт из-за нарушений правил пользования. Если вы видите соответствующее уведомление, но по вашему мнению учётка отключена необоснованно, можно сделать запрос на восстановление. Необходимое руководство по выполнению процедуры на странице https://support.google.com/accounts/contact/disabled2.
Как восстановить аккаунт гугл на андроиде если забыл пароль
В таком случае необходимо выполнить следующее:
Ввести логин своего аккаунта
Попытаться вспомнить пароль от аккаунта
Если все-таки, введенный пароль неверен, необходимо нажать на «Забыли пароль?». После чего появится следующее окно
Восстановить аккаунт с помощью этого метода очень легко, ведь если номер телефона не поменялся, на него поступит телефонный звонок или смс с кодом подтверждения. После ввода кода в соответствующее поле можно без затруднений произвести разблокировку гугл аккаунта.
Утерян доступ к телефону? Как поменять пароль, если к учетной записи не прикреплен номер мобильного? Необходимо выбрать другой способ входа, нажав на соответствующую строку
Перейти по предложенной ссылке и ответить на некоторые предложенные вопросы снова. После чего придется ответить на другие вопросы, такие как месяц и год создания аккаунта Googleи ввод адреса электронной почты, если, он конечно, имеется.
Ответы на данные вопросы подтвердят личность и смогут доказать, что учетная запись принадлежит конкретному пользователю. Также можно попытаться сменить пароль с помощью другого способа. Для этого необходимо произвести вход через персональный компьютер. Сайт предложит такие дополнительные вопросы, как дата последнего входа в аккаунт, названия ярлыков, приблизительная дата создания аккаунта, важные адреса.
Сложные вопросы компания Google задает специально для того, чтобы максимально обезопасить аккаунт пользователя от возможных злоумышленников. Если же дать правильные ответы на вопросы затруднительно, можно попробовать угадать их. Ведь если бы в аккаунт было просто зайти, не владея основной информацией, случались бы многочисленные взломы.
Как восстановить аккаунт гугл на андроиде, если забыл пароль и логин
«Добрый день. Подскажите пожалуйста, был утерян логин от аккаунта гугл, вспомнить к какой почте был прикреплен аккаунт не получается. Можно ли узнать какие именно почты были мной зарегистрированы? Созданной на планшете почтой пользовались лишь через планшет»
— подобные вопросы встречаются довольно часто.
Как решить данную проблему и возможно ли?
- Появление сообщений, напоминающих такое, как «Указан неверный пароль или имя пользователя»;
- Восстановление логина и др.
Корпорация очень старается для того, чтобы разъяснения по восстановлению аккаунта были предельно просты и понятны для всех пользователей. Данный Аккаунт Рекавери работает достаточно быстро, а значит, восстановление проводится в самый короткий период времени.
Перед пользователем открывается следующее окно:
После выбора проблемы необходимо следовать подсказкам системы. После этой процедуры у многих пользователей пропадает вопрос «Как восстановить аккаунт гугл на андроиде, если забыл пароль и логин?»
Не пришло долгожданное письмо, которое может помочь с восстановлением аккаунта? Стоит проверить папку «Спам», ведь оно может оказаться именно там. После необходимо придерживаться указанным в письме инструкциям.
Пользоваться сторонними ресурсами для восстановления аккаунт гугла строго не рекомендуется. Ведь этим можно заблокировать аккаунт навсегда, без возможности возврата.
Удаление записи пользователя может привести к разным последствиям для различных сервисов от Google. Инструкция, предложенная в данной статье, очень надежна, что доказывают неоднократные проверки.
Кроме того, всегда можно обратиться в службу поддержки, описав возникшую проблему со входом в аккаунт. Надеюсь я смог помочь решить проблему. Не забываем подписаться на рассылку блога и до скорых встреч. Кому интересно почитайте статью по теме «» и будьте вооружены.
В данной статье мы выясним, как правильно восстановить свой аккаунг Гугл.
Навигация
Многим
пользователям
знакома
ситуация
, когда
пароль
от
нужного
сервиса
теряется
или
забывается
. Одним из наиболее часто забывающихся, является аккаунт
Google
, который
даёт
возможность
пользоваться
многими
сервисами
. Более
того
, доступ
теряется
и
после добровольного
удаления
аккаунта
. Что
же
делать
в
ситуации
, когда
пароль
забыт
или
утерян
? Как
восстановить
аккаунт
Google
?
Как удалить аккаунт в инстаграме?
Если у вас уже есть личный профиль в инстаграм, и вы хотите его удалить, тогда вам нужно в него зайти. В вашем кабинете вверху справа должно отображаться имя профиля, которое вы указали при регистрации. Нажимаем на него и в выпадающем меню жмем на строку – редактировать профиль.
При появлении меню с вашими указанными данными внизу в красной рамке будет надпись – я хочу удалить свой аккаунт, нажимаем на нее.
В завершающей странице удаления вам предложат выбрать из списка причину ухода и снова ввести ваш пароль, затем вы можете нажать на красный прямоугольник с надписью – навсегда деактивировать мой аккаунт. Теперь, ваши данные полностью удалены.
Как создать учетную запись в Гугле
Аккаунт в сервисах Google привязан к электронному почтовому ящику Gmail и является одновременно идентификатором, сокращенно ID пользователя.
Если страница окажется на непонятном языке – слева внизу можно выбрать желаемый язык из выпадающего списка.
Теперь следует заполнить поля формы и придумать имя пользователя, под которым вы будете известны в сервисах Гугла.
- Фамилия и имя.
- Укажите логин пользователя, который будет являться адресом электронной почты.
- Придумайте или сгенерируйте пароль.
Теперь нажмите «Далее». Если выбранное имя пользователя уже кем-то используется, вам будет преложено придумать что-то другое.
Далее предлагается ввести дополнительную информацию. Это нужно на случай, если вы забудете свой логин или пароль. Тогда дополнительные данные помогут получить новый пароль и войти в личный кабинет.
Далее предлагается прочитать условия использования сервисов Google. Если вы согласны – подтвердите и на этом создание вашего нового аккаунта можно считать завершенным.
После этого перед нами откроется личный кабинет.
Способ применения
АКК применяют местно (в виде интраназальных инстилляций) и перорально, как профилактическое и терапевтическое средство при гриппе и ОРВИ.
Интраназально рекомендуется закапывать в каждый носовой ход по 0,5–1,0 мл препарата 3–4 раза в сутки. Также разрешается с периодичностью в 3–4 ч закладывать в носовые ходы ватные турунды, пропитанные 5% р-ром АКК, и оставлять их для лучшего терапевтического эффекта на 5–10 мин. Чаще всего врач рекомендует закапывать по 3–5 капель АКК в каждый носовой ход 3–4 раза в сутки.
Препарат АКК разрешается совместно назначать с другими противовирусными препаратами (например, интерфероном).
В периоды эпидемии гриппа (а также в других случаях повышенного риска заражения гриппом, например при контакте с уже инфицированным человеком) разрешается на фоне интраназального применения АКК дополнительно использовать этот же препарат перорально.
При приеме внутрь целесообразно использовать аминокапроновую кислоту, которая отпускается во флаконах по 100 мл.
Обычно длительность терапии аминокапроновой кислотой при гриппе и ОРВИ варьируется в пределах 3–7 дней, но в зависимости от индивидуальных особенностей организма и терапевтического ответа лечащий врач может изменить продолжительность лечения и схему применения препарата, а также установить необходимую дозу и возможность проведения повторных курсов терапии.
Открытый контейнер с препаратом не подлежит хранению.
Как удалить учетную запись и сделать бэкап
В некоторых случаях аккаунт оказывается скомпрометирован и данную учетную запись желательно удалить полностью.
- Злоумышленники узнали ваши личные и платежные данные.
- Почтовый ящик завален спамом и мошенническими письмами.
- Вам просто хочется придумать более красивый логин.
Удалить аккаунт Google можно в любой момент. Для этого войдите в личный кабинет. В разделе «Данные и персонализация» вы найдете следующий подраздел «Скачать, удалить, планы».
Первым пунктом предлагается создать резервную копию данных своего аккаунта на всякий случай. Здесь вам будет предложено выбрать из длинного списка, что именно вы хотите сохранить.
После этого выберите удобный формат архива. В завершение нажмите кнопку «Создать архив».
Как указано, архивирование может занять длительное время. По завершении процесса вы получите уведомление на электронную почту, что архив готов и его можно скачать на компьютер.
Ну вот, наш архив оказался быстро подготовлен. Чтобы его скачать, нужно будет еще раз войти в аккаунт.
После того, как архив сохранен, можно безбоязненно удалить Гугл аккаунт полностью.
Нажмите кнопку «Удалить сервис или свой аккаунт». Вам снова будет предложено сделать бэкап и выбрать, что именно вы хотите удалить.
Выберите, что вы намерены удалить и следуйте дальнейшим инструкциям.
Порядок регистрации
Следует ознакомиться с инструкцией по регистрации, если таковая имеется, поскольку на разных сайтах условия регистрации могут сильно отличаться
С точки зрения виртуального регламента важно создать аккаунт правильно и непременно обдумать, как стоит представиться системе, потому что часть данных в дальнейшем изменить будет невозможно или затруднительно
Есть особый список узкоспециализированных терминов, связанных с созданием аккаунта, с которыми поэтапно встречается пользователь. Большинство происходит от соответствующих англоязычных глаголов.
- Регистрация – создание личной учётной записи на сайте.
- Привязка – действие, связывающее два различных аккаунта между собой, например, привязывание электронной почты к аккаунту на сайте.
- Верификация – подтверждение, что указанные контакты действительно принадлежат данному пользователю. Осуществляется посредством отправки SMS-кода на телефон или верификационной ссылки на e-mail.
- Авторизация – ввод пароля и логина и последующий вход в свой аккаунт на сайте;
- Интеграция – мультиплатформенное использование одного и того же аккаунта на разных устройствах, сайтах, в разных приложениях.
- Персонализация – оформление наружного вида сайта во время работы по своим предпочтениям, заполнение различных уточняющих полей в профиле, указание предпочитаемых настроек. Иными словами, подстраивание функций сайта под определённую персону.
- Лицензия – особая услуга для зарегистрированных пользователей, предоставляющая доступ к профессиональным, расширенным, элитным функциям, как правило, платным.
https://youtube.com/watch?v=HfsxuYNqLD4
Для чего нужен аккаунт
Сводка по действиям каждого пользователя выгодна сразу нескольким сторонам:
- Пользователю стоит сделать свой аккаунт ради таких преимуществ, как экономия времени и хранение личных материалов на сервере. Зарегистрированному человеку не требуется представляться заново при каждом посещении одного и того же сайта. Весь его прогресс, собранная на сайте информация, достигнутый уровень, заполненные формы, ссылки и содержание диалогов, загруженные на сайт личные материалы сохраняются сервером внутри персонального пользовательского аккаунта, который может открыть только его владелец.
- Персонал сайта видит все поступающие от пользователя запросы, как действия одного человека. В связи с этим администрация может комплексно анализировать поведение потребителя и предлагать ему какие-либо дополнительные услуги, вести персонализированный диалог и длительное сотрудничество.
- Третьи лица – посторонние службы и сервисы, другие посетители – видят пользователя как личность и соответственно обращаются к нему. Зарегистрированному пользователю могут присылать в аккаунт сообщения и материалы. Службы-партнёры предоставляют владельцам учётных записей дополнительные услуги различного характера, для чего, как правило, людям и нужен аккаунт в интернете.
Что такое логин и пароль и как его создать
Почему аккаунт состоит из двух частей: логина и пароля? Логин общедоступен, его не принято скрывать. В случае рамблер-почты – это электронный адрес. Как вам на него будут высылать письма, если его скрывать? Он должен быть общедоступен. Но чтобы никто не мог войти на сайт под вашим аккаунтом, у него должна быть и тайная часть – пароль. Он известен только вам.
Если сравнить с сейфом, то пароль – это ключ, позволяющий открыть сейф. А логин – это имя сейфа, отличающее его от всех других сейфов и показывающее, что он ваш.
Что такое аккаунт: логин и пароль
Например, логином на каком-то сайте может быть vasya, как на рисунке выше. А в случае электронной почты логин всегда содержит знак «@», так принято. Например, ivan.ivanov2016@rambler.ru. Этот логин (адрес) вы называете всем знакомым, и они шлют вам на него письма. При этом прочитать вашу почту они не могут, ведь для этого нужен еще пароль, а он – секретная информация.
При создании логина и пароля нельзя использовать русские буквы, так принято. Используем английский алфавит.
Советую начать с создания почтового аккаунта. Потому что при создании всех других аккаунтов обычно требуется почта (или номер телефона), на которую приходят письмо для подтверждения регистрации. Так что почтовый аккаунт – это как бы первичный аккаунт, через который происходит регистрация всех других аккаунтов. Почту можно завести любую (на любом домене – mail, rambler.ru, gmail и так далее).
При создании аккаунта вы придумываете себе логин и пароль и крепко их запоминаете. Они вам понадобятся для последующего входа. Обычно на всех сайтах при создании пароля его (этот самый пароль) требуется ввести дважды. Почему? Да чтобы вы сами не ошиблись. Это секретные данные, и когда вы пароль вводите, отображаются не символы, а звездочки. Чтобы обезопаситься от ошибок, пароль приходится вводить дважды. Но это делается единожды только при создании аккаунта. Создали, запомнили пароль. В дальнейшем при входе на рамблер почту, как вы видели на первом скриншоте, для ввода пароля отображается уже только одно поле.
Теперь часто для создания аккаунта требуется и номер телефона. Это относительно недавняя традиция, раньше такого не было. И на многих сайтах такого еще нет. Это сделано для того, чтобы спамеры не могли создавать ложные аккаунты для своих гнусных делишек. Нет телефона – нет аккаунта. Кроме того, номер телефона поможет восстановить пароль, если вы его забудете.
Если войти не получается
Если после ввода логина или пароля система выдает ошибку, значит, вы указываете неправильные данные. В этом случае поможет восстановление доступа. Рассмотрим, как это сделать на компьютере и телефоне.
На телефоне
Шаг 1: восстановление логина
Логин – это название вашего аккаунта. Обычно это адрес электронной почты Gmail, например, ivan.petrov@gmail.com. Иногда в качестве логина используется адрес другой почты (на Яндексе или Майл.ру) или номер телефона – но это редко.
1. В мобильном браузере переходим на сайт google.ru.
2. Нажимаем на «Войти» вверху.
3. Нажимаем на «Забыли адрес эл. почты?».
4. В следующем поле печатаем номер мобильного телефона, который прикреплен к учетной записи, или адрес резервной почты.
5. Далее указываем имя и фамилию.
6. Нажимаем «Отправить» для получения кода восстановления.
Откроется окошко, куда нужно напечатать код из смс сообщения или из письма, которое поступит на резервный ящик.
7. Если все введено верно, появится найденная учетная запись.
Нажимаем на нее и пробуем ввести пароль. Если он не подойдет, переходим ко второму шагу.
Шаг 2: восстановление пароля
1. В мобильном браузере переходим на сайт google.ru.
2. Нажимаем на «Войти» вверху.
3. Печатаем логин.
Обычно это адрес электронной почты Gmail (см.).
4. Нажимаем на «Забыли пароль?».
5. Печатаем последний пароль, который помним, или нажимаем на ссылку «Другой способ».
В обоих случаях система потребует подтвердить телефон или резервный почтовый адрес.
6. Печатаем номер телефона и нажимаем на «Отправить» для получения кода.
Затем вводим код – он придет в смс на телефон или в письме резервный ящик в течение нескольких минут.
7. Откроется страница, через которую нужно задать новый пароль и повторить его.
8. Вот и всё – новый пароль назначен и выполнен вход в учетную запись. Запишите данные надежное место, чтобы в следующий раз не пришлось их восстанавливать.
На заметку. Таким же образом можно восстановить доступ через настройки Андроид: Настойки – Аккаунты.
На компьютере
Восстановить логин/пароль на компьютере можно точно так же, как . Процесс идентичен. Поэтому чтобы не повторяться, рассмотрим восстановления доступа через резервный адрес почты. Это когда в настройках был указан другой ящик.
Шаг 1: как узнать логин (адрес Gmail)
1. Перейдите на сайт google.ru.
2. Нажмите на кнопку «Войти».
4. Напечатайте ваш другой электронный ящик и нажмите кнопку «Далее».
5. В следующем окошке напечатайте имя, фамилию и нажмите «Далее».
6. Откроется запрос на отправку кода на резервную почту. Щелкните по кнопке «Отправить».
7. Откройте в браузере новую вкладку, нажав на значок + в панели управления окнами. В ней откройте свой резервный ящик. В папке «Входящие» будет письмо от Google с кодом восстановления.
8. Вернитесь на предыдущую вкладку и напечатайте код. Нажмите «Далее».
9. Сайт покажет найденную учетную запись. Нажмите на нее и введите пароль. Если он не подойдет, переходите к Шагу 2.
Шаг 2: как получить пароль
1. Перейдите на сайт google.ru и щелкните по «Войти» вверху справа.
3. Система запросит ввод последнего пароля, который вы помните. Введите его или нажмите «Другой способ».
4. Откроется окошко с запросом номера телефона. Можно напечатать его и получить смс с кодом, но мы выберем пункт «У меня нет доступа к телефону».
5. Печатаем резервный адрес электронной почты и нажимаем «Отправить», чтобы получить на него код.
Если доступа к этому ящику нет, нажмите на ссылку «Другой способ». Тогда Гугл попросит ввести действующий электронный адрес и отправит на него дальнейшие инструкции.
6. Перейдите в резервный ящик и откройте входящее сообщение с кодом.
7. Вернитесь к форме восстановления и напечатайте код.
8. Далее нужно ввести новый пароль и повторить его.
9. Пароль назначен, и вход в учетную запись выполнен.
Через настройки мобильного устройства
На мобильном девайсе необязательно заходить в Google.com. Перейти к странице можно через стандартные настройки:
1. Подключите устройство к интернету и откройте настройки.
2. В списке найдите пункт «Аккаунты» или «Учетные записи» и перейдите к нему. Название раздела может меняться в зависимости от версии ОС и оболочки производителя.
3. После списка всех привязанных учетных записей нажмите на кнопку добавления нового аккаунта.
4. Теперь выберите Google из списка доступных сервисов и соцсетей. Откроется страница авторизации, но вместо ввода данных нажмите кнопку «Создать аккаунт» в нижнем углу.
5. На первом этапе укажите имя и фамилию пользователя.
6. Впишите дату рождения и выберите свой пол.
7. Придумайте и впишите электронный адрес/логин. Условия для комбинации такие же, как и на полной версии сайта – латинские буквы, любой регистр, римские цифры и точки допустимы.
8. Затем придумайте и дважды впишите пароль для будущего аккаунта. Затем сервис предложит настроить параметры безопасности. Вы можете разобраться с ними на данном этапе или пропустить. Вернуться к ним можно через настройки учетной записи.
9. Примите условия соглашения и еще раз нажмите «Далее». Google оповестит вас о том, что аккаунт успешно зарегистрирован. Профиль появится в общем списке привязанных учетных записей. Вы сможете переключаться между ними во момент авторизации в Google-сервисах.
Вне зависимости от того, привязан другой профиль или нет, вы сможете сделать второй или третий аккаунт Гугл на телефоне таким способом. Затем этот профиль можно отвязать и использовать на других девайсах.
Что такое аккаунт и для чего он нужен?
Если популярно охарактеризовать аккаунт, то лучше сказать, что это личный электронный кабинет, из которого вы можете управлять всеми доступными процессами и использовать весь его функционал. То есть, это может быть выбор и мгновенная оплата товара, авиа, авто и ж/д билетов, различных услуг доставки. В сфере банковских услуг – просмотр баланса своей платежной карты, онлайн оплаты коммунальных платежей, проведение прочих финансовых операций. Также это и возможность управления своими данными: менять, корректировать профиль, добавлять фото, делится комментариями, новостями, публиковать материалы и много всего другого.
Вход в Гугл аккаунт через браузер на компьютере
Войти в аккаунт Гугл через компьютер можно так же просто, как и через телефон или планшет. Причем, через браузер это сделать намного легче, особенно если вы используете Гугл Хром. Хотя и с другого браузера вы тоже имеете возможность получить доступ ко всем функциям данного сервиса.
Чтобы использовать Гугл фото или другие функции, вам необходимо войти в аккаунт. А для этого вам нужно авторизоваться. Этот процесс будет более простым, если вы, как уже отмечалось, используете браузер Гугл Хром. Следуйте таким шагам:
- В самом верху страницы браузера нажмите на кнопку, обозначенную квадратиками. В всплывшем перед вами окошке выберите «Аккаунт»:
- Если вам необходимо осуществить вход в аккаунт Google в другом браузере, то для этого вам необходимо набрать в строке поиска google.com. Затем нажмите на кнопку ввода – и перед вами появится результат.
- В верхнем правом углу есть кнопка «Войти». Именно на нее вам следует нажать для входа в my account Google.
- Вход в аккаунт для осуществляется посредством ввода в появившуюся строку вашего логина, а в следующую графу – пароля. После этого нажмите кнопку «Далее»:
- После выполнения этих действий нажмите клавишу «Войти». Вот и все, теперь вы можете пользоваться своей учетной записью по назначению.
Важно! Некоторые юзеры пишут в обратную связь или на форумах сообщение «Не могу войти в Гугл аккаунт». При этом многие из них совершают одну и ту же ошибку: не проверяют, включена ли на их компьютере функция CAPS LOCK
Она подразумевает использование больших букв для ввода текста. Ее применение при генерации пароля не запрещено. Но если вы ее не использовали во время создания новой учетной записи, то при входе в нее с включенным CAPS LOCK вы столкнетесь с тем, что не сможете войти в свой кабинет.
Немаловажным вопросом является обеспечение безопасности аккаунта Google. Система настроена таким образом, что автоматически может предлагать клиентам включить двухэтапную аутентификацию. Она подразумевает не только введение основного пароля от аккаунта, но и указания дополнительного кода. Он может приходить в виде сообщения, но в большинстве случаев вам могут звонить из компании Гугл и назвать шестизначное число. Вам необходимо ввести его в специальную графу и подтвердить ввод. После этого вы сможете войти в свой личный кабинет.
Отслеживать «Мои действия» в Гугл аккаунте и управлять ими можно в этом разделе https://myactivity.google.com/page?page=devices&utm_source=udc&utm_medium=r&otzr=1
Полезные ссылки для быстрого перехода к сервисам:
Вход в сервис с телефона и компьютера
Слева мы видим меню с разными настройками. Справа – советы и рекомендации, что еще дополнительно настроить для обеспечения более полного доступа, расширения функциональных возможностей и безопасности.
По сути, выше мы рассмотрели регистрацию и вход в аккаунт с персонального компьютера.
В следующий раз, после перехода по адресу accounts.google.com, для входа останется указать имя пользователя (логин) и пароль от имеющейся учетной записи.
На смартфоне Android, iOS можно аналогично зарегистрироваться и войти при помощи браузера, перейдя по указанному адресу.
В Настройках телефона найдите пункт «Пользователи и аккаунты».
Вот здесь вы сможете добавить новую ученую запись для привязки устройства к сервисам Google.
Из списка вариантов выбираем Google.
Далее можно войти по имеющемуся логину и паролю либо пройти процедуру регистрации аналогично, как описано выше.
Теперь вернемся в личный кабинет и подробнее ознакомиться с настройками и опциями.
Выводы
Полноценное использование социальных сетей, платежных систем, онлайн-сервисов, предлагающих товары, услуги, невозможно без создания аккаунта. Мы рассказали о видах, различиях между разными учетками. Напомнили, что они нужны для заказа документов, оплаты услуг, покупки продуктов, одежды, используются в браузерных, сетевых играх, при регистрации почтового ящика, операционной системы на пк, телефоне.
При необходимости завести аккаунт, рекомендуем использовать сервисы, предоставляющие большой круг услуг. С google account человек получит доступ к почте, облачное хранилище, магазин приложений. Система имеет высокую защиту
При этом важно помнить о необходимости придумать уникальный пароль, который трудно будет подобрать