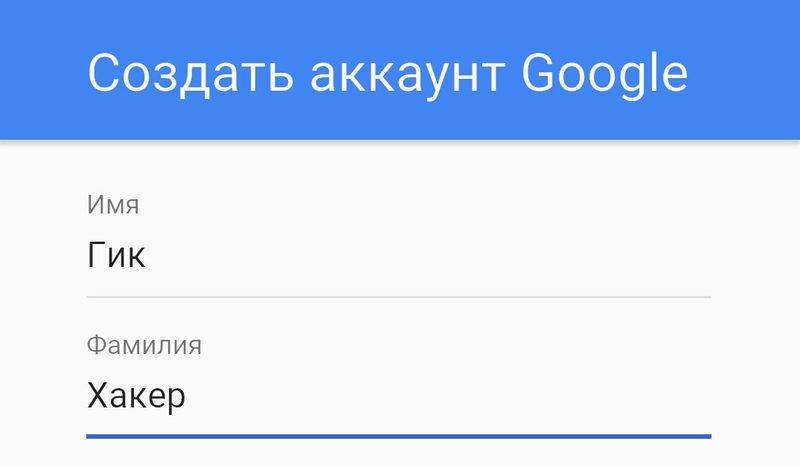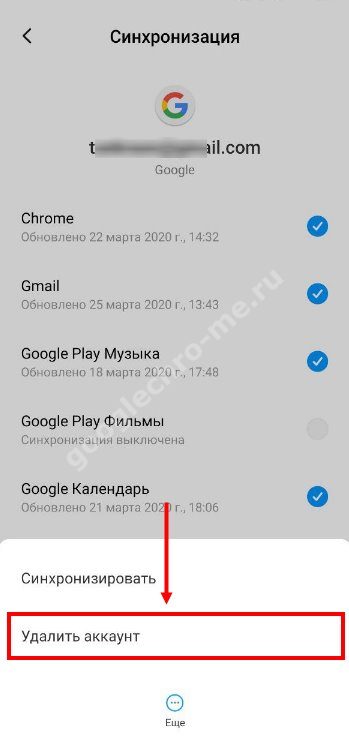Регистрация аккаунта в google
Содержание:
- Android
- Как создать аккаунт Гугл Плей для Андроид через компьютер
- Как создать аккаунт
- На уже используемом устройстве Android
- На других устройствах и компьютерах
- Устранение неполадок
- Как создать аккаунт Гугл на телефоне
- Создание учетной записи Google на компьютере Mac или PC
- Использование Play Console
- Работа с компьютером
- Создание аккаунта на ПК
- Регистрация с Android-устройства
- Вход в аккаунт
- Регистрация
- Без номера телефона
Android
Те же неприятные проблемы с запретами возникают и при использовании мобильного интернета на Android–устройствах и гаджетов от Apple. Для их решения необходимо просто поменять страну на телефоне. Это делается похожими приложениями, которые можно без проблем скачать в Google Play Market или магазине App Store. На мой взгляд, самые удобные приложения – это TunnelBear, Hola и TurboVPN. Последний немного отличается – суть в том, что он просто скрывает адрес IP от всех.
У меня всё. Если вам известны другие методы сокрытия IP (кроме программ), напишите мне. До свиданья.
Бывает же, что вы хотите установить какую-то игру или полезное приложение, однако Google Play при поиске мог вам показать не очень приятное сообщение о недоступности для вашего региона. Однако есть простой способ обмануть магазин приложений, представив ваш телефон как бы из другой страны с помощью приложения Market Helper.
Ошибка: «Приложение недоступно в вашей стране»
Что требуется:
Теперь переходим к настройке Market Helper:
-
C помощью этой программы вы легко можете изменить идентификацию смартфона для Google Play маркета. Для начала в приложении вам нужно выбрать «Select Account», чтобы ввести свой логин Gmail. Далее нажмите «Activate».
-
Приложение попросить у вас разрешение на права суперпользователя. Подтвердите выбор.
-
Теперь самое главное: в пункте «Select device» вы можете представить свое устройство как смартфон или планшет.
-
Далее вы уже выбираете модель устройства. К примеру, обманем Google Play и представим наше устройство как Galaxy S5.
- В пункте «Select operator» нужно выбрать страну, которая будет указана для работы с Google Play. Разумеется, мы выбираем США. Затем снова жмем подтверждение – «Activate».
-
После этого вам нужно открыть окно «Google Dashboard» и в своем аккаунте указать все изменения. Это необходимо для завершения настроек.
- Нажмите теперь на смартфоне или планшете кнопку Home и откройте Google Play. Вы увидите, что всех предыдущих ограничений больше нет.
Теперь мы можем скачивать игры и программы, которые предназначены только для США или другой страны, но недоступны для той, где вы находитесь.
Что касается изминения модели, то тут важно напомнить, что не зря некоторые приложения имеют ограничение для вашего устройства, так как на самом деле разработчики не могут гарантировать устойчивую работу программы или игры именно на вашей модели. Как факт – программы могут даже вовсе не работать из-за технических требований, которым не соответствует ваше устройство
С другой стороны, вы можете ничего подобного не делать и просто установить apk-файл, предварительно скачав его из любого надежного источника.
Если у вас возникла необходимость изменить домашний или платежный адрес в аккаунте Google следуйте инструкциям:
Домашний адрес
- Откройте сираницу и войдите в свой аккаунт Google.
- Нажмите Настройки в правом верхнем углу страницы.
- В разделе «Домашний адрес» нажмите Изменить.
- Введите свой новый адрес и сохраните данные. Обязательно поставьте по умолчанию новый адрес, если после добавления осталось два адреса.
Обратите внимание, что для возможности изменения домашнего адреса, должен быть добавленный хотя бы один способ оплаты. Платежный адрес
Платежный адрес
- Войдите в свой аккаунт Google и откройте раздел «».
- Выберите карту, данные которой вы хотите обновить.
- Нажмите Изменить.
- Укажите новый платежный адрес и сохраните данные. Обязательно поставьте по умолчанию новый адрес, если после добавления осталось два адреса.
Обратите внимание, что для возможности изменения платежного адреса, должен быть добавленный хотя бы один способ оплаты. Если у вас в каком-то из предыдущих пунктов осталось два адреса, то обязательно поставьте по умолчанию новый адрес
Если у вас в каком-то из предыдущих пунктов осталось два адреса, то обязательно поставьте по умолчанию новый адрес
Если вы хотите изменить страну проживания, то обратите внимание, что не сможете этого сделать, если на вашем балансе Google Play или Кошелька больше 10 долл. США или эквивалентной суммы в местной валюте
Если на балансе меньше этой суммы, то вы не сможете посмотреть или использовать эти средства, пока не измените страну проживания обратно.
По правилам сервиса, после изменения страны проживания, вам нужно будет принять условия использования для этой страны.
Бывало ли у вас такое, что вы хотите скачать то или иное приложение, но его попросту нет в вашем App Store? Наверняка. Есть два варианта, как сменить страну для магазина приложений.
Важно
: для смены магазина необходимо отключить подписку на Apple Music и другие сервисы Apple. В противном случае, вам не удастся это сделать
Российские кредитные карты не принимаются в магазинах приложений других стран.
Как создать аккаунт Гугл Плей для Андроид через компьютер
Данным методом вы можете воспользоваться, если у вас нет телефона на руках или просто регистрация через ПК кажется проще и удобнее. Как только учетная запись будет создана –, вы без проблем сможете перейти на нее на Андроид-смартфоне, просто вбив в соответствующие поля логин и пароль. Начинаем:
Открываем, например, поиск Google, кликаем в верхнем правом углу на голубую кнопку “,Войти”,,
Появляется новая страница, где предлагается ввести или данные уже существующего аккаунта, или сделать новый. В нашем случае нажимаем на фразу внизу графы “,Создать аккаунт”,. Попадаем на форму регистрации, где вводим персональную информацию: сначала имя и фамилию. Настоятельно рекомендуем вводить свои настоящие данные, чтобы в случае потери доступа к аккаунту и попытках его восстановить не возникло проблем с техподдержкой. Придумываем имя пользователя. На выбор могут предоставляться уже готовые. Если интересующее вас имя занято –, попробуйте разбавить его символами или цифрами. Вбиваем пароль в две графы: оригинальный и подтверждение
Опять же обратите внимание на безопасность и старайтесь как можно лучше продумать пароль. Указываем свой год рождения и номер мобильного телефона (код страны выставится автоматически)
Также по желанию можете ввести адрес запасной электронной почты. Выбираем свою страну и подтверждаем с помощью капчи, что мы не робот. Кликаем “,Далее”,. Должен прийти код безопасности на указанный телефон. По желанию добавляем фотографию. Готово, аккаунт Гугл на компьютере создан, и теперь с помощью имени пользователя и пароля можно пользоваться им и на любом смартфоне под Android.
После того как вы введете все данные, нужно подобрать способысинхронизации данных и продолжите нажатием «Далее». Таким образов вы создали собственную учетную запись и теперь можете загружать приложения на телефон.
Как создать аккаунт
Создание аккаунта Google для ребенка займет около 15 минут.
Через приложение Family Link
Примечание. Если вы находитесь на территории Европейского союза и вашему ребенку от 13 до 15 лет, следуйте инструкциям по .
- Откройте приложение Family Link . Если приложение ещё не установлено, перейдите на .
- В правом верхнем углу нажмите на значок «Создать» .
- Следуйте инструкциям на экране.
- Когда все будет готово, на экране появится подтверждение.
На новом устройстве Android
Ниже описано, как создать аккаунт Google для ребенка младше 13 лет (возрастное ограничение может быть иным в зависимости от страны) при настройке устройства под управлением Android 5.1 или более поздних версий.
- Включите новое устройство и следуйте инструкциям на экране.
- Когда вам будет предложено войти с помощью аккаунта Google, нажмите Создать новый аккаунт. Если вы не видите эту ссылку, нажмите Ещё.
- Введите имя ребенка, укажите его день рождения, пол, адрес электронной почты и пароль.
- Следуйте дальнейшим инструкциям. Вам нужно будет войти в свой аккаунт Google, дать родительское согласие и настроить параметры для аккаунта ребенка.
На новом устройстве Chromebook
Ниже описано, как создать аккаунт Google для ребенка младше 13 лет (возрастное ограничение может быть иным в зависимости от страны) при настройке устройства с Chrome OS M71 или более поздних версий.
- Включите новое устройство и следуйте инструкциям на экране.
- Когда вам будет предложено войти с помощью аккаунта Google, нажмите «Создать новый аккаунт». Если вы не видите эту ссылку, нажмите Ещё.
- Введите имя ребенка, укажите его день рождения, пол, адрес электронной почты и пароль.
- Следуйте дальнейшим инструкциям. Вам нужно будет войти в свой аккаунт Google, дать родительское согласие и настроить параметры для аккаунта ребенка.
На уже используемом устройстве Android
Ниже описано, как создать аккаунт Google для ребенка младше 13 лет (возрастное ограничение может быть иным в зависимости от страны) на уже используемом устройстве под управлением Android 5.1 или более поздних версий.
Примечание. Конкретные шаги по добавлению и удалению аккаунтов зависят от устройства. Если приведенные ниже инструкции не помогут, посмотрите справочную информацию для вашего устройства.
- с устройства.
- Удалите все приложения, фотографии и другие данные, которые не нужны ребенку.
- .
- Когда вам будет предложено войти с помощью аккаунта Google, нажмите Создать новый аккаунт. Если вы не видите эту ссылку, нажмите Ещё.
- Введите имя ребенка, укажите его день рождения, пол, адрес электронной почты и пароль.
- Следуйте дальнейшим инструкциям. Вам нужно будет войти в свой аккаунт Google, дать родительское согласие и настроить параметры для аккаунта ребенка.
На других устройствах и компьютерах
- Откройте страницу создания аккаунта Google.
- Следуйте инструкциям на экране. Вам потребуется указать имя и дату рождения ребенка, придумать адрес электронной почты и предоставить некоторые другие сведения.
- Войдите с помощью собственных учетных данных Google и укажите, каким способом вы хотите дать родительское согласие.
- Когда все будет готово, на экране появится подтверждение.
Устранение неполадок
Я хочу управлять существующим аккаунтом Google с помощью Family Link
Узнайте, как настроить родительский контроль для существующего аккаунта Google ребенка.
У ребенка есть аккаунт Google от учебного заведения
Вы можете добавить школьный аккаунт ребенка на устройство Android в качестве дополнительного пользователя. Однако им нельзя будет управлять с помощью Family Link.
Я хочу управлять аккаунтом Google ребенка, которому уже исполнилось 13 лет (возрастное ограничение может быть иным в зависимости от страны).
Если ребенку уже исполнилось 13 лет (возрастное ограничение может быть иным в зависимости от страны), он может создать собственный аккаунт Google, после чего вы сможете включить для него родительский контроль.
Как создать аккаунт Гугл на телефоне
После покупки Андроид-смартфона можно создать учетную запись Google сразу же после первого включения. Для этого необходимо просто следовать инструкциям, которые появляются на экране. В то же время Гугл позволяет зарегистрировать не один, а сразу несколько аккаунт для разных целей. Например, одна учетная запись будет использоваться владельцем телефона, а другая – ребенком, другом или знакомым.
Чтобы создать новый аккаунт Google, необходимо открыть настройки телефона. Сделать это можно несколькими способами:
- через рабочий стол;
- через список приложений;
- через панель управления.
После открытия настроек необходимо выбрать пункт меню «Пользователи и аккаунты». В зависимости от модели смартфона название раздела может отличаться. Например, разработчики нередко называют пункт, как «Персональные данные», «Аккаунты», «Учетные записи», «Конфиденциальность» и так далее.
В открывшемся разделе можно увидеть название учетной записи, под которой авторизован пользователь. Для добавления новой нужно нажать кнопку «Добавить учетную запись».
В следующем окне система предложит выбрать тип аккаунта. Разумеется, в нашем случае нужен Google, поэтому выбираем именно его.
Следом телефон предлагает либо осуществить вход, либо зарегистрироваться. Чтобы создать новый аккаунт, следует выбирать второй вариант.
Для регистрации первым делом предлагается указать пол и дату рождения. Это позволит операционной системе, например, заблокировать контент 18+, если владелец устройства не достиг совершеннолетия.
Для функционирования аккаунта необходимо указать имя и фамилию. Поэтому после ввода даты рождения система предлагает заполнить эти данные. Как только все будет готово, понадобится нажать кнопку «Далее».
Далее смартфон просит придумать имя пользователя (логин). Этот параметр будет применяться не только в качестве логина, но и как электронная почта, на которую совсем скоро начнут поступать письма.
На сегодняшний день создано множество аккаунтов Гугл. Поэтому придется сильно постараться, чтобы придумать уникальный логин. Если самостоятельно справиться с задачей не получится, Google предложит случайное имя пользователя, основанное на указанной ранее информации.
Для входа будет нужен не только логин, но и пароль. Гугл советует вводить код, состоящий минимум из 8 символов. Чтобы не ошибиться, его будет предложено повторить.
Для повышения уровня конфиденциальности и удобства использования система предлагает указать номер телефона. На него будут поступать некоторые уведомления, а при необходимости номер можно применять в качестве логина вместо созданного ранее адреса электронной почты. Если подобный функционал вас не интересует, нажмите кнопку «Пропустить».
Заключительный этап регистрации состоит из информации о политике конфиденциальности. Рекомендуется внимательно изучить правила площадки и нажать кнопку «Принимаю».
Теперь у вас появилась собственная учетная запись Гугл, которую можно использовать для регистрации и авторизации на самых разных ресурсах от YouTube и Google Play до сторонних сайтов.
Создание учетной записи Google на компьютере Mac или PC
Шаг 2 Теперь кликаем на ссылку Создать аккаунт
Шаг 3 Перед нами появляется форма регистрации, поля которой нужно будет заполнить
Вводим свое имя и фамилию, указываем имя пользователя, которое будет адресом вашей электронной почты и придумываем пароль (должен быть не короче 8 символов)
Не придумывайте слишком легкий пароль, чтобы им не могли завладеть злоумышленники, создайте его сложным и надежным. Используйте заглавные и строчные буквы, цифры, а также спец.символы, такие как !, #, $, & и др. Не применяйте распространенные пароли qwerty, password, 1234567890, а также свою дату рождения
Шаг 4 После заполнения всех полей нажимаем кнопку Далее , Google проверит пароль и указанное имя пользователя на доступность, если оно будет кем-то занято, у Вы получите сообщение: «Это имя пользователя уже занято. Попробуйте другое». В таком случае у вас будет несколько вариантов:
- использовать варианты предложенные самим Google;
- добавить в имя цифры;
- придумать другое имя пользователя.
Внесите коррективы, если нужно и снова нажмите кнопку Далее
Шаг 5 Для проверки личности вас могут попросить указать номер мобильного телефона, на него придет проверочный код, который нужно будет указать в соответствующем поле. Данная мера безопасности появляется не всегда, она нужна для подтверждения, что Вы человек, а не робот.
Шаг 7 Перед вами появится страница с условиями использования и политикой конфиденциальности Google, если Вы с ними согласны жмите Принимаю и Вы будете перенаправлены на главную страницу Google
Вот и все! Учетная запись Google создана. Теперь у вас есть аккаунт для Play Market
Использование Play Console
Для каждого приложения в Play Console доступны следующие элементы навигации, категории и страницы:
- Панель управления. Здесь вы найдете сведения обо всех наиболее важных шагах, которые необходимо выполнить, чтобы приложение стало доступно в Google Play. После запуска приложения в этом разделе можно посмотреть его ключевые показатели.
- Входящие. На этой странице показаны все сообщения от Google Play Console.
- Статистика. Подробные, настраиваемые отчеты, которые позволяют оценить успех приложения.
- Обзор публикации. Здесь вы можете просматривать изменения, внесенные в приложение, и указывать, когда публиковать обновления.
Выпуск
- Обзор выпусков. Общие сведения обо всех версиях приложения.
- Рабочая версия. Здесь вы можете создавать рабочие версии приложения и управлять ими. Они будут доступны всем пользователям из выбранных стран.
- Тестирование. Сведения об открытом, закрытом и внутреннем тестировании, а также о предварительной регистрации.
- Отчет о тестировании. Общие сведения, подробная информация и настройки.
- Каталог устройств. Здесь вы можете просматривать устройства, совместимые с приложением, и управлять ими.
- App Bundle Explorer. Здесь можно проверять версии приложений, скачивать объекты и просматривать ресурсы, которые Google Play генерирует для доставки.
- Настройка. Целостность приложений, внутренний доступ к приложениям и расширенные настройки.
Развитие
- Страница приложения. Главная страница приложения в Google Play, специальные страницы приложения в Google Play, эксперименты со страницей приложения, LiveOps, настройки магазина и локализация приложений.
- Эффективность страницы приложения. Анализ источников трафика и анализ конверсии.
Качество
- Оценки и отзывы. Оценки, отзывы, анализ отзывов и отзывы тестировщиков.
- Android Vitals. Общие сведения, эффективность (статистика, эксперименты), сбои и ошибки ANR, размер приложения.
Монетизация
- Товары. Цена приложения, контент для продажи и подписки.
- Промокоды. В этом разделе вы можете предоставить пользователям бесплатный доступ к приложению, контенту или подписке.
- Финансовые отчеты. Обзор, подписки (общие сведения, удержание, отмены), доход, покупатели и конверсии.
- Настройка монетизации. Здесь вы можете настроить уведомления о событиях в режиме реального времени и лицензирование приложения.
Правила
- Соответствие правилам. Проверка на соответствие правилам и устранение нарушений.
- Контент приложения. Предоставьте информацию о контенте в своем приложении, чтобы мы могли проверить его на соответствие правилам Google Play.
- Одобрено преподавателями. Помогайте родителям находить качественные приложения для детей в Google Play.
Чтобы получить подробную информацию о популярных функциях, перейдите по этим ссылкам:
- Как создать и настроить приложение
- Как распространять приложения
- Как провести открытое, закрытое или внутреннее тестирование
- Просмотр отчетов и статистики
- Как проверять наборы Android App Bundle с помощью App Bundle Explorer
Работа с компьютером
Вот теперь нам известно, каким образом можно зарегистрироваться в «Плей Маркет». На компьютер для пользования программой никакого дополнительного софта не нужно устанавливать. Вы можете легко и просто управлять загрузками прямо с ноутбука, например. И это бывает крайне полезно. Но как сделать это?
Все, что от вас потребуется — авторизоваться на сайте «Гугл» в Google Play. Далее выбираете в списке приложений и игр нужный софт, а затем жмете на зеленую кнопку «Загрузить». После окончания процесса вы сможете воспользоваться загруженными данными при помощи компьютера прямо со смартфона. Удивительно, не правда ли?
Только нужно при этом удостовериться, что вы авторизовались с нужного аккаунта. Данный вопрос актуален для тех, у кого на «Гугле» несколько электронных адресов. Если допустить ошибку, то загрузка с Google Play в вашем смартфоне не отобразится. И придется или авторизовываться с другого аккаунта, или вообще заново перекачивать с компьютера софт.
Создание аккаунта на ПК
Также регистрацию можно выполнить на компьютере, используя для этого web-браузер.
- Первым делом необходимо открыть браузер и перейти на страницу mail.google.com.
- Появится страница регистрации электронного ящика Gmail. Нажмите на красную кнопку «Создать аккаунт».
- Теперь нужно ввести свои данные, такие как имя пользователя, пароль и секретный вопрос. Если с этим возникнут какие-то проблемы, можно воспользоваться подсказками, которые появятся на странице.
- После того как все данные будут введены, нужно нажать на «Сохранить изменения».
Теперь, когда аккаунт создан, остается привязать его к Android-устройству.
- В настройках необходимо открыть подраздел «Аккаунты и синхронизация»
- Далее нужно тапнуть по пункту «Добавить аккаунт» и в появившемся списке выбрать Google.
- Появится два варианта. Можно войти под уже существующим аккаунтом или создать новый. Выбираем «Войти» и вводим данные своей электронной почты Gmail.
- Аккаунт успешно привязан к устройству!
Регистрация с Android-устройства
В случае, если вы все же решились регистрироваться с самого устройства, то можете зайти через браузер на сайт почты gmail.com и пройти регистрацию, как я указывал чуть выше. Либо создаете аккаунт через Play Market. Как это сделать, я покажу вам на примере.
Шаг первый. Добавляем новый аккаунт. Сначала необходимо написать свое имя. Вы, конечно, можете придумать вымышленные данные, но я рекомендую использовать настоящие — в случае утери или кражи почты ее будет проще восстановить.
Второй шаг. Теперь нам предстоит выбрать себе никнейм для почты. Вписать можно абсолютно любое слово, но не забывайте о том, что многие слова давно заняты. После того, как определитесь с именем аккаунта, вводите его и нажимайте «Далее» (или просто нажмите на стрелку, указывающую направо). Если имя занято, система скажет вам об этом и предложит выбрать другой никнейм. Не забываем о том, что можно использовать исключительно латинские буквы или цифры!
Третий шаг. Здесь нам необходимо ввести пароль — это минимум 8 символов. Причем тут стоит простая защита — пароль вида 12345678 система не примет, сочтя его слишком легким. Рекомендую использовать как буквы разных регистров, так и цифры. А еще можете добавить несколько специальных символов, что бы быть спокойным за свой аккаунт. Пароль вводим два раза.
Четвертый шаг. Выбираем секретный вопрос и придумываем ответ на него. Думаю, с этим разберетесь самостоятельно. Здесь же можно добавить дополнительный адрес электронной почты, на который в случае чего будет отправлена ссылка для сброса пароля. Делать это не обязательно, а вот без контрольного вопроса продолжение регистрации невозможно.
Пятый шаг. На этой страничке вам предлагают присоединиться к социальной сети Google+. Либо принимаете предложение, либо отказываетесь от него. Все просто и логично.
Шестой шаг. Здесь Google предлагает получать новостную рассылку из Play Market, а также включить историю поиска. Как и в предыдущем случае, это вы все решаете на свое усмотрение.
Седьмой шаг. Ввод капчи. Она простая, так что с ней справится даже ребенок.
Восьмой шаг. Происходит сохранение информации. Здесь же можно добавить номер кредитной карты для покупки приложений.
Девятый шаг. Вы попали в Google Play. Теперь можете покупать приложения или загружать бесплатные.
Да, самое главное. Перед началом этой процедуры ОБЯЗАТЕЛЬНО включите Wi-Fi (или 3G), так как без интернета не сможете даже подключиться к маркету!
Использование смартфона, предполагает не только совершение звонков, но и установку необходимых пользователю приложений. О том, как создать аккаунт в Гугл Плей Маркет на Андроид и пойдет речь в нашем материале.
Вход в аккаунт
Но что же делать теперь? Регистрация в «Плей Маркет» через компьютер фактически завершена. Вы должны просто взять свой смартфон и открыть на нем соответствующую программу. Готовы? Тогда продолжаем работать с приложением.
Теперь у вас будет выбор аккаунта. Можно зарегистрировать новую учетную запись (точно так же, как и с компьютера) или воспользоваться уже существующей. Нажмите на «Существующий». Откроется окно авторизации. Далее требуется просто взять и ввести ваш новый адрес почты на «Гугл», а также пароль от нее. Жмете на «Ок» и ждете некоторое время.
Важно! В данный момент у вас должен быть подключен мобильный интернет, а баланс на мобильном находится в «плюсе». Иначе задумка не удастся
Таким образом, после установления соединения вы попадете в новый аккаунт Play Market. Можно пользоваться всеми возможностями программы! Ничего сложного, верно?
Регистрация
Существует два возможных варианта регистрации.
В первом случае система запрашивает регистрацию при включении телефона после покупки.
Если вы уже настроили телефон, но не вошли в аккаунт Google Play, его можно добавить в настройках.
Обратите внимание! Если ранее вы регистрировали электронную почту Gmail, вы можете не создавать новую страницу, а просто ввести существующий адрес и пароль на своем смартфоне
Способ 1 – Первая настройка телефона
Независимо от используемой версии Андроид или измененной программной оболочки телефона, процедура первой настройки будет одинаковой на всех девайсах.
Сначала вам будет предложено выбрать язык, настроить подключение к Wi-Fi и только потом добавить аккаунт Google.
После появление окна «Добавьте аккаунт» следуйте инструкции:
Выберите способ авторизации – войти в уже существующий профиль или зарегистрировать новый. Если аккаунт уже есть, введите адрес почты в указанное поле, если нет – нажмите на кнопку «Или создайте новый аккаунт»;
После ввода существующего адреса или новой регистрации вы попадете в окно подтверждения пароля. Введите его в соответствующее поле и нажмите «Далее»;
Затем прочтите и примите правила использования;
Готово. Теперь ваш телефон привязан к аккаунту Гугл Плей.
Обратите внимание, если раньше учетная запись использовалась на другом девайсе, вам будет предложена дополнительная настройка:
- Сначала появится окно быстрой установки всех программ, которые вы использовали ранее;
- Восстановление файлов и контактов старого телефона с помощью резервной копии;
Далее система предложит активировать сервисы Google (геолокация, определение местоположения).
Вы можете пропустить эти шаги или же выполнить настройку.
После появления рабочего стола зайдите в магазин Google Play.
Первая загрузка может занять продолжительное время (3-5 минут). Это необходимо для внутренней настройки всех параметров. В дальнейшем запуск будет выполнятся за считанные секунды.
Способ 2 – Добавление аккаунта через настройки
Если вы не создали аккаунт на этапе первой настройки телефона или хотите добавить еще одну учетную запись, это можно сделать через настройки. Следуйте инструкции:
- Зайдите в главное меню и кликните на «Настройки»;
- В новом окне нажмите на «Синхронизация»;
В открывшейся вкладке выполняется настройка синхронизации аккаунтов системы и установленных приложений. Чтобы привязать новый профиль, нажмите на «Добавить»;
Затем выберите тип учетной записи. В нашем случае это «Google»;
Теперь введите адрес почты и пароль или создайте новый аккаунт. Для синхронизации с серверами Гугл обязательно подключите телефон к интернету.
Без номера телефона
Стандартная процедура создания профиля подразумевает опциальную привязку мобильного номера или электронной почты. Но многие пользователи сталкиваются с обязательным подтверждением с помощью телефона. Это связано с тем, что система автоматически определяет подозрительную активность со стороны вашего IP-адреса. И также подтверждение может потребоваться при нарушениях, создании нескольких профилей подряд, использовании подозрительных логинов и паролей.
Точная причина сайтом не указывается, но зарегистрироваться в Гугле можно без номера телефона даже в такой ситуации. Если вы столкнулись с прохождением верификации, то сначала нужно сделать следующее:
- сменить IP-адрес перезагрузкой роутера;
- очистить cookie, кэш и историю браузера за все время;
- использовать другой обозреватель, обновленный до последней версии;
- попробовать пройти процедуру через эмулятор Android (отлично подойдет BlueStacks https://www.bluestacks.com/ru/index.html);
- зарегистрироваться через любое приложение или сайт, связанный с Google;
- использовать в регистрации старый смартфон с версией Android 4.0 или 4.4 (например, Sony Xperia 2011 года и аналоги того времени);
- попросить зарегистрировать аккаунт своего друга или родственника.
Если не один из методов не поможет обойти запрос, придется обратиться к сервисам с виртуальными телефонами. Например, в OnlineSIM https://onlinesim.ru/ можно приобрести дешевые одноразовые номера или арендовать на длительное время. А на сайте https://www.qealty.ru/ периодически появляются свободные телефоны. Протестируйте их для подтверждения личности.
После покупки или аренды «фейкового» телефона вернитесь к странице регистрации и проделайте все шаги по инструкции. Когда Google попросит обязательно указать телефон, впишите виртуальный номер и получите SMS с 6-значным кодом в личном кабинете сервиса, услугами которого вы воспользовались. Если номер не привязан к другому аккаунту, у вас получится обойти запрос.