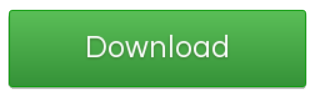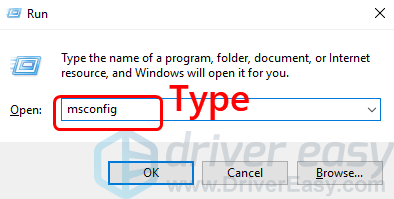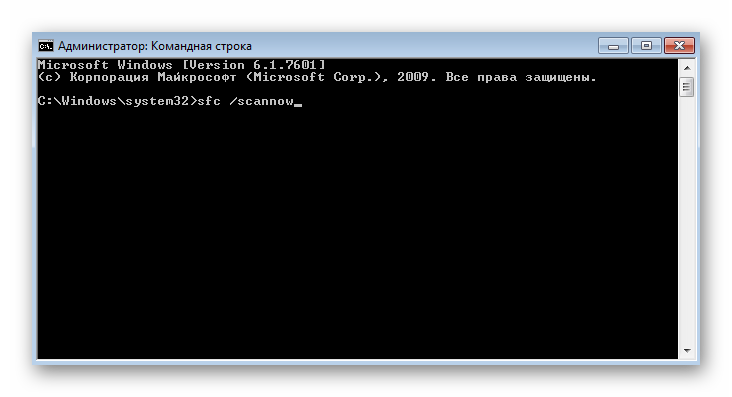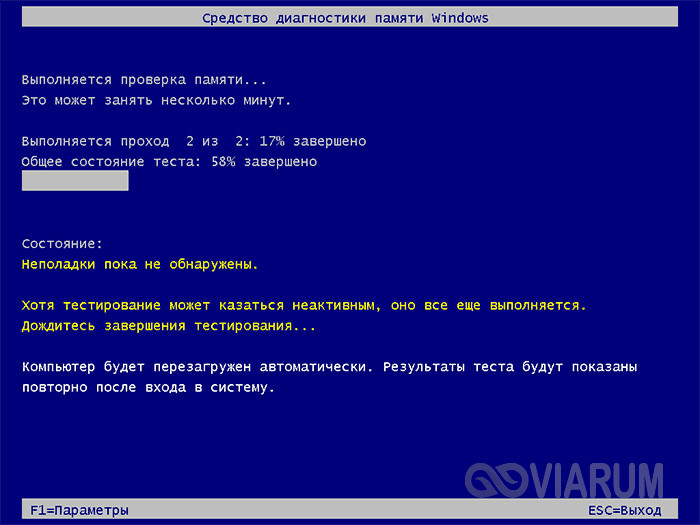A disk read error occurred
Содержание:
- Ошибка A disk read error occurred Что делать?
- Подготовка к исправлению ситуации
- Поиск и устранение проблем на ПК
- Fix 3. Run Surface Test to Check HDD If Disk Read Error Occurred
- Как исправить ситуацию с проблемой запуска Visual Basic?
- Восстановление работы раздела загрузки
- Устранение системных проблем
- Часто задаваемые вопросы
- Исправление ошибки
- Способы восстановления MDR
- A Disk Read Error Occurred – Проблема с жестким диском
- CMOS checksum error defaults loaded что это значит
- Причины возникновения ошибки
- Заключение
- Возникла неожиданная ошибка ввода-вывода 0xc00000e9 — как исправить
Ошибка A disk read error occurred Что делать?
Причин ошибки может быть много, но мы можем сузить их до трех основных:
- Неправильная конфигурация MBR. Наиболее распространенными причинами неправильной настройки MBR являются ошибки записи на диске и вирусные атаки. В значительной степени это решило проблему путем устранения неполадок на уровне программного обеспечения без замены нового жесткого диска.
- Неверно настроенная таблица разделов: если таблица разделов не настроена правильно, эта проблема может быть решена на уровне программного обеспечения.
- Проблема может быть связана с самим физическим жестким диском.
Запуск проверки диска из командной строки
Поскольку компьютер не загружается, вам необходимо устранить проблему с помощью дополнительных опций диагностики. Существует много способов, как попасть в дополнительные параметры windows.
- Первое что нужно сделать это перезагрузить компьютер или ноутбук быстро несколько раз, чтобы спровоцировать диагностику.
- Выключите и включите компьютер 3-4 раза с помощью кнопки на системном блоке, когда загрузка дойдет до ошибки.
- Создайте диск восстановления или установочную windows на другом ПК, если имеется. Это поможет вам зайти 100 процентов в дополнительные системные настройки.
Когда вы зашли в настройки, запустите командную строку и введите следующую команду:
chkdsk C: /f /x /r
C — это локальный диск, где расположена система windows. Запустится диагностика, при которой будут выявлены и автоматически исправлены ошибки на вашем жестком диске. Если инструмент не смог справится со своей работай или он не выдал никаких ошибок, и ошибка «A disk read error occurred» все ровно появляется, то двигаемся дальше.
Восстановить главную загрузочную запись
Поскольку предыдущий случай потерпел неудачу, проблема может быть связана с основными загрузочными записями (MBR). Время от времени, основная загрузочная запись может быть повреждена. Это серьезная проблема и ее можно исправить. Вам нужно будет восстановить главную загрузочную запись (MBR) .
Запустите обратно командную строку в дополнительных параметрах, как описано уже выше. И введите следующие команды один за другим:
bootrec /RebuildBcd
bootrec /fixMbr
bootrec /fixboot
Выйдите и перезагрузите систему. В некоторых случаях, вам может понадобиться задать программный код загрузочных секторов, обеспечивающих загрузку. Введите для этого ниже команду.
bootsect /nt60 SYS or bootsect /nt60 ALL
Обновите BIOS системы
Обновление BIOS может привести к ошибкам, если действия выполнены неверно. В тоже время известно, что обновление БИОСа помогает решить много ошибок с компьютером и ошибка «A disk read error occurred» одна из них. Что вам потребуется?
Узнать версию BIOS тремя путями.
- Зайдите в параметры bios при загрузке, нажимая F2 или DEL и поищите версию вашего биоса и как можно больше информации.
- Если есть возможность загрузиться на рабочий стол, то вы можете узнать версию BIOS . Можно создать диск восстановления windows и загрузиться в безопасном режиме, еще можно создать загрузочную флешку Linux.
- Запустить командную строку, как описано выше в дополнительных настройках при загрузке, и попробовать ввести команды: msinfo32.exe, systeminfo.
Найти файлы обновления BIOS.
Далее посетите сайт производителя, чтобы загрузить обновление BIOS, например, если у вас есть ноутбук Dell или материнская плата на компьютере Asrock, то посетите официальные сайты. На официальных сайтах вы найдете документацию, инструкцию по обновлению BIOS. Процедура обновления выполняется двумя путями:
- Это обновление с помощью специальной программы от официальных производителей.
- Создание установочной флешки с официально скаченными прошивками.
Проверка оборудования
Нужно обязательно проверить жесткий диск подключив его к другому компьютеру с системой windows и проверить, запуститься ли он без ошибки «A disk read error occurred».
- Извлеките жесткий диск и подключите его к какой-либо другой системе. Проверьте, можете ли вы получить доступ к файлам и папкам. Если система считывает жесткий диск, сканируйте его с помощью средств восстановления и выполните проверку на вирусы.
- Если у вас есть основания полагать, что жесткий диск хорошо работает при подключении к другой системе, вы можете подумать о замене кабелей жесткого диска или даже портов подключения.
- Если у вас есть 2 модуля RAM в системе, попробуйте поменять их местами в разные слоты. Вытрите пыль с этих микросхем на всякий случай.
- В случае перегрева и дыма оборудования, немедленно обратитесь к техническому специалисту для ремонта.
Подготовка к исправлению ситуации
Прежде чем перейти непосредственно к обсуждению вариантов того, как исправить “a disk read error occurred”, необходимо проанализировать возможные первопричины. И их может быть достаточно:
Была предпринята инсталляция еще одной копии операционной системы, которая прошла с определенным набором различных сбоев.
- Юзер попытался поставить более старую Виндовс сверху изначально значительно свежайшей версии этого продукта.
- Пользователь попытался выполнить разбивку винчестера, чем спровоцировал сбой при обработке битых секторов.
- Человек перед последним перезапуском системы инициировал ее восстановление, но не освободил достаточно свободного пространства на жестком диске для подобной операции.
- Компьютер в последний раз отключался не корректно. То есть, принудительно – через кнопку, расположенную на БП.
- Неправильно сработал установленный антивирусник, который своими действиями способствовал удалению одной из необходимых для функциональности ОС системных записей.
- Наличие в рабочей структуре OS вирусного заражения.
- Используемый винчестер практически полностью выработал свой ресурс. По каким-то причинам был нарушен один из контактов в системном блоке.
- БП перестал работать исправно. Достаточно длинный перечень, учитывая, что перевод ” a disk read error occurred” довольно банален – “не могу прочитать диск”.
Поиск и устранение проблем на ПК
Если в сообщение об ошибке отсутствует слова о нарушение целостности файла — то установить причину будет сложнее…
На рис. 2 представлена похожая ошибка, только с другим кодом — 7 (ошибка связанная с декомпрессией файла, кстати сюда же можно отнести и ошибки с другими кодами: 1, 5, 6 и пр.). В этом случае ошибка может появляться из-за различных причин. Рассмотрим самые распространенные из них.
Рис. 2. Unarc.dll вернул код ошибки — 7 (decompression fails)
1) Отсутствие нужного архиватора
Еще раз повторю (и все же) — внимательно прочитайте сообщение об ошибке, часто в нем говориться какого именно архиватора нет. В этом случае, самый простой вариант — скачать тот, который был указан в сообщение об ошибке.
Если в ошибке ничего об этом нет (как на рис. 2), рекомендую скачать и установить парочку знаменитых архиваторов: 7-Z, WinRar, WinZip и пр.
Кстати, у меня на блоге была неплохая статья с популярными бесплатными архиваторами (рекомендую): https://pcpro100.info/vyibor-arhivatora-luchshie-besplatnyie-arhivatoryi/
2) Нет свободного места на жестком диске
Многие пользователи даже не обращают внимание: есть ли на жестком диске (куда устанавливается игра) свободное место
Так же важно отметить, что если для файлов игры требуется 5 ГБ места на HDD — то для успешного процесса установки может потребоваться гораздо больше (например, все 10!). Происходит это из-за того, что после установки — временные файлы, которые были нужны при установке — игра удаляет
Происходит это из-за того, что после установки — временные файлы, которые были нужны при установке — игра удаляет.
Таким образом, я рекомендую чтобы на диске, куда ведется установка, было свободное место с существенным запасом!
Рис. 3. Этот компьютер — проверка свободного места на жестком диске
3) Наличие кириллицы (либо спец символов) в пути установки
Более опытные пользователи, наверное, еще помнят как множество софта некорректно работало с кириллицей (с русскими символами). Очень часто вместо русских символов наблюдались «крякозабры» — и поэтому многие, даже самые обычные папки, называли латиницей (у меня так же закрепилась подобная привычка).
В последнее время ситуация, конечно, изменилась и ошибки связанные с кириллицей появляются редко (и все же…). Чтобы исключить эту вероятность, я рекомендую попробовать установить проблемную игру (или программу) по тому пути, в котором будут только латинские буквы. Пример ниже.
Рис. 4. Правильный путь для установки
Рис. 5. Неправильный путь для установки
4) Есть проблемы с оперативной памятью
Может быть скажу не очень популярную мысль, но даже если при работе в Windows у вас практически не бывает ошибок — то это не означает, что у вас нет проблем с оперативной памятью.
Обычно, если есть проблемы с оперативной памятью, то помимо такой ошибки у вас часто могут возникать:
- ошибка с синим экраном (более подобно о нем здесь: https://pcpro100.info/siniy-ekran-smerti-chto-delat/);
- компьютер подвисает (или вообще зависает) и не отвечает ни на какие клавиши;
- часто ПК просто перезагружается, не спрашивая вас об этом.
Рекомендую при подобных проблемах протестировать оперативную память. Как это сделать рассказано в одной из моих прошлых статей:
5) Выключен файл подкачки (или его размер слишком мал)
Чтобы изменить файл подкачки — нужно зайти в панель управления по адресу: Панель управленияСистема и безопасность
Далее откройте раздел « Система » (см. рис. 6).
Рис. 6. Система и безопасность (Панель управления Windows 10)
В этом разделе слева сбоку есть ссылка: « Дополнительные параметры системы «. Перейдите по ней (см. рис. 7).
Рис. 7. Система Windows 10
Далее во вкладке « Дополнительно » откройте параметры быстродействия , как показано на рис. 8.
Рис. 8. Параметры быстродействия
Вот в них то и задается размер файла подкачки (см. рис. 9). Сколько его сделать — это тема спора множества авторов. В рамках этой статьи — рекомендую его просто увеличить на несколько ГБ и протестировать установку.
Более подробно о файле подкачки рассказано здесь: https://pcpro100.info/pagefile-sys/
Рис. 9. Задание размера файла подкачки
Собственно, по этому вопросу, мне больше добавить нечего. За дополнения и комментарии — буду признателен. Удачной установки 🙂
Fix 3. Run Surface Test to Check HDD If Disk Read Error Occurred
If your hard drive has a bad sector, it could cause «a disk read error occurred» issue during the process of computer startup. You can run a professional partition software to check your hard drive for bad sectors.
To make it, you need EaseUS Partition Master to create a bootable USB flash drive or CD/DVD. Then, restart the computer from the bootable device you just created. Follow the steps to check bad sectors:
Step 1. Download EaseUS Partition Master and install it. Right-click the disk that you want to check, and then click «Surface test».
Step 2. The operation will be immediately performed. Bad sectors will be marked as red.
If there is a bad sector, take out the hard drive. Connect the hard drive to a healthy computer and fix the bad sectors.
Как исправить ситуацию с проблемой запуска Visual Basic?
Итак, предыстория следующая:
- Один человек достаточно активно использовал Visual Basic в своих целях;
- Он спокойно осуществлял запуск программы и вообще не сталкивался с какими-то сбоями;
- И тут, в один явно не прекрасный момент, при попытке входа, на экране появляется вот это самое сообщение, сопровождаемое каким-то шестизначным кодом.
Естественно, этот пользователь обратился за помощью к другим – на одном из специализированных форумов. Единственное, что ему посоветовали – выполнить полную переустановку этого продукта. Программа была удалена и установлена заново. Но при попытке входа ситуация полностью повторилась.
Человек начал думать, в чем может быть причина. И вспомнил, что перед первым появлением на экране этого неприятного сообщения у его компьютера начались серьезные проблемы. Пришлось многое восстанавливать и переустанавливать. И вроде все начало работать как раньше. Кроме VB.
Решение было обнаружено совершенно случайно. Пользователь еще раз совершал пересмотр сделанных им самим настроек. И обнаружил, что один из сервисов, который должен быть включен, оказался в неактивном состоянии. После включения ошибка больше не появлялась!
Сама сервисная служба называется так: DCOM Server Application Launcher.
Находится она обычно по следующему адресу: C:WINDOWSsystem32svchost -k DcomLaunch.
Возможно, эта информация окажется для вас полезной.
Восстановление работы раздела загрузки
Для решения проблемы a disk read error occurred Windows 7, нужен соответствующий установочный диск с ОС, для других версий тоже самое. Процедура должна помочь системе проанализировать HDD на ошибки и, в случаи их наличия, попытаться исправить.
1.Теперь вставьте диск или флеш накопитель и запустите его;
2.Нажмите на ссылке «Восстановление системы»;
3.Далее пройдите в раздел «Диагностика»;
4.Теперь «Дополнительные параметры»;
5.Затем выберите пункт «Командная строка»;
6.Сперва нужно запустить блокнот, благодаря которому мы сможем узнать распределение букв для логических дисков. Для этого:
Введите notepad.exe и нажмите ввод; Клик по вкладке «Файл» и выберите опцию «Открыть»; В «Мой компьютер» важно запомнить или записать, буквы для разделов «Зарезервировано системой», содержащий файлы Windows и загрузочный сектор. 7.Для восстановления файлов Windows нужно ввести команду bcdboot С:/Windows, где C – это буква соответствующего раздела;
7.Для восстановления файлов Windows нужно ввести команду bcdboot С:/Windows, где C – это буква соответствующего раздела;
8.Для произведения проверки зарезервированной области введите поочерёдно chkdsk D: /r и chkdsk D: /f, где D – буква вашего раздела и она может отличаться.
9.Затем выполните пункт 8 для раздела, который содержит Windows.
10.Если проверка прошла успешно, следует восстановить MBR записи с помощью следующих команд bootrec.exe /fixmbr и bootrec.exe /fixboot;
11.В конце необходимо провести поиск ОС и включить их в список загрузки, с помощью bootrec.exe /rebuildBcd.
Вероятно, что после показанных действий ошибка исчезнет, но Windows так и не захочет запускаться (не часто, но бывает). Тогда после исправления ошибки a disk read error occurred что делать очевидно, просто переустановить систему заново. Лучше сначала перекинуть все файлы на другой диск и отформатировать изначальный HDD и после установить чистую Windows.
Устранение системных проблем
Корнем системной неисправности является:
- Повреждение файлов из-за вируса;
- Неправильная работа антивируса;
- Некорректная установка Windows;
- Сбой в произведении любой процедуры изменения логического диска.
С другими возможными причинами сбоя, а также с вариантами решения проблемы, можно ознакомиться здесь.
A disk read error occurred — как исправить? – Очевидно, что стандартные методы Windows не помогут, так как доступа к ним нет. Необходимо восстановить файлы, отвечающие за загрузку, в частности bootmgr и проверить активность раздела.
Безвредное и первостепенное действие заключается в активации раздела «Зарезервировано системой». Доступ к нему можно получить, только используя LiveCD программы, лучшими являются Acronis и Paragon. С помощью UltraISO или другой программы создайте автозагрузку на флешке с данным приложением.
- Подключите накопитель с подготовленной программой;
- Нажмите F9 в процессе запуска BIOS;
- Выберите устройство для обработки;
- Вы увидите раздел «System» с небольшим объёмом;
- ПКМ и «Отметить как активный».
Дополнительно проверьте на диске C, в разделе Boot, чтобы присутствовал файл bootmgr. Даже, если он здесь находится — это не гарантирует его исправность. Поэтому лучше его перезаписать.
Часто задаваемые вопросы
Сколько времени занимает сканирование диска?
Это сильно зависит от емкости вашего жесткого диска и производительности вашего компьютера. В основном, большинство операций восстановления жесткого диска можно выполнить примерно за 3-12 часов для жесткого диска объемом 1 ТБ в обычных условиях.
Почему некоторые файлы, после восстановленния, могут не открываться?
Если файл не открывается, это означает, что файл был поврежден или испорчен до восстановления.
Используйте функцию «Предварительного просмотра» для оценки качества восстанавливаемого файла.
Могу ли я восстановить данные с диска формата RAW?
Когда вы пытаетесь получить доступ к диску, то получаете сообщение диск «X: \ не доступен». или «Вам нужно отформатировать раздел на диске X:», структура каталога вашего диска может быть повреждена. В большинстве случаев данные, вероятно, все еще остаются доступными. Просто запустите программу для восстановления данных и отсканируйте нужный раздел, чтобы вернуть их.
Как я могу проверить, можно ли восстановить мои данные, перед покупкой?
Пожалуйста, используйте бесплатные версии программ, с которыми вы можете проанализировать носитель и просмотреть файлы, доступные для восстановления.
Сохранить их можно после регистрации программы – повторное сканирование для этого не потребуется.
Исправление ошибки
Существует несколько несложных манипуляций, которые способны исправить ошибку.
Проверка специальными программами (Test Disk, DMDE)
Есть ряд утилит, которые умеют сканировать диск. После каждого сектора приложение проверяет его наличие в таблице. Таким образом удается устранить те фрагменты диска, которые отсутствуют в таблице разделов. Из массы аналогичных программ утилита Test Disk показалась самой быстрой, она активно поддерживается и имеет большой функционал. По этой причине дальнейшие действия по исправлению ошибки будут проводиться в ней. DMDE является достойным аналогом, в котором доступны аналогичные действия.
Инструкция по восстановлению:
- Нужна Live CD-флешка с записанной на нее программой Test Disk. Можно скачать со специализированных сайтов или воспользоваться с целым набором полезных утилит по работе с диском. Для создания загрузочной флешки можно использовать Win Setup From USB, Ultra ISO или Daemon Tools Ultra.
- Включить компьютер и запустить его со съемного накопителя. Для этого можно внести настройки «Boot» в BIOS, установив флешку приоритетным устройством для запуска. Еще один вариант: во время загрузки системы нажать F9 (появится подсказка), далее выбрать накопитель.
- В окне утилиты активировать «Create a new log file», отказываться от файла логов не стоит.
- Выделить проблемный диск и нажать «Proceed». В качестве вида разделов стоит установить Intel.
- Использовать функцию «Analyse current partition…».
- Если результат работы программы оказался удачным, тогда выбрать действие «Backup». В противном случае, запустить повторное сканирование.
- Весь список готов, светится зелёным? Хорошо, нажать «Ок» и пробовать загрузить Windows. Если быстрому сканированию не удалось помочь, выбрать «Deep search».
Проверить правильность подключения кабелей к жесткому диску
Текущая неисправность не всегда вызвана системными проблемами, может все дело в подключении жесткого диска.
Полезные советы:
- Если незадолго до появления ошибки внутри компьютера проводились какие-то работы, то следует проверить надежность подключения кабелей. Бывает и такое, что системный блок стоял без крышки, а кабель задел один из домочадцев или животное. Стоит извлечь SATA-шину со стороны жёсткого диска и материнской платы, а затем её переподключить. Еще имеет смысл сменить кабель на другой. Это поможет исключить риск его выхода из строя.
- Ошибка появилась после подключения дополнительного диска? Нужно попробовать отсоединить его и проверить как загружается система с одним HDD. Также стоит попробовать подключить диск к другому SATA-порту.
- Проверка качества контактов. Окисление особенно часто происходит в компьютерах, которые давно не эксплуатировались. Рекомендуется извлечь кабеля и проверить их качество.
Проверка оперативной памяти
При наличии доступа к Windows проще удостовериться, что оперативная память полностью исправна. Когда система не запускается, то придется снова использовать Live CD-флешку с утилитой memtest86+.
Инструкция к действию:
- Вытащить из компьютера всю оперативную память, кроме одной планки.
- Подключить флешку с memtest86+ и запустить ее. Сразу появится автоматическая проверка памяти. По завершению тестирования отобразятся найденные ошибки, если таковые есть. Их особенности стоит посмотреть в сети, переписав код ошибки.
- Выключить компьютер, установить другой модуль памяти и повторить прошлое действие. Выполнить процедуру нужное количество раз в зависимости от планок ОЗУ.
Обновить БИОС или сбросить к стандартным настройкам
Если удалось вспомнить, что предпосылкой к появлению ошибки стала работа с БИОСом, тогда следует:
- Сбросить настройки. Процедуру часто приходится выполнять после обновления БИОС. Для этого достаточно перезагрузить ПК, во время запуска открыть BIOS (F2 или Del) и выбрать опцию на главном экране «Load Optimized Defaults». Название пункта может немного отличаться.
- Настроить БИОС после сброса. По завершению на странице с настройками SATA следует правильно определить тип AHCI/IDE (можно попробовать каждый).
- Установить правильный порядок загрузки. На странице «Boot» нужно назначить в качестве первоочередного устройства для запуска именно жесткий диск. Часто эту настройку меняют в момент установки Windows с флешки или диска.
- Обновить BIOS. Практически каждый производитель выпускает специальные утилиты для обновления БИОСа. Остается только сделать загрузочную флешку с ней, запуститься с накопителя и включить обновление.
Способы восстановления MDR
1. Проверьте правильность подключения жесткого диска. Попробуйте «подкинуть» другой sata кабель илипереключите диск на другой канал.
2. Проверьте жесткий диск на «битые» (неисправные) сектора и ошибки с помощью программыvictoria HDD. Посмотрите состояние SMART.
3. Загрузитесь с помощью установочного диска в режим восстановления (Recovery Console). Затем введите команду chkdsk.exe /p /r. После этого должна запуститься служебная программа Check disk с проверкой и исправлением ошибок. Возможно, по завершению операции ошибки будут исправлены и операционная система запустится.
4.Перезагрузите компьютер. При загрузкеwindows нажимайтеF8 в режиме консоли. Восстановления введите поочередно: fixboot и fixmbr. Проверьте в BIOS настройку AntiVirus Protected. Если включен AntiVirus Protected, тобиос не даст изменить раздел MBR. Однакопри этом будет выдаваться ошибка «A disk read error occurred».
Если при нажатии F8 ничего не происходит (не доходит для этого этапа), то жёсткий диск необходимо подключить к рабочему компьютеру с такой же операционной системой, как установлена у вас. При запуске windows нажмите F8 и выберите режим консоли восстановления. Наберите команды fixboot и fixmbr. Скорее всего MBR область диска была повреждена или заражена вирусами, которые поместили свой сторонний код в загрузочную область диска.
5.Если вышеперечисленные пункты не сработали и ошибка по прежнему выводится, то необходимо загрузиться с LiveCDили Hiren’s BootCD. После загрузки запустите программу Paragon PM и выполните команду Update MBR.
Перед выполнением любых операций с жёстким диском, если, конечно, на нём находится важная информация, я советую подключить устройство к другому компьютеру. Либо с помощью liveCD создать резервную копию данных. Ведь некоторые необдуманные действия с жестким диском могут привести к потери данных. Не забывайте про технику безопасности при работе с электроприборами. Ни пуха ни пера вам!
Дорогой друг! Возможно, тебе будут интересны следующие статьи:◊ Что делать, если компьютер пишет: «Видеодрайвер перестал отвечать и был восстановлен»?◊ Cиний экран с надписью Memory management – Blue Screen of Death, bsod.◊ Как удалить вирус всплывающего рекламного окна?◊ Зависает, тормозит компьютер. Три основные причины.◊ Компьютер не включается, выдает сообщение «detecting drivers please wait»◊ Запуск программы невозможен, так как на компьютере отсутствует PhysXLoader.dll◊ Исправляем ошибку Microsoft Visual C++ Runtime Libray. Runtime Error!
A Disk Read Error Occurred – Проблема с жестким диском
«A disk read error occurred» Распространенная ошибка. Дело в жестком диске, а точнее — в его загрузочной области. У вас поврежден загрузчик Windows. Переустановка системы не исправит положения, потому что этот самый загрузчик находится в Master Boot Record (MBR, главная загрузочная запись). Эта запись (программный код и данные) загружается в память с винчестера и обеспечивает опознание логических разделов, определяет активный раздел и загружает из него запись, которая продолжит запуск операционной системы. В свою очередь, MBR находится в специальной области жесткого диска, располагающейся на нулевом цилиндре, нулевой плоскости в первом секторе. Для восстановления MBR необходимо подсоединить ваш жесткий диск к машине с рабочей системой. При загрузке Windows нажать F8 и выбрать режим консоли восстановления, набрать команды fixboot и fixmbr.
Причины появления ошибки: Вероятно, MBR был поврежден от удара или заражен вирусом, который поместил свой код в загрузочную область.
Ошибка чтения диска — жив ли диск. Целы ли данные?.. Естественно бэкап не делался… а если делался, то очень давно. Если данные ну очень важны, а Вы не имеете ни малейшего представления, то, возможно, есть смысл обратиться к профессионалам (услуг по восстановлению жестких дисков предостаточно). Если всё же есть желание попробовать самстоятельно — ответственность, естественно, ложится на Вас…
1. Грузимся с CD Windows в режиме Recovery Console (консоль восстановления), пробуем проверить chkdsk.exe /p /r — запускаем программу Check disk с проверкой и исправлением ошибок. По результатам выполнения программы — возможно, все ошибки будут исправлены и дальнейшие действия не потребуются.
2. Если сообщение «disk read error” все ещё выдается, пробуем (опять же в консоли восстановления) выполнить поочередно fixboot fixmbr
3. Если после всех манипуляций мы все ещё наблюдаем ошибку при загрузке — грузимся с LiveCD, на котором имеются утилиты работы с дисками — я использовал Paragon PM. После загрузки команда Update MBR
4. Если все вышеперечисленное не помогло — пробуем при помощи Paragon PM изменить размер кластера на Hard Disk — в моем случае до этого пункта не дошло — после пункта 3 с disk read error -ом было покончено.
Однако, не исключено, что ошибка выдается из-за физической неисправности (поверхности жесткого диска, шлейфа, материнской платы или другого „железа”) — если есть возможность, попробуйте поставить диск на другой компьютер, и, если на нем имеется полезная информация — все-таки сохраните, перед экспериментами… Потому как в самом худшем варианте с повреждениями жесткого диска любые эксперименты могут привести к потере информации (да и самого жесткого диска)
Удачи!
upd. Бывали случаи, когда сообщение disk error occurred лечилось установкой более мощного блока питания. Если Вы поставили новый жесткий диск, или другое железо — возможно, это как раз Ваш случай…
028
Поделиться ссылкой:
- Нажмите, чтобы поделиться в WhatsApp (Открывается в новом окне)
- Нажмите, чтобы поделиться в Telegram (Открывается в новом окне)
- Нажмите, чтобы поделиться на LinkedIn (Открывается в новом окне)
- Нажмите для печати (Открывается в новом окне)
- Послать это другу (Открывается в новом окне)
CMOS checksum error defaults loaded что это значит
В переводе с английского языка текст данного сообщения звучит как «Ошибка контрольной суммы CMOS, загружены настройки по умолчанию».
Для тех, кто не знаком с термином «CMOS» поясню, что данный термин являет собой аббревиатуру от слов «Complementary Metal-Oxide-Semiconductor», или, по-русски, «Комплементарный Металлооксидный Полупроводник». В нашем случае CMOS представляет собой небольшую микросхему, в которой хранится ряд настроек БИОС, ответственных, в частности, за загрузку и работу нашей операционной системы.
 Батарея на материнской плате
Батарея на материнской плате
Для обеспечения бесперебойной работы указанной микросхемы рядом с ней на материнской плате обычно расположена батарейка (обычно элемент CR2032), питающая CMOS постоянным током низкого напряжения. Продолжительности работы данного элемента обычно составляет 5-7 лет, что вполне достаточно для среднего цикла работы стандартного ПК.
Причины возникновения ошибки
Суть ошибки состоит в том, что торрент-клиенту отказано в доступе при записи данных на диск. Возможно программа не имеет прав для записи. Но кроме этой причины существует множество других. В данной статье будут перечислены самые вероятные и распространённые источники проблем и их решения.
Как уже было упомянуто, ошибка Write to disk довольно редкая и имеет несколько причин возникновения. Чтобы её исправить вам понадобится несколько минут.
Причина 1: Блокировка вирусами
Вирусное ПО, которое могло поселиться в системе вашего компьютера, может принести множество проблем, среди которых и ограничение доступа torrent-клиента к записи на диск. Рекомендуется использовать портативные сканеры на выявление вирусных программ, так как обычный антивирус может не справиться с данной задачей. Ведь если он упустил эту угрозу, то есть вероятность того, что он совсем её не найдёт. В примере будет использоваться бесплатная утилита Doctor Web Curelt!. Вы можете просканировать систему любой другой удобной вам программой.
Summary :
Steam is a popular social gaming website where you can buy, play, and discuss games. But, have you ever received Steam disk write error while installing or updating games? Were you ever able to find an effective solution? If you had a difficult time, this post should be helpful to you.
Заключение
В статье мы разобрали, что можно сделать, чтобы устранить ошибку «An error occurred, please try again later» на Youtube. Проблема может иметь разнообразные причины, связанные как с работой серверов видеохостинга, так и особенностями настроек пользовательского ПК. Рекомендуем первым делом перезагрузить проблемную страницу, а если ошибка повторяется – выполните перечисленные выше советы. Это поможет устранить описываемую нами дисфункцию на вашем PC.
Согласитесь: современный пользователь любого устройства, способного выходить в Интернет, проводит огромное количество времени на невероятно популярном видеохостинге YouTube. Таковы современные реалии. Однако, некоторые пользователи уведомляют, что они частенько сталкиваются с ошибкой «An Error Occurred, Please Try Again Later», когда пытаются посмотреть на YouTube то или иное видео. В сегодняшней статье мы с вами посмотрим на некоторые решения, с помощью которых вы можете устранить эту проблему.
Возникла неожиданная ошибка ввода-вывода 0xc00000e9 — как исправить
Наиболее частой причиной появления ошибки 0xc00000e9 во время загрузки или установки Windows является проблема с работой SATA-устройств или ошибки/неисправности жесткого диска. Чаще всего речь идет о системном жестком диске, но это не всегда так: например, неисправность второго физического диска или DVD-привода также может приводить к такому же результату.
В зависимости от того, при каких условиях возникает «Неожиданная ошибка ввода-вывода» или что предшествовало её появлению, возможны следующие подходы к решению:
- Если ошибка возникает однократно после завершения работы, а при повторном включении не появляется, а на компьютере или ноутбуке установлена Windows 10 или 8.1, попробуйте отключить быстрый запуск, см. Быстрый запуск Windows 10 (тот же метод подойдет и для 8-ки).
- Попробуйте отключить все накопители, кроме системного диска (включая привод DVD, флешки, карты памяти), а если внутри ПК или ноутбука проводились какие-либо работы (например, после чистки от пыли, установки нового оборудования или просто в тех случаях, когда корпус ПК всегда открыт) — перепроверить подключение системного жесткого диска или SSD (при SATA-подключении — как со стороны самого диска, так и со стороны материнской платы, при возможности также следует попробовать использовать другой кабель и разъем SATA на материнской плате).
- На экране с ошибкой вам будет предложено нажать F8 для того, чтобы открыть параметры загрузки. Нажмите F8 (или Fn+F8) и проверьте, загружается ли компьютер в безопасном режиме. Если загрузка прошла успешно, откройте свойства «Диска C» и выполните проверку на вкладке «Сервис».
- Если безопасный режим не запускается, можно попробовать загрузиться с загрузочной флешки с Windows, нажать клавиши Shift+F10 (или Shift+Fn+F10 на некоторых ноутбуках) и использовать командную строку для проверки жесткого диска на ошибки с помощью chkdsk (учитывайте, что при загрузке диск может иметь букву, отличающуюся от C, используйте Diskpart, чтобы определить текущую букву системного раздела диска, также в некоторых случаях может быть необходимым выполнить проверку скрытых разделов). Также вы можете использовать утилиты проверки жестких дисков с какого-либо LiveCD.
- Попробуйте использовать загрузочную флешку с вашей версией Windows для восстановления загрузчика системы, см.: Восстановление загрузчика Windows 10, Восстановление загрузчика Windows 7.
- Перепроверьте параметры БИОС, в частности, режим работы SATA (обычно — AHCI) и режим загрузки (ошибка может быть вызвана переключением из режима UEFI в Legacy или наоборот, когда система на диске установлена в ином режиме).
Обычно, что-то из перечисленного помогает в решении проблемы, однако, если в вашем случае этого не произошло, возможно, имеет смысл попробовать переустановить Windows на компьютере.
Также учитывайте тот факт, что ошибка может быть и следствием аппаратных проблем с жестким диском, особенное если вы роняли ноутбук, жесткий диск в последнее время часто издавал странные звуки или вам регулярно приходилось экстренно выключать компьютер (из розетки или кнопкой питания) во время работы.
В случае, если описанные сценарии появления ошибки 0xc00000e9 — это не то, что происходит в вашем конкретном случае, опишите, как, в какой системе и при каких условиях проблема проявилась у вас, а я постараюсь подсказать возможное решение.
Что за ошибка 0xc00000e9? И подскажите как её исправить. При установке Windows вылетает ошибка и текст : This error can be caused by unplugging a removable storage device such as an external USB drive while the device is in use, or by faulty hardware such as a hard drive or CD-ROM drive that is failing. make sure any removable storage is properly connected and then restart your computer. if you continue to receive this error message, contact the hardware manufacturer.
Status: 0xc00000e9 Info: An unexpected I/O error has occurred. 8 лет
Unexpected error quitting – весьма интересная ошибка. Во-первых, она может проявляться при запуске самых разных программ. Некоторые сталкиваются с ней после установки Windows 7. Другие пользователи сообщают о том, что столкнулись с аналогичной проблемой при запуске Visual Basic. Во-вторых, не всегда эта неприятность прерывает доступ к программе. Если с VB это действительно так, то в случае с Виндой часто достаточно просто закрыть сообщение с ошибкой, чтобы продолжить запуск системы.
Естественно, у людей возникает вопрос, что делать? Мы решили разобраться с этой ситуацией и специально подготовили материал на эту тему.