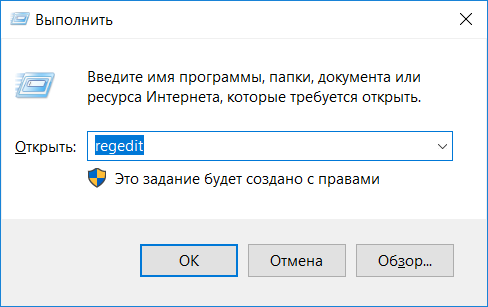Ошибка 0xc000012f на windows 7/8/10: причины и методы решения
Содержание:
- Causes of Error code 0x805000f
- Как исправить проблему 0xc000021a
- Знакомство с ошибкой
- Ошибка 0xc000012f на Windows 7/8/10: причины и методы решения
- Как исправить ошибки 0xc000012f и 0xc000002
- Repair your Errors automatically
- Восстановление загрузки ОС через среду восстановления Windows
- Исправление ошибки 0xc0000098 при запуске Windows 7
- More Information
- При загрузке Windows 10 возникает ошибка и ПК перезагружается
- Методы лечения
- Ошибка 0xc0000098 при запуске Windows 7
- Option 4. Use a System Restore Point
Causes of Error code 0x805000f
If you have received this error on your PC, it means that there was a malfunction in your system operation. Common reasons include incorrect or failed installation or uninstallation of software that may have left invalid entries in your Windows registry, consequences of a virus or malware attack, improper system shutdown due to a power failure or another factor, someone with little technical knowledge accidentally deleting a necessary system file or registry entry, as well as a number of other causes. The immediate cause of the “Error code: 0x805000f” error is a failure to correctly run one of its normal operations by a system or application component.
Как исправить проблему 0xc000021a
Когда вы узнали эту проблему в вашем случае поломки, несомненно вы будете искать пути решения сбоя. К сожалению, существует множество причин, из-за которых происходит конфликт. Именно поэтому пошаговых инструкций не существует, каждый случай считается по своему уникальным. Ниже предлагаются варианты решения по общим рекомендациям к неполадке.
Делаем откат системы
Сделать откат системы по точкам восстановления, когда аппарат работал стабильно. Чтобы провести данную операцию необходимы следующие действия: правой кнопкой мыши нажимаем на кнопку Пуск, затем переходим на Панель управления и следующем окне выбираем Восстановление, в котором выбираем точку в Запуске восстановления системы, где следуем инструкции.
Для выполнения этого варианта, можно еще перейти в Параметры, далее выбрать Обновление и безопасность, Восстановление и откатить систему до приемлемого состояния, либо откатить до более ранней сборки.
Использование командной строки
Не торопиться переустанавливать Windows или отключать необходимую вам программу или утилиту. Система предполагает наличие специального кода, по которому можно обнаружить системную ошибку и излечить ее. Ключевое в работе данной схемы является работа с системными файлами, поэтому ваши сторонние программы будут не затронуты.
- sfc /ENABLE– это прописывается для активной защиты файлов.
- sfc /scanonce– данная словесная комбинация запускает незамедлительную проверку защищенных файлов, когда запустите в следующий раз систему.
- sfc / PURGECACHE– прописав это в строку происходит анализ файлов и очистка файлового кэша.
- sfc /CAHESIZE=x– файловый кэш имеет свой размер, который можно установить через код.
- sfc /scanboot– во время загрузки проверяются зачищенные файлы системы.
- sfc /REVERT– параметры выставляются по умолчанию.
Установка обновления
Один из самых простых вариантов – найти обновление KB3004365 и удалить его. Поскольку эта проблема безопасности без вмешательства может негативно повлиять на системные файлы и систему в целом.
Отключение автозагрузки
Загрузить Windows чистой. Для выполнения зажимается комбинация клавиш Win+R, после в появившемся окне вводится msconfig. В свою очередь – это запускает конфигурацию системы. Перед нами открывается окно, где находим вкладку «Общие» и нажимаем на выбор «Диагностический запуск» и «ОК».
Следующий шаг – переход на «Службы». Где написано «Не отображать службы Microsoft» жмем на кнопку «Отключить все».
После проделанных операций перезапускаете ваш ПК. Если не возникнет проблем с загрузкой системы – значит вы обнаружили местонахождение неполадок в программе или службе.
Проверяем память на ошибки
Оперативную память и память жесткого диска необходимо проверить на ошибки, возможно где-то в поврежденном участке данных происходит сбой.
Ищем вирусы
Проверка антивирусными средствами, сервисами и программами системных дисков, оперативной памяти и жестких дисков на вирусы. При обнаружении – удаляем его и корневого хранилища и чистим кэш, после проверяем повторной проверкой на наличие вирусов. Если они не найдены – перезапускаем систему. Если запуск успешен – значит проблема была в вирусе, который не давал нормально функционировать Windows 10, либо уже переходил к ее файловым источникам.
Отключение ненужных драйверов
Отключение драйверов в безопасном режиме может помочь. Удерживайте клавишу Shift во время запуска компьютера и ожидайте появления окна. Не получили желаемого результата – поможет флешка с загруженной операционкой.
Когда высветится окно – в нем есть кнопка «Установить» и «Восстановление системы». Выбираем второй вариант и следуем по разделам Диагностика – Дополнительные параметры и Параметры загрузки. Перезагружаем и появится особенное окно загрузки, где выбираете 7 пункт «Отключить обязательную проверку подписи драйверов» путем нажатия F7.
Делаем проверку диска
Если winlogon.exe и csrss.exe были повреждены – это свидетельствует о проблеме жесткого диска. Исправить ситуацию может утилита Windows – CHKDSK, она проверяет диск. Ввод синтаксиса можно увидеть на фото ниже и в данной записи «chkdsk /F /R»
Ключи /F и /R исправляют ошибки диска и проводят полноценную проверку целостности файлов.
Последний вариант – это переустановка системы, при условии, что все ранее описанные варианты решения неполадок были использованы. Чтобы сохранить важные данные можно запуститься через безопасный режим и закинуть на флеш-память или другой носитель памяти необходимые файлы.
И также, не стоит отменять такой вариант, как отнести компьютер или ноутбук в сервисный центр, где на нем все тщательно проверят и сделают, с возможным сохранением файловой и операционной системы.
Знакомство с ошибкой
Прежде чем говорить о состоянии ошибки 0xc000012f, нужно понять, что же на самом деле произошло, и о какой проблеме говорит соответствующий код.
Вообще процессы установки и запуска программ на компьютерах с Windows 10 является стандартным и обыденным. В большинстве случаев никаких сложностей или проблем при этом не возникает.
Но бывает иначе. Когда вылезает диалоговое окно с надписью Bad Image, а также отображается кодовая ошибка 0xc000012f. На Windows 10 это распространённое явление. Также в окне с ошибкой прописано, что программа не предназначена для выполнения, либо же содержит ошибку.
ВНИМАНИЕ. Не обязательно код ошибки будет именно 0xc000012f
Иногда вместо него прописано 0xc000012d или 0xc0000020. Но от этого суть и причина проблемы не меняется.
Тут возникает интересная ситуация. Если ошибка с кодом 0xc000012f появляется при запуске какой-то игры или приложения и в диалоговом окне причиной указывают софт, то пользователь и начинает искать причину в программном обеспечении.
Это не совсем корректно. Ведь такая проблема может возникнуть в различных ситуациях. Даже если это ПО с официальных сайтов. То есть потенциально ошибок быть не должно, но они есть. И винить тут только софт никак нельзя.
Ошибка 0xc000012f на Windows 7/8/10: причины и методы решения
0xc000012f — это ошибка, которая проявляет себя во время запуска или установки какого-то программного обеспечения. Страдают этой проблемой в основном пользователи операционных систем Windows 8 и Windows 10. В сообщении ошибки вы можете увидеть следующую информацию:
Программа «************» не предназначена для выполнения в Windows или содержит ошибку. Попробуйте установить программу еще раз с исходного установочного носителя либо обратитесь к системному администратору или поставщику программного обеспечения за поддержкой. Состояние ошибки 0xc000012f.
Каковы же причины появления ошибки 0xc000012f с вышеуказанным сообщением? Как и в большинстве случаев, нет какой-то одной причины. Например, данную проблему могли вызвать некорректные настройки системы, поврежденные записи Реестра Windows, сбой при запуске программы, фрагментированные файлы и прочее.
Рассмотрев сообщение ошибки 0xc000012f и ее возможные причины появления, давайте перейдем к ее решению.
Метод №1 Очистка диска от мусорных файлов
Возможно, на вашем диске скопились огромные кучи ненужных файлов, которые более не используются системой или вами, но именно они могли стать катализатором для появления оговоренной ошибки. Чтобы удалить мусорные файлы с диска, вам требуется сделать следующее:
- Нажмите Windows+R на клавиатуре.
- Впишите cleanmgr и нажмите Enter.
- Выберите нужный вам раздел диска и нажмите Ок.
- И наконец-то, выберите «Очистить системные файлы» и дождитесь окончания процесса.
Выполнив очистку всех разделов диска, снова попробуйте запустить программу, которая ранее выдавала ошибку 0xc000012f. Возможно, среди ненужных для системы файлов находился элемент, который вызывал некий конфликт.
Метод №2 Запуск утилиты SFC
SFC является полезной системной утилитой, которая может проводить сканирование и исправление файлов системы. Как уже было указано, повреждения системных файлов могли стать причиной появления рассматриваемой в этой статье проблемы. Для запуска SFC сделайте следующее:
- Нажмите ПКМ на Пуск и выберите «Командная строка(администратор)».
- Впишите sfc /scannow и нажмите Enter.
- Дайте системе время, чтобы она провела свое сканирование, а также починку некоторых файлов, если это будет возможно.
- После процесса, перезагрузите свой компьютер.
Снова попробуйте запустить проблемную утилиту, из-за которой появляется ошибка 0xc000012f. Если нет, то давайте двигаться дальше.
Метод №3 Переустановка утилиты
Если вы так и не смогли избавиться от этой ошибки, то, возможно, следует прислушаться к совету сообщения и попробовать переустановить запускаемую программу. Вероятно, файлы программы были повреждены вследствие каких-то действий в системе. Ее переустановка может исправить ситуацию, так что почему бы и не попробовать.
Заметка: можете выполнять этот метод самым последним, если запускаемое программное обеспечение занимает слишком много времени для переустановки.
Так или иначе у нас еще осталась парочка методов, которые могут исправить ситуацию с ошибкой 0xc000012f.
Метод №4 Удаление кумулятивного обновления Windows 10
Некоторые специалисты утверждают, что ошибка 0xc000012f может появляться вследствие установки обновления под номером KB2879017. Следуя из этого, вам требуется выполнить удаление этого обновления.
- Перейдите в Настройки своего компьютера.
- Пройдите в «Обновление и безопасность».
- Выберите пункт «Центр обновления Windows».
- Кликните на «Дополнительные параметры», а затем кликните пункт, отвечающий за просмотр журнала установленных обновлений.
- Затем нажмите «Удалить обновления», найдите обновление под номером KB2879017 и удалите его.
Если ничего из вышеуказанного не помогло в решении ошибки 0xc000012f, то пришло время воспользоваться тяжелой артиллерией, а если точнее — восстановлением системы. Для этой ошибки не нужно использовать диск восстановления, мы воспользуемся обычной точкой восстановления Windows.
Обычно, ОС Windows создает точки восстановления автоматически после установление какого-то программного обеспечения. Так что в вашем случае это, наверняка, не проблема.
- Нажмите на кнопку Windows.
- Впишите в поисковую строку «Создать точку восстановления».
- Кликните на «Восстановление системы», а затем на кнопку «Далее».
- Выберите последнюю точку восстановления, которая у вас есть, а затем нажмите «Далее».
- Нажмите на «Завершить» и подождите, пока ваша система проведет возврат к указанной точке.
После выполнения восстановления системы, ошибка 0xc000012f должна определенно решена.
Нашли опечатку? Выделите текст и нажмите Ctrl + Enter
Как исправить ошибки 0xc000012f и 0xc000002
Подробно рассмотрим способы исправить ошибки 0xc000012f и 0xc000002 в Windows 10.
Удаление “мусорных” файлов
Наиболее эффективный способ устранения ошибок с сообщением “Bad Image”, которые могут классифицироваться под номерами 0xc000012f и 0xc000002, это очистка операционной системы от “мусорных” файлов. Часто так бывает, что на накопителе скапливается большое количество файлов от старых программ или удаленных утилит, которые уже не нужны, но продолжают занимать место и вступают в конфликт с новыми приложениями.
Обратите внимание
Данный способ решения проблем с ошибками 0xc000012f и 0xc000002 особенно актуален, если неисправность “Bad Image” возникает при попытке запустить различные приложения на компьютере, а не одну конкретную программу.
Чтобы удалить “мусорные” файлы в операционной системе Windows 10, необходимо:
- Запустить утилиту “Выполнить”. Это можно сделать по нажатию клавиш Win+R или выбрав соответствующий пункт в меню “Пуск”, нажав на него правой кнопкой мыши;
- Введите команду cleanmgr и нажмите “ОК”, чтобы запустить утилиту очистки;
- В открывшемся окне нужно указать диск, который вы хотите очистить от временных файлов. Рекомендуется выполнить очистку системного диска, а также диска, где установлено приложение, которое вызывает ошибку Bad Image. Выберите нужный диск и нажмите “ОК”;
- Откроется окно выбора файлов для очистки. Нажмите “Очистить системные файлы”, после чего подтвердите свое решение, для чего потребуется доступ администратора компьютера.
Когда компьютер будет очищен от системных файлов, выполните перезагрузку и попробуйте вновь запустить приложение, которое выдавало ошибку 0xc000012f или 0xc000002.
Сканирование системы и восстановление файлов
Поскольку ошибка Bad Image может возникать из-за проблем с операционной системой, еще один рекомендованный способ ее решения — это восстановление системных файлов. Чтобы выполнить эту процедуру, запустите утилиту “Командная строка” от имени администратора. Самый простой способ это сделать — ввести cmd в окне поиска и выбрать запуск от имени администратора.
В командной строке введите sfc /scannow и нажмите Enter.
Стартует процесс поиска “битых” файлов операционной системы. При возможности, утилита выполнит их починку.
Когда процесс будет завершен, перезагрузите компьютер и попробуйте снова запустить утилиту, игру или приложение, которая выдавала рассматриваемую ошибку.
Конфликт с обновлением KB2879017
Для Windows 10 выходил крупных апдейт, частью которого является обновление KB2879017. Это обновление может вести к возникновению конфликта, который выливается в ошибку Bad Image при попытке запустить игру, утилиту или приложение.
Обратите внимание
Данное решение помогает в случае, когда нужно устранить ошибку 0xc000012f.
Чтобы удалить обновление KB2879017 с компьютера, сделайте следующее:
- Запустите утилиту “Выполнить”, используя сочетание клавиш Win+R или другим удобным способом;
- Введите команду wusa.exe /uninstall /kb:2879017 и нажмите Enter.
Запустится процесс удаления обновления KB2879017.
Обратите внимание
Перед запуском процесса удаления рекомендуется сделать резервную копию системы.
Запуск в режиме совместимости
Проблема с совместимостью тоже может вести к ошибкам 0xc000012f и 0xc000002. Поэтому один из способов избавиться от ошибки — это запуск нужной утилиты, игры или приложения в режиме совместимости.
Для запуска в режиме совместимости, нажмите на ярлык правой кнопкой мыши и выберите пункт “Свойства”.
Во вкладке “Совместимость” установите галочку в пункте “Запустить программу в режиме совместимости с” и установите один из доступных режимов совместимости, после чего нажмите “ОК” и попробуйте запустить приложение.
Если программа вновь не запустится, попробуйте выбрать режим совместимости с другой из доступных версий операционной системы.
Переустановка приложения
Если ни один из шагов выше не помог решить проблему, не исключено, что она связана с “битыми” файлами самого приложения, утилиты или игры. В этом случае лучший вариант — выполнить переустановку приложения. Если приложение было загружено из интернета, лучше скачать его с другого источника (или другую версию), тем самым исключив вероятность того, что поврежден сам установочный файл.
Repair your Errors automatically
ugetfix.com team is trying to do its best to help users find the best solutions for eliminating their errors. If you don’t want to struggle with manual repair techniques, please use the automatic software. All recommended products have been tested and approved by our professionals. Tools that you can use to fix your error are listed bellow:
Offer
Reimage — a patented specialized Windows repair program. It will diagnose your damaged PC. It will scan all System Files, DLLs and Registry Keys that have been damaged by security threats.Reimage — a patented specialized Mac OS X repair program. It will diagnose your damaged computer. It will scan all System Files and Registry Keys that have been damaged by security threats.This patented repair process uses a database of 25 million components that can replace any damaged or missing file on user’s computer.To repair damaged system, you have to purchase the licensed version of Reimage malware removal tool.
Восстановление загрузки ОС через среду восстановления Windows
Если ошибке не устранена, необходимо выполнить следующие шаги с помощью установочного носителя Windows.
Для создания установочного носителя с образом Windows 10 необходимо воспользоваться средством Media Creation Tool.
Шаг 1. На другом компьютере загрузить указанное средство, перейдя по URL-адресу: https://www.microsoft.com/ru-ru/software-download/windows10 и щелкнув «Скачать средство сейчас».
Переходим по URL-адресу, нажимаем «Скачать средство сейчас»
Шаг 2. Запустить инструмент после загрузки двойным щелчком левой кнопкой мыши.
Запускаем инструмент после загрузки двойным щелчком левой кнопки мыши
Шаг 3. Щелкнуть «Принять».
Щелкаем «Принять»
Шаг 4. Выбрать «Создать установочный носитель» и нажать «Далее».
Выбираем «Создать установочный носитель» и нажимаем «Далее»
Шаг 5. Проверить параметры носителя и нажать «Далее».
Проверяем параметры носителя и нажимаем «Далее»
Шаг 6. Вставить в USB-порт USB-Flash накопитель.
Вставляем в USB-порт USB-Flash накопитель
Шаг 7. Выбрать параметр «USB-устройство флэш-памяти» и нажать «Далее».
Выбираем параметр «USB-устройство флэш-памяти» и нажимаем «Далее»
Шаг 8. Выделить вставленный накопитель и нажать «Далее».
Выделяем вставленный накопитель и нажимаем «Далее»
Шаг 9. Начнется загрузка системы на USB-Flash.
Процесс загрузки системы на USB-Flash
Восстановление загрузки системы с установочного носителя
Шаг 1. Перезагрузить компьютер и нажимать «F8», «F12» или «Esc» для открытия «Boot Menu».
Во время перезагрузки компьютера нажимаем «F8», «F12» или «Esc» для открытия «Boot Menu»
Шаг 2. Выбрать записанный установочный диск USB Flash для загрузки.
Выбираем записанный установочный диск USB Flash для загрузки
Шаг 3. Нажать любую клавишу.
Нажимаем любую клавишу
Шаг 4. При запуске с USB-Flash выбрать язык, систему, ее разрядность и нажать «Далее».
Выбираем язык, систему, ее разрядность и нажимаем «Далее»
Шаг 5. Нажать по опции «Восстановление системы».
Нажимаем по опции «Восстановление системы»
Шаг 6. Щелкнуть «Поиск неисправностей…».
Нажимаем «Поиск и устранение неисправностей»
Шаг 7. Выбрать «Восстановление при загрузке».
Выбираем «Восстановление при загрузке»
Система начнет восстановление.
Шаг 8. Выбрать учетную запись.
Выбираем учетную запись
Шаг 9. Ввести ее пароль и щелкнуть «Продолжить».
Вводим ее пароль и щелкаем «Продолжить»
Шаг 10. Нажать по опции «Вернуть в исходное состояние».
Нажимаем по опции «Вернуть в исходное состояние»
Система восстановит запуск ОС.
Ожидаем завершения процесса восстановления
Если система выдаст предупреждение, что восстановление не выполнено, перезагрузить ПК, загрузиться с USB-Flash и повторить шаги этого раздела еще раз.
При неудачной попытке восстановления проделываем те же действия снова
Шаг 11. Проверить ПК на ошибку.
Исправление ошибки 0xc0000098 при запуске Windows 7
Во время запуска системы пользователь может столкнуться с такой неприятной ситуацией, как BSOD с ошибкой 0xc0000098. Положение усугубляется тем, что при возникновении данной проблемы нельзя запустить ОС, а значит, и произвести откат к точке восстановления стандартным способом. Попробуем разобраться, как ликвидировать данную неисправность на ПК под управлением Виндовс 7.
Как исправить ошибку 0xc00000e9 при загрузке Windows 7
Способы устранения неисправности
Практически всегда ошибка 0xc0000098 связана с файлом BCD, который содержит данные о конфигурации загрузки Виндовс. Как уже говорилось, данную проблему нельзя устранить через интерфейс операционной системы по причине того, что он просто не запустится. Поэтому все способы ликвидации данной неисправности, если исключить вариант с переустановкой ОС, осуществляются посредством среды восстановления. Для применения тех методов, которые описаны ниже, необходимо иметь загрузочный диск или флешку с Windows 7.
Урок:Как сделать загрузочный диск с Windows 7Создание загрузочной USB флешки с Windows 7
Способ 1: Восстановление BCD, BOOT и MBR
Первый метод предусматривает выполнение воссоздания элементов BCD, BOOT и MBR. Произвести данную процедуру можно при помощи «Командной строки», которая запущена из среды восстановления.
- Запуститесь с загрузочной флешки или диска. Щелкните по пункту «Восстановление системы» в стартовом окне загрузчика.
- Откроется список выбора установленных на ПК систем. Если у вас инсталлирована только одна ОС, перечень будет состоять из единственного наименования. Выделите название той системы, у которой наблюдаются проблемы с запуском, и нажмите «Далее».
- Откроется интерфейс среды восстановления. Щелкните в нем самый нижний пункт – «Командная строка».
- Запустится окно «Командной строки». Прежде всего, нужно найти операционную систему. С учетом того, что она не отображается в меню загрузки, используйте следующую команду:
bootrec /scanos
После ввода выражения жмите Enter и жесткий диск будет просканирован на наличие ОС из семейства Виндовс.
- Затем нужно восстановить загрузочную запись в системном разделе с найденной на предыдущем шаге ОС. Для этого применяется следующая команда:
bootrec /fixmbr
Как и в предыдущем случае, после ввода жмите Enter.
- Теперь следует записать новый загрузочный сектор в системный раздел. Производится это путем введения такой команды:
bootrec /fixboot
Введя её, кликните Enter.
- Наконец, пришла очередь восстановить непосредственно файл BCD. Для этого введите команду:
bootrec /rebuildbcd
Как всегда, после ввода жмите Enter.
- Теперь перезагрузите ПК и попробуйте войти в систему в стандартном режиме. Проблема с ошибкой 0xc0000098 должна быть решена.
Урок: Восстановление загрузочной записи MBR в Windows 7
Способ 2: Восстановления системных файлов
Также решить проблему с ошибкой 0xc0000098 можно путем сканирования системы на наличие поврежденных элементов с последующей их починкой. Делается это тоже при помощи ввода выражения в «Командную строку».
- Запустите «Командную строку» из среды восстановления так же, как было изложено при описании Способа 1. Введите выражение:
sfc /scannow /ofootdir=C:\ /offwindir=C:\Windows\
Если ваша операционная система расположена не на диске C, вместо соответствующих символов в данной команде вставьте букву актуального раздела. После этого жмите Enter.
- Будет активирован процесс проверки файлов системы на целостность. Дождитесь его полного завершения. За прогрессом процедуры можно наблюдать при помощи процентного показателя. При обнаружении во время сканирования поврежденных или недостающих элементов они будут автоматически восстановлены. После этого есть вероятность, что ошибка 0xc0000098 при запуске ОС больше возникать не будет.
Урок:Проверка целостности системных файлов в Windows 7Восстановление системных файлов в Windows 7
Такую неприятную проблему, как невозможность запуска системы, сопровождающуюся ошибкой 0xc0000098, с наибольшей долей вероятности можно устранить, произведя воссоздание элементов BCD, BOOT и MBR путем ввода выражения в «Командную строку», активированную из среды восстановления.
Если этот метод вдруг не помог, попробовать справиться с неполадкой можно, запустив проверку целостности файлов ОС с последующей их починкой, которая осуществляется с помощью того же инструмента, что и в первом случае. Мы рады, что смогли помочь Вам в решении проблемы. Опишите, что у вас не получилось.
Наши специалисты постараются ответить максимально быстро.
More Information
Support Links
-
Easy Recovery Essentials for Windows – our repair and recovery disk.
It’s an easy-to-use and automated diagnostics disk. It’s available for Windows 8, Windows 7 and Windows Vista. It’s also available for Windows XP and Windows Server.Read more at Windows Recovery Disks.
- , member-to-member technical support and troubleshooting.
- Get a discounted price on replacement setup and installation discs: , , , , .
Applicable Systems
This Windows-related knowledgebase article applies to the following operating systems:
- Windows XP (all editions)
- Windows Vista (all editions)
- Windows 7 (all editions)
- Windows 8 (all editions)
- Windows 8.1 (all editions)
- Windows 10 (all editions)
При загрузке Windows 10 возникает ошибка и ПК перезагружается
Причиной того, что при загрузке Windows 10 возникает ошибка и компьютер самостоятельно перезагружается, является неудачное автоматическое исправление загрузки. Решить данную проблему можно только со среды восстановления с загрузочного диска или флешки методом, описанным выше. Когда вы загрузитесь в среду восстановления Windows, проведите такую же процедуру устранения ошибки, как при «Компьютер запущен некорректно».
Рассмотрим обозначение кодов ошибок Windows 10:
- Ошибка 0xc0000225 при загрузке – неполадка, связанная с повреждением загрузочного сектора (воздействие вирусов, ошибочное выключение ОС, механический удар).
- Ошибка 0x00000e9 (ввод-вывод) при загрузке Windows 10. Она обозначает, что сбой произошел при отключении или в процессе работы съемного устройства хранения данных, а также неполадка в работе оборудования (жесткий диск, дисковод).
- Код ошибки 0xc000021a Windows 10 при загрузке носит имя STATUS_SYSTEM_PROCESS_TERMINATED и возникает при остановке и непредвиденном завершении процесса Windows Logon Process. Также данная ошибка может возникать от повреждения RAM или HDD, воздействия вирусов и вредоносного ПО на файлы, неожиданного сбоя при инсталляции программ или драйверов на устройство.
Пользователь зачастую сталкивается с различными ошибками при загрузке Windows 10, которые вполне можно решить своими силами. Главное – вовремя разобраться и выявить причины сбоя системы при загрузке.
Методы лечения
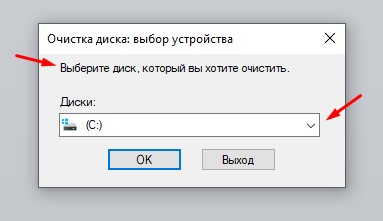
Попробуйте почистить диск, и для этого нажмите комбинацию клавиш Win+R. В появившемся окне введите команду cleanmgr – подтвердите кнопкой Enter. Новое окно спросит у вас, а какой именно диск вы хотите очистить от мусора – выбираете тот, на котором файл, вызывающий ошибку 0xc000012F.
Не бойтесь проводить очистку, так как важные файлы вроде фото и документов не удалятся. Утилита просто очистит не использующиеся системой файлы.
После этого согласитесь, нажав кнопку ОК, ну и выберите в следующем меню Очистить системные файлы, чтобы не допустить ошибки!
Как только завершится процесс очистки, снова запустите файл, с которым произошла ошибка. Если эта программа весит мало, то лучше и переустановить ее после очистки, ведь нередко бывает, что очищенный уже файл мог испортить процесс установки, из-за чего придется проделывать инициализацию опять.
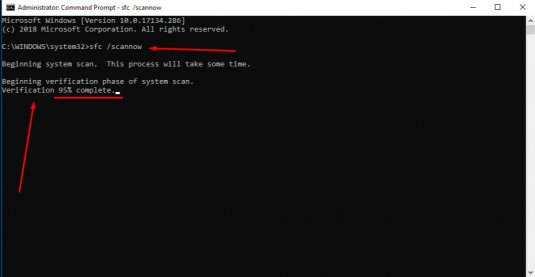
Все завершилось? Значит, перезагрузите ПК, затем опять попробуйте запустить приложение или программу, вызывающую ошибку 0xc000012F. Она снова всплыла – значит, читайте следующие способы.
В этом случае вам придется полностью переустановить программу или приложение. Ошибка могла всплыть из-за того, что произошел банальный сбой – возможно, компьютер завис, или вы запустили стороннюю программу во время установки и т.д. Кроме того, следует проверить источник, откуда вы скачивали программу, попробовать сменить его, отыскав нужное приложение на другом ресурсе.
Впрочем, некоторые игры и программы очень неудобно переустанавливать в виду их размеров или сложности процедуры, так что данный способ можно отложить напоследок!
Кто бы мог подумать, но некоторые обновления операционной системы могут вызвать многочисленные сбои в работе Windows. Таким образом, если совсем недавно провелось обновление ОС, можно удалить его. Для этого вам предстоит проделать путь:
- Откройте Пуск.
- Найдите шестеренку Параметры, которая переведет вас на Панель управления.
- Зайдите в раздел Обновление и безопасность.
- Зайдите во вкладку Центр обновления Windows.
- Теперь найдите строку Дополнительные параметры и зайдите в журнал установленных обновлений.
Появится список с обновлениями, а если в нем вы найдете KB2879017, то можете удалять, ведь в большинстве случаев данный пакет вызывает ошибки
Но если вы обновили систему совсем недавно, тогда просто удалите последний пакет – обратите внимание на даты в журнале!. Для продвинутых пользователей
Заключается он в использовании точек восстановления. Фишка в том, что после установок каких-либо программ ваша система может автоматически создавать точки восстановления, однако не всегда эта функция активна
Для продвинутых пользователей. Заключается он в использовании точек восстановления. Фишка в том, что после установок каких-либо программ ваша система может автоматически создавать точки восстановления, однако не всегда эта функция активна.
Нажмите комбинацию клавиш Win+S, затем в появившейся строке напишите Восстановление. Нажмите на Создание точки восстановления. В разделе Защита системы есть функция Восстановить – нажмите ее и выберите последнюю созданную точку из списка. Далее остается дождаться завершения процесса.
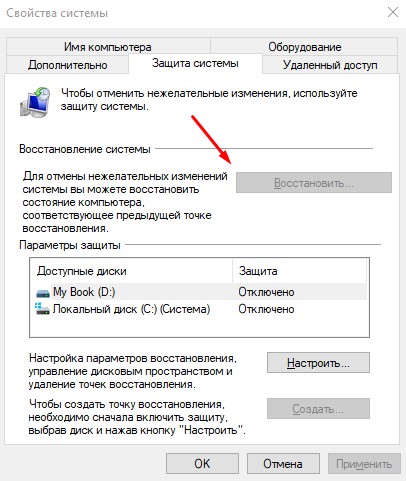
Если у вас кнопка Восстановить была не активной, значит, придется искать диск или другой накопитель с вашей версией Windows и точкой восстановления. Таковых не имеется? Попробуйте обратиться к мастеру или самостоятельно переустановить операционную систему.
После описанных шагов ошибка 0xc000012F должна исчезнуть. Не забывайте о переустановке проблемного приложения!
Ошибка 0xc0000098 при запуске Windows 7
В Операционной системе Windows 7, проблема с загрузчиком BCD, лечится так же как и в десятке, но в большинстве случаев даже быстрее, за счет того, что в ней по умолчанию включены точки восстановления. Благодаря этому у вас есть перед занятием камасутрой в командной строке, воспользоваться двумя методами:
- Загрузка последней удачной конфигурации
- Устранение неполадок компьютера.
- Если не помогло, то сканирование диска на ошибки, как выше у Windows 10 и восстановление загрузочной области
Первый пункт “Последняя удачная конфигурация”, попытается загрузить последнюю рабочую версию системы (Попасть в данное меню можно нажатием клавиши F8 при загрузке вашего компьютера). Если у вас получилось загрузить последнюю рабочую конфигурацию, то в системе так же выполните chkdsk и sfc /scannow, как я описывал выше.

Если не получится, то вам придется попробовать воспользоваться средством устранения неполадок. У вас начнется загрузка WinPE

Выбираем язык раскладки клавиатуры, выбираете ту на которой вам нужно будет вводить пароль
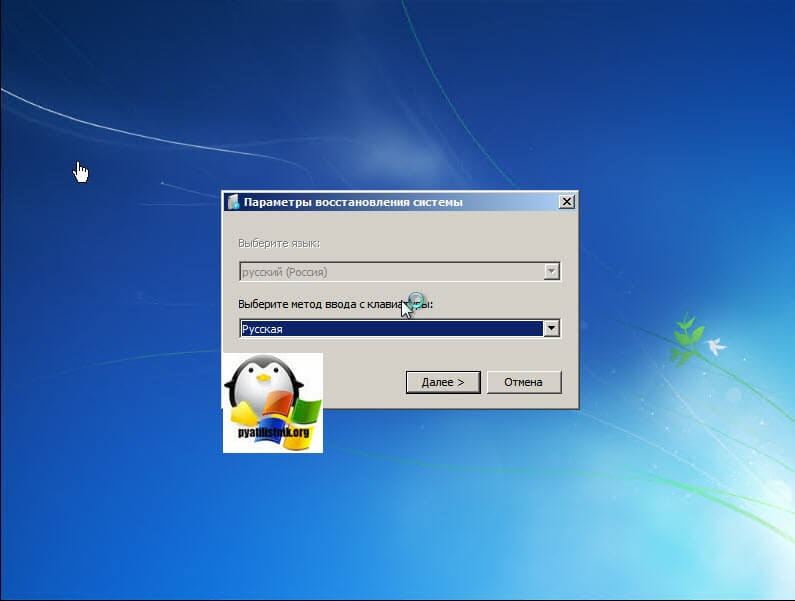
Далее указываете нужную учетную запись для доступа
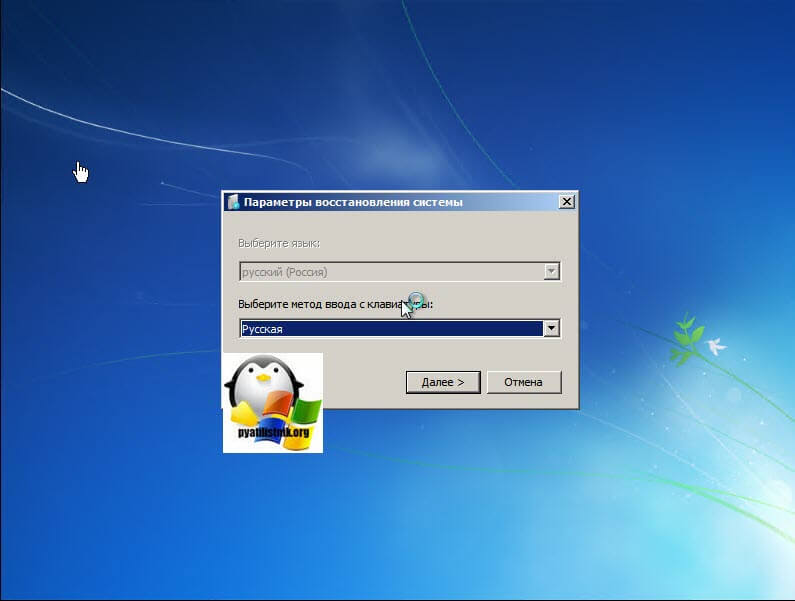
Ну и перед вами появляется окно “Параметры восстановления системы”, тут будут полезными пункты:
- Восстановление запуска – поможет при проблемах с загрузчиком, аналог того, что мы вводили в ручном режиме, помогает устранить ошибку 0xc0000098 при загрузке компьютера.
- Восстановление системы – из точки восстановления
- Командная строка

Выбираем пункт восстановление системы
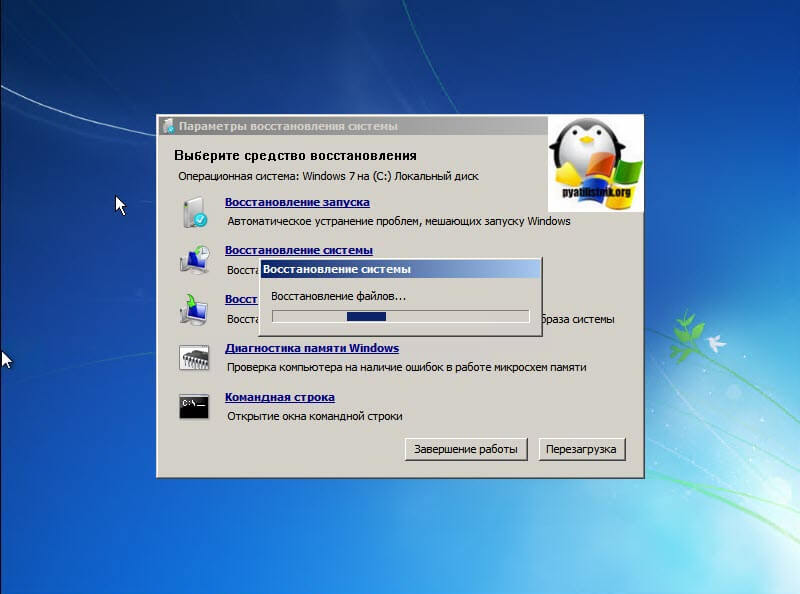
Вас уведомят, что данный процесс если запущен, то его уже не отменить, это нужно понимать. Учтите, что ваши персональные данные не удалятся, единственное могут пропасть некоторые обновления или программы, которые вы устанавливали, после создания данной точки отката. Соглашаемся.

Вам покажут, какой диск будет восстановлен, в большинстве случаев, это диск C:\, нажимаем готово.

У вас в системе может быть более одной точки отката, выберите самую приемлемую для себя дату, когда ошибки 0xc0000098 точно у вас не наблюдалось.
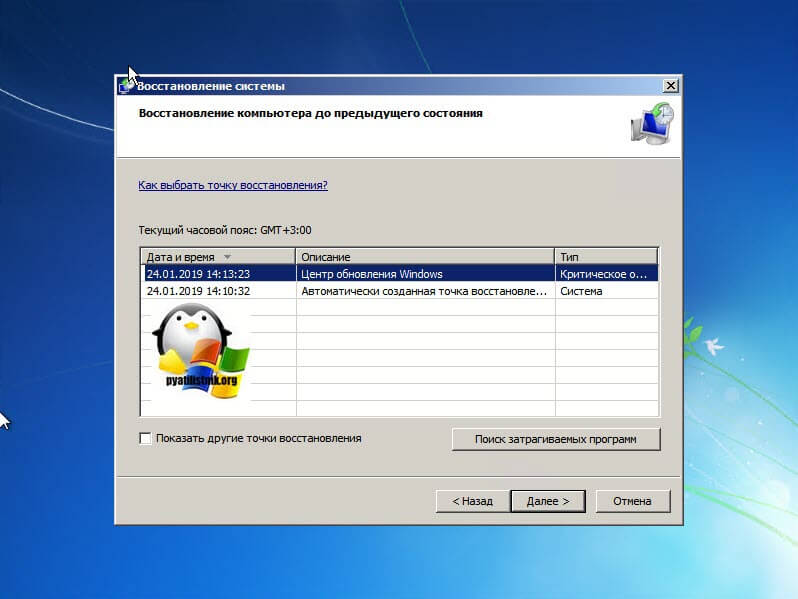
Нажимаем далее.
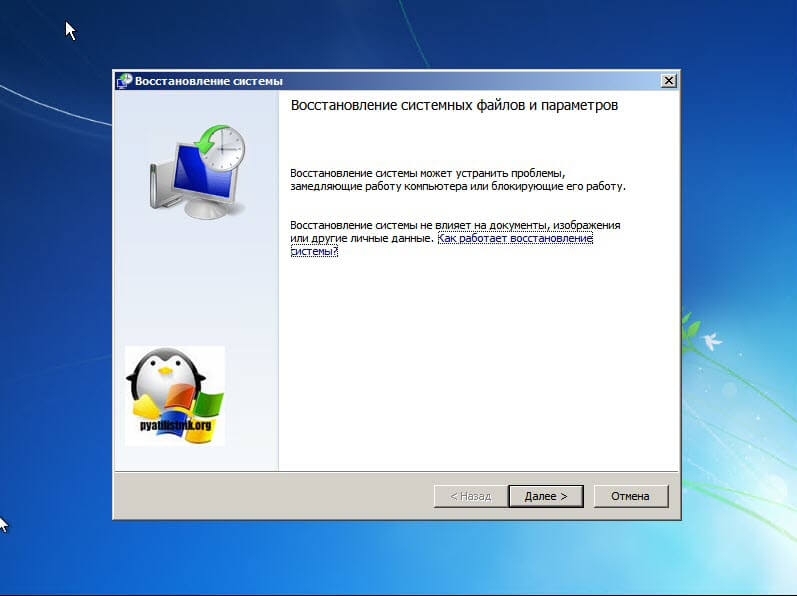
Начнется процесс восстановления Windows 7, он может занимать некоторое время, особенно если у вас система установлена не на SSD-диске.

При успешном восстановлении вы увидите вот такое окно, где потребуется перезагрузиться.
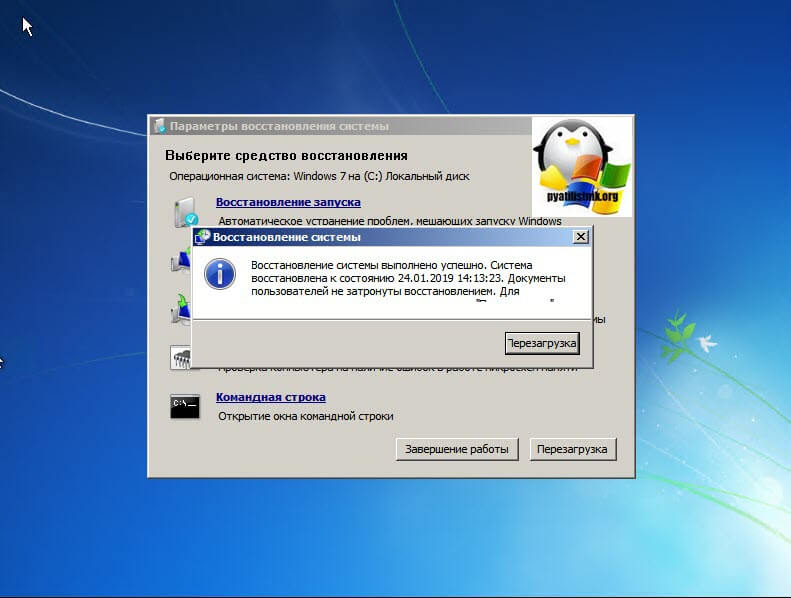
Если ошибок не было, вы получите сообщение “Средству восстановления запуска не удалось обнаружить ошибку”
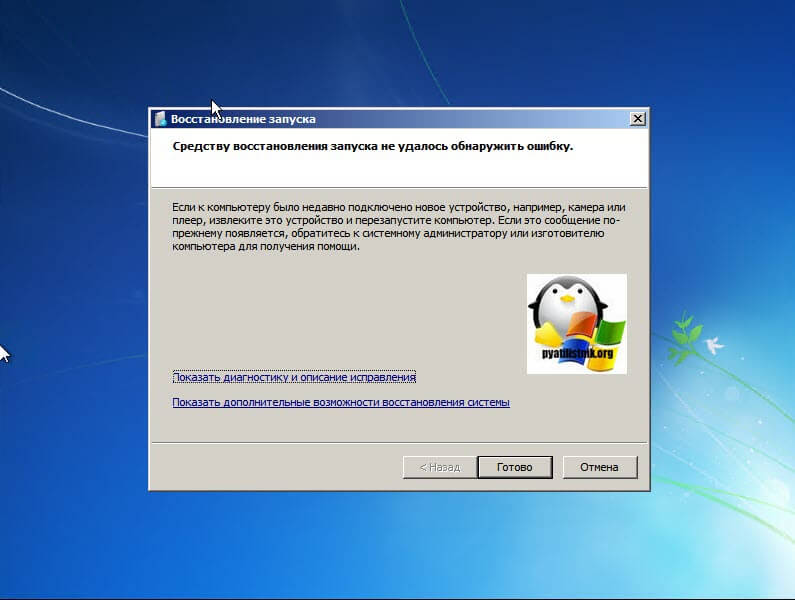
После перезагрузки проверяем наличие ошибки с кодом 0xc0000098 и загружается ли у вас система. Если нет, то загружайтесь опять в параметры восстановления, открывайте командную строку и выполняйте команды описанные для Windows 10, они тут так же применимы. Надеюсь вам удалось вернуть в рабочее состояние вашу систему, а с вами был Иван Семин, автор и создатель IT блога Pyatilistnik.org.
Option 4. Use a System Restore Point
Fix it now!
Fix it now!
To repair damaged system, you have to purchase the licensed version of Reimage Reimage.
If you can’t uninstall Windows updates for some reason, the other applicable solution would be to enable a System Restore Point. However, this option is possible only if you have created a Restore Point back in time.
- Click on Windows key and type Create a Restore point in the search bar.
- Select System Protection on the new window.
- Select System Restore and then hit Next.
- Select the last Restore point that you have created (before the update was installed) and then click Next.

- Click Finish and wait for the system to restore.
- Finally, restart the system.