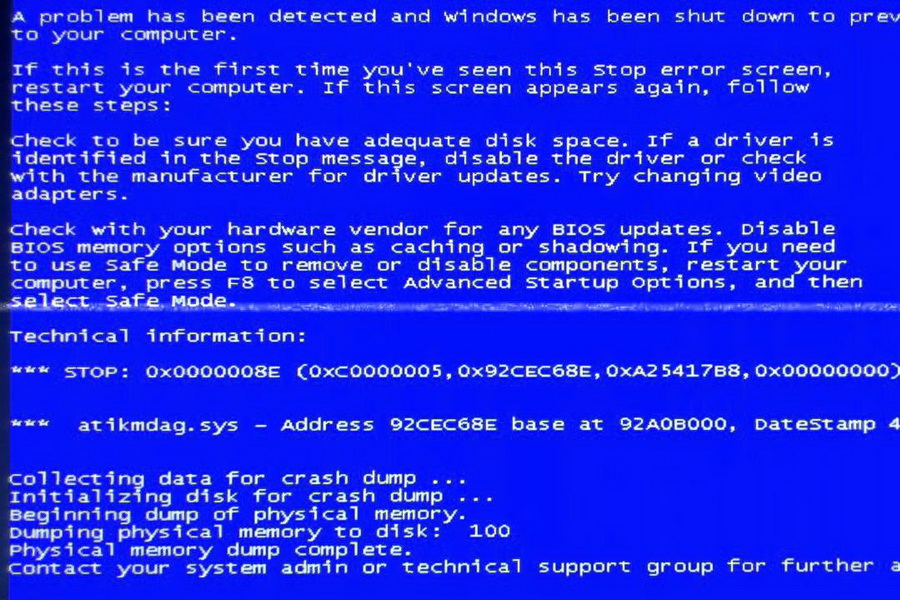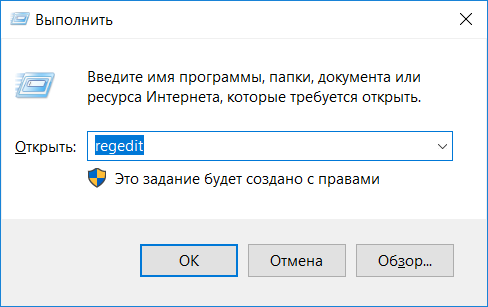Почему постоянно выключается ноутбук, причины и решения
Содержание:
- Выключается ноутбук при включении – причины
- Последствия перегрева
- Процессор
- Как избавиться от перегрева ноутбука
- Возможные причины выключения ноутбука
- Профилактические меры
- Перегрев и произвольное выключение ноутбука
- Выключение на стадии инициализации. Причины
- Способы для уменьшения перегрева ноутбука
- STOP-ошибка при установке компонента ОС или драйвера
- Другие причины и их решения
- Аппаратные неисправности
- Рекомендации
Выключается ноутбук при включении – причины
К основным причинами возникновения подобной неисправности, которые чаще всего выявляются у пользователей ноутбуков, относятся:
- неправильная работа системного программного обеспечения BIOS;
- перегрев компонентов аппаратного обеспечения, вызванный загрязнением системы охлаждения пылью;
- перегрев, произошедший из-за неверной сборки системы охлаждения или отсутствия термопасты (либо потери теплопроводных свойств термопасты);
- жёсткий диск имеет физические повреждения определённых секторов, отвечающих за загрузку операционной системы, либо полностью вышел из строя,
- нарушена файловая структура винчестера;
- неисправен южный мост системной платы, в котором находится контроллер винчестера;
- выход из строя кулера (вентилятора) системы охлаждения;
- расколот или отслоен кристалл микрочипа от подложки северного моста;
- выход из строя одного или нескольких ШИМ-контроллеров, отвечающих за питание микросхем;
- нарушение работы одного или нескольких компонентов блока питания;
- повреждение контакта разъёма питания ноутбука;
- механическое повреждение USB-порта, провоцирующее замыкание цепи.
И на этом список далеко не заканчивается. Многие из перечисленных причин, из-за которых ноутбук выключается сразу после включения, можно диагностировать только в стенах сервисного центра с использованием специального оборудования.
Последствия перегрева
Если ноутбук длительное время работает в условия теплового стресса, то разрушается паяный контакт между основой чипа и кристаллом или между платой и чипом с последующей деградацией чипа. Здесь речь идет про микросхемы из корпуса BGA, которые закрепляются массивом шариков к плате, расположенные на нижней стороне микросхемы. В подобных корпусах производится системная логика (гибридные мосты, южный и северный мост), видеочипы и часть центральных процессоров для лэптопов.
От перегрева чаще всего из строя выходит видеокарта, реже всего &ndash, процессоры. Когда достигается критический порог температуры, процессоры, чтобы остыть, начинают снижать частоту. Некоторые видеочипы, особенно на бюджетных моделях, такой защиты или лишены, или защита малоэффективная.
Процессор
В большинство современных центральных процессоров встроен датчик температуры. В случае ее значительного повышения он подает сигнал в БИОС и тот автоматически прекращает работу системы.
Чтобы узнать температуру ЦП, можно воспользоваться программой AIDA. Все показания системы можно увидеть прямо на главном экране приложения в разделе «Компьютер» подраздела «Датчики». Выглядит эта информация вот так.
В разделе «Компьютер» подраздела «Датчики» находим информацию о температуре комплектующих
Какая температура должна быть у процессора без нагрузки, можно посмотреть на сайте производителя. Для большинства современных ЦП она составляет 30–35 градусов Цельсия, у процессоров предыдущих поколений ее значение может быть несколько выше. Если в «Аиде» вы видите, что процессор сильно греется, можно попробовать заменить термопасту.
Для большинства процессоров, если не подвергать их разгону, достаточно даже самой простой системы охлаждения. Однако со временем термопаста, которую наносят на поверхность процессора перед установкой кулера, высыхает, и ЦП не полностью отдает тепло радиатору. Это приводит к перегреву.
Вот что потребуется, чтобы обновить термоинтерфейс ЦП.
- Открыть крышку корпуса, отвинтив сзади нее болты.
Откручиваем болты удерживающие боковую крышку, снимаем ее
- Отсоединить провод процессорного вентилятора от материнской платы.
Отсоединяем провод процессорного вентилятора от материнской платы
- Открыть защелки кулера ЦП.
Открываем защелки кулера ЦП
- Аккуратно поднять кулер.
Аккуратно поднимаем кулер
- Очистить процессор от старой термопасты. Это можно сделать с помощью ватного диска или ватной палочки и любого растворителя: ацетона, спирта, «647». Подойдет даже жидкость для снятия лака. Для чистки наносят немного растворителя на вату и протирают ей крышку ЦП. Таким же образом очищают нижнюю часть кулера, прилегающую к процессору.
Очищаем процессор от старой термопасты ватной палочкой смоченной в растворителе
- Выдавить на крышку процессора немного термопасты и равномерно размазать ее. Нельзя делать это пальцами: на человеческой коже содержится жир, который ухудшает теплопроводность. Лучше использовать для нанесения пасты пластиковую карту или небольшую лопаточку, которая идет в комплекте с пастами некоторых производителей.
Наносим немного термопасты на процессор, размазываем ее равномерно лопаточкой или карточкой по поверхности
- Закрепить систему охлаждения в обратном порядке.
Как только работа закончена, можно включить ПК и запустить «АИДУ». Температура ЦП должна снизиться. Это гарантирует, что в дальнейшем под нагрузкой не возникнет перегрева, который повлечет выключение ПК.
Купить термопасту можно в любом компьютерном магазине. Нередко ее продают и в обычных магазинах бытовой электроники. Самую дешевую наподобие КПТ-8 брать не стоит, подобные пасты не лучшим образом проводят тепло. Но и через чур дорогая не нужна – зачастую это переплата за рекламу и бренд. Оптимальная цена термопасты – 300 – 500 рублей за тюбик, содержащий 1,5 – 3 грамма вещества. Хорошо зарекомендовали себя пасты Deepcool – они недорогие и достаточно качественные. А еще в комплекте с ними идет удобная лопатка.
Термопаста Deepcool оптимальный вариант для использования при замене на процессореТермопаста Deepcool оптимальный вариант для использования при замене на процессоре
Как избавиться от перегрева ноутбука
Очень часто сервисные центры разводят руками и не помогают клиентам, говоря отговорками в стиле «работает – не лезь». Разбирать ноутбук самостоятельно решаются не многие, так как из-за этого может слететь гарантия.
Чтобы избавиться от перегрева сделайте комплекс из 5 шагов:
Отключите дискретную видеокарту
Делается это в Bios, выберете Integrated Graphics или Intel HD Graphics, сказать конкретно под каждый Bios не могу везде по-разному, но вы можете поискать в Google или попросить знакомого компьютерщика, дело на 1 минуту.
Снизьте напряжение на процессоре
Можно покопаться в Bois, понизив напряжение, но мы предоставим вариант попроще. Откройте панель управления -> «Электропитание», выберите свой план управления питанием, допустим это «Высокая производительность» -> выберите «Настройка плана электропитания» -> нажмите «Изменить дополнительные параметры питания» . Откройте «Управление питанием процессора» и снизьте значения «Минимальное значение процессора» до 30% и «Максимальное значение процессора» до 80%.
В итоге процессор будет работать на пониженных частотах и не будет перегрева.
Продуйте ноутбук от пыли
Используйте баллоны сжатого воздуха, пылесос-воздуходувку, например, Hitachi RB40SA или холодный воздух фена для чистки вашего ноутбука.
Замените термопасту
Купите хорошую термопасту Zalman или Arctic Cooling MX-2. Не обязательно именно эти, главное не покупать дешёвку типа КПТ-8, эффекта от которой мало.
Возможные причины выключения ноутбука
Почему же ноутбук выключается сам по себе? Он может выполнить перезагрузку, когда микросхемы сильно нагреваются. Включение и последующее немедленное выключение компьютера указывает на возможные проблемы с питанием. Отключение во время игры является следствием скопившейся на вентиляторе пыли или же несоответствия драйверов. Иногда выключение происходит только при работе от аккумулятора, что свидетельствует о неисправности последнего.
Ноутбук перегревается
Греется ноутбук и выключается система из-за следующих факторов:
- Естественное запыление. Сквозь отверстия в системе охлаждения частицы попадают на вентилятор. Это замедляет вращение лопастей, что и является ответом на вопрос, почему греется ноутбук.
- Высыхание термопасты. Этот процесс не влияет на работу кулера. Начинает перегреваться процессор из-за нарушения передачи к нему тепла.
- Сбой в охлаждении. Оси вентилятора через некоторое время сбиваются, и он перестает нормально функционировать.
- Слишком мягкая поверхность, на которой стоит аппарат. Это нарушает процесс естественной вентиляции корпуса снизу.
- Возможное заражение вирусными программами, из-за которых нагревается ноутбук и выключается.
- Как заставить мужа ревновать и бояться потерять жену — советы психолога и мужчин
- Салициловая кислота для лица: применение и отзывы
- Пирог из яблок в духовке: рецепты с фото
Включается и сразу выключается
Иногда аппарат завершает свою работу на стадии загрузки операционной системы, т.е. без перегрева. Здесь проблема в питании. Связывают ее с поломкой батареи, блока питания или гнезда зарядки. Если ноутбук включается и сразу выключается – это сбои в аппаратной части, т.е. нарушение прошивки BIOS. Программа является хранилищем всех настроек и системных данных компьютера. Кроме перечисленных причин, существует еще несколько:
- короткое замыкание в материнской плате;
- неисправность центрального процессора;
- неполадки в работе мостов.
Во время игры
Переносной компьютер находится в отличном состоянии во время работы в обычных программах, но почему, когда играешь, он может внезапно выключиться? Вот несколько причин возникновения такой проблемы:
- запыление вентилятора и недостаточное охлаждение процессора;
- несоответствие драйверов модели аппарата;
- программный сбой при повышенной нагрузке на видеокарту и процессор.
При работе от аккумулятора
Аппарат может прекрасно работать от сети, но выключаться при эксплуатации от зарядного устройства. Об этом свидетельствует неправильное отображение процента зарядки. Индикатор батареи при этом не определяет ее, а при выдергивании питания аппарат просто внезапно отключается. На то существуют свои причины:
- неисправность аккумулятора;
- окончание срока службы батареи;
- сбои в контроллере уровня заряда.
При отключении от сети
Если подключенный к сети аппарат работает без перебоев, а при выдергивании штекера питания резко выключается – это говорит о проблемах с аккумулятором. Он скорее разряжен, неисправен или его ресурсы уже исчерпались в связи с продолжительным использованием. Срок годности батареи аппарата колеблется в пределах от 2 до 3 лет. Если же компьютер еще новый, тогда это заводской брак. Неправильные настройки питания прибора влияют на его состояние. Если отключить «ноут» от электросети, то тухнет экран на ноутбуке и аппарат переходит в спящий режим.
- Как выбрать рюкзак для первоклассника
- Препарат Конкор — инструкция по применению. Показания к приему Конкора при болезнях сердца и сосудов
- Торт Черный принц: рецепты
Профилактические меры
Если придерживаться определенных правил и норм, можно уберечь ноутбук от проблем с системой охлаждения, а соответственно, избавить себя от лишних финансовых растрат и траты нервов.
Итак, меры профилактики.
- Не ставьте ноутбук на мягкую поверхность. Нельзя работать на диване или покрывале – вентиляционные отверстия не в состоянии функционировать, перегрев не за горами. Воспользуйтесь подставкой под компьютер. Если таковой нет, подставьте хотя бы книгу.
- Производите чистку устройства не только когда «припечет». Периодическая чистка хотя бы несколько раз в год поможет избежать проблем.
- Если система охлаждения уже неполноценно функционирует, замените ее сразу, не стоит ждать, пока что-то окончательно сгорит.
- Если «симптомы» уже дали о себе знать, установите утилиту для отслеживания температуры.
- Желательно работать в чистых помещениях.
Не забывайте, что перегрев может привести к потере комплектующих, а также полному выходу из строя самого ноутбука. Поэтому следите за выполнением правил эксплуатации, не пренебрегайте ими. А если уже есть проблемы с перегревом, отнесите устройство на диагностику специалисту или займитесь сами. Своевременно приложенные усилия помогут спасти ноутбук и сохранят ваши финансовые средства.
Перегрев и произвольное выключение ноутбука
Очень часто мне задают вопросы типа «У меня компьютер полгода назад начал громко гудеть, а теперь периодически выключается и перезагружается произвольно. Что это может быть?».
В 90% случаев ответ очевиден — перегрев. Как правило это случается из-за загрязнения охлаждающей системы ноутбука пылью, и(или) выхода из строя одного из ее элементов.
В такой ситуации обычно требуется чистка внутренностей ноутбука и желательно, замена «кулера» центрального процессора. Данная операция требует вмешательства специалиста, следовательно, желательно отнести ноутбук в сервис-центр. Но чистка в сервис-центре требует денег, с которыми, как всегда, не хочется расставаться.
Эта статья о том, что можно сделать в домашних условиях не разбирая ноутбук. Пусть не всегда это поможет на 100%, но попробовать стоит.И так, для начала нужно определить в самом ли деле выключение ноутбука — это симптомы перегрева.
Для этого нам понадобится программа, которая покажет температуру процессора в реальном времени (или можно посмотреть показатели датчиков в BIOSе, для тех кто знает как это сделать), например Everest, Sandra, SpeedFan и т.п.
Возьмем к примеру Everest (портативную версию можно скачать здесь). Качаем, запускаем, заходим в «Компьютер — Датчик» и смотрим на «Центральный процессор».
В нормальных условиях температура процессора не должна превышать 40-50 градусов по цельсию. Если у вас температура в пределах 70-80 градусов и выше — это уже причина для беспокойства. Когда она поднимется до 90-110 градусов — компьютер выключится, или уйдет в перезагрузку (у разных производителей значение максимальной температуры может отличаться).
Обычно такое случается во время работы с «тяжелыми» программами, высокой температуре окружающей среды (на солнце например), или когда ноутбук продолжительное время стоит на мягком покрытии (на кровати, на ковре и т.п.). Все эти факторы могут спровоцировать перегрев ноутбука.
Если компьютер все-таки выключился, нужно устранить возможную причину перегрева (спрятать от солнца, поставить на твердую поверхность и т.п.) и попробовать снова включить. После загрузки Windows, запустить Everest и проследить за температурой процессора, если это перегрев, то она будет в пределах 80-100 градусов и постепенно снижаться.
Если температура не снижается или, хуже того, компьютер выключился опять, то причина проблемы все-таки в неисправности (загрязнении) системы охлаждения. В таком случае нужно дать компьютеру остыть минут 20 и только после этого можно попробовать включить снова.
Важно: Если ноутбук выключается слишком часто, лучше не мучать его и сразу отдать на ремонт. Предположим, вам жаль денег (или времени) на ремонт своего питомца и у вас нет знакомых, друзей, родственников, кумовей, которые смогут сделать это бесплатно (или, скажем, за пиво) и быстро, тогда возможно вам помогут несколько простых советов ниже
Предположим, вам жаль денег (или времени) на ремонт своего питомца и у вас нет знакомых, друзей, родственников, кумовей, которые смогут сделать это бесплатно (или, скажем, за пиво) и быстро, тогда возможно вам помогут несколько простых советов ниже.
1. Что бы частично почистить ноутбук от пыли, можно попытаться тщательно пропылесосить отверствия для охлаждения процессора. Обычно они находятся сбоку, или сзади нижней части корпуса (из этих отверствий в процессе работы дует теплый воздух). Выключаем ноутбук (желательно вообще извлечь акумулятор). Включаем пылесос и сначала на небольших оборотах, понемногу увеличивая мощность, пылесосим. На максимальных оборотах из ноутбука обычно начинают извлекаться большие пыльные клочки всякой гадости. Пропылесосили, поставили акумулятор и включаем. Затем опять следим за температурой, она должна существенно снизиться и стабилизироваться.
2. Если вы плохо разбираетесь в устройстве компьютера и никогда не разбирали ноутбук — настоятельно советую не делать этого. В лучшем случае вы не сможете его потом собрать. В худшем — сломаете еще в процессе разбирания.
3. В дальнейшем советую стараться не использовать ноутбук на мягких поверхностях типа кровать, ковер, бархатная скатерть или что-то в этом роде. Это существенно ухудшает вентиляцию корпуса ноутбука. Лучше всего работать с ноутбуком на твердой ровной поверхности.
4. Если вышеописанные действия вам не помогли, а компьютер по прежнему гудит, тарахтит, чихает и греется, скорее всего замена «кулера» (вентилятора) неизбежна и все-таки стоит обратиться к специалисту.
Выключение на стадии инициализации. Причины
Неисправность в виде моментального выключения ноутбука также может происходить на стадии инициализации BIOS. Это принципиальная разница с тем, если бы ноутбук выключался в момент загрузки операционной системы. При этом происходит или мгновенное выключение устройства или через несколько секунд после его включения.
Рассмотрим самые распространенные причины данного явления. Напряжение не поступает с блока питания. Это может быть по причине нерабочего состояния кулера или запыленности системы охлаждения. Также причина может крыться в неправильной сборке охлаждающей ноутбука системы. Из-за этого радиатор не плотно прилегает к кристаллу. Еще мгновенное выключение ноутбука является следствием короткого замыкания южного моста или поврежденной прошивки BIOS, неисправности северного моста.
В общем, список неисправностей довольно обширный. Выявить настоящую причину довольно сложно, особенно, если проводить диагностику самостоятельно. Даже если удалось определить, что причина в электронной части ноутбука, то не нужно спешить ремонтировать устройство. Иначе можно будет нанести непоправимый ущерб.
Специалисты в данной области помогут определить истинную причину того, почему ноутбук включается и сразу выключается.
Во время работы со стационарным компьютером или ноутбуком пользователь может столкнуться как с аппаратными, так и с программными проблемами. При этом в случае с ноутбуком таких проблем значительно больше, поскольку устройство гораздо сложнее системного блока с монитором. Наиболее неприятная и сложная ситуация, когда возникшая ошибка не позволяет загрузить систему. Одной из таких неисправностей, с которой можно столкнуться, является отключение компьютера до старта Windows или сразу после этого. В рамках данной статьи мы рассмотрим, почему ноутбук включается и сразу выключается, и что делать, если возникла такая проблема.
Способы для уменьшения перегрева ноутбука
- Регулярно проводить чистку и менять термопасту; Плановую чистку в целях профилактики последующих перегревов техники нужно делать как минимум раз в полгода. Почему? Обычно ноутбук забивается пылью спустя годы эксплуатации, из-за чего он сильно греется и выключается. Если у вас не было опыта по замене термопасты, чистке от пыли, разборке цифровой техники, рекомендуется обратиться к специалисту. На практике достаточно много случаев, когда чистка компьютерной техники своими силами заканчивается боле тяжелыми последствиями, чем банальный перегрев.
- Изменить дополнительные параметры питания. Вы можете легко справиться самостоятельно, без посторонней помощи.
Порядок изменения параметров питания
- Заходим в пуск.
- Нам нужна панель управления.
- Во вкладке «Электропитание» выбираем режим настроек электропитания, который у вас был выбран изначально.
- Далее ищем запрос «Изменить дополнительные параметры питания».
- Выбираем «Управление питанием процессора», так как именно процессор в ноутбуке сильнее всего нагревается.
- Выбираем параметры «Максимальное состояние процессора» и изменяем его буквально на 5 % от батареи и от сети. Ставим 95% и там, и там. Применяем и перезагружаем машину.
STOP-ошибка при установке компонента ОС или драйвера
Синий экран ноутбука может вызвать установка нового драйвера или обновление компонентов Виндовс. Этому чаще всего подвержены видеокарты nVidia. В данной ситуации придется откатывать операционную систему к состоянию до этой процедуры. Хорошо, если гаджет после нескольких попыток сможет включиться и появится возможность для удаления обновлений и отката драйверов.
Для просмотра установленных обновлений с возможностью их удаления в поисковой строке следует ввести «Просмотр установленных» и запустить программу «Просмотр установленных&hellip,». Апдейты можно удалять последовательно, перезагружая ноут после каждого удаления, чтобы определить тот, который стал причиной неполадки.
Если после нескольких перезагрузок проблема не исчезнет, Виндовс 10 вызывает восстановление системы с предложением остановить выбор на той контрольной точке, к которой осуществится откат. При успешном восстановлении отобразится окно с соответствующей информацией, а гаджет перезагрузится.
Откат Виндовс 10 затронет не только проблемный компонент, но и все аспекты операционной системы. Если после запуска лэптопа синий экран больше вас не тревожит, то обновления ОС можно временно деактивировать до выяснения причин неполадки в системе или исправления ошибок разработчиками.
Другие причины и их решения
Конечно же всех интересует вопрос, а что же делать? Что делать, если ничего не помогает? И скоро мы на него ответим.
Решить эту проблему можно путём восстановления работы системы охлаждения, а что именно в ней придётся восстанавливать зависит конечно же от одной из причин, приведённых выше, либо чистка ноутбука с заменой термопасты, либо же исключение высокой нагрузки, либо полноценный ремонт пришедших в негодность деталей.
Второе почему выключается ноутбук сам по себе – неполадки в системе.
- Неисправен может оказаться блок питания, шнур, штекер.
- Материнская плата (мультиконтроллер, различные отдельно взятые микросхемы).
- Процессор, видеокарта, оперативная память, и.т.д.
Определить, что проблема в самой системе помогут следующие факторы.
- Отключение ноутбука происходит сразу же после включения или через короткое время.
- Запуск ноутбука осуществляется не с первой попытки, а при включении начинает быстро греться.
- После выключения ноутбук больше не запускается.
- Неполадки в самой системе windows.
Конечно же, можно провести диагностику и самому, правда, сделать получится не так много, но почему бы не попробовать.
Первое что вы можете сделать, так это сбросить настройки BIOS. Для этого необходимо зайти в сам BIOS и выбрать такую опцию, как: ”Load Default Settings” или же “BIOS Default” .
BIOS – очень важная составляющая компьютера, если быть точным, это совокупность микропрограмм, благодаря которым можно произвести настройки отдельных элементов системного блока, неисправность которого, как говорилось ранее, может привести к непроизвольному отключению ноутбука. Сброс настроек возможно решит проблему и ноутбук снова вернётся к стабильной работе без неполадок.
Кроме этого, вы можете проверить, работает ли ваш ноутбук при исправном процессоре, если это так, то, очевидно, что проблема была именно в процессоре вашего ноутбука.
В остальных случаях, вероятно, придётся относить ноутбук в сервис где им займутся профессионалы, правда, в большинстве ситуаций, проблема все же настолько несерьёзна, обычная перегрузка или же загрязнения компьютера пылью и следует его просто прочистить и осмотреть глазами, ничего не разбирая, если поломка не внутри процессора, вы сразу это обнаружите, и иногда для того, чтобы восстановить работу, достаточно просто закрутить плотнее разболтавшийся винтик или же лучше зафиксировать кулер.
Иногда проблема и вовсе не в “железе” а в программном обеспечении или же в нарушениях его работы. Речь идёт о драйверах и вирусах которые попадают или устанавливаются вами же на ваш ноутбук. Вирус или же драйвер также может действовать косвенно и напрямую, обычно он просто перегружает компьютер, и возвращаемся мы к тому, с чего начали, от перегрузки компьютер и отключается, как сходит с ума человек от переизбытка эмоций, а компьютер – тот же человек.
А также существуют и другие программы, которые способны захватывать контроль над компьютером, управлять напряжением, изменять тактовую частоту процессора – то есть количество операций процессора в секунду, все это также в итоге приводит к перегрузке или же перегреву, а чаще и к тому, и к тому, но исход, как нам известно, один.
Также отключение может быть вызвано неполадками в самой операционной системе windows: ошибки приложений, драйверов, при всех этих случаях помогает переустановка или удаление отдельных программ а в крайнем случае и всей системы, а также сканирование компьютера на вирусы.
На этом все, мы описали наиболее распространённые и серьёзные проблемы
В 99 процентах случаев проблема именно из-за подобных сбоев или причина в неполадках и обращать внимание нужно в первую очередь на них. Приятной работы и отдыха за вашим любимым ноутбуком, а главное, без сбоев, лагов и поломок, в противном случае, для вас была написана эта статья
Аппаратные неисправности
Все нужные компоненты скомпоновать в корпусе лэптопа довольно затруднительно, при этом оптимально продумав систему охлаждения. Поэтому именно на ноутбуках различные элементы чаще ломаются. Давайте рассмотрим основные из них, способные привести при загрузке системы к отключению ноутбука.
Жесткий диск
Поломка SSD или HDD может возникнуть из-за разных причин, к примеру, из-за физического повреждения после удара. Еще распространенной причиной поломки винчестера является отключение лэптопа, из-за которого накопителю потребуется совершить экстренную остановку.
Когда повреждены файлы операционной системы или сам жесткий диск, то устройство отключаться может до полной загрузки. В этой ситуации следует проверить винчестер установив его в иной компьютер, на котором операционная система загружается.
Проблемы с процессором
Перегрев центрального процессора является очень распространенной причиной, почему лэптоп включается и моментально отключается. Он происходит зачастую из-за засыхания или отсутствия термопасты. Если проблема в этом, то необходимо заменить термопасту. Данный процесс можно выполнить самостоятельно, если с разбором устройства не возникнет сложностей.
Намного хуже, когда центральный процессор перегревается из-за плохого охлаждение, которое связано с неправильной работой радиаторов и кулеров. В этой ситуации следует определить причину, почему они неисправны, затем заменить или отремонтировать. С заменой кулеров в лэптопе могут возникнуть проблемы, так как очень сложно в продаже найти комплектующие для нераспространенных моделей девайсов.
Загрязнение ноутбука
Если кулеры девайса сильно загрязнены, то почти мгновенно при включении будут перегреваться все компоненты: жесткий диск, графический процессор, центральный процессор и т.д. Из-за этого будет срабатывать защита от перегрева и отключать ноутбук. Для устранения проблемы следует разобрать лэптоп и грамотно почистить его от пыли.
Аккумуляторная батарея
Ноутбук может включаться и сразу выключаться из-за проблем с батареей. Многие пользователи ноутбуки приобретают в виде стационарных компьютеров, располагают их дома и постоянно работают с подключенным блоком питания и аккумулятором.
Подобный режим работы для аккумуляторной батареи является аварийным, срок службы АКБ существенно сокращается. Если батарея совсем перестала держать заряд, то лэптоп сразу после включения будет выключаться.
Данная проблема может возникнуть не только при сильном износе батареи. Поломка происходит, когда, к примеру, клеммы аккумулятора окислились и уже не может через них проходить напряжение и ток нужной силы.
Короткое замыкание
Если аккумулятор или электрическая сеть работает нестабильно, в системной плате лэптопа может произойти короткое замыкание. Из-за этого на системной плате могут перегореть конденсаторы, что является очень серьезной проблемой. В такой ситуации отремонтировать самостоятельно устройство не получится, поэтому следует обратиться в сервисный центр.
Неисправный блок питания
Сбои в функционировании блока питания могут привести к отключению устройства непосредственно после включения. Необходимо проверить работу индикатора на блоке питания лэптопа. В зависимости от разных версий ноутбуков, он работать может по-разному.
Индикатор чаще всего должен гореть зеленым цветом. Если он мигает, то это сигнал об ошибке, поэтому требуется заменить или сам блок, или его шнур.
Ваш ноутбук отключается сам по себе? Это тревожный звоночек, который говорит о том, что с лэптопом имеются какие-то проблемы. Ведь в большинстве случаев ноутбук самостоятельно отключается из-за срабатывания защиты от перегрева. Это предотвращает вероятность поломки устройства или его комплектующих.
Хотя существуют и другие причины, по которым ноутбук сам выключается. Поэтому ниже рассмотрены наиболее распространенные проблемы, а также способы их решения.
Рекомендации
Если Вы столкнулись с одним из перечисленных выше затруднений, не следует медлить. Пока что любая из них – это сигнал к необходимости исправить небольшие неполадки.
Первоначально рекомендуется провести следующие мероприятия:
- при самопроизвольном отключении сразу же отсоединить компьютер от сети питания;
- отвинтить болты на задней панели устройства и снять крышку;
- продуть охлаждающий механизм обычным пылесосом в режиме «на выдув»;
- аккуратно прочистить решетку кулера ватными палочками;
- прикрутить заднюю крышку обратно;
- включить переносной ПК и проверить, работает ли кулер, приложив руку к его задней панели.
Если после указанных мероприятий лэптоп все же нагревается и выключается, то вероятно потребуется замена термопасты на микропроцессоре. Эту процедуру лучше доверить специалистам.
Опытным компьютерным мастерам лучше передать и исправление таких неполадок, как:
- замена аккумулятора, который обычно полностью выходит из строя через 2-3 года деятельности лэптопа;
- диагностику и устранение поломок отдельных деталей и материнской платы, которые могут произойти вследствие попадания вирусов или механических повреждений;
- очистку системы от вредоносных программ, которые могут не только удалять системные папки и нарушать работу ОС, но и даже способствовать перегреву корпуса и комплектующих.
Для предупреждения самопроизвольного отключения переносного компьютера специалисты также рекомендуют соблюдать такие правила его эксплуатации, как:
- обзавестись специальной охлаждающей подставкой под ноутбук;
- время от времени продувать кулер и вентиляционные отверстия;
- не оставлять работающее устройство на мягких тканевых поверхностях: оно отлично втягивает пыль в процессе функционирования;
- уберегать лэптоп от резких толчков и ударов;
- установить надежную защиту от вирусов.
Если переносной компьютер прекращает свою работу сам по себе не следует активно разбирать его корпус и внутренние части, не имея для этого специальных знаний. Все комплектующие лэптопа очень хрупкие, посему решение проблем лучше предоставить профессионалам.