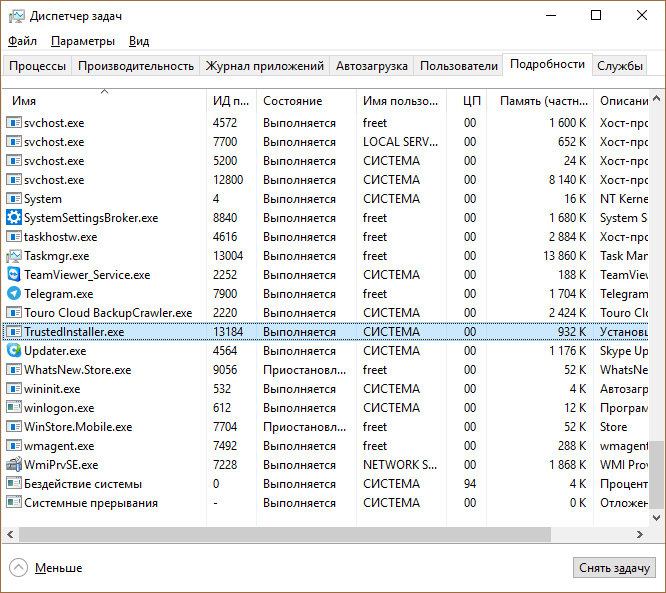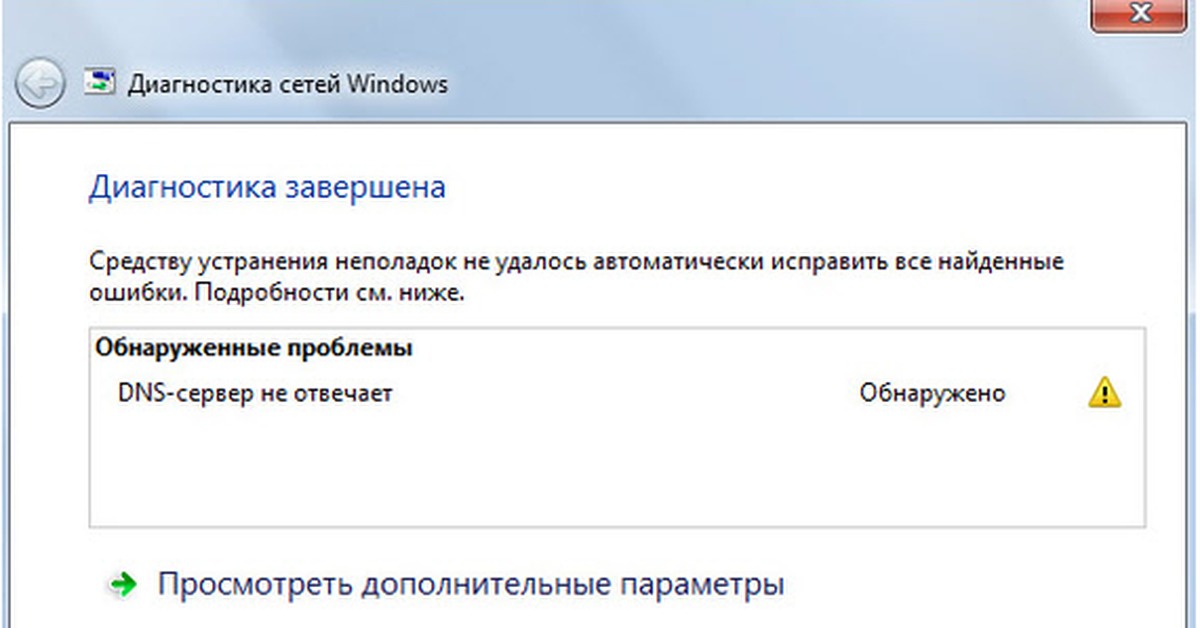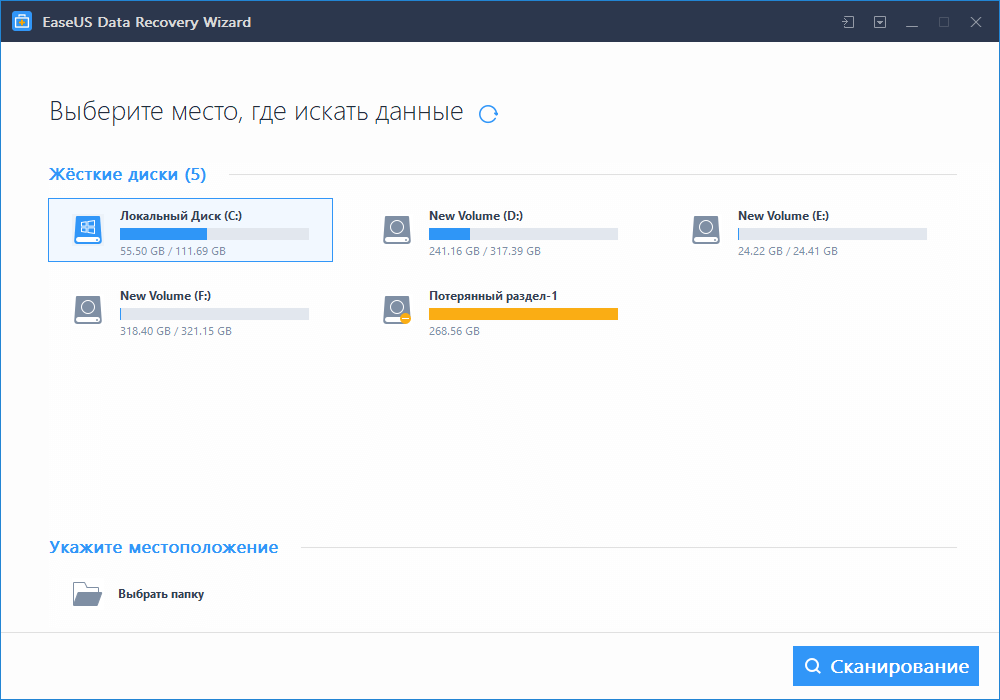Исправление ошибки 0xc0000098
Содержание:
- Варианты решения вопроса программными способами
- Исправление ошибки 0xc0000098 — безопасные и эффективные способы
- Ошибка 0xc0000428 при установке Windows 10
- Исправление ошибки 0xc0000098 при запуске Windows 7
- Исправляем ошибку 0xc0000034
- Как исправить ошибку Hal.dll быстро без скачивания Hal.dll
- Решение
- Восстановление MBR, BCD и BOOT для решения ошибки 0xc0000098 на Windows 7, 10
- Устраняем ошибку 0xc0000098 при установке Windows
- Восстановление загрузки Windows 7
- Ошибка 0xc000000f при загрузке Windows 10/7
- Аппаратное решение проблемы
Варианты решения вопроса программными способами
Рассмотрим, что делать при появлении ошибки 0xc0000185 в Windows 7, 8 или 10, если проблема не связана с аппаратными причинами. Устранить сбой можно программными способами. Первым делом нам потребуется загрузочный диск или флешка с системой подходящей версии. Выставляем приоритет загрузки со съёмного носителя и приступаем к выполнению процедуры по исправлению сбоя с кодом 0xc0000185.
Автоматическое восстановление системы
Функция Windows позволяет просканировать систему на ошибки и автоматически устранить обнаруженные в процессе проблемы. Выполняем следующие действия:
- Вставляем носитель с Windows 8 или другой версией, которая установлена у вас на компьютере.
- При запуске программы установки ОС выбираем параметры языка и жмём «Далее».
- Нажимаем «Восстановление системы» («Repair your computer») в следующем окне.
- Выбираем из списка «Устранение неполадок» – «Дополнительные параметры» – «Автоматическое восстановление».
- Ждём, пока Windows выполнит процедуру.
Если системе не удалось исправить проблемы при загрузке, переходим к следующему методу.
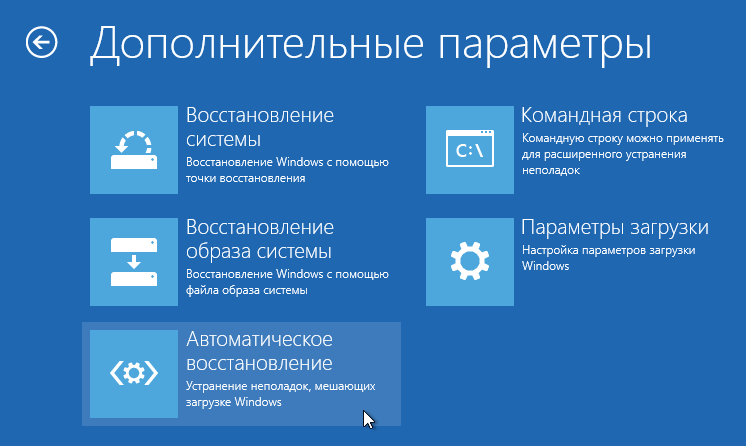
Проверка жёсткого диска системной утилитой CHKDSK
Рассмотрим, как исправить ошибку 0xc0000185 на ноутбуке или ПК путём диагностики и восстановления жёсткого диска при помощи встроенного системного инструмента Check Disk:
- Запускаем командную строку в среде восстановления (переходим по пунктам «Устранение неполадок» – «Дополнительные параметры»).
- В командной строке вводим команду chkdsk C: /f /r /x (вместо «С» необходимо указать соответствующий том, на котором стоит Windows, если система установлена на другом диске).
- Нажимаем клавишу Enter.
- Параметры имеют следующие значения: /f – сканирование на ошибки и их автоматическое исправление, /r – поиск повреждённых секторов, восстановление их содержимого, /x – отключение тома перед проверкой.
- Процесс займёт некоторое время, по его завершении служба предоставит отчёт о выполненных работах на экране.
- Перезагружаем компьютер и проверяем, исчезла ли ошибка.
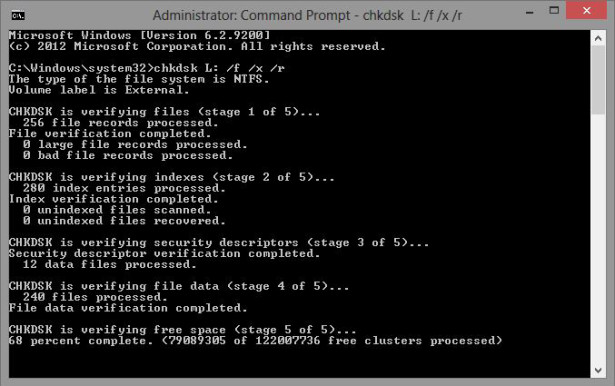
Восстановление загрузочных файлов
Ошибки при старте Windows, в том числе и сбой с кодом 0xc0000185, могут быть спровоцированы повреждением или отсутствием файлов, необходимых для загрузки системы. Так, для восстановления данных конфигурации (BCD) используются Boot-команды. Выполняем следующее:
- Открываем командную строку в среде восстановления (см. выше).
- В командной строке поочерёдно нужно задать несколько команд, после каждой из которых нажать Enter:
- bootrec.exe /scanos (выполнение сканирования дисков и софта на совместимость с текущей версией ОС).
- bootrec.exe /fixmbr (оценка совместимости системного раздела MBR).
- bootrec.exe /fixboot (запись загрузочного сектора в системный раздел взамен на повреждённый).
- bootrec.exe /rebuildbcd (полная перестройка хранилища данных конфигурации).
По окончании процедуры проверяем, появляется ли ошибка 0xc0000185.
Если вышеописанные способы не помогли решить проблему и сбой всё ещё на месте, придётся пойти на крайние меры, что предполагает полную переустановку системы. В случае, когда процесс сопровождается различными трудностями или останавливается, потребуется приобретение нового жёсткого диска.
Исправление ошибки 0xc0000098 — безопасные и эффективные способы
Виндовс всегда славился своими широкими возможностями для работы, с дружелюбным и понятным интерфейсом для пользователей. Но остаётся один важный нюанс — при появлении ошибок их коды оказываются понятными только системным администраторам или разработчикам. Таким примером становится error code 0xc0000098 windows 10, что делать в этой ситуации?
Прежде всего, следует учесть — ошибка 0xc0000098 не становится поводом для паники и огорчения. Достаточно лишь выделить немного времени и следовать нашим рекомендациям, чтобы восстановить полноценную работу операционной системы.
Что собой представляет error code 0xc0000098
Появляется ошибка 0xc0000098, если повреждены конфигурационные файлы запуска Виндовс. Приводить к этой проблеме могут различные аппаратные сбои — в частности, при сбоях в оперативной памяти либо жёстком диске.
Сталкиваются с этой проблемой многие пользователи совершенно разных платформ Виндовс. Но расстраиваться не стоит — существуют несколько довольно эффективных методов для устранения проблемы.
Воспользовавшись ими, обычно удаётся в дальнейшем запустить компьютер как положено. Но всё же обязательно позаботьтесь о наличии диска для восстановления — на оптическом диске либо флешке.
file boot bcd status 0xc0000098 —как исправить
Для этого метода придётся воспользоваться созданным нами диском восстановления. Зайдя в БИОС, следует зайти в настройки загрузки, на первое место нужно поставить устройство с восстановлением. После запуска компьютера через восстановительный диск, в появившемся после запуска окне нажимаем «Починить компьютер», затем «Диагностика проблем».
На экране «Диагностика проблем» выбираем «Расширенные опции». Нажимаем «Командная строка».
В появившейся командной строке поочерёдно вводим каждую команду, после ввода каждой из них следует нажать Enter:
- bootrec /scanos
- bootrec /fixmbr
- bootrec /fixboot
- bootrec /rebuildbcd
0xc0000098 windows 7 при запуске — другой метод восстановления загрузки
Для этого метода также необходим предварительно созданный диск восстановления, с помощью которого будем исправлять проблемы конфигурационных файлов. Для этого повторяем все действия из прошлого метода до пункта «Починить компьютер».
Выберите свою установку, из списка доступных опций выбираем «Восстановление загрузки». Если в процессе восстановления будет обнаружено наличие ошибок, автоматически предпринимаются попытки для их исправления.
https://youtube.com/watch?v=vkOOslTHxek
0xc0000098 Windows 10— как исправить с помощью утилиты CHKDSK
Если добиться результата с помощью прежнего метода не удалось, актуальным решением станет встроенная утилита CHKDSK. Программа обеспечивает проверку диска, с устранением ошибок системных файлов. Для этого добираемся к командной строке, как и в прошлых методах, и вводим chkdsk C: /f. Здесь вместо буквы C указывается название диска, на котором находится Windows. Остаётся лишь дождаться восстановления, система предпримет попытки самостоятельно устранить недочёты и сбои для нормализации работы платформы.
Если появляется 0xc0000098 при установке Windows 7 с флешки
При установке Виндовс эта проблема преимущественно появляется на старых ноутбуках Dell. Для решения проблемы следует загрузить русский DLL Suite с генератором ключа, после его запуска включаем поиск проблем. Восстанавливаем обнаруженные файлы.
Если проблему устранить не удалось, оптимальный вариант — переустановка Windows. Хотя лучше потратиться на обращение в сервисный центр для диагностики — ведь иногда появление ошибки провоцируют аппаратные сбои, из-за чего переустановка не принесёт результат.
Ошибка 0xc0000428 при установке Windows 10
Причины, почему система не устанавливается и на одном из этапов процесса появляется BSOD, могут быть разными. От провоцирующего фактора, в результате которого возникла ошибка 0xc0000428 при установке ОС Windows 10, напрямую зависит, какой из способов будет эффективен. Если сбой сопровождается сообщением с указанием сбойного элемента, который не проходит проверку цифровой подписи, инструкция по устранению проблемы та же, что и в предыдущем случае, когда система не запускается. Когда же источник неприятности неизвестен, придётся его искать.
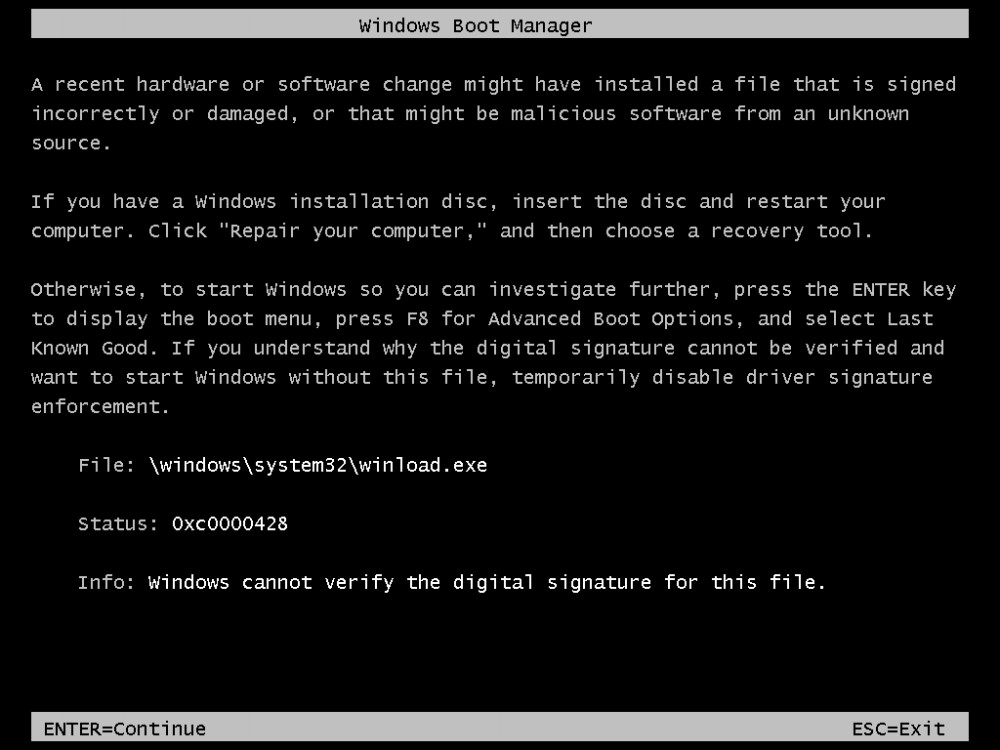
Вывод ошибки 0xc0000428 во время загрузки Виндовс
Варианты, как исправить сбой с кодом 0xc0000428 при установке Windows 10:
- Иногда мешает процессу неправильно заданный режим в BIOS, для чего необходимо поменять его на UEFI (идём в BIOS – «Boot» – «Boot Menu», здесь выставляем «UEFI»).
- Ошибка нередко бывает спровоцирована криво записанным образом на накопитель. Тогда необходимо перезаписать флешку. Например, если проблема возникла при использовании мультизагрузочного накопителя с загрузчиком Grub4DOS, стоит записать иным способом.
- Иногда также помогает отключение Secure Boot в BIOS.
- Исправление ошибки 0xc0000428, появившейся при перезагрузке системы на начальном этапе процесса установки, может заключаться в удалении раздела с загрузчиком предыдущей ОС (если стояла ранее), или, если Windows 10 устанавливается на отформатированный диск, тогда нужно использовать другой образ системы.
- В некоторых случаях исправить ошибку можно путём возврата к предыдущей версии операционной системы и повторной инсталляции.
Все вышеизложенные способы устранения сбоя с кодом 0xc0000428 при установке Windows эффективны в тех или иных ситуациях, при этом иногда, например, при невозможности установить причину явления или необходимости повторной записи образа, решение вопроса может занять немало времени. Как правило, после устранения проблема больше не возникает.
Исправление ошибки 0xc0000098 при запуске Windows 7
Во время запуска системы пользователь может столкнуться с такой неприятной ситуацией, как BSOD с ошибкой 0xc0000098. Положение усугубляется тем, что при возникновении данной проблемы нельзя запустить ОС, а значит, и произвести откат к точке восстановления стандартным способом. Попробуем разобраться, как ликвидировать данную неисправность на ПК под управлением Виндовс 7.
Как исправить ошибку 0xc00000e9 при загрузке Windows 7
Способы устранения неисправности
Практически всегда ошибка 0xc0000098 связана с файлом BCD, который содержит данные о конфигурации загрузки Виндовс. Как уже говорилось, данную проблему нельзя устранить через интерфейс операционной системы по причине того, что он просто не запустится. Поэтому все способы ликвидации данной неисправности, если исключить вариант с переустановкой ОС, осуществляются посредством среды восстановления. Для применения тех методов, которые описаны ниже, необходимо иметь загрузочный диск или флешку с Windows 7.
Урок:Как сделать загрузочный диск с Windows 7Создание загрузочной USB флешки с Windows 7
Способ 1: Восстановление BCD, BOOT и MBR
Первый метод предусматривает выполнение воссоздания элементов BCD, BOOT и MBR. Произвести данную процедуру можно при помощи «Командной строки», которая запущена из среды восстановления.
- Запуститесь с загрузочной флешки или диска. Щелкните по пункту «Восстановление системы» в стартовом окне загрузчика.
- Откроется список выбора установленных на ПК систем. Если у вас инсталлирована только одна ОС, перечень будет состоять из единственного наименования. Выделите название той системы, у которой наблюдаются проблемы с запуском, и нажмите «Далее».
- Откроется интерфейс среды восстановления. Щелкните в нем самый нижний пункт – «Командная строка».
- Запустится окно «Командной строки». Прежде всего, нужно найти операционную систему. С учетом того, что она не отображается в меню загрузки, используйте следующую команду:
bootrec /scanos
После ввода выражения жмите Enter и жесткий диск будет просканирован на наличие ОС из семейства Виндовс.
- Затем нужно восстановить загрузочную запись в системном разделе с найденной на предыдущем шаге ОС. Для этого применяется следующая команда:
bootrec /fixmbr
Как и в предыдущем случае, после ввода жмите Enter.
- Теперь следует записать новый загрузочный сектор в системный раздел. Производится это путем введения такой команды:
bootrec /fixboot
Введя её, кликните Enter.
- Наконец, пришла очередь восстановить непосредственно файл BCD. Для этого введите команду:
bootrec /rebuildbcd
Как всегда, после ввода жмите Enter.
- Теперь перезагрузите ПК и попробуйте войти в систему в стандартном режиме. Проблема с ошибкой 0xc0000098 должна быть решена.
Урок: Восстановление загрузочной записи MBR в Windows 7
Способ 2: Восстановления системных файлов
Также решить проблему с ошибкой 0xc0000098 можно путем сканирования системы на наличие поврежденных элементов с последующей их починкой. Делается это тоже при помощи ввода выражения в «Командную строку».
- Запустите «Командную строку» из среды восстановления так же, как было изложено при описании Способа 1. Введите выражение:
sfc /scannow /ofootdir=C:\ /offwindir=C:\Windows\
Если ваша операционная система расположена не на диске C, вместо соответствующих символов в данной команде вставьте букву актуального раздела. После этого жмите Enter.
- Будет активирован процесс проверки файлов системы на целостность. Дождитесь его полного завершения. За прогрессом процедуры можно наблюдать при помощи процентного показателя. При обнаружении во время сканирования поврежденных или недостающих элементов они будут автоматически восстановлены. После этого есть вероятность, что ошибка 0xc0000098 при запуске ОС больше возникать не будет.
Урок:Проверка целостности системных файлов в Windows 7Восстановление системных файлов в Windows 7
Такую неприятную проблему, как невозможность запуска системы, сопровождающуюся ошибкой 0xc0000098, с наибольшей долей вероятности можно устранить, произведя воссоздание элементов BCD, BOOT и MBR путем ввода выражения в «Командную строку», активированную из среды восстановления.
Если этот метод вдруг не помог, попробовать справиться с неполадкой можно, запустив проверку целостности файлов ОС с последующей их починкой, которая осуществляется с помощью того же инструмента, что и в первом случае. Мы рады, что смогли помочь Вам в решении проблемы. Опишите, что у вас не получилось.
Наши специалисты постараются ответить максимально быстро.
Исправляем ошибку 0xc0000034
Итак, дело конечно же в файле BCDboot, повреждение или отсутствие которого недопустимо. Также вы можете наблюдать следующую ошибку, код которой 0xc0000034:
Многие пользователи идут на крайние жертвы сразу: переустановка Windows, теряя всякие надежды. Кто пытается использовать восстановление системы тоже спешу огорчить – ничего не выйдет.
Я не хочу, чтобы после каждой подобной ошибки пользователи бежали переустанавливать Windows. Не спорю, это поможет, но с удаление всех установленных программ и файлов, которые у вас были на системном диске, а потом все это придётся восстанавливать. Проблему можно решить и другим методом, а именно – использование диска восстановления системы (или флешки).
Вы должны найти диск восстановления именно операционной системы, начиная с Windows 8, подойдёт и версия 8.1 и даже 10. Потом с этого диска (или флешки) загружаетесь, а потом идёте в восстановление системы и там в «Дополнительные параметры». Находите там пункт «Командная строка».
Если у вас каким-то образом не получилось найти командную строку, то нажмите сочетание клавиш Shift+F10.
В открывшейся командной строке вводим команду:
bcdboot c:windows
С помощью данной команды мы восстанавливаем среду загрузки в полном объеме. Файл BCDboot должен быть на месте.
Но, на практике всё равно возникает множество неудач. Одна из них заключается в том, что команда выше могла не помочь.
Как исправить ошибку Hal.dll быстро без скачивания Hal.dll
В этой статье я расскажу вам какими способами можно устранить возможно пугающую вас ошибку связанную с файлом hal.dll
Руководство по устранению неполадок в Windows XP
Синий экран Hal.dll отсутствует
Ошибка «отсутствует или поврежден hal.dll» может появляться в нескольких вариациях, вот самые распространенные из них:
- «Не удается запустить Windows, поскольку следующий файл отсутствует или поврежден:Windows root\system32\hal.dll.Установите заново копию указанного выше файла.»
- «Winnt_root»\System32\Hal.dll отсутствует или поврежден:Установите заново копию указанного выше файла.»
- «Не удается найти \Windows\System32\hal.dll»
- «Не удается найти hal.dll»
Ошибка hal.dll отображается вскоре после включения компьютера. Windows XP еще не успевает загрузиться полностью как появляется такое сообщение.
Причины Hal.dll
Причиной ошибки «windows root system32 hal dll» является — повреждение, удаление или перемещение с предполагаемого местонахождения файла hal.dll.
Дополнительные причины:
Повреждение файла boot.ini или, возможно, физическое повреждение жесткого диска.
Так же если вы видите надпись hall dll (с двумя ll), то причиной может являться вирус. В данном случае просто просканируйте систему антивирусной программой, и проблема может быть решена.
Данная проблема иногда возникает с ошибкой отсутствия Msvcr110.dll
Как самостоятельно исправить ошибку «отсутствует Hal.dll»?
Перезагрузите компьютер. Возможно, что ошибка hal.dll появилась случайно.Примечание:поскольку ошибки hal.dll появляются перед полной загрузкой Windows XP, вы не сможете правильно перезагрузить компьютер. Вместо этого, нужно будет сделать это принудительно. На системном блоке, вы увидите кнопку принудительной перезагрузки.
Проверьте правильность порядка загрузки в BIOS
Ошибка hal.dll может появляться, если нарушен порядок загрузки в BIOS: обратите внимание на то, какой жесткий диск стоит первый.
Если вы недавно изменили порядок загрузки или подключали внешние или дополнительные винчестеры, это может являться причиной вашей проблемы.
Запустите восстановления системы Windows XP из командной строки. Если это решение не помогло, и вы продолжаете видеть синий экран и hal.dll ошибку на нем, переходим к следующему шагу.
Исправить или заменить файл boot.ini. Это вам поможет, если причиной на самом деле был boot.ini-файл, а не hal.dll-файл, который чаще является виновником ошибки.Примечание:
если восстановление boot.ini не исправило ошибку hal.dll, и она появляется снова после перезагрузки, и вы недавно установили Internet Explorer 8(IE8) в Windows XP, удалите его. В этом конкретном случае, IE8 может быть первопричиной ошибки hal.dll.
Создать новый загрузочный сектор в Windows XP. Если загрузочный сектор поврежден или не правильно настроен, появляется ошибка dll.
Восстановление данных с поврежденных секторов на жестком диске. Если физическая часть вашего жесткого диска, хранящая какую-либо долю файла hal.dll была повреждена, то вы вероятнее всего увидите ошибку system32 hal.dll.
Восстановить hal.dll файл с компакт-диска Windows XP. Если hal.dll файл является причиной проблемы, его восстановление с оригинального компакт-диска Windows XP решит вопрос.
Выполните установку Windows ХР путем восстановления. Этот тип установки заменит отсутствующие или поврежденные файлы. Продолжите поиск неисправностей, если это не поможет устранить проблему.
Выполните чистую установку Windows XP. Этот тип установки полностью сотрет вашу Windows XP с компьютера и установит ее заново.Примечание:
Хотя, это почти 100% способ решить любые hal.dll ошибки, этот процесс очень трудоемкий, в связи с тем, что все ваши данные должны быть закреплены и потом восстановлены.
Важно: Если вы не можете получить доступ к вашим файлам для их резервного копирования, вы должны понимать, что потеряете их полностью, в случае установки чистой Windows XP
Проверьте жесткий диск. Если все предыдущие варианты исправления ошибки hal.dll не помогли, в том числе установка чистой Windows XP, то проблема, скорее всего, заключается в жестком диске. Протестируйте его на ошибки, что бы убедиться. Если жесткий диск не прошел не один из тестов, замените его и затем установите новую Windows XP на ваш компьютер.
Решение
Совет
Если у вас есть последнее резервное копирование VM, вы можете попытаться восстановить VM из резервного копирования, чтобы устранить проблему загрузки.
Чтобы устранить эту проблему, выполните следующие действия:
- Создание и доступ к VM для ремонта
- Ремонт или замена поврежденного файла
- Включить серийную коллекцию демпинга консоли и памяти
- Восстановление VM
Примечание
При столкновении с этой ошибкой гостевая ОС не работает. Для устранения этой проблемы в автономном режиме будут устраняться неполадки.
Шаг 1. Создание и доступ к ремонту VM
- Выполните шаги 1-3 из обзора процесса ремонта для подготовки VM-восстановления.
- Используйте подключение удаленного рабочего стола к VM Repair.
Шаг 2. Ремонт или замена поврежденного файла
Восстановление поврежденного файла
Откройте повышенный запрос CMD и запустите chkdsk на диске:
Замена поврежденного файла
Используйте диагностику загрузки, чтобы просмотреть снимок экрана VM
Обратите внимание на файл, отображаемый в ошибке.
Чтобы заменить поврежденный двоичный код, необходимо предпринять следующие действия:
Просмотрите расположение двоичного файла, отображаемого на скриншоте.
Обратите внимание на версию файла. (Щелкните правой кнопкой мыши Свойства и выберите вкладку Details.)
Переименуй файл
ExT>. СТАРЫЙ. Например, файл, показанный на изображении выше, будет переименован из \windows\system32\drivers\cng.sys _ в __ \windows\system32\drivers\cng.sys.old_**.
Восстанови этот файл из внутреннего репозитория.
Запустите сеанс CMD и найдите том с каталогом Windows.
Просмотрите \windows\winsxs и найдите двоичный файл, отображаемый на скриншоте:
г. Следующая команда перечислит все различные версии указанного файла, который содержит VM, и даст вам историю пути этого компонента. Вы должны выбрать самую недавнюю версию из списка и перейти к копированию этого файла в папку путь, описанный на скриншоте.
Шаг 3. Включить коллекцию серийной консоли и сброса памяти
Перед восстановлением VM рекомендуется включить коллекцию сброса памяти и серийную консоль. Для этого запустите следующий скрипт:
Откройте сеанс командной команды с повышенными уровнями (запустите в качестве администратора).
Список данных магазина BCD и определение идентификатора загрузочного погрузщика, который вы будете использовать на следующем шаге.
Для VM поколения 1 введите следующую команду и обратите внимание на указанный идентификатор:
В команде замените букву раздела на прикрепленном диске, содержаном папку загрузки.
Для VM поколения 2 введите следующую команду и обратите внимание на указанный идентификатор:
В команде замените букву раздела системы EFI.
Может быть полезно запустить консоль управления диском, чтобы определить соответствующий раздел системы, помеченный как раздел системы EFI.
Идентификатор может быть уникальным GUID или он может быть bootmgr по умолчанию.
Запустите следующие команды, чтобы включить серийную консоль:
В команде замените букву папки BCD.
В команде замените идентификатор, найденный на предыдущем шаге.
Убедитесь, что свободное пространство на диске ОС больше размера памяти (ram) на VM.
Если на диске ОС недостаточно места, необходимо изменить расположение, в котором будет создан файл сброса памяти. Вместо создания файла на диске ОС его можно передать на любой другой диск данных, присоединенный к VM, который имеет достаточно свободного пространства
Чтобы изменить расположение, замените %SystemRoot% на букву диска (например, F: ) диска данных в перечисленных ниже командах.
Введите команды ниже (предлагаемая конфигурация сброса):
Ульй реестра нагрузки с разбитого диска ОС:
Включить в ControlSet001:
Включить в ControlSet002:
Разгрузить диск с разбитой ОС:
Восстановление MBR, BCD и BOOT для решения ошибки 0xc0000098 на Windows 7, 10
Появление ошибки 0xc0000098 при установке Windows 7 с флешки, равно как при инсталляции десятки, можно устранить при помощи восстановления главной загрузочной записи (MBR), загрузочных секторов (BOOT) и конфигурационного файла запуска (BCD). Для этого необходимо иметь восстановочный диск или флешку.
Чтобы запустить процесс восстановления:
- Перегружают компьютер и заходят в БИОС, нажимая в момент загрузки специальную клавишу, которая будет указана на экране в строке «Press… to enter setup».
- В БИОС переходят в раздел настройки порядка загрузки и выставляют приоритет для CD-дисковода или флешки (в зависимости от того, на каком носителе записан восстановочный дистрибутив).
- Запускают восстановочный диск или флешку, выбирают необходимый язык интерфейса и настройки и нажимают на «Далее».
- Кликают по строке «Починить ваш компьютер».
- Переходят в раздел «Диагностика проблем».
- Открывают меню «Расширенные опции» или «Опции восстановления» (в зависимости от версии Виндовс).
- Кликают по командной строке.
- Когда окно консоли откроется, в него построчно вводят команды с рисунка ниже, нажимая «Энтер» после каждой строки.
Консольные команды для исправления загрузочного сбоя
После завершения ввода команд перегружают устройство и пробуют еще раз войти в систему.
Обратите внимание! Клавиши для входа в БИОС и его интерфейс отличаются в зависимости от модели и производителя материнской платы. В случае сбоя из-за повреждения системных файлов на диске необходимо выполнить полное сканирование системы и восстановление поврежденных записей
Для этого переходят в окно терминала и вводят команду «sfc /scannow /offbootdir=C:\ /offwindir=C:\Windows\», где «C» — это буква диска, на котором установлена Виндовс. Если по итогам проверки целостность файлов не нарушена, можно попробовать восстановить диск, как указано в следующем разделе
В случае сбоя из-за повреждения системных файлов на диске необходимо выполнить полное сканирование системы и восстановление поврежденных записей. Для этого переходят в окно терминала и вводят команду «sfc /scannow /offbootdir=C:\ /offwindir=C:\Windows\», где «C» — это буква диска, на котором установлена Виндовс. Если по итогам проверки целостность файлов не нарушена, можно попробовать восстановить диск, как указано в следующем разделе.
Устраняем ошибку 0xc0000098 при установке Windows
В начале мы рассмотрим вариант, когда при попытке установить или переустановить Windows, вы получаете данную проблему. Выглядит это вот так. Есть загрузочная флешка с Windows 10, попытавшись с нее загрузиться я сразу получил ошибку представленную на скриншоте:
Windows failed to start. A recent hardware or software change might be the cause. To fix the problem: Insert your Windows installation disk and restart your computer. Choose your language settings, and then click «Next.» Click «Repair your computer.» If you do not have this disc, contact your system administraor or computer manufacturer for assistance. File \Windows\systerm32\drivers\pci.sys
Status 0xc0000098
Info: Не удалось загрузить операционную систему, так как критически важный системный файл отсутствует или содержит ошибки.
Как видите мастер установки Windows ругается, что в его дистрибутиве отсутствует драйвер pci.sys и без него не получится продолжить. Вот вам пример когда отсутствовал файл winload.exe
Очень часто встречается отсутствие библиотеки hal.dll.
oduzt.sys
ntoskrnl.exe
Из всего этого вы видите, что проблема явно в установочном носители и ошибка 0xc0000098 вам об этом просто кричит.
Как же исправить 0xc0000098 при установке системы, все просто вам нужно убедиться:
Что у вас полностью корректно скачан дистрибутив операционной системы. Убедитесь, что у вас совпадают контрольные суммы у ISO образа источника и вашего. Очень часто такая проблема встречается на сборках, которые клепают все кому не лень. Старайтесь пользоваться только оригинальными дистрибутивами.
Я уже рассказывал, как можно легально скачивать оригинальную Windows 10. Так же можете скачать оригинальные образы у меня из облака, нареканий я на них не слышал
Далее когда у вас уже есть на руках рабочий и проверенный дистрибутив с Windows, то вам необходимо его записать на носитель. В 99% случаев, делается загрузочная флешка.Я вам уже описывал как минимум 8 способов по ее созданию, посмотрите и выберите себе то, что вам подходит. Самый простой, это использование утилиты usb dvd download tool или rufus
Напоминаю, что когда создадите флешку, извлекайте ее по безопасному методы из самой системы, а то видел случаи, что люди записали носитель и дергают сразу ее, в результате чего и повреждают часть файлов на ней
В 100% случаев ошибка 0xc0000098 при установке Windows 7, Windows 10 и других полностью уходит. Тут думаю у вас не должно остаться вопросов, теперь переходим к ситуации, когда у вас уже установленная система не может стартовать .показывая все тот же код сообщения.
Восстановление загрузки Windows 7
Для восстановления загрузки системы потребуется использовать инструменты восстановления Windows, находящиеся на установочном диске DVD или USB.
Выбор загрузки с внешнего носителя
Шаг 1. Вставить установочный диск в привод DVD (пример).
Вставляем установочный диск в привод DVD
Шаг 2. Нажатиями кнопок клавиатуры «Del», «F2» или «F1» (иногда вместе с «Fn») войти в BIOS ПК.
Вначале загрузки компьютера многократно нажимаем на клавиатуре «Del»
Шаг 3. Перейти в пункт меню «Boot» и выбрать строку «Boot Device Priority». Нажать «Enter».
Переходим стрелками клавиатуры в пункт меню «Boot», выбрав строку «Boot Device Priority», нажимаем «Enter»
Шаг 4. Выделить строку, содержащую название DVD-привода и переместить ее клавишами «+»/«-» вверх на строку «1st Boot Device».
Выделяем строку, с названием DVD-привода, перемещаем ее клавишами «+»-«-» на строку «1st Boot Device»
Шаг 5. Нажать «F10» и «Enter» для выхода с сохранением настроек.
Нажимаем «F10» и «Enter» для выхода с сохранением настроек
Автоматическое восстановление
Автоматическое восстановление загрузки – наиболее быстрый и удобный способ исправления ошибки 0xc000000f.
Шаг 1. После выбора внешнего носителя первым загрузочным диском и перезагрузки ПК нажать любую клавишу.
Нажимаем любую клавишу
Информация с установочного диска начнет загружаться.
Процесс загрузки информации с установочного диска
Шаг 2. В следующем окне щелкнуть «Next» («Далее»).
Кликаем «Next»
Шаг 3. Выбрать «Repair your computer» («Восстановить ПК»).
Выбираем «Repair your computer»
Подождать сбора информации системой.
Ожидаем завершения процесса сбора информации
Шаг 4. Выбрать установку Windows и нажать «Next».
Выбираем установку Windows и нажимаем «Next»
Шаг 5. Щелкнуть на строке «Startup Repair» («Восстановление запуска»).
Щелкаем на строке «Startup Repair»
Подождать, пока система найдет проблемы на ПК и устранит их, восстановив нужные файлы.
Процесс поиска проблем на ПК и устранение их
Шаг 6. Нажать «Finish» для перезагрузки ПК.
Нажимаем «Finish»
Шаг 7. При перезагрузке компьютера достать установочный диск из привода и дождаться начала загрузки Windows.
Достаем установочный диск из привода и ждем начала загрузки Windows
Ошибка 0xc000000f при загрузке Windows 10/7
При включении компьютера мы можем обнаружить код ошибки 0xc000000f. Также может быть описание к данному коду ошибки “File: bootbcd“. Эта ошибка связана с диспетчером загрузки Windows, а точнее повреждением загрузочной записи. Когда система Windows пытается прочитать данные из загрузчика, которые повреждены, то она не может прочитать данные конфигурации загрузки и выдает вам ошибку bootbcd с кодом 0xc000000f, настаивая на том, чтобы вы восстановили ПК с помощью установочного носителя Windows. Ошибка 0xc000000f с комментарием BootBCD может появится в Windows 7 и Windows 10.
Boot Configuration Data (BCD) – одна из новинок, поставляемых со времен Windows Vista. BCD заменил файл boot.ini и отвечает за сохранение всей информации о загрузке системы, а также различных операционных систем, которые мы установили на компьютере. Когда этот файл поврежден, мы сталкиваемся с ошибкой загрузки BCD. Причины по которым этот загрузочный файл может быть поврежден, очень разнообразны, но наиболее распространенными являются:
- Компьютер был выключен неправильно.
- Неожиданный Синий Экран при работе.
- Некоторая информация хранящаяся на диске повреждена.
- Плохо работает жесткий диск.
- Файл BCD поврежден.
- Вредоносное ПО (вирус, троянская программа и т. д.).

Аппаратное решение проблемы
Поскольку данный сбой возникает по причине отсутствия связи с жёстким диском, вполне возможно, что проблема аппаратная и устройство не видит установленное оборудование, так как последнее некорректно подключено. Конечно, перепутать гнёзда на материнке и невозможно, но неисправность может заключаться, например, в повреждённом шлейфе, плохом контакте с материнской платой и т.д. Таким образом, чтобы устранить ошибку 0xc0000185, необходимо осмотреть оборудование, проверить целостность элементов физического подключения жёсткого диска и качество соединения, для чего выполняем следующие действия:
- Снимаем боковую крышку с системного блока компьютера.
- Находим жёсткий диск и оцениваем качество подсоединения шлейфов, как со стороны самого устройства, так и в местах контактов с материнкой. Можно полностью отсоединить оборудование, после чего подключить его снова.
Если речь идёт о ноутбуке, процесс разборки не так прост, как в случае со стационарным ПК. Несмотря на то, что используется практически всё то же оборудование, «начинка» более плотно укомплектована в компактном корпусе устройства
При этом можно разобрать и ноутбук, но здесь следует действовать очень осторожно, чтобы не повредить элементы. Выполняем следующие действия:
- В первую очередь отключаем питание и снимаем батарею. Для извлечения аккумулятора, как правило, нужно потянуть одновременно в разные стороны его фиксаторы и вытащить батарею на себя.
- Все откручиваемые винтики с корпуса (они могут быть и под батареей) выкладываем на подготовленной поверхности, чтобы облегчить сборку и не потерять ничего в процессе. Можно сфотографировать расположение винтов.
- Когда всё отвинчено, плоской отвёрткой аккуратно, чтобы не повредить пластик и фиксаторы внутри, отсоединяем нижнюю крышку корпуса. Главное, не прилагать излишней силы при надавливании на отвёртку, фиксаторы сами освобождают крышку при правильном нажиме.
- После вскрытия нам будут доступны жёсткий диск, материнка и прочие элементы конструкции. Винчестер, как правило, крепится винтами к корпусу и плате, а также соединён с материнкой посредством шлейфа. Осматриваем качество креплений, по необходимости снимаем и заново подключаем жёсткий диск.
Заниматься разборкой в случае, когда ноутбук на гарантии не следует, а также, если вы не уверены в своих силах, лучше доверить диагностику специалисту. При повреждениях шлейфа потребуется замена элемента.