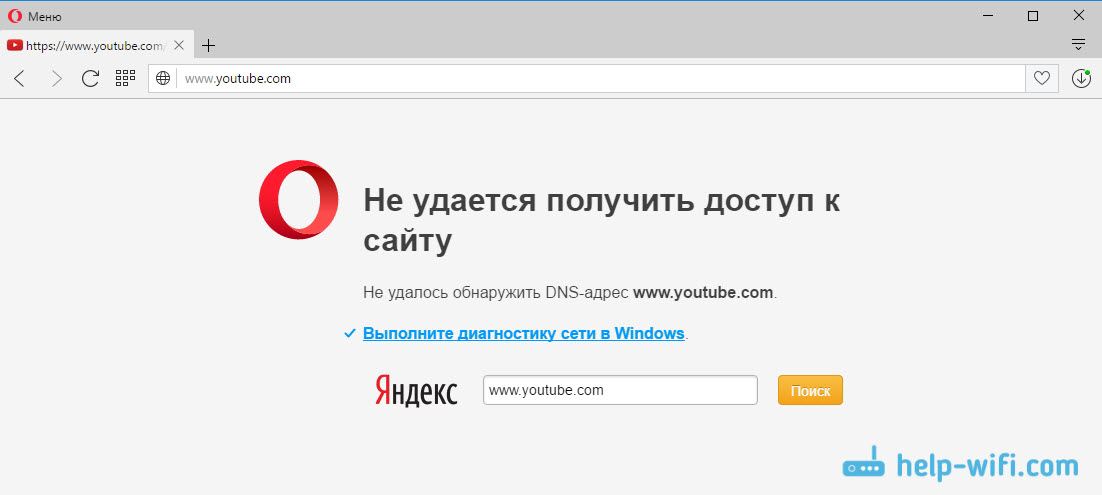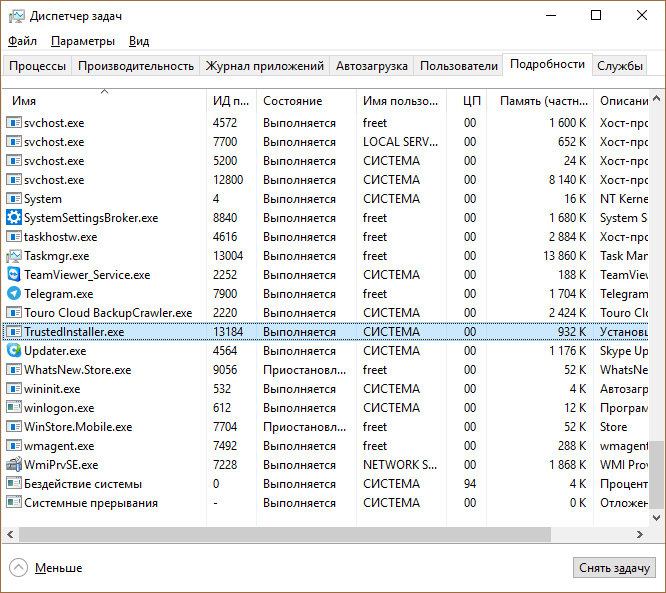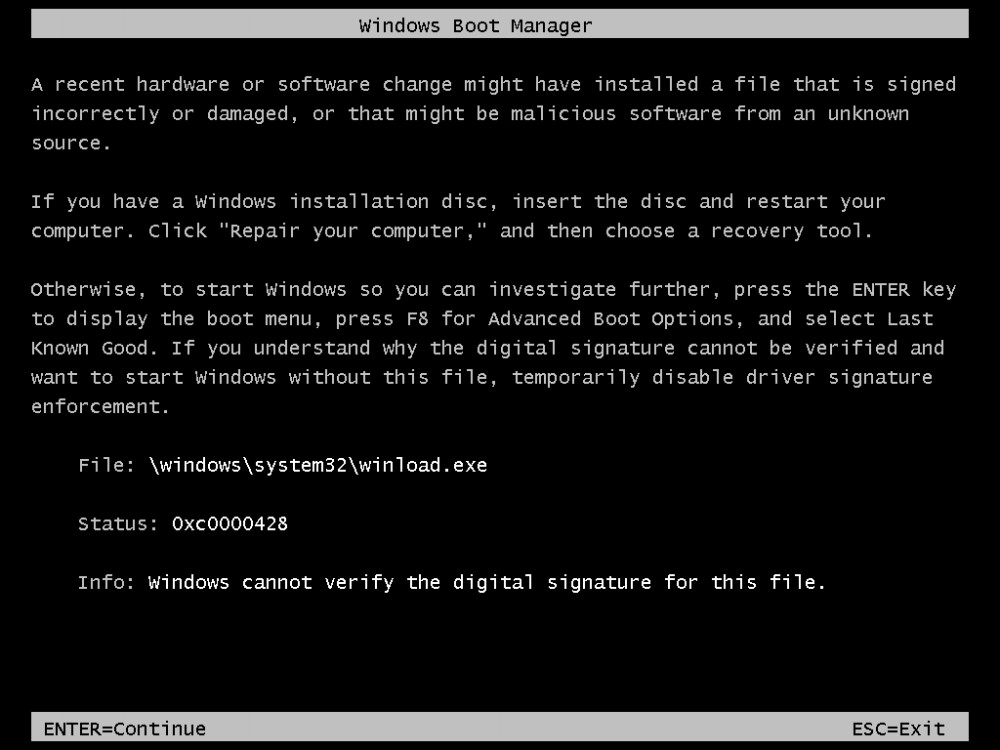Исправление ошибки «dns-сервер не отвечает» в windows 10
Содержание:
- Сбой работы DNS на компьютере
- DNS сервер не отвечает в Виндовс 7, 8 или 10 — что это за проблема
- Шаги, чтобы изменить DNS в Windows 10 и настройте их правильно
- Что такое DNS
- Настройка мобильного интернета
- Как узнать прописанный адрес DNS-сервера и как его изменить
- Новое в Windows 10 build 20185
- Что такое делегирование?
- Действия для устранения неисправности
- Шаги, чтобы изменить DNS в Windows 10 и настройте их правильно
- Чистая загрузка
- В каких случаях DNS может не отвечать и что надо делать
- DNSChanger
Сбой работы DNS на компьютере
Если причина появления ошибки «DNS-сервер не отвечает» не на стороне провайдера, тогда её стоит искать на стороне своего оборудования.
Для начала надо просто перезагрузить роутер, а затем — компьютер, чтобы исключить простейший глюк в работе сети.
Затем, обязательно проверьте системный диск антивирусом, а затем — программой ADWCleaner на наличие шпионских и рекламных модулей. Очень часто проблемы с доступом в Интернет связаны с деятельностью именно вредоносных программ.
Если Вы пользуетесь только одним веб-браузером — обязательно проверьте доступность сайтов через другой браузер, так как проблема может появится после неудачного обновления приложения или установки какого-либо расширения для него.
Заблокировано антивирусом
Если ничего из предложенного выше не помогло, пробуем отключить систему безопасности. Дело в том, что установленный пакетный фильтр (он же фаервол или брандмауэр) может заблокировать работу DNS-клиента Windows случайно, перепутав с каким-нибудь вредоносом, либо из-за неправильно созданного правила фильтрации. Чтобы это исключить надо временно отключить систему безопасности для проверки доступа к сайту без её участия:
Для большинства антивирусных программ и фаерволов достаточно просто кликнуть правой кнопкой по его значку в области уведомлений и в появившемся меню выбрать пункт, отвечающий за остановку работы приложения.
Внимание: проверку доступа в Интернет необходимо выполнять только на проверенных сайтах типа Яндекса, mail.ru, Вконтакте и т.п., так как в это время Ваш ПК никак не защищён от виртуальной заразы. После проверки обязательно включите антивирус снова. Если он оказался виновником проблем с ДНС, тогда необходимо в настройках искать правило, блокирующее работу клиента, либо закрывающее порты TCP 53 или UDP 53
Если он оказался виновником проблем с ДНС, тогда необходимо в настройках искать правило, блокирующее работу клиента, либо закрывающее порты TCP 53 или UDP 53
После проверки обязательно включите антивирус снова. Если он оказался виновником проблем с ДНС, тогда необходимо в настройках искать правило, блокирующее работу клиента, либо закрывающее порты TCP 53 или UDP 53.
Очиска кеша DNS
Не стоит забывать, что DNS-запросы и ответы на них кешируются операционной системой для ускорения работы. В некоторых случаях (например, кеш может переполнятся или в момент записи случился сбой) возникают различные накладки, результатом чего будет некорректная работы службы DNS-клиент. В этом случае стоит выполнить очистку кеша вручную, не дожидаясь автоматического обновления.
Для этого запустите командную строку с правами Администратора и последовательно введите следующие команды:
ipconfig/flushdns ipconfig /registerdns ipconfig /release ipconfig /renew netsh winsock reset
После каждой команды нажимайте клавишу Enter. После того, как последняя будет выполнена — перезагрузите компьютер и проверьте доступ в Интернет. Ошибка сервера DNS больше появляться не должна и сайты будут открываться без проблем.
Как сбросить кеш DNS 2 способа
P.S.: В заключение хочу обратить внимание что ошибка «ДНС-сервер не отвечает» может появится из-за аппаратных проблем на старом роутере. Он то работает нормально, то его начинает штырить. Проверить это можно либо поставив новый маршрутизатор, либо подключив компьютер напрямую в сеть провайдера и понаблюдав за подключением и доступностью сайтов
Такое, к счастью, случает редко, но исключать подобный вариант развития событий тоже не стоит
Проверить это можно либо поставив новый маршрутизатор, либо подключив компьютер напрямую в сеть провайдера и понаблюдав за подключением и доступностью сайтов. Такое, к счастью, случает редко, но исключать подобный вариант развития событий тоже не стоит.
DNS сервер не отвечает в Виндовс 7, 8 или 10 — что это за проблема
Если используемому браузеру не удается установить соединение с Интернетом, встроенный в ОС инструмент исправления неисправностей периодически выдает уведомление наподобие «DNS-сервер не отвечает». Существует немало провоцирующих факторов появления такой ошибки. И, к счастью, почти всегда ее можно решить.
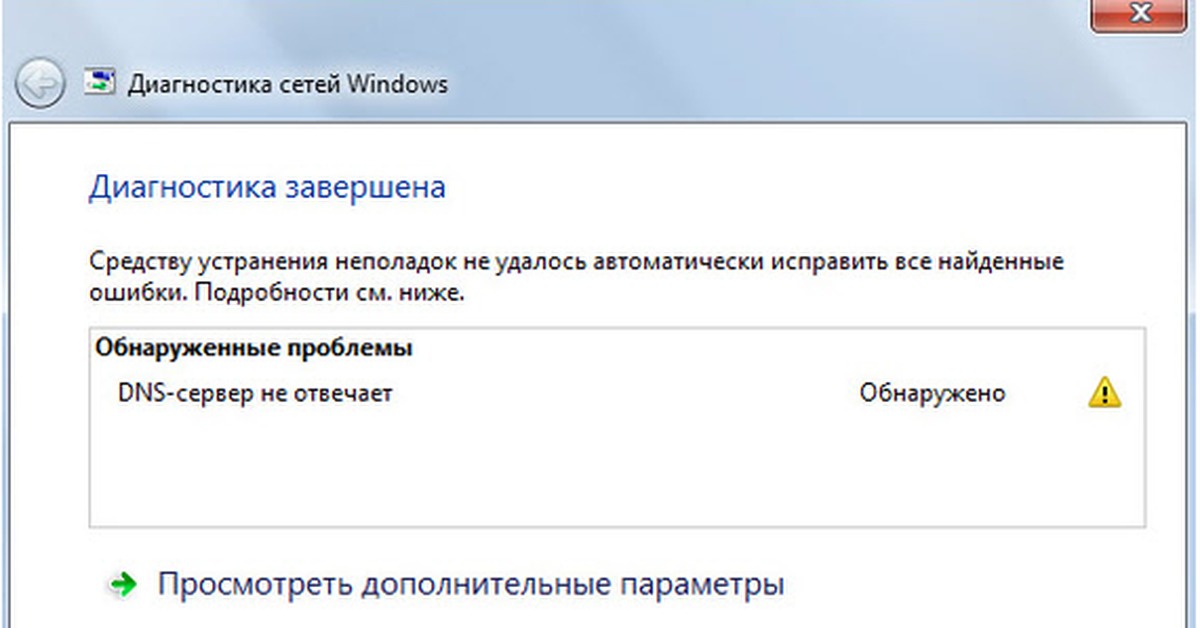
Ошибка «DNS-сервер не отвечает» в Windows 10
К сведению! ДНС-сервер представляет собой своеобразную телефонную книгу Интернета. Пользователи получают доступ к информации онлайн через доменные имена. DNS преобразует доменные имена в IP, чтобы пакеты данных могли свободно, быстро и корректно загружаться.
Основные причины, почему на ноутбуке или на стационарном компьютере System DNS-Server перестает работать:
- проблема может быть на стороне провайдера, а не непосредственно у пользователя. Например, DNS-сервер недоступен, на магистрали проводятся ремонтные работы, повреждение кабеля или банальное отключение электроэнергии;
- если же проблема на стороне пользователя, то речь может идти об отсутствии Интернета, сбросе параметров сетевого оборудования (роутер, модем), проблемах с программным обеспечением. Также возможная причина проблемы — вирусы.
Прежде чем начать устранять неполадку, пользователю необходимо выяснить, на каком этапе возникает ошибка, связанная с отсутствием доступа адресов сервера. Самый простой способ — подключить к сетевому оборудованию другие устройства.
Обратите внимание! Если ДНС недоступен только при работе за компьютером, то проблема в самом устройстве
Шаги, чтобы изменить DNS в Windows 10 и настройте их правильно
Эти шаги, которые будут указаны в следующих строках, заставят вас переключаться между некоторыми сложными понятиями, но если у вас есть Windows 10 в качестве операционной системы на вашем компьютере, и небольшое желание учиться не должно быть сложным. Любой пользователь может следовать учебнику и Измените систему доменных имен, к которой она подключается:
- С домашнего экрана; нажмите кнопку «Главная» клавиатуры или нажмите на ее значок в панели запуска.
- Затем нажмите на меню «Конфигурация»со значком в форме зубчатого колеса.
- Меню с несколькими опциями будет отображаться внизу. открывает «Сеть и Интернет»раздел, связанный с характеристиками, которые имеют ваши интернет-соединения.
- выбрать «Изменить параметры адаптера»,
- Следующий шаг будет определяться тем, как ваше устройство настроено на Интернет. В следующем окне вы найдете различные способы подключения к сети. Если вы используете соединительный кабель, вы увидите опцию под названием «Ethernet», Нажмите на это.
- В противном случае, если ваше устройство не использует кабели и вы подключаетесь к беспроводной сети, вы должны нажать опцию «Wi-Fi» с двойным кликом.
- Теперь нажмите на кнопку «Свойства»В нижней части маленького окна полно вариантов, которые открываются.
- Ищите вариант «Интернет-протокол версии 4 (TCP / IPv4)», Дважды щелкните по нему.
- Среди всех новых опций, которые у вас есть ниже, выберите «Свойства»,
- Оказавшись внутри этого меню, нам останется только выбрать опцию «Используйте следующий адрес DNS-сервера», Вполне вероятно, что ранее вы отметили опцию «Получить адрес DNS-сервера автоматически», так как она используется по умолчанию в самой системе. Но, включив указанную нами опцию, предпочтительный DNS и альтернативный DNS будут отключены.
- в настоящее время заполните поля точками с числовыми адресами интересующих вас DNS,
- Готово нажатием «OK»,
- Вам придется переподключиться к сети чтобы изменения вступили в силу.
Что такое DNS
На самом деле в Интернет существуют только IP-адреса в цифровом формате, и все привычные буквенные ссылки, такие как, например, https://wd-x.ru/ преобразовываются к стандартным адресам IP. А отвечают за эти преобразования сервера Domain Name Service (DNS), определяющие IP-адрес по имени домена.
Как узнать, включён ли DNS-сервер на компьютере
Узнать, включён ли DNS-сервер на вашем компьютере и его адрес можно через «Панель управления».
-
Откройте «Панель управления» -> «Сеть и интернет» -> «Просмотр состояния сети и задач». На странице найдите пункт «Просмотр активных сетей», там найдите название вашего подключения к сети, нажмите на него, потом на вкладку «Общее» и на кнопку «Свойства».
Откройте окно вашего подключения, затем его свойства
-
Появится окно, в нём будет список, где надо найти пункт «Протокол интернета версии 4 (TCP/IPv4)». Откройте свойства этого протокола.
Откройте свойства IPv4
-
В свойствах, во вкладке «Общие» будет отмечено «Использовать DNS сервер», если подключение через DNS-сервер включено.
В свойствах будет указан IP-адрес используемого DNS-сервера
- IP-адрес DNS-сервера будет указан ниже.
Преимущества использования публичных DNS-серверов
Вы можете спросить, есть ли у вашего интернет-провайдера DNS-серверы по умолчанию, зачем вам эти публичные DNS-серверы? Вот причины, почему вы должны использовать эти альтернативные DNS-серверы:
- Некоторые DNS-серверы по умолчанию не достаточно быстрые, а иногда их время истекло. При этом ваше интернет-соединение не стабильно. Переключение на эти самые быстрые DNS-серверы поможет повысить скорость вашего интернета.
- Использование этих общедоступных DNS-серверов поможет улучшить стабильность.
- Некоторые сторонние DNS-серверы имеют функции защиты и фильтрации. Эти функции помогут вам защитить ваш компьютер от фишинговых атак.
- Это поможет вам пройти через ограничения по содержанию географии и веб-инспекций. Например, вы можете легко смотреть видео на YouTube, когда на нем написано: «Это видео недоступно в вашей стране».
Когда и зачем возникает необходимость менять DNS-сервер
По умолчанию DNS-сервер назначается вашим провайдером, но бывают случаи перегрузки, когда конкретному сервису обращается слишком много клиентов. Из-за этого скорость загрузки и передачи пакетов данных может существенно падать. Также некоторые DNS-серверы имеют ограничения в связи с законодательством государства, в котором ведут свою деятельность. Случается, что правительства блокируют даже мировые социальные сети и мессенджеры. В отдельных случаях смена DNS может разрешить доступ к заблокированным ресурсам, а также увеличить скорость загрузки файлов и контента.
Принцип работы DNS-сервера — направить пользователя по правильному адресу интернета
Настройка мобильного интернета
Если вы владелец мобильного номера от Ростелеком и пользуетесь смартфоном, грех не выходить в интернет при помощи мобильных сетей 3Gи 4G. Большая часть тарифов идет с большим запасом Гигабайт для использования интернета, и вы все равно за них платите ежемесячно, так что можно и воспользоваться.
Трудности могут возникнуть, если ваш смартфон — старый. Для соединения ему потребуются присланные от Ростелеком настройки. К счастью, добывать их каким-то невообразимым способом не придется. Чтобы интернет заработал, вам необходимо после активации карточки принять и установить те опции, которые вам отправит Ростелеком. Все инструкции будут на экране.
Эту процедуру проделывать с более новыми смартфонами не требуется – сеть активируется автоматически при активации карточки.
Интернет развит настолько мощно, что пользователи мгновенно получают информацию на интересующие вопросы. Существуют так называемые DNS-серверы, хранящие сайты или приложения. У крупных провайдеров имеются свои DNS-серверы, как и у компании «Ростелеком».
По сути, весь контент интернета использует DNS-адреса.
Как узнать прописанный адрес DNS-сервера и как его изменить
Сейчас мировой тренд провайдеров заключается в автоматическом определении DNS-сервера, то есть, его не нужно изначально. Но все же узнать его довольно просто, всего в несколько кликов мышкой.
Windows
Узнать свой DNS-сервер и заменить его можно в соответствующей графе «Панели управления».
-
Нажимаем комбинацию клавиш Win+R, в поле «Выполнить» прописываем control и запускаем команду в действие кнопкой OK или Enter на клавиатуре.
-
Меняем вид с «Категории» на «Значки» и щёлкаем по пункту «Центр управления сетями и общим доступом».
-
Откроется окно с активными (действующими, подключёнными) сетями. Нажимаем на ссылку напротив той, которая имеет доступ к интернету.
-
Откроется окно состояния сети. Кликаем кнопку «Сведения…».
-
Появится ещё одно окно со всеми данными подключённой сети. В графе «DNS-серверы IPv4» знакомимся с действующими адресами сервисов, которые использует подключение в данный момент.
Заменить DNS-сервер также просто. Для начала возвращаемся в окно «Состояние».
-
Нажимаем кнопку «Свойства», что в графе «Активность».
-
В окне компонентов выделяем пункт «IP версии 4», после чего нажимаем кнопку «Свойства».
-
Откроется последнее окно настроек. Ставим галочку у пункта «Использовать следующие адреса DNS-серверов», прописываем IP-адреса сервисов, которые вы хотите использовать. Затем сохраняем все изменения во всех окнах кнопкой OK.
В итоге мы имеем доступ к заданному сервису преобразования доменных имён.
Ubuntuк
Чтобы изменить настройки DNS в операционных системах Ubuntu можно пользоваться разными способами. Самый простой — при помощи интерфейса.
-
В правом верхнем углу выпадающее меню сети. Нажимаем на соответствующий значок, выбираем пункт «Изменить соединение…».
-
Выбираем активное соединение с интернетом и нажимаем «Изменить».
-
Переходим во вкладку «Параметры IPv4».
-
Меняем фильтр «Способ настройки» на «Автоматически (DHCP, только адрес)».
-
В графе «Серверы DNS» прописываем нужные адреса через запятую. Затем нажимаем кнопку «Сохранить» и закрываем окно.
Чтобы узнать нынешний DNS-сервер в ОС Ubuntu, необходимо в терминале ввести команду $ cat /etc/resolv.conf. Это выдаст всю информацию по сети: графа nameserver и содержит доменный адрес.
На роутере
Сразу стоит отметить, что не все модели роутеров дают возможность изменять в своих настройках адрес DNS-серверов. Некоторые устройства позволяют заменить на известные сервисы, к примеру «Яндекс-DNS» или DNS Google.
- Для начала необходимо перейти на страницу управления роутером. Для этого в адресной строке любого браузера вводим 192.168.1.1 и нажимаем клавишу Enter.
-
В зависимости от марки роутера дальнейшие инструкции имеют варианты. В некоторых случаях дополнительные настройки и сведения могут находиться уже на основной странице. Но чаще всего необходимо нажать некую кнопку для перехода в сопутствующее меню. Кнопка может называться Advansed, Setup, «Настройки» и так далее. Нажимаем на эту кнопку, чтобы перейти в дополнительное меню.
-
Зачастую в первой графе сведений уже виден DNS-адрес.
- Для смены сервиса есть несколько вариантов:
-
среди пунктов меню может быть «Динамический DNS». Включение этой функции запустит автоматическую смену сервера, если работающий в данный момент по какой-либо причине перестанет отвечать на запросы пользователя. Переставляем галочку в активное состояние или пункт «Включить» и сохраняем изменения;
-
В некоторых роутерах уже вписан качественный DNS-сервер от корпораций гигантов, таких как Яндекс или Google. Эти сервисы работают практически без сбоев.
-
Новое в Windows 10 build 20185
Улучшена настройка DNS в приложении «Параметры»
- Настройки DNS стали более доступными: Редактирование значений DNS-сервера теперь является опцией верхнего уровня, когда вы заходите на страницу свойств сети.
-
Настройка шифрования DNS over HTTPS в приложении «Параметры»: Зашифрованный DNS (DNS поверх HTTPS или DoH) может помочь повысить конфиденциальность и безопасность во время просмотра веб-страниц. Теперь вы можете настроить DoH непосредственно в приложении «Параметры»:
- Для Ethernet-соединений: Перейдите в меню Параметры > Сеть и Интернет > Состояние. Щелкните Свойства, затем выберите Редактировать Назначение IP или Редактировать Назначение DNS-сервера. Настройки DNS будут доступны во всплывающем окне.
- Для Wi-Fi-подключений: Перейдите в Перейдите в меню Параметры > Сеть и Интернет» > Wi-Fi. Щелкните ссылку «Свойства адаптера», затем выберите выберите Редактировать Назначение IP или Редактировать Назначение DNS-сервера. Настройки DNS будут доступны во всплывающем окне. В настоящее время вы не увидите опции шифрования, если перейдете на страницу свойств отдельной сети.
Чтобы разблокировать выпадающее меню Предпочтительное шифрование DNS и выбрать использование шифрования Только зашифрованные (DNS поверх HTTPS), вы можете добавить любой IP-адрес, указанный в статье Как включить DNS over HTTPS в инсайдерских сборках Windows 10. В данный момент Microsoft поддерживает Cloudflare DNS, Google Public DNS и Quad9 DNS.
Убедитесь, что шифрование включено, посмотрев на применяемые DNS-серверы в свойствах сети – вы должны увидеть, что используемые серверы помечены как (зашифровано). Теперь, когда Windows 10 настроена на использование протокола DNS over HTTPS, вы можете проверить работу шифрования DNS-трафика с помощью анализатора сетевого трафика Packetmon, входящего в состав Windows.
Если вы хотите использовать другие DoH-серверы, которые Microsoft еще не поддерживает, вы можете настроить IP-адрес для распознавания в качестве DoH-сервера с помощью команды netsh по данной инструкции для (пример добавления Comss.one Secure DNS).
Новые политики с поддержкой ADMX для MDM
Начиная со сборки Windows 10 Insider Preview Build 20175, Microsoft включила 647 новых MDM политик в 56 ADMX файлах, чтобы позволить коммерческим клиентам настраивать политики, которые также поддерживаются с помощью групповых политик. Политики на основе ADMX включают, такие политики как App Compat, Event Forwarding, Servicing и Task Scheduler. Эти новые политики можно настраивать с помощью пользовательского профиля Intune. Планируется, что Intune UX будет доступен позже в этом году.
Имена файлов ADMX:
- AddRemovePrograms.admx
- AppCompat.admx
- AuditSettings.admx
- CipherSuiteOrder.admx
- COM.admx
- Cpls.admx
- CtrlAltDel.admx
- DigitalLocker.admx
- DnsClient.admx
- DWM.admx
- EncryptFilesonMove.admx
- EventForwarding.admx
- FileServerVSSProvider.admx
- FileSys.admx
- FolderRedirection.admx
- Help.admx
- HelpAndSupport.admx
- kdc.admx
- LanmanServer.admx
- LinkLayerTopologyDiscovery.admx
- MMC.admx
- MMCSnapins.admx
- MSAPolicy.admx
- nca.admx
- NCSI.admx
- Netlogon.admx
- OfflineFiles.admx
- PeerToPeerCaching.admx
- PerformanceDiagnostics.admx
- PreviousVersions.admx
- QOS.admx
- Reliability.admx
- Scripts.admx
- sdiageng.admx
- Securitycenter.admx
- Servicing.admx
- Setup.admx
- SharedFolders.admx
- Sharing.admx
- Shell-CommandPrompt-RegEditTools.admx
- Smartcard.admx
- Snmp.admx
- TaskScheduler.admxtcpip.admx
- Thumbnails.admx
- TPM.admx
- UserExperienceVirtualization.admx
- W32Time.admx
- WinCal.admx
- WindowsAnytimeUpgrade.admx
- WindowsConnectNow.admx
- WindowsMediaDRM.admx
- WindowsMediaPlayer.admx
- WindowsMessenger.admx
- WinInit.admx
Что такое делегирование?
Когда вы создаёте собственную локальную сеть с выходом в интернет, обязанность расшифровки доменных имён для абонентов данной сети ложится на маршрутизатор, который объединяет все функциональные узла вашей «локалки».
По умолчанию роутеры запрашивают «имя» нужного сетевого IP у DNS сервера интернет-провайдера. При этом данная операция называется делегированием и происходит автоматически без «вмешательства» администратора данной сети.
Однако у настроек «по умолчанию» есть один существенный недостаток — данный запрос может делегироваться несколько раз нескольким прокси-серверам. Таким образом, если с одним из серверов возникнут проблемы, то вместо любимого сайта в браузере высветится малоприятное сообщение dns сервер не отвечает. И пока администраторы сервера не устранят неполадку, на нужный сайт вы сможете попасть только по IP адресу — т.е. зная расшифровку его домена.
Кроме того, даже при полной функциональности каждого звена данной сети, каждая операция делегирования отнимает лишнее время на передачу запроса и ответа (от вашего компьютера к одному из основных DNS-серверов и обратно).
Соответственно, имеет смысл прописать dns на роутере вручную — т.е. настроить делегирование напрямую, минуя все сервера-посредники.
Действия для устранения неисправности
В первую очередь необходимо выяснить, на каком уровне произошел сбой.
Возможные варианты с признаками:
- неполадки на уровне сайта — ошибка выдается при загрузке только одного сайта, другие открываются;
- проблемы на уровне провайдера — ни одно устройство в данной локальной сети не загружает страницы, везде ошибка, при подключении того же устройства к другой сети соединение работает корректно;
- сбой на уровне маршрутизатора — признаки такие же, как в предыдущем случае;
- ошибка на уровне компьютера — на других устройствах, подключенных к той же сети, не обнаруживаются неполадки с интернетом.
Решение проблемы на уровне ПК
Первым делом убедитесь, что DNS служба работает и перезапустите её:
Не помогло? Следующий шаг – очистка кэша DNS.
Альтернативный DNS сервер
Если предыдущие действия не привели к нужному результату, можно подключиться к другому DNS-серверу. В этом случае DNS-запросы будут адресованы вместо сервера провайдера на тот, который вы укажете. Этот метод также можно использовать для обхода ограничений, которые провайдеры могут накладывать на сайты.
Обратите внимание на следующий момент: смена адреса DNS-сервера на один из лежащих в открытом доступе подвергает риску ваши данные. В целях безопасности пользуйтесь серверами с хорошей репутацией, например, Google Public DNS, OpenDNS, Яндекс.DNS
Установка Google DNS
Войдите в «Сетевые подключения», выберете подключение к вашей сети, TCP/IPv4. Отметьте «Использовать следующие адреса DNS-серверов» и пропишите IP-адреса Google: 8.8.8.8 и 8.8.4.4.
Адреса других серверов прописываются аналогичным образом.
Особенности Google Public DNS
При использовании серверов от Google обработка запроса может происходить медленнее, чем при работе с локальными серверами провайдеров. Причина этого явления — удаленная географическая расположенность, вследствие которой запросу необходимо преодолеть большее расстояние.
В противовес возможной задержке Google использует собственные технологии сканирования интернета и кеширования информации, что идет на пользу производительности.
Возможной причиной ошибки при загрузке конкретного сайта является его переезд на другой IP-адрес в то время, как обновление информации на локальном DNS-сервере еще не произошло. Поскольку Google сканирует сеть постоянно, информация на его серверах более актуальна, и подключение к ним может решить проблему.
Неисправность антивируса
Неполадки с интернет-соединением может вызывать неисправный антивирус. Чтобы узнать, ваш ли это случай, переведите компьютер в безопасный режим.
Для Windows 10 переключение осуществляется следующим способом:
В безопасном режиме антивирусное ПО не включается, если сайты загружаются нормально, антивирус — источник проблемы, нужно его переустановить.
Проверка маршрутизатора
Неполадки на уровне Wi-Fi роутера по «симптомам» не отличаются от сбоя на уровне провайдера, но есть способ их отличить.
Отсоедините от роутера Ethernet-кабель и вставьте его в разъем компьютера.
Таким образом установится Ethernet-соединение. Если при подключении напрямую проблемы с интернетом устранились, дело в роутере, и его нужно перезагрузить.
Для перезагрузки выключите маршрутизатор, подождите 10-30 секунд и включите снова.
В остальных случаях
Если вы попробовали все вышеописанные методы, но устранить проблему не удалось (ни одна страница не загружается), обратитесь к своему провайдеру.
Если ошибку выдает один определенный сайт, причина сбоя на стороне его владельцев или хостинга. В таком случае придется ждать. Иногда информативным может быть поисковый запрос вида «почему сайт xxx.yyy.com не работает», который может пролить свет на источник проблем.
Иногда после перезагрузки компьютера, а то и вовсе без очевидных причин вместо главной страницы любимого сайта высвечивается пугающее сообщение «Не найден dns address сервера» (иногда надпись еще лаконичнее «Ошибка dns сервера»).
И в данной статье мы разберем, почему dns сервер не отвечает, и что делать, когда ОС Windows не удается найти dns address сервера.
Шаги, чтобы изменить DNS в Windows 10 и настройте их правильно
Эти шаги, которые будут указаны в следующих строках, заставят вас переключаться между некоторыми сложными понятиями, но если у вас есть Windows 10 в качестве операционной системы на вашем компьютере, и небольшое желание учиться не должно быть сложным. Любой пользователь может следовать учебнику и Измените систему доменных имен, к которой она подключается:
- С домашнего экрана; нажмите кнопку «Главная» клавиатуры или нажмите на ее значок в панели запуска.
- Затем нажмите на меню «Конфигурация»со значком в форме зубчатого колеса.
- Меню с несколькими опциями будет отображаться внизу. открывает «Сеть и Интернет»раздел, связанный с характеристиками, которые имеют ваши интернет-соединения.
- выбрать «Изменить параметры адаптера»,
- Следующий шаг будет определяться тем, как ваше устройство настроено на Интернет. В следующем окне вы найдете различные способы подключения к сети. Если вы используете соединительный кабель, вы увидите опцию под названием «Ethernet», Нажмите на это.
- В противном случае, если ваше устройство не использует кабели и вы подключаетесь к беспроводной сети, вы должны нажать опцию «Wi-Fi» с двойным кликом.
- Теперь нажмите на кнопку «Свойства»В нижней части маленького окна полно вариантов, которые открываются.
- Ищите вариант «Интернет-протокол версии 4 (TCP / IPv4)», Дважды щелкните по нему.
- Среди всех новых опций, которые у вас есть ниже, выберите «Свойства»,
- Оказавшись внутри этого меню, нам останется только выбрать опцию «Используйте следующий адрес DNS-сервера», Вполне вероятно, что ранее вы отметили опцию «Получить адрес DNS-сервера автоматически», так как она используется по умолчанию в самой системе. Но, включив указанную нами опцию, предпочтительный DNS и альтернативный DNS будут отключены.
- в настоящее время заполните поля точками с числовыми адресами интересующих вас DNS,
- Готово нажатием «OK»,
- Вам придется переподключиться к сети чтобы изменения вступили в силу.
Чистая загрузка
Некоторые пользователи утверждают, что они исправили проблемы с DNS, выполнив чистую загрузку. По их мнению, определенные сторонние службы мешали DNS, и после их обнаружения и отключения ошибка была устранена. Для выполнения чистой загрузки сделайте следующее:
- Нажмите «Windows + R» и введите «msconfig».
- Когда откроется окно «Настройки системы», зайдите в закладку «Services».
- Выберите «Скрыть все службы Майкрософт» и кликните на «Отключить все».
- Нажмите «Применить» и «ОК».
После перезагрузки компьютера работать будут исключительно службы Microsoft. Если ошибка не повторяется, значит ее причина – в одной из тех служб, которые вы прежде отключили.
В каких случаях DNS может не отвечать и что надо делать
Служба DNS отключена
Возможно, DNS на вашем устройстве просто не работает. Нужно проверить настройки системных служб, для этого:
В меню «Пуск» найдите «Панель управления».
Выберите «Система и безопасность».
В следующем окне нажмите на «Администрирование».
Перед вами откроется список всех доступных программ, выберите «Службы».
Найдите «DNS-клиент» и дважды щёлкните по нему мышкой.
Обратите внимание на «Тип запуска» — этот пункт должен иметь настройку «Автоматически».
После изменения не забудьте сохранить, нажав «Ок».
Неисправность DNS-сервера
Если все необходимые службы включены, а DNS-сервер всё равно не отвечает, значит, он неисправен. В таком случае рекомендуется поменять его. Для этого нужно выполнить те же самые действия, что и при подключении сервера, но вместо старого адреса ввести новый.
DNSChanger
Федеральное управление информационной безопасности Германии недавно посоветовало пользователям компьютеров проверить настройки DNS-сервера на своих компьютерах, или домашние сети были похищены. Это стало продолжением успешного уничтожения ботнета во главе с ФБР. Ботнет Ghost-Klick DNSChanger заразил около 4 миллионов компьютеров в более чем 100 странах. Этот троянец перенаправляет запросы зараженных компьютеров на вредоносные сайты, изменяя адрес DNS-сервера, сообщает blog.eset.com.
Например, в таком случае вы можете ввести www.thewindowsclub.com и захотеть посетить этот сайт, но вместо этого вы можете внезапно оказаться на каком-то другом сайте! Это из-за отравления DNS-кеша и спуфинга.
Несмотря на то, что все вредоносные DNS-серверы были заменены на правильные операционные системы во время удаления, это может быть хорошее время, как и любой другой, посмотреть, действительно ли ваш компьютер был скомпрометирован.
Для этого вы можете посетить grc.com. На этом веб-сайте вы можете проверить, были ли изменены или изменены настройки DNS вашей домашней сети или компьютера. Вы можете проверить здесь, если ваш компьютер скомпрометирован этой вредоносной программой, которая изменяет настройки DNS на вашем компьютере или в вашей домашней сети. Если вы считаете, что стали жертвой, вы также можете проверить и сообщить свой IP-адрес здесь в ФБР.
Ботнет изменил настройки DNS пользователей компьютеров и указал на вредоносные сайты. Вредоносные DNS-серверы будут выдавать ложные, злонамеренные ответы, изменяя пользовательский поиск и продвигая поддельные и опасные продукты. Поскольку каждый веб-поиск начинается с DNS, вредоносная программа показала пользователям измененную версию Интернета. По данным ФБР, эта афера принесла хакерам более 14 миллионов долларов.
Интернет-пользователи были предупреждены о полном отключении электроэнергии в июле 2012 года. Более подробную информацию можно получить на DCWG.org.
Как узнать, заражен ли ваш компьютер DNSChanger?
Если вы хотите узнать, не были ли нарушены ваши настройки DNS, вы можете сделать это следующим образом:
Откройте CMD, в окне приглашения введите ipconfig/all и нажмите Enter.
Теперь найдите записи, начинающиеся с «DNS-серверы…». Здесь отображаются IP-адреса ваших DNS-серверов в формате ddd.ddd.ddd.ddd, где ddd – это цифра от 0 до 225. Запишите IP-адреса для DNS. сервера. Сравните их с числами, указанными в следующей таблице, содержащей известные мошеннические IP-адреса. Если он присутствует, то ваш компьютер использует мошеннический DNS.
Если ваш компьютер настроен на использование одного или нескольких мошеннических DNS-серверов, он может быть заражен вредоносным ПО DNSChanger. Тогда может быть хорошей идеей сделать резервную копию ваших файлов и запустить полную проверку на компьютере Windows с антивирусным программным обеспечением.
Утилита для удаления DNSChanger
Вы можете использовать утилиту для удаления DNSChanger, чтобы решить эту проблему. Если вам нужна дополнительная помощь, вы всегда можете посетить наши форумы по безопасности Windows.
Кстати, если ваш компьютер все еще заражен мошенническим DNS, вы не сможете выходить в Интернет после 9 июля 2012 года. Это связано с тем, что эти заменяющие DNS-серверы будут закрыты в этот день.
Посмотрите на F-Secure Router Checker. Он проверяет на перехват DNS.
Эти ссылки также могут вас заинтересовать.
- Как очистить или сбросить кэш Windows DNS
- Как изменить настройки DNS в Windows.