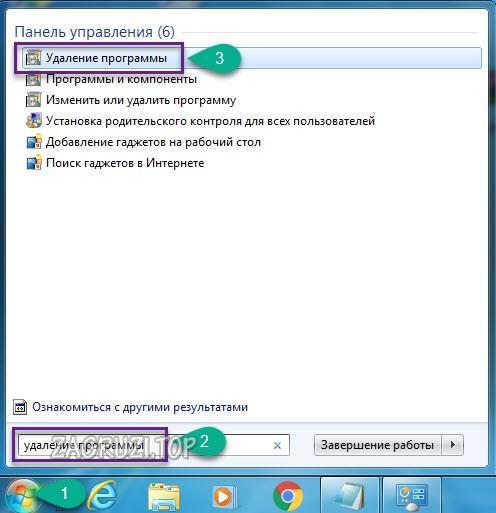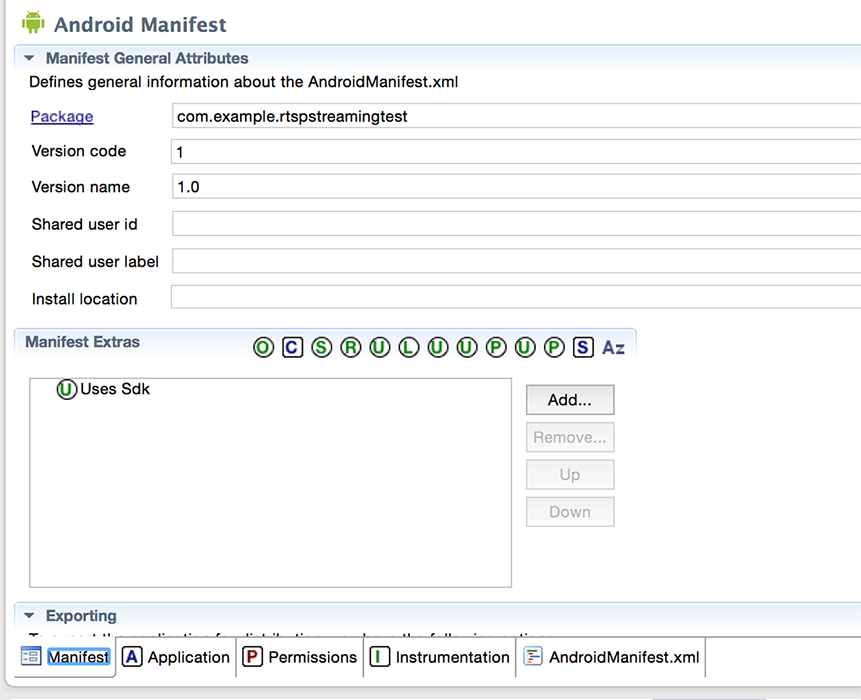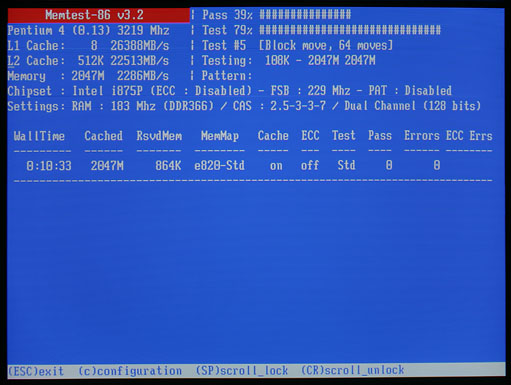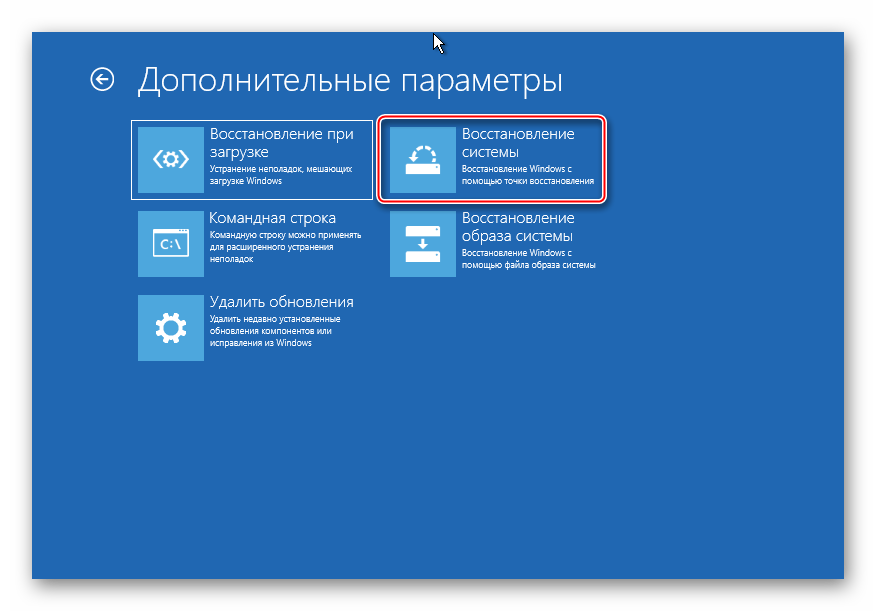0x80300002 ошибка при установке windows 10
Содержание:
- Исправляем ошибку 0x8030002f в Windows 7
- Суть ошибок и причина возникновения
- Сообщений с 1 по 15 из 38
- Как исправить ошибку 0x80070003 на Windows 10
- Установка Windows на данный диск невозможна (решение)
- Другие причины возникновения ошибки 0x80070017
- Способ 1: Отключение жесткого диска
- Как исправить 0x80300024
- Как исправить 0x80300024
- Как исправить ошибку 0x80300024 при установке Windows 10
Исправляем ошибку 0x8030002f в Windows 7
Дальше мы расскажем про несколько действенных способов, которые помогут вам решить проблему с данным сбоем. Начинать нужно с самого простого.
Диски и другие носители ОС
Очень часто сообщение о сбое выводится по причине поврежденных файлов на диске (флешке) с Windows:
- Нужно попробовать проверку запуском на нескольких ПК. Если во всех случаях ошибка повторяется, значит, проблема именно в самом образе операционной системы.
- Замените ее другой рабочей ОС. Желательно использовать чистый образ, без стороннего софта и любительских сборок. Из личного опыта скажу про сайт all-best.pro, где доступны именно чистые сборки.
Если на других ПК все инсталлируется совершенно нормально, то причиной проблемы является непосредственно данный компьютер. Следует попробовать несколько следующих вариантов.
USB-порт или дисковод
Диск непосредственно помещается в дисковод, где его пытается сканировать луч лазера. Это довольно трудоемкий процесс, учитывая постоянное вращения носителя. Со временем возникают разные механические поломки: перестает вращаться двигатель, луч лазера ослабевает и т. д. Помочь тут сможет только специалист сервисного центра, который квалифицирован для таких работ. Простой пользователь может проверить контакты питания и шлейфа, применить чистящий диск, продуть пыль и т.д.
Запасным вариантом становится инсталляция Windows 7 с флешки. В случае если сначала пытались устанавливать этим способом, но получали сбой, тогда прибегните к дисковой загрузке. Но и тут USB-порт может подводить. Рекомендуется опробовать оба способа для переустановки системы.
https://youtube.com/watch?v=50Ri8M3Xszw
Настройки BIOS и форматирование
Испробовав все варианты технического характера, пора перейти к способам виртуальной настройки. Первоначально попробуйте отформатировать диск на компьютере, куда собираетесь ставить ОС (по умолчанию диск С). Такой шаг желательно делать всегда – это увеличивает вероятность на удачную переустановку Windows в несколько раз.
Еще можно попробовать войти в настройки BIOS. Он у всех разный, что делает невозможным указать точный путь. Придется немного покопаться в поиске SATA Mode или как его еще называют контроллера. Следует переместить с пункта AHCI на строчку IDE. Обязательно сохраните данное действие. Теперь в обычном режиме переустановите операционную систему.
Меняем параметры режима загрузки BIOS
Эти способы на сегодняшний момент самые действенные в борьбе со сбоем 0x8030002f при инсталляции Windows 7. Всегда для начала убедитесь в рабочем установочном диске и лишь потом, переходите на ремонт компьютера.
Ошибки при установке Windows – часто наблюдающееся явление. В дископриемник помещается установочная болванка (как вариант, установочная флешка в USB-порте). До какого-то момента процесс установки протекает нормально и, внезапно, все оборачивается появлением синего или черного экрана смерти (так называемый BSOD). Знакомая ситуация, не правда ли? Если экран не пуст, то на нем можно прочесть номер, а, гораздо реже, — описание ошибки.
Увидев на дисплее шестнадцатеричное число, вроде 0x8030002f, мы немедленно впадаем в ступор: что делать с этими цифрами и буквами? – совершенно непонятно. Как бороться с ошибкой под номером 0x8030002f при установке Windows 7? Можно ли вообще это сделать и в чем кроется проблема: в качестве дистрибутива или в неполадках самого компьютера?
На заре развития информационных технологий под рукою программиста имелся толстенный талмуд с описанием каждой подобной ошибки. Малоосмысленная нумерация сбоев – наследие времен БЭСМ и IBM-овских мэйнфреймов. Более удобная описательная форма тогда считалась слишком расточительной.
Оператор получал сообщение о сбое, открывал справочник и рылся в нем, словно в телефонной книге, пока не находил решение проблемы. У нас под рукой каталога ошибок нет, а, значит, описание проблемы и способы ее устранения нужно искать в интернете. Чем мы и займемся.
Суть ошибок и причина возникновения
Если во время работы с ОС Windows отображается ошибка 0x8007045d, это указывает на неисправность одного из устройств – на которое осуществляется запись или с которого выполняется считывание данных. Она возникает чаще всего в таких случаях:
- во время установки операционной системы;
- при копировании или перемещении файлов;
- при использовании системного архиватора;
- во время копирования информации на объемные flash карты через устаревший кардридер.
Чаще всего проблема возникает именно в момент установки Windows. Это указывает на неполадки в работе с жестким диском или накопителем, с которого осуществляется инсталляция. Реже возникают проблемы с обновлением.
В случае с 0x8007025d ситуация похожая. Диалоговое окно с ошибкой 0x8007025d и предупреждением появляется во время установки Windows 7, 8, 10 и указывает, что скопировать файлы на винчестер не удалось.
Сообщений с 1 по 15 из 38
#1 Тема от Renikz 27-03-2016 13:12:13 (27-03-2016 13:12:47 отредактировано Renikz)
- Renikz
- Рыцарь-Джедай
- Регистрация: 01-05-2006
- Сообщений: 1,276
Тема: Ошибка при установке Windows 10 0x8007025D
Ошибка при установке Windows 10 0x8007025D Решил поставить с нуля вин 10.Установка с флешки.Комп брендовый Acer.Допол. планки памяти убирал, оставлял заводские. На машине установлена Вин7 , тоже выёживается если память не уменьшить с 8 до 6 гб ( макс 8гб) .Вин 10 такой способ непрокатил. Вин 7 работает без нареканий.10 ставится на другой винт Кто чем копал? Память тестил еще при установке Вин7, ошибок нет. Спасиб за ответы .
- Регистрация: 12-08-2012
- Сообщений: 33
Как исправить ошибку 0x80070003 на Windows 10
Поскольку ошибка может быть вызвана установкой обновлений на ОС, то в первую очередь нужно попробовать выключить соответствующую службу, есть и другие способы.
Отключаем службу обновления
Делается это очень просто:
- Требуется открыть меню служб. Это можно сделать через поиск, набрав в нем «Службы».
- В окне нужно найти «Центр обновлений Windows» и остановить службу.
Редактор реестра
В случае если ошибка обновления Windows 10 с кодом “0x80070003” не устранилась, то можно внести правки в реестр, поскольку в нем содержатся все настройки системы.
- Воспользуйтесь поиском, набрав в нем «Regedit».
- Найдите раздел .
- В конечном разделе создайте «Параметр DWORD 32 бита», для этого в правой области кликните правой кнопкой мыши.
- Имя параметра — «AllowOSUpgrade», значения — цифру «1», систему счисления — шестнадцатеричная.
- Перезапустите компьютер.
Образ восстановления системы
Если полученные изменения не дали результатов, и ваша Windows 10 выдает ошибку с кодом 0x80070003, то систему можно восстановить из образа.
-
Откройте «Параметры» — «Обновление и безопасность» — «Восстановление».
- Найдите пункт «Особые варианты загрузки» и нажмите кнопку «Перезагрузить сейчас».
- После запуска откроется окно установки. Нажмите «Далее» — «Восстановление системы».
- Выберите язык системы и нажимайте «Выбор действия» — «Поиск и устранение неисправностей» — «Дополнительные параметры» — «Восстановление образа системы».
- В новом окне отобразятся все доступные для восстановления ОС. Выберете нужную вам.
- Далее вам предложат последний образ систем. Переходите дальше.
- Если вам требуется установка дополнительных драйверов с диска, например, microsoft visual c или директ икс, то в следующем окне нажмите «Дополнительно…». Если же нет, то «Далее».
- На новом экране нажмите «Готово».
- В окне с предупреждением, в котором говориться о том, что данные на жестком диске будут заменены данными из образа, выбирайте «Да».
- Теперь запустится восстановление, после которого компьютер перезагрузится, и система запустится.
Отключаем сторонний брандмауэр
Обычно такой радикальный шаг, как восстановление операционной системы решаем большинство проблем. Однако если у вас нет образа или после проделанных операций появилась ошибка при восстановлении системы windows 10 0x80070003, то проблема может крыться в брандмауэре.
Если у вас на компьютере установлен сторонний антивирус, то он берет управление на себя встроенным в Виндовс брандмауэром. Поэтому попробуйте добавить системные процессы Windows Update в исключения антивируса, отключите или удалить его.
Однако, если это не помогло, или у вас не установлен антивирус, то нужно проделать следующее:
- Откройте с правами администратора командную строку.
- В ней наберите «netsh advfirewall set allprofiles state off» и нажмите «Enter».
- Появится всплывающее окно с сообщением об отключении брандмауэра.
- Для его включения наберите «netsh advfirewall set allprofiles state on».
Перезапускаем и переименовываем Wuauserv и SoftwareDistribution
Если код ошибки касается исключительно установки обновлений и при этом вам не помог первый и второй способ, то следует отредактировать папку, в которую скачиваются обновления ОС.
Первоначально требуется отключить службы wuauserv. Для этого откройте командную строку под администратором и введите «net stop wuauserv». Далее найдите папку «C:WindowsSoftwareDistributionDownload» и смените у нее название.
Теперь снова запустите командную строку и наберите последовательно команды:
Это позволит возобновить закачку.
Запускаем средство проверки системных файлов и переименовываем папку Spupsvc
Если ни один из перечисленных выше методов так и не помог, то стоит проверить службу проверки цифровых подписей. Возможно в ней возник сбой, и это не позволяет соотнести подпись обновления и операционной системы, что приводит к появлению ошибки.
За работу этой службы отвечает файл sppsvc.exe. Найти его можно по пути . Потребуется всего лишь переименовать файл. Однако, если операционная система не дает внести изменения, то просто перенесите (не скопируйте, а именно перенесите или вырежьте) его в любое другое место.
Теперь служба перестала работать, поскольку отсутствует исполнительный для нее файл.
Установка Windows на данный диск невозможна (решение)
03.06.2016 windows
В этой инструкции подробно о том, что делать, если при установке Windows вам сообщают, что невозможно установить Windows в раздел диска, а в подробностях — «Установка Windows на данный диск невозможна. Возможно, оборудование компьютера не поддерживает загрузку с данного диска.
Убедитесь, что контроллер данного диска включен в меню BIOS компьютера».
Похожие ошибки и способы их исправить: Установка на диск невозможна, выбранный диск имеет стиль разделов GPT, Установка на данный диск невозможна, на выбранном диске находится таблица MBR-разделов, Нам не удалось создать новый или найти существующий раздел при установке Windows 10.
Если же все-таки выбрать этот раздел и нажать «Далее» в программе установки, вы увидите ошибку сообщающую, что нам не удалось создать новый или найти существующий раздел с предложением просмотреть дополнительные сведения в файлах журнала программы установки. Ниже будут описаны способы исправить такую ошибку (которая может возникать в программах установки Windows 10 — Windows 7).
По мере того, как все чаще на компьютерах и ноутбуках пользователей встречается разнообразие в таблицах разделов на дисках (GPT и MBR), режимов работы HDD (AHCI и IDE) и типов загрузки (EFI и Legacy), учащаются и ошибки при установке Windows 10, 8 или Windows 7, вызванные этими параметрами. Описываемый случай — как раз одна из таких ошибок.
Примечание: если сообщение о том, что установка на диск невозможна сопровождается информацией об ошибке 0x80300002 или текстом «Возможно, этот диск скоро выйдет из строя» — это может быть вызвано плохим подключением диска или кабелей SATA, а также повреждениями самого накопителя или кабелей. Данный случай не рассматривается в текущем материале.
Исправление ошибки «Установка на данный диск невозможна» с помощью настроек БИОС (UEFI)
Чаще всего указанная ошибка происходит при установке Windows 7 на старых компьютерах с БИОС и Legacy загрузкой, в тех случаях, когда в БИОС в параметрах работы SATA устройств (т.е. жесткого диска) включен режим AHCI (или какие-либо режимы RAID, SCSI).
Решение в данном конкретном случае — зайти в параметры БИОС и изменить режим работы жесткого диска на IDE. Как правило, это делается где-то в разделе Integrated Peripherals — SATA Mode настроек БИОС (несколько примеров на скриншоте).
Но даже если у вас не «старый» компьютер или ноутбук, этот вариант также может сработать. Если же вы устанавливаете Windows 10 или 8, то вместо включения IDE режима, рекомендую:
- Включить EFI-загрузку в UEFI (если она поддерживается).
- Загрузиться с установочного накопителя (флешки) и попробовать установку.
Правда в этом варианте вам может встретиться другой тип ошибки, в тексте которой будет сообщаться, что на выбранном диске находится таблица MBR-разделов (инструкция по исправлению упомянута в начале этой статьи).
Почему такое происходит я и сам не до конца понял (ведь драйвера AHCI включены в образы Windows 7 и выше). Более того, воспроизвести ошибку я смог и для установки Windows 10 (скриншоты как раз оттуда) — просто изменив контроллер диска с IDE на SCSI для виртуальной машины Hyper-V «первого поколения» (т.е. с БИОС).
Будет ли появляться указанная ошибка при EFI-загрузке и установке на диск, работающий в IDE-режиме, проверить не смог, но допускаю подобное (в этом случае пробуем включить AHCI для SATA дисков в UEFI).
Также в контексте описываемой ситуации может оказаться полезным материал: Как включить режим AHCI после установки Windows 10 (для предыдущих ОС все аналогично).
Сторонние драйвера контроллера дисков AHCI, SCSI, RAID
В некоторых случаях проблема вызвана специфичностью оборудования пользователя. Наиболее распространенный вариант — наличие кэширующих SSD на ноутбуке, многодисковые конфигурации, RAID-массивы и SCSI карты.
Если есть — загружаем, распаковываем файлы на флешку (там обычно присутствуют inf и sys файлы драйвера), а в окне выбора раздела для установки Windows нажимаем «Загрузить драйвер» и указываем путь к файлу драйвера. А уже после его установки, становится возможной и установка системы на выбранный жесткий диск.
Если предложенные решения не помогают, пишите комментарии, будем пробовать разобраться (только упоминайте модель ноутбука или материнской платы, а также какую ОС и с какого накопителя устанавливаете).
А вдруг и это будет интересно:
Другие причины возникновения ошибки 0x80070017
Ошибка может прерывать процесс установки Windows 7 из-за несовпадения некоторых контрольных сумм в образе диска. Часто такие случаи бывают, когда образ был скачан без соответствующей проверки, может также был загружен со второго раза, в связи с чем некоторые пакеты файлов потерялись по пути. Даже если вы им пользовались ранее, а теперь возникает ошибка, то возможно он был поврежден уже после работы с ним. Образ мог также пострадать от частых перемещений по разделам диска, в связи с копирование, дефрагментацией и т.д.

Кабели для подключения дисков IDE и SATA
Файлы могли быть повреждены при записи образа на компакт-диск. Часто DVD-приводы неспособны воспроизводить файлы, которые были записаны на CD ими же на максимальной скорости. Попробуйте перезаписать образ с ОС с минимальной скоростью записи. Часто именно этой скоростью необходимо записывать, чтобы избежать подобных случаев. Также возможно, что ваш привод не в состоянии записывать файлы по сроку службы или выхода из строя. Чтобы убедиться в работоспособности вашего привода скачайте специальные программы для теста и проверки. Так вы будете знать наверняка, исправен ли ваш привод. Не лишним будет проверить кабель, которым привод подключен к системной плате IDE или SATA (SATA 2 и SATA 3 в чем разница). Возможно причина именно в нем.
Способ 1: Отключение жесткого диска
Если у вас установлено несколько накопителей на компьютере, то это вполне может вызвать проблему при установке операционной системы. Дело в том, что Windows 10 по каким-то причинам иногда испытывает сложности при установке ОС с несколькими жесткими дисками. Поэтому, если возникает рассматриваемая ошибка, можно попробовать отключить все накопители кроме того, на который будет происходить установка.
Некоторые пользователи в Интернете рекомендуют отключать HDD или SSD диски через БИОС, но я не вижу в этом никакого смысла. Тем более, сделать это можно далеко не в каждой версии, и если вы используете ноутбук, то, скорее всего, у вас установлен только один накопитель. Поэтому лучше всего разобрать компьютерный корпус и отключить там жесткий диск. Для этого открутите все болты, скрепляющие корпус, и найдите разъем SATA, который обычно располагается в нижней части материнской платы. Далее аккуратно открепите от него все подключенные жесткие диски, которые не нужны для установки ОС.
Вид провода жесткого диска может отличаться
Таким образом, отключаем все ненужные накопители и включаем компьютер. Затем запускаем загрузочную флешку и проверяем наличие ошибки 0x80300024. Если она продолжает возникать, то выключаем компьютер и возвращаем все провода на свои места.
Довольно информативные дополнительные сведения, не так ли? Впрочем, это еще не все, ведь может появиться и другое сообщение, поверх указанного окна с выбором директории. В нем речь идет о создании дополнительных разделов для системных файлов.
Опытные пользователи знают, что проблема может быть разрешена несколькими способами, и что все зависит от причин.
Способ 1
В случае же, если названия не совпадают, я порекомендую вам обратиться к мастеру, так как неправильная установка обновления может привести к сбою в работе материнской платы, а то и к ее уничтожению.
Кстати, обновления BIOS могут повлиять и на всю работоспособность системы. Таким образом, некоторые программы и игры не смогут запускаться, а временами материнская плата будет с трудностью рассматривать ОЗУ или жесткие диски, которые у вас в полном порядке. В общем и целом, советуется обновлять периодически BIOS.
Способ 2
Этот способ исправления ошибки ERROR 0x80300024 может показаться смешным, однако лично у меня, да и у некоторых пользователей он являлся действенным. В случае, когда у вас несколько HDD или SSD, нужно отключить от материнской платы тот, на который вы не собираетесь устанавливать Windows.
Важно!
Если речь идет о ноутбуке, а вы его ни разу не разбирали, то обращайтесь с данной просьбой к мастеру. Проблема в том, что при снятии крышки корпуса можно нечаянно разорвать шлейф, нужный для работы клавиатуры или экрана.
Возвращаясь к компьютеру! Отключив жесткий диск, запустите установку Windows снова и если ошибка не исчезла, тогда читайте дальше.
Но описанный метод может привести к возникновению другого сообщения во время выбора директории для свежей Windows. Уведомление:
Нам не удалось найти драйвера. Чтобы получить драйвер запоминающего устройства, нажмите кнопку Загрузить драйвер.
В этом случае приходится прибегать к интеграции драйверов в установочный диск или USB-накопитель ОС. А это уже тема для отдельного подробного руководства, причем, исключительно для уверенных пользователей. К тому же, данный метод может не подойти, если вы уже успели удалить операционную систему с SSD или HDD!
После этого перезагрузите ПК и попробуйте вновь установить Windows.
Способ 4
Если вы вдруг забыли удалить содержимое с того диска, на который пытаетесь установить ОС, тогда самое время сделать эту операцию. Для этого в меню выбора директории щелкните по нужному локальному диску и щелкните внизу Форматировать.
Также вполне вероятно, что вам попался бракованный SSD или HDD, но проверить это можно на другой системе или с помощью специальных утилит вроде Victoria HDD/SSD.
| Скачать Victoria HDD/SSD бесплатно |
Если никакой из способов не помог, и даже жесткий диск оказался исправным, значит, образ с Windows, который устанавливался на носитель, наполнен ошибками и сшит криво автором сборки.
Как исправить 0x80300024
Ниже я расскажу какие методы вы можете применить, чтобы устранить данную проблему и спокойно проинсталлировать нужную вам систему.
Обновление BIOS
Как бы банально это не звучало, но всегда старайтесь иметь свежую версию биоса, так как именно от него зависит правильное восприятие ноутбуком различного железа, напоминаю в моем случае это VivoBook Asus N580V

Самое интересное, что у меня даже иногда пропадал SSD в биосе, до прошивки. Прошивать вы можете двумя методами:
- Скачать на сайте производителя и через сам BIOS произвести обновление VivoBook Asus N580V
- Если для вас это сложно, то можете установить на жесткий диск ОС и с помощью утилиты asus update utility произвести обновление в удобном интерфейсе, либо же можете сделать то же самое и через Live CD и Portable версию данной утилиты.
Отключение HDD на время установки Windows 10 Fall Creators Update
Мне данный метод помог на 100% и я не получил 0x80300024 при установке windows 10, его смысл в том, что на момент установки, вы должны отключить ваш второй HDD и оставить SSD. Как разбирать ваш ноутбук, вам объяснит youtube с огромным количеством видео, там все просто. В моем случае это выглядит вот так. Вот мой отключенный HDD.

И оставленный SSD диск.

В итоге вы получите в BIOS вот такую картину.
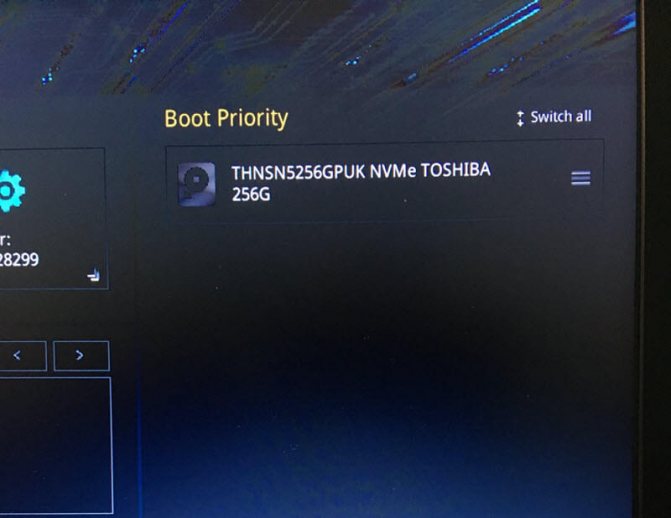
В итоге я исправил свою ошибку 0x80300024 с установкой, в ряде случаев с очень редкими SSD вы можете увидеть картину, что ваша ссд не буде видится в мастере установки
Нам не удалось найти драйвера. Чтобы получить драйвер запоминающего устройства, нажмите кнопку «Загрузить драйвер», я вам показывал что делать в этой ситуации, в статье как интегрировать драйвера в ISO с Windows 10
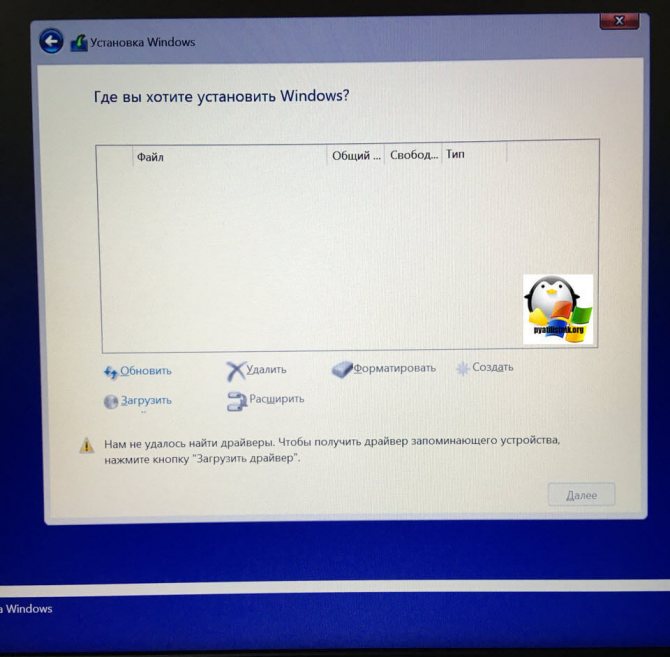
Исправляем ошибку с помощью Diskpart
Данный метод подойдет для тех у кого на диске для установки до этого были разделы и данные
На экране выбора диска, нажмите сочетание клавиш Shift и F10. В результате этих действий вы откроете командную строку для последующей настройки. Суть данного метода в том, что при удалении разделов с помощью графического мастера, могут удалиться не все разделы с нужного вам диска, но мастер покажет что все отлично. Мы в ручную все зачистим. В командной строке пишем
- В консоли прописываем по очередности следующие команды. Первая – diskpart (для вызова утилиты).
- Прописываем list disk для вывода на экран всех подключенных к ПК дисков.
- После sel disk 0 (передача прав 0 диску, тому, у которого 88 Мб).
- Вводим clean или del disk.
Первая команда очистит диск, а вторая – удалит содержание. Поэтому будьте предельно внимательными при выборе команда, а то восстановление данных вам обеспечено.

Дополнительные способы
- Перейти в BIOS и поменять IDE на ACHI.
- Проверить работоспособность SSD на другом компьютере, видел случаи, что людям доставался просто брак.
- Вы скачали кривой образ Windows или не правильно сделали загрузочную флешку.
Как исправить 0x80300024
Ниже я расскажу какие методы вы можете применить, чтобы устранить данную проблему и спокойно проинсталлировать нужную вам систему.
Обновление BIOS
Как бы банально это не звучало, но всегда старайтесь иметь свежую версию биоса, так как именно от него зависит правильное восприятие ноутбуком различного железа, напоминаю в моем случае это VivoBook Asus N580V

Самое интересное, что у меня даже иногда пропадал SSD в биосе, до прошивки. Прошивать вы можете двумя методами:
- Скачать на сайте производителя и через сам BIOS произвести обновление VivoBook Asus N580V
- Если для вас это сложно, то можете установить на жесткий диск ОС и с помощью утилиты asus update utility произвести обновление в удобном интерфейсе, либо же можете сделать то же самое и через Live CD и Portable версию данной утилиты.
Отключение HDD на время установки Windows 10 Fall Creators Update
Мне данный метод помог на 100% и я не получил 0x80300024 при установке windows 10, его смысл в том, что на момент установки, вы должны отключить ваш второй HDD и оставить SSD. Как разбирать ваш ноутбук, вам объяснит youtube с огромным количеством видео, там все просто. В моем случае это выглядит вот так. Вот мой отключенный HDD.

И оставленный SSD диск.

В итоге вы получите в BIOS вот такую картину.
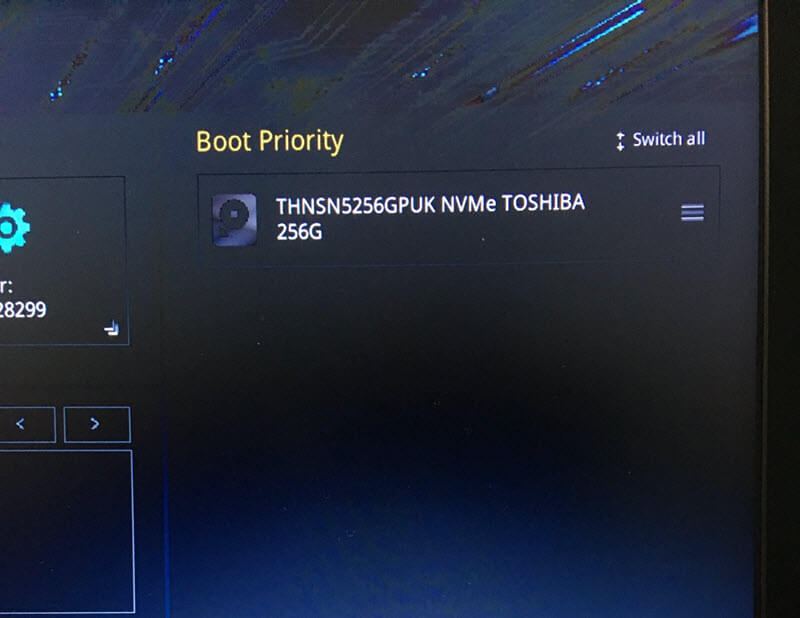
В итоге я исправил свою ошибку 0x80300024 с установкой, в ряде случаев с очень редкими SSD вы можете увидеть картину, что ваша ссд не буде видится в мастере установки

Исправляем ошибку с помощью Diskpart
На экране выбора диска, нажмите сочетание клавиш Shift и F10. В результате этих действий вы откроете командную строку для последующей настройки. Суть данного метода в том, что при удалении разделов с помощью графического мастера, могут удалиться не все разделы с нужного вам диска, но мастер покажет что все отлично. Мы в ручную все зачистим. В командной строке пишем
- В консоли прописываем по очередности следующие команды. Первая – diskpart (для вызова утилиты).
- Прописываем list disk для вывода на экран всех подключенных к ПК дисков.
- После sel disk 0 (передача прав 0 диску, тому, у которого 88 Мб).
- Вводим clean или del disk.
Первая команда очистит диск, а вторая – удалит содержание. Поэтому будьте предельно внимательными при выборе команда, а то восстановление данных вам обеспечено.

Дополнительные способы
- Перейти в BIOS и поменять IDE на ACHI.
- Проверить работоспособность SSD на другом компьютере, видел случаи, что людям доставался просто брак.
- Вы скачали кривой образ Windows или не правильно сделали загрузочную флешку.
Как исправить ошибку 0x80300024 при установке Windows 10
Если ошибка появляется по причине системных сбоев, устранить неисправность можно самостоятельно, внеся изменения в конфигурацию Windows 10.
Смена порта USB
Данные с инсталляционной флешки могут некорректно считываться при использовании соединения USB 3.0. Это зачастую относится к устаревшим моделям внешних накопителей. Для решения проблемы потребуется переставить носитель в другой порт компьютера и повторить процесс инсталляции.
Отключение дополнительных накопителей
Из-за внутренних конфликтов в сборке дистрибутива могут случаться ошибка. Это происходит на устройствах с двумя и более жесткими дисками. Перед проведением процедуры установки ОС рекомендуется отключить все винчестеры, оставив тот, на который будет производиться инсталляция.
Использование другого дистрибутива
При загрузке образа Windows 10 из интернета может попасться плохая сборка, внутрисистемные конфликты в которой провоцируют появление ошибки. В таком случае рекомендуется сменить дистрибутив, скачав с другого источника или с официального сайта компании.
На корректное выполнение установки системы может влиять и способ создания загрузочной флешки. Не рекомендуется для этого использовать штатные средства Windows, лучше воспользоваться специализированным софтом от сторонних разработчиков:
- Rufus.
- UltraISO.
- Etcher.
- WinToUSB.
- Universal USB Installer.
Удаление разделов
Возможно, ошибка с кодом 0x80300024 появляется из-за нехватки дискового пространства для распаковки файлов системы. В таком случае потребуется удалить ранее созданные разделы, объединив их в один массив. Это действие производится на этапе разметки винчестера. Пошаговое руководство:
- Выделить раздел, который необходимо удалить.
- В нижней части интерфейса кликнуть «Удалить», подтвердить действие.
- При необходимости повторить с другим томом.
- Кликнуть по строке «Неразмеченное пространство», выбрать опцию «Создать».
- Ввести выделяемый под ОС объем (рекомендуется 70000 МБ), кликнуть ОК.
- Нажать Далее для начала установки.
Изменение конфигурации BIOS
При использовании устаревшей модели жесткого диска в утилите ввода и вывода может автоматически определятся режим подключения IDE, который некорректно работает с Windows 10. Необходимо войти в BIOS и изменить данный параметр:
- При старте компьютера нажать F2, F12 или Delete (в зависимости от модели материнской платы и производителя ноутбука).
- Перейти в раздел Integrated Peripherals (в разных версиях BIOS может быть в качестве отдельного пункта главного меню или вкладки на верхней панели).
- Воспользовавшись клавиатурой компьютера, в строке SATA RAID/AHCI Mode выбрать параметр AHCI.
- Нажать F10, подтвердить сохранение изменений и перезапуск компьютера.
Очистка дискового пространства через «Командную строку»
Освободить дополнительное место под систему можно с помощью «Командной строки». Для этого необходимо запустить установщик Windows, перейти на экран с кнопкой Установить и выполнить следующие действия:
- Запустить консоль с помощью сочетания Shift + F10.
- Перейти в утилиту DISKPART путем ввода названия.
- Отобразить список дисков с помощью команды list disk. Ориентируясь на объем винчестера, узнать порядковый номер.
- Выбрать накопитель, вписав select disk <цифра>.
- Очистить дисковое пространство, введя clean.
Далее необходимо закрыть утилиту командной exit, выйти из консоли и продолжить установку системы.
Замена жесткого диска
В отдельных случаях ошибка происходит по причине выхода из строя HDD. Если предыдущие способы решения проблемы оказались неэффективны, рекомендуется отнести жесткий диск в сервисный центр для диагностики.