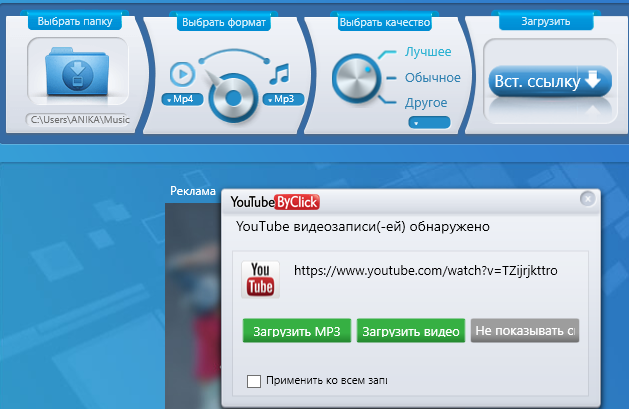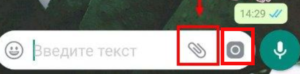Скачать zoom бесплатно
Содержание:
Что не так с Zoom
Несмотря свою широкую популярность, Zoom не может похвастаться надежностью. Он содержит значительное число уязвимостей, что могло повлиять на решение российских властей о создании его отечественного аналога.
CIO и СTO: как меняется влияние ИТ-руководителей в компаниях?
Новое в СХД

Для примера, в июле 2020 г. в Zoom была найдена брешь, эксплуатируя которую, хакеры могли запускать любой код на ПК пользователей этого сервиса под управлением ОС Microsoft Windows 7, Windows Server 2008 R2 и более ранних. А еще Zoom известен тем, что в течение нескольких месяцев он передавал данные своих пользователей, предпочитающих его iOS-версию, компании Facebook. Zoom сливал ей информацию о марке и модели мобильного устройства, городе, в котором находится пользователь, его операторе связи, часовом поясе, а также об уникальном рекламном идентификаторе устройства. В дальнейшем Facebook использовала эти данные для таргетирования рекламы.
Помимо этого, у Zoom на протяжении длительного времени не было сквозного (end-to-end) шифрования, а это открывало хакерам возможность перехвата звонков, в том числе и по видеосвязи. После жалоб со стороны пользователей разработчики реализовали такое шифрование, но только в платной версии сервиса, что спровоцировало новый всплеск негатива у пользователей. На момент публикации материала сквозное шифрование в Zoom было доступно для всех.
Установка Zoom
С особенностями платформы вы уже ознакомлены и примерно понимаете, что такое Zoom и для чего он нужен. Но проще всего разобрать в теме, если самому установить его. Разработчики поддерживают версию программы для компьютера, а также мобильное приложение.
Как установить Зум на компьютер
Сначала идут инструкции по установке, а потом – непосредственно вход в конференцию и регистрация.
Windows
В данном случае процедура инсталляции требует от пользователя четыре простых действия:
- Отыщите в конце статьи ссылку и перейдите по ней.
- На открывшейся странице нажмите на первую же кнопку «Загрузить».
- Скачайте и откройте файл ZoomInstaller.exe.
- Дождитесь завершения процедуры.
Значок для запуска программы появится на рабочем столе или в меню «Пуск» (Start Zoom). А сама она в первый раз откроется автоматически.
Mac OS
Инструкция по установке:
- Перейдите на страницу скачивания программы, воспользовавшись ссылкой под статьей.
- Кликните по верхней кнопке «Загрузить».
- Сохраните файл с именем Zoom.pkg.
- А потом откройте его.
- Нажмите на «Продолжить» в появившемся окне.
- А затем – на «Установить».
- По запросу введите пароль от учетной записи пользователя.
- Закройте окошко инсталляции.
Linux
Чтобы скачать Zoom для конференций на русском языке для компьютеров и ноутбуков с различными дистрибутивами Линукс, выполните следующие шаги:
- Откройте Терминал. Как правило, он вызывается с помощью комбинации клавиш Ctrl + Alt + T.
- Выполните команду sudo apt install gdebi.
- Далее, запустите любой браузер, например, Mozilla Firefox.
- Перейдите на эту страницу.
- Укажите дистрибутив и версию Линукса, что у вас используется.
- Нажмите кнопку Download.
- Сохраните и запустите предложенный файл.
- В распаковщике приложений кликните по кнопке инсталляции.
- По запросу введите пароль суперпользователя.
Теперь дождитесь распаковки программы и откройте ее удобным способом.
Установка Зум на мобильный телефон
Платформа Zoom доступна для Android и iOS. Устанавливается она по следующему принципу:
- Запустите на вашем девайсе магазин приложений. В первом случае это «Play Маркет», а во втором – App Store.
- Активируйте форму поиска, размещенную сверху экрана или же в отдельной вкладке.
- С ее помощью попадите на страницу загрузки Zoom.
- Запустите процедуру инсталляции.
- А затем откройте приложение Zoom.
Как и в случае с компьютером, регистрация в Zoom требуется только для проведения конференций. Так что ее мы рассмотрим чуть позже. Сначала инструкция по подключению:
- В главном окне тапните на выделенную кнопку:
- Введите идентификатор конференции.
- В поле ниже – отображаемое имя.
- По желанию отключите свой звук (микрофон) или камеру.
- Нажмите на «Войти в…».
- Далее, введите пароль для доступа (его скажет администратор) и тапните «ОК».
Теперь вы сможете общаться и взаимодействовать с другими участниками.
Ну а если вы хотите получить дополнительные возможности, в том числе и для создания конференций, то заведите учетную запись:
- Откройте мобильное приложение Zoom.
- Тапните по кнопке «Регистрация».
- На новой странице укажите свою дату рождения.
- Теперь введите собственный email-адрес, имя и фамилию.
- Отметьте пункт «Я согласен с условиями обслуживания».
- И затем тапните на «Дальше».
- Откройте указанную электронную почту, а точнее, новое письмо от Zoom.
- Нажмите кнопку «Активировать учетную запись».
- Перейдите к инструкции по регистрации для ПК и действуйте с 8-го шага.
- Завершите процедуру.
Теперь в мобильном приложении нажмите «Войти в систему» и авторизуйтесь в новом аккаунте.
Плюсы программы
- Низкое потребление ресурсов оперативной памяти и процессора позволяет работать на «слабых» ноутбуках.
- Работа камеры и микрофона без предварительных настроек. Программа автоматически определяет веб-камеру и использует устройство для видеозвонков.
- При высокосортном Интернете включите видео в HD-формате 16:9. В случае перехода в зону 3G или ослабления сигнала программа понизит качество видео до оптимального значения. Даже с неустойчивым интернет-соединением качество связи будет лучше, чем в Skype.
Понизьте уровень шума и включите аппаратное ускорение для обработки, отправки и получения видео.
- Подключайтесь к конференции Zoom в браузере без установки приложения.
- Планируйте конференции на предстоящие даты и делитесь ссылкой на онлайн-встречи. Добавляйте расписание в календарь Outlook или Google Calendar.
Нажмите на иконку «Запись», чтобы записать конференцию и сохранить файл для отправки участникам, которые не успели на семинар или хотят освежить в памяти online-встречу. По завершении конференции программа конвертирует видеозапись в формат .mp4 и сохраняет файлы в папке «Имя пользователя\Мои документы\Zoom».
Общайтесь в чате, используя гиф-анимации, эмодзи и снимки экрана. Делайте скриншоты экрана целиком или ограничивайте область снимка.
С остальными возможностями программы вы ознакомитесь в процессе работы. Откройте настройки приложения и пробегитесь по всем пунктам, чтобы сконфигурировать Zoom под себя.К безопасности Zoom есть вопросы
Чем больше популярность, тем выше шанс того, что этим начнут пользоваться злоумышленники.
Проблемы растут с самой политики конфиденциальности. Так, Zoom позволяет использовать информацию о юзерах для таргетированной рекламы. То есть компания передаёт информацию о ваших предпочтениях и некоторые личные данные, чтобы потом пользователи смогли получать конкретную рекламу товаров или услуг.
Нет никаких гарантий, что такая относительно небольшая компания сможет обеспечить должный уровень безопасности и избежать утечек данных.
Также в «зуме» есть функция, позволяющая руководителям следить за подчиненными в рабочее время. А на открытых вебинарах уже случались казусы, когда на лекцию внезапно врывались интернет-тролли и запускали трансляцию порнографии с экрана рабочего стола.
Кроме того, сервис не поддерживает end-to-end шифрование, как отмечают эксперты по кибербезопасности, хотя в компании это всячески отрицают. Некоторые пользователи жаловались, что в их списке контактов появлялись совершенно незнакомые люди.
А на днях издание Vice Motherboard заявило, что из-за уязвимости приложение раскрывает электронные адреса и фотографии тысяч пользователей, а также позволяет осуществлять видеозвонки с незнакомцами.
В общем, проблем с безопасностью хватает. Но Zoom пообещала всё оперативно устранить.
Удачи. И спасибо, что сделали бесплатно.
iPhones.ru
Все началось с мечты.
Артём Баусов
Главный по новостям, кликбейту и опечаткам. Люблю электротехнику и занимаюсь огненной магией.
Telegram: @TemaBausov
Как открыть Zoom
Пользоваться платформой можно на компьютере или на смартфоне. Каких-либо специальных версий платформы, например, Zoom для учителя и Zoom для ученика, нет: любые конференции проходят через сайт, программу для ПК или мобильное приложение. Отличаться могут только возможности платных версий, но в российских школах и университетах они практически не используются.
Через браузер на компьютере
Чтобы создать собственную конференцию, нужно войти в Zoom на свою страницу. Это просто:
Если профиля в Зоом нет, нужно:
- Выбрать вкладку «».
- Указать дату рождения.
- Ввести адрес электронной почты, написать проверочный код.
- Подтвердить почту по кнопке «Активировать учётную запись» из письма.
- Ответить на вопрос Are you signing up on behalf of a school? Это означает: «Вы регистрируетесь от имени школы?». Если платформа Zoom будет применяться для обучения детей, нужно нажать «Да».
- Написать имя, фамилию и придумать пароль, нажать «Продолжить».
Через версию для компьютера
Чтобы случайно не закрывать конференцию вместе с браузером, можно скачать Zoom на компьютер. Для этого нужно:
- Скачать установочный файл с официального сайта Zoom.
- Запустить загруженный файл ZoomInstaller.
- Дождаться установки.
- Нажать в Zoom «Войти» или Sign In для авторизации.
- Ввести e-mail и пароль либо войти через Facebook, Google.
- Если учётной записи нет, можно нажать в правом нижнем углу кнопку «Зарегистрироваться» или Sign Up Free.
Через приложение на смартфоне
Zoom удобен для школьников, потому что им можно пользоваться на телефоне. Например, подключиться к уроку можно и дома, и на даче, и на улице. Функционал мобильной версии такой же, как у десктопной. Зоом на смартфоны скачали более 200 млн пользователей.
- Скачать Zoom Cloud Meetings из Google Play для Android или App Store для iOS и запустить.
- Нажать «Войти в систему».
- Ввести e-mail и пароль или выбрать авторизацию через соцсети и нажать «Войти в систему».
Через мобильную версию Zoom можно не только войти в личный кабинет, но и зарегистрироваться. Для этого нужно:
- Выбрать на начальном экране «Регистрация».
- Указать дату рождения.
- Написать электронную почту, имя, фамилию.
- Поставить галочку в строке «Я согласен с условиями обслуживания» и нажать «Дальше».
- Подтвердить адрес кнопкой «Активировать учётную запись» из письма, после чего откроется мобильный браузер.
- Ответить на вопрос Are you signing up on behalf of a school?, как при регистрации на сайте.
- Ввести имя, фамилию и придумать пароль.
Приложение Zoom — это возможность общаться с людьми, даже если они в сотнях и тысячах километрах. Видеоконференции, чаты, совместная работа помогли пережить пандемию и сделали людей более мобильными и гибкими к новым условиям жизни.
Как создать конференцию в Zoom
Теперь Вы имеете понятие о том, что такое Zoom конференция и какие возможности предоставляет этот сервис. Теперь перейдем непосредственно к созданию трансляций. После прохождения авторизации на сайте Вы попадаете в собственное пространство на Zoom. Далее все очень просто. Вариантов два.
Моментальное создание конференции:
- На белой панели вверху экрана, справа, есть надпись “Организовать конференцию”. Наведите на нее курсор.
- Выберите нужный формат (“С видео”, “Без видео” или “Только демонстрация экрана”).
На экране появится окошко с надписью “Открыть Zoom Meetings”. Нажмите на него.
- Далее система предложит выбрать, какое оборудование использовать — встроенное или внешнее.
- После выбора оборудования автоматически будет запущена программа Zoom на компьютере и видеоконференция в выбранном формате.
Чтобы добавить человека в конференцию в Зум, на экране конференции нажмите на человечка “Пригласить других участников”. Появится окошко — в его нижней части нужно будет нажать на “Копировать ссылку приглашения”, а затем в центре — выбрать способ отправки приглашения.
Платформа Зум, планирование события заранее:
- На белой панели вверху экрана, справа, есть надпись “Запланировать конференцию”. Наведите на нее курсор.
- На экране появится форма — внесите в нее название события, описание, дату проведения, длительность и т. д.
Нажмите на “Сохранить”.
- В следующем окне Вы сможете добавить событие в календарь.*
- В строке “Invite Link” скопируйте ссылку-приглашение и разошлите ее всем участникам. Также Вы можете использовать “Идентификатор конференции” для обеспечения доступа к событию.
*И там же можно сделать рассылку приглашения другим пользователям — событие закрепится в их календарях.
Как пользоваться Zoom
В целом меню в этом сервисе понятное и разбираться можно “по ходу дела”. Но общий принцип действий мы все же дадим. Всё просто:
- Создание аккаунта и авторизация. Стандартно — логин это e-mail, пароль устанавливается любой удобный.
- Вверху экрана, справа, располагается функционал для создания конференций и входа в них.
- Вход в событие осуществляется по идентификатору или ссылке-приглашению. В отдельных случаях запрашивается пароль. Решение о его необходимости принимает администратор и он же обеспечивает участников паролем.
- В личном кабинете можно просматривать и редактировать свой профиль, просматривать информацию о состоявшихся конференциях, а также редактировать предстоящие трансляции и создавать для них шаблоны.
- В левой части личного кабинета находится панель администратора — там можно управлять пользователями, залами и учетными записями.
Как скачать приложение на компьютер и телефон
У Вас есть два варианта. Первый — просто нажать на “Организовать…” или “Запланировать”. Система определит, что приложение Zoom еще не установлено на Вашем устройстве и отправит загрузочный файл на устройство — его нужно будет активировать кликом на иконку. Далее установка пойдет в автоматическом режиме. Вам нужно будет только дать необходимые разрешения программе в появившемся окне.
Надеемся, что эта в этой статье вы нашли ту информацию, которую искали. Предлагаем также ознакомиться и с другими материалами на сайте.
Zoom Chat
Zoom Chat предоставляется бесплатно при наличии лицензии Zoom Meetings и обеспечивает беспрепятственный обмен информацией, позволяя пользователям моментально обмениваться сообщениями с группами и отдельными контактами как внутри, так и вне организации. В Zoom Chat было добавлено множество полезных функций, обеспечивающих быструю и эффективную коммуникацию, среди которых возможность записи голосовых сообщений на компьютере, закрепление важных сообщений и обмен файлами из различных источников, к примеру, из SharePoint. Мы также упростили задачи администраторов, добавив централизованное управление каналами, элементы управления внешними участниками и перманентное удаление контактов — все это доступно через портал администратора.
Чем так хорош Zoom?
Конференции могут быть огромными
Сервис позволяет подключать к конференции до 100 пользователей БЕСПЛАТНО. 25 из них вы можете одновременно видеть на экране. Для сравнения: в Skype нельзя подключать больше 50 участников, в Hangouts — больше 25.
Много бесплатных возможностей
- Чаты. Пользователи могут отправлять друг другу личные сообщения или общаться в групповой переписке.
- Демонстрация рабочего стола. Каждый участник может транслировать не только видео с камеры, но также экран компьютера или мобильного устройства.
- Совместная работа с документами. Установив приложение Zoom, пользователь сможет выводить на экран фотографии или текстовые документы для совместного аннотирования.
- Запись видеовстреч. Настольные клиенты Zoom позволяют сохранять видео конференций, а также историю переписки на компьютер.
- Управление участниками. Организатор конференции может удалять выбранных участников, а также запрещать им транслировать видео и звук.
- Виртуальные фоны. Если вы не желаете показывать собеседникам интерьер своей квартиры, выберите вместо него любой цифровой фон. Это может быть изображение офиса, кадры из кинофильмов или даже мемы.
Сервис доступен на разных платформах
У Zoom есть приложения для Windows, macOS, Android и iOS, а на компьютере его можно использовать в браузере без установки клиента.
Пользователям Chrome и Firefox также доступны плагины, с помощью которых можно планировать и запускать конференции быстрее.
Загрузить
Цена: Бесплатно
Загрузить
Цена: Бесплатно
Загрузить
Цена: 0
Загрузить
Цена: Бесплатно
Подробная информация
В программе Зум для компьютера и в мобильном приложении присоединение к конференции возможно и без регистрации учетной записи на площадке. В случае же использования веб-версии эта процедура необходима в любом случае. Так что если вы еще не создали аккаунт, то воспользуйтесь данной инструкцией и вернитесь к этой статье. Мы разберем отдельно инструкции по подключению к онлайн-беседе, ее созданию, а также по использованию браузерного расширения.
Подключение к конференции
Чтобы войти в Zoom через браузер, посетите страницу https://zoom.us/signin, введите данные от учетной записи и кликните по синей кнопке.
Всего есть два способа подключения:
- Через специальную ссылку.
- Через идентификатор подключения.
Первый способ заключается в том, что организатор конференции может прислать вам ссылку на вход, например, в какой-нибудь социальной сети или мессенджере. Откройте ее в том же интернет-обозревателе, где вы вошли в аккаунт. Вам могут предложить запустить приложение Zoom Meetings, тогда откажитесь. Один раз нажмите на надпись «нажмите здесь» и опять откажитесь от любых предложений, если они появятся. Сразу же после появится надпись серого цвета с активной ссылкой «подключитесь из браузера», нажмите на нее.На новой странице измените свое имя в случае необходимости, а потом кликните «Войти».Спустя несколько секунд вы соединитесь с беседой.
Второй способ несколько менее удобный:
- Посетите страницу https://zoom.us/join.
- Укажите идентификатор конференции, который можно уточнить у организатора.
- Кликните на кнопку «Войти».
- Как и в прошлом случае, откажитесь от запуска программы, щелкните мышкой по надписи «нажмите здесь», а затем – на «подключитесь из…».
- Укажите пароль, если это потребуется, и свое имя.
- Нажмите кнопку «Войти».
- Дождитесь подключения.
Процедура создания
Zoom Web позволяет не только подключаться к конференциям, но и создавать их. Для этого:
- Перейдите на сайт https://zoom.us/signin.
- Войдите в учетную запись, если еще не делали этого.
- Теперь наведите курсор мыши на надпись «Организовать…» в верхней части страницы.
- Выберите один из доступных вариантов. В самой беседе наличие видео и демонстрацию экрана можно будет отрегулировать.
- Если у вас на компьютере или ноутбуке установлена программа Зум, то система предложит ее запустить. Тогда откажитесь.
- Щелкните на надпись «нажмите здесь», что выделена синим цветом.
- Если опять появится окно с открытием Zoom Meetings, то опять откажитесь.
- В результате появится новый текст. В нем кликните на ссылку «начните из браузера».
Трансляция тут же запустится, вам остается только все настроить и пригласить участников:
- Кликните ЛКМ на кнопку «Управлять…».
- Нажмите на «Пригласить».
- Выберите «Копировать URL».
- Отправьте скопированную ссылку другим людям и дождитесь, пока они не присоединятся.
Использование браузерного расширения
Специально для интернет-обозревателей Google Chrome и Mozilla Firefox выпущено расширение для планирования и создания онлайн-конференций. Но и в данном случае тоже необходима учетная запись Зум.
Ссылки на загрузку:
- Гугл Хром
- Мазила Фаерфокс
Процедура установки в обоих случаях идентичная:
- Перейдите по нужной ссылке для вашего браузера.
- Кликните на кнопку загрузки.
- Подтвердите выполнение процедуры.
- Закройте страничку магазина.
Иконка для запуска дополнения появится в области «Панель инструментов», что расположена правее адресной строки браузера. Кликните по не, чтобы открыть основное меню. Сразу же вам предложат войти в аккаунт. В верхнее поле введите свой электронный адрес, в нижнее – пароль, а затем кликните на кнопку Sign in.
В результате откроется меню управления. Кнопка Schedule a Meeting нужна для планирования конференции (через Google Календарь или аналогичный сервис). Но также ее можно сразу же создать. Для этого:
- Наведите курсор мыши на Start a Meeting.
- Выберите With Video Off, если веб-камера изначально не нужна. В противном случае – With Video On.
- На новой странице браузера откажитесь от запуска программы Zoom, если оно появится.
- Несколько раз кликните на «нажмите здесь», пока не появится надпись «начните из браузера». В таком случае кликните уже на нее.
Способ приглашения участников такой же, как и в предыдущем случае.
Как организовать конференцию в Zoom
После получения приглашения человек подтверждает участие в онлайн-встрече и попадает в зал ожидания. Для управления членами конференции активируйте панель «Участники» щелчком по одноименной иконке. Опишем функции, доступные организатору из панели «Участники».
1. Чтобы подтвердить участие и перевести пользователя из зала ожидания, нажмите на голубую кнопку «Принять» справа от имени. Для отказа кликните по красной ссылке «Удалить».

2. Чтобы отключить звук участника, щелкните по голубой кнопке «Выключить звук» справа от имени.

3. Нажмите на кнопку «Еще» и вызовите контекстное меню управления участниками конференции. Опишем пункты меню в формате вопрос-ответ.

- Как обменяться текстовыми сообщениями с адресатом? Щелкните по пункту «Чат».
- Как прекратить трансляцию потокового видео участника? Кликните «Остановить видео».
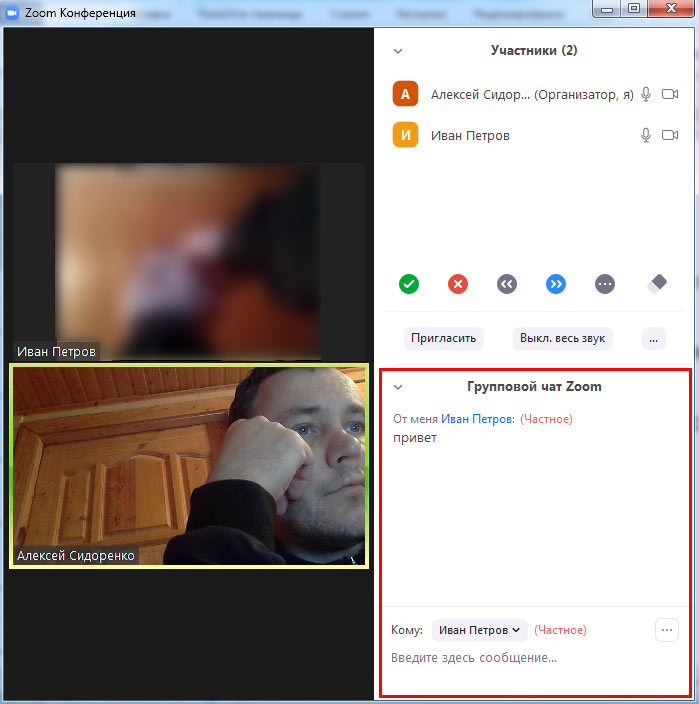
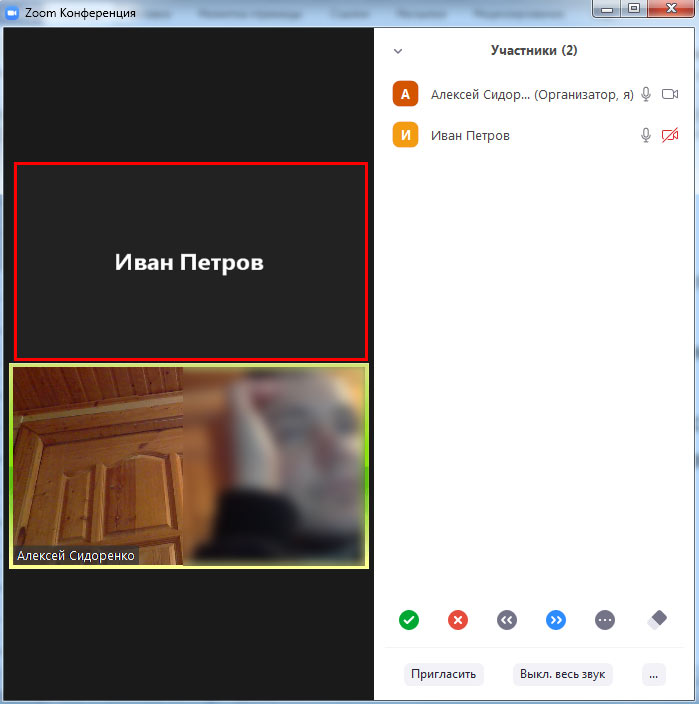
- Как изменить организатора конференции? Жмите «Сделать организатором».
- Как придумать псевдоним участника? Щелкайте «Переименовать».
- Как вернуть человека в зал ожидания? Кликайте «Перевести в зал ожидания».
- Как заставить участника покинуть конференцию? Жмите «Удалить».
- Как пожаловаться на участника семинара разработчику Zoom Video Communications, Inc.? Щелкайте «Пожаловаться», отмечайте нарушение галочкой и жмите на кнопку «Отправить».
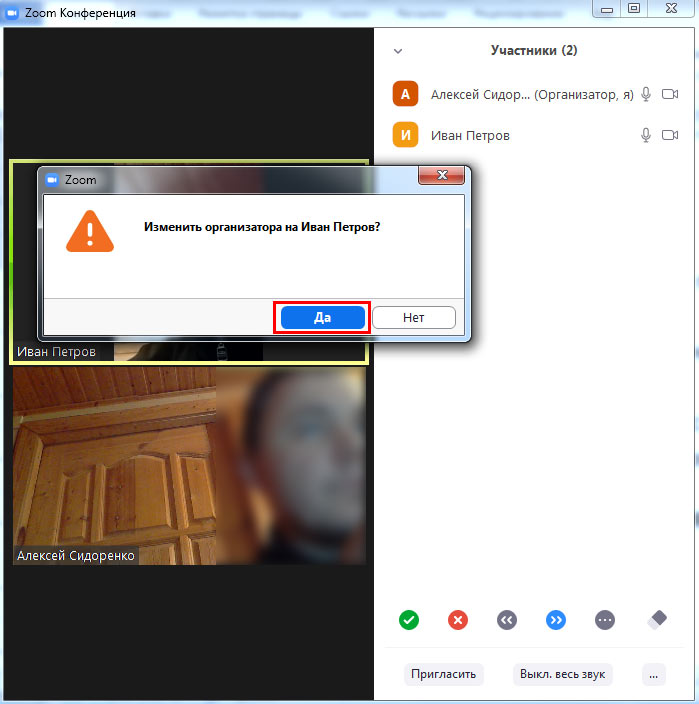
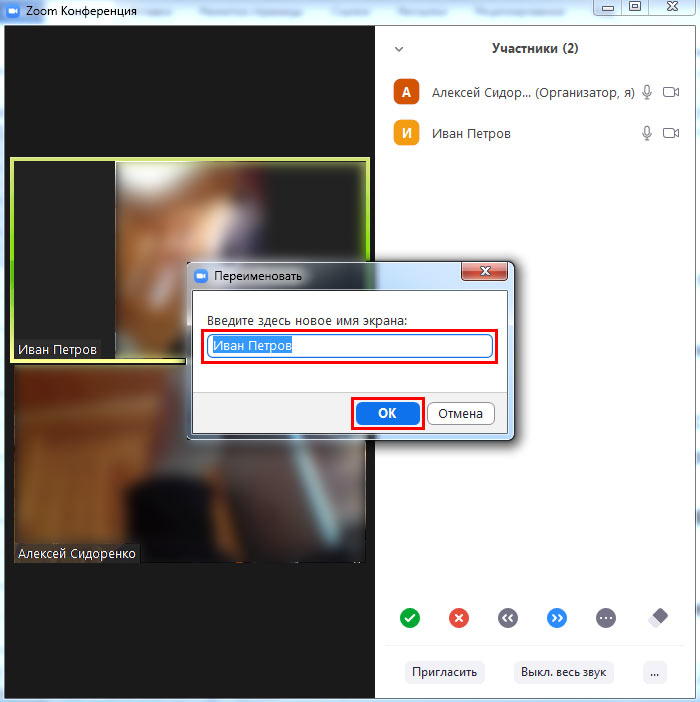

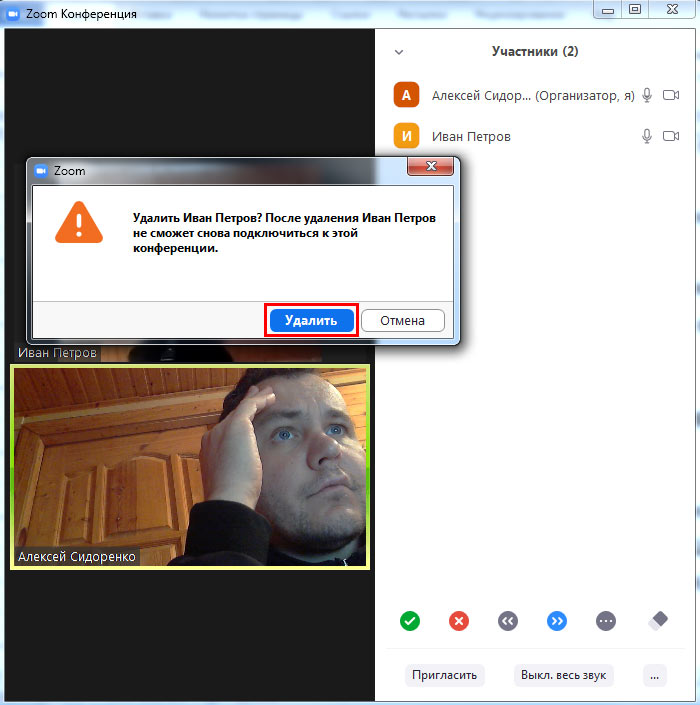
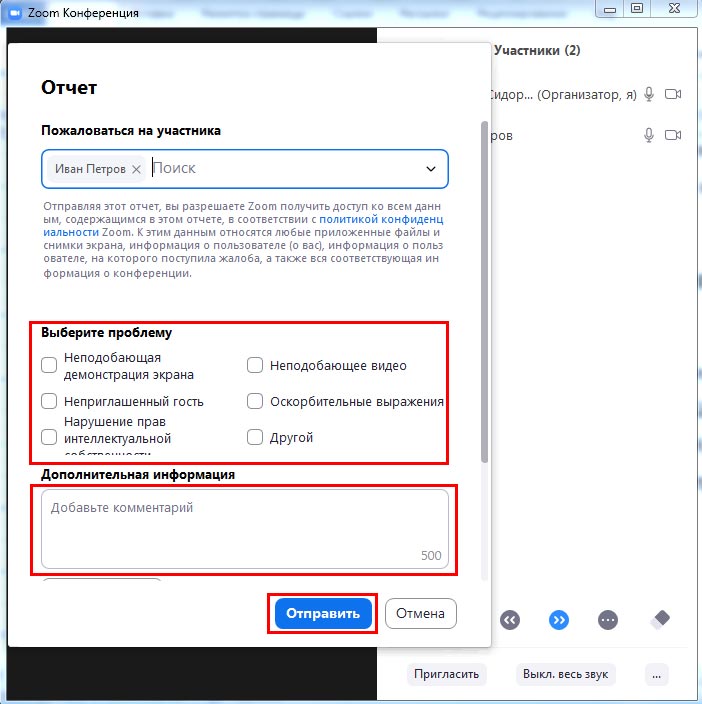
4. Чтобы отключить звук разом у всех участников конференции, щелкайте по кнопке «Выкл. весь звук». Во всплывающем окне жмите «Да».

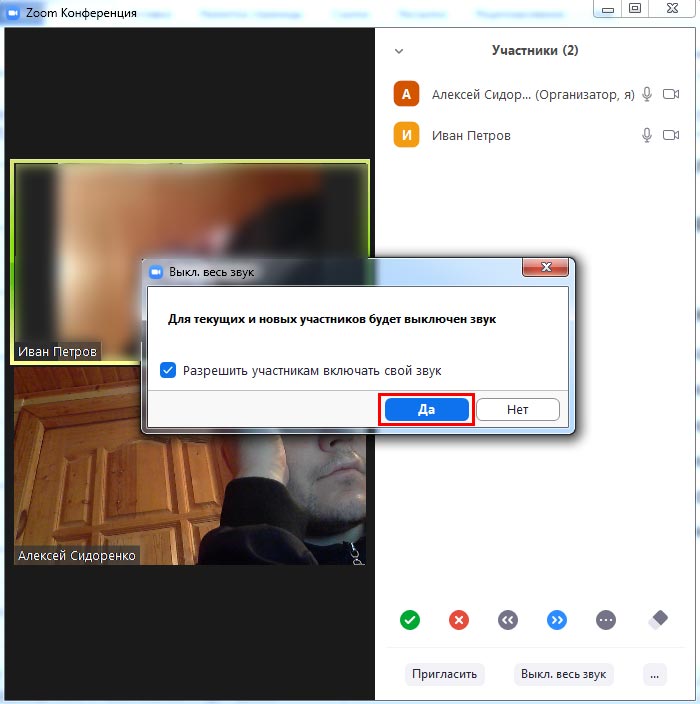
5. Управляйте всеми участниками семинара через контекстное меню. Для вывода меню кликните по трем точкам в правом нижнем углу экрана. Чтобы менять настройки, проставляйте и снимайте флажки слева от названия пунктов.

6. Чтобы закрыть панель «Участники», нажмите на стрелочку в левом верхнем углу панели и выберите пункт «Закрыть» с крестиком.
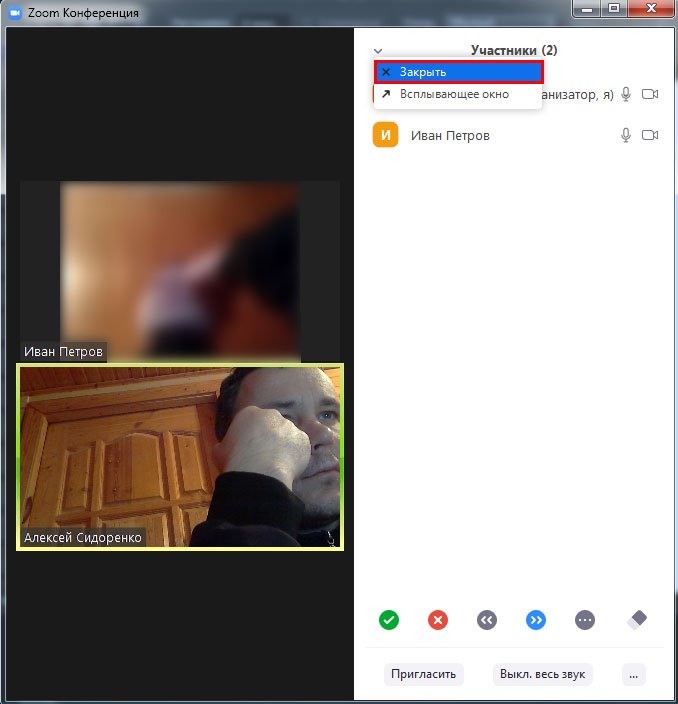
Как превратить смартфон в беспроводную камеру
Если у ноутбука или нетбука нет веб-камеры или она сломана, замените камеру смартфоном на iOS или Android. Подключите телефон как беспроводную камеру и транслируйте потоковое видео в HD-качестве с более высоким разрешением, чем при использовании видеокамеры, встроенной в переносной компьютер. Для синхронизации мобильника с ноутбуком установите приложение NDI HX Camera на телефон и программу NDI Tools на компьютер и подключите оба устройства к одной сети Wi-Fi. Выполните простую настройку и получите бесплатную беспроводную камеру с отличным качеством трансляции видео. Чтобы не ошибиться, скачайте пошаговую инструкцию эксперта Никиты Горяинова.
Минусы платформы ZOOM
Когда я сталкивался с сервисом ZOOM, у меня все происходило относительно гладко, но претензии все равно были. ВСЕ, с кем я обсуждал работу этой платформы, жаловались на нее. Кто-то говорил, что не может создать конференцию, кто-то жаловался на проблемы со звуком, кто-то на качество картинки, но почти все возмущались по поводу перебоев в работе. То есть, на постоянное проседание качества и периодические ”отваливания”, которые были спутником пользователей.
Почему на стандартных картинках из переговорных комнат все всегда такие счастливые?
Можете меня поправить, но я передаю мнения тех, с кем я разговаривал о платформе ZOOM. Как говорится, за что купил, за то продаю. Мой небольшой опыт использования подтвердил их слова. Хотя, допускаю, что это может быть связано с возросшей нагрузкой на платформу. Конечно, в период вынужденной самоизоляции очень многим пользователям приходится работать из дома и выходить на связь именно через ZOOM. Учитывая глобальное распространение сервиса и масштабы пандемии, нагрузка возросла по всему миру.
Заключение
Zoom – многофункциональная площадка, которая подойдет для разных сегментов бизнеса. Используется в профессиональных, учебных и личных целях, имеет широкий функционал и гибкие настройки, что помогает пользователям работать с программой на выгодных условиях.
Сквозная аналитика
- Автоматически собирайте данные с рекламных площадок, сервисов и CRM в удобные отчеты
- Анализируйте воронку продаж от показов до ROI
- Настройте интеграции c CRM и другими сервисами: более 50 готовых решений
- Оптимизируйте свой маркетинг с помощью подробных отчетов: дашборды, графики, диаграммы
- Кастомизируйте таблицы, добавляйте свои метрики. Стройте отчеты моментально за любые периоды
Узнать подробнее