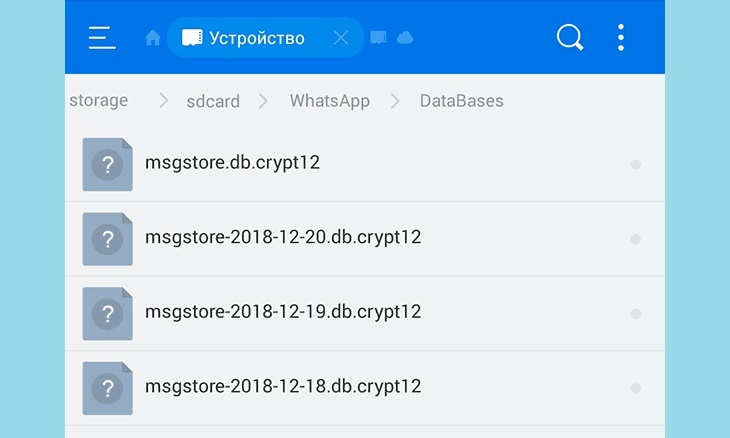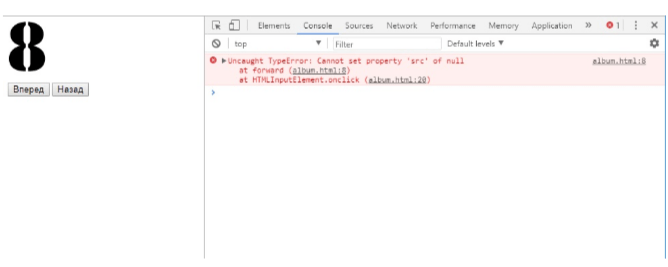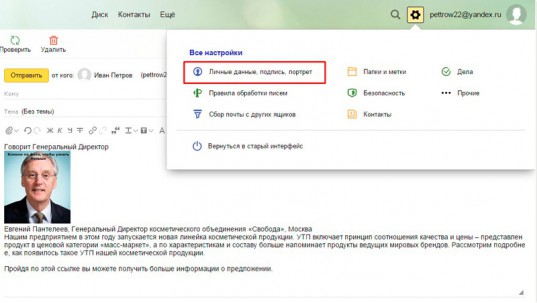Копирование ссылки на видеоролик в youtube
Содержание:
- Что это такое – введение
- Как скопировать ссылку на видео в Тик ток
- В чем отличие контента для детей с точки зрения автора
- Vimeo
- YouTube
- Как сделать URL для Тик Тока на компьютере
- Отправка ссылки на любую часть видео
- Как получить HTML-код для вставки на сайт видео с YouTube
- Подсказки в видео на YouTube
- Как скопировать ссылку в Ютубе
- Устройство с Android
- Вставка и воспроизведение видеофайла с компьютера
- Вконтакте и Facebook
- Ссылки
- Загрузка клипов с локального компьютера
- Добавляем ссылку в видео
Что это такое – введение
Как мы уже успели оговориться, тайм коды – это определенные временные отрезки, предназначенные для лучшей навигации по видео.
Пример ↓
На Ютубе этот элемент несет стратегическую задачу, и применяется исключительно для длительных роликов.
→ Например, вы проводите онлайн-конференцию и для того, чтобы пользователь быстрее нашел ответ на свой вопрос — вы вставляете тайм коды в описание на Ютубе !!!
Мифы
Бытует мнение, что этот элемент может оказывать ключевое влияние на развитие вашего канала, поэтому все без исключения должны поставить таймкоды на Ютубе.
Но мы не рекомендуем делать поспешные шаги, а лучше изучить популярные мифы:↓
-
Улучшают продвижение– это абсолютно неоправданно, так как основной метод продвижения связан с увеличением числа просмотров, комментариев, положительных оценок и рекламой; -
Влияют на ранжирование– еще одно заблуждение, которое не находит подтверждение; -
Могут увеличить число подписчиков– этот также неправда, поскольку подписчика привлекает качественный контент; - Прирост просмотров – доказано, что тайм коды практически не влияют на это;
- Доверие к каналу – это также очень сомнительный вопрос.
Таким образом, большая часть информации о тайм кодах не соответствует действительности.
Чтобы сделать просмотр максимально комфортным и применяются тайм коды.
Установка в описании видео
Один из самых простых методов – это установить удобные кликабельные метки непосредственно под видео.
Инструкция по шагам: ↓↓↓
- Откройте свой канал на YouTube, после чего проследуйте в «Менеджер видео»;
- Теперь выберите тот ролик, куда нужно поставить тайм коды и нажмите «Изменить».
1) Теперь вы переместитесь в редактор, где вам необходимо добавить в описание определенные строки.
2) Например:
- на 3 минуте вы обсуждаете «продвижение в Google»
- А на 5 – «SMM маркетинг».
В этом случае содержание должно иметь такой вид :
- «3:00 – продвижение гугл»
- «5:00 – SMM»
P.S — После сохранения данных все временные коды станут кликабельными.
Если нужно снять тайм коды в Ютубе, то просто редактируете описание, удаляя ненужные строчки.
Как им поделится ?
Иногда возникает необходимость скинуть тайм код на Ютубе, чтобы другой пользователь смог его просмотреть с нужного момента.
Для этого вам нужно получить конкретную ссылку, которую вы отправите знакомому……………
Итак, как это сделать: ↓↓↓
- заходим на страницу с видео;
- наводим курсор мышки на плеер и кликаем «ПКМ»;
- из всего списка выбираем «копировать url видео с привязкой ко времени»;
- теперь вы можете отправить видео с таймкодом.
Также вы можете вставлять такие ссылки в описание или создавать метки непосредственно в видео.
Еще один способ
P.S — Также есть еще один вариант, как поставить тайм код ↓↓↓
1) Для этого нужно также перейти на страницу с роликом и выбрать пункт «Поделиться».
2) Здесь под ссылкой будет находиться чекбокс «Начало», а также окно, куда мы вписываем нужно время.
Таким образом, вы получите ссылку, которая будет запускать видео с конкретного момента.
Обратите внимание, что на большинстве мобильных гаджетов на базе Android и iOS данная функция попросту не поддерживается !!!
Вы можете отослать своему товарищу ссылку, но запуск видео с нужной точки не происходит….
К сожалению, этот вопрос так и не решен руководством сервиса.
Как скопировать ссылку на видео в Тик ток
При использовании приложения для смартфона, скопировать ссылку в Тик Токе на свое видео удастся несколькими способами. Например, отправить URL, используя стандартные опции, путем применения кнопки «Поделиться» или сканирования QR-кода.
У каждого из этих методов есть ряд особенностей. Их стоит рассмотреть подробно.
Используем опцию отправить ссылку
В настройках профиля предусмотрена опция, позволяющая передать пользователю URL. Чтобы поделиться ссылкой, следует выполнить такие действия:
- Зайти и авторизоваться в Тик Ток.
- Открыть «Мой профиль» путем нажатия на три точки, расположенные в верхней части.
- В настройках нажать на пункт «Поделиться профилем».
- Выбрать соцсеть.
- Указать ник получателя и нажать на кнопку «Отправить».
Пользователю прийдет сообщение. В нем указывается ссылка. По ней человек сможет перейти в профиль. Если приложение у человека установлено, URL откроется сразу в Тик Ток. Если его на смартфоне нет – будет произведен переход в браузер.
Поделиться видео
Получить URL видео удастся путем отправления клипа друзьям. Правда, для перехода в чужой профиль понадобится установка приложения. Чтобы справиться с поставленной задачей, нужно выполнить такие действия:
- Зайти в приложение и осуществить переход на видео.
- Под клипом находится кнопка «Поделиться». На нее нужно нажать.
- Выбрать соцсеть, куда планируется отправить видео и получателя.
- Нажать «Отправить».
- В сообщении придет ссылка. На полученный URL нужно нажать.
- Используя значок профиля перейти на аккаунт.
QR-код: для чего и как использовать
Получить ссылку можно с помощью QR-код. Приложение считает это изображение и затем осуществит переход по URL, зашифрованном в изображении. Для получения Tikcode нужно сделать следующее:
- Перейти в настройки Tik Tok.
- Выбрать TikCode и нажать «Сохранить».
- Полученный QR-код передать друзьям.
Чтобы получить чужой код, выполняются несколько иные действия. Для этого нужно:
- Зайти в Тик Ток, перейти на интересующий профиль и выбрать TikCode.
- Навести на изображение экран и сканировать рисунок. Также можно нажать на «Альбом».
- Осуществить переход на интересующий аккаунт.
Для выполнения таких действий нужно установить на телефон последнюю версию приложения, а также подключить его к камере. Если осуществляется переход на другой аккаунт или в ходе сканирования выдается ошибка, проблема обусловлена рядом причин. Например, пользователь удалил аккаунт, нет разрешение к подключению камеры или она загрязнена, не было произведено обновление приложения.
Нужно протереть камеру и попробовать выполнить сканирование еще раз. Также нелишним будет проверить, есть ли доступные обновления.
В чем отличие контента для детей с точки зрения автора
Мы ограничиваем сбор и использование данных при просмотре контента для детей, как того и требует закон. Это значит, что в таких роликах недоступны или ограничены некоторые функции, например комментарии и уведомления.
Самое важное изменение состоит в том, что, в соответствии с законом COPPA и другими действующими законодательными актами, в видео, адресованных детской аудитории, прекращен показ персонализированной рекламы. В результате доход некоторых авторов мог снизиться
Мы понимаем, что новые правила могут привести к различным неудобствам, но перемены необходимы. Такой подход обеспечивает соблюдение COPPA и других действующих законов.
Ниже приведен список функций, которые будут отключены в контенте, предназначенном для детей.
Видео и прямые трансляции
В соответствии с Законом США о защите личных сведений детей в Интернете и другими законодательными актами, с января мы начнем отключать в видео и трансляциях для детей следующие функции:
- автовоспроизведение на главной странице;
- подсказки и конечные заставки;
- логотипы;
- спонсорство;
- комментарии;
- кнопку «Внести пожертвование»;
- отметки «Нравится» и «Не нравится» в сервисе YouTube Music;
- чат и пожертвования в нем;
- продажу билетов и сувенирной продукции;
- значок уведомления;
- персонализированную рекламу;
- воспроизведение в мини-проигрывателе;
- Суперчат и суперстикеры;
- возможность добавить ролик в обычный плейлист или плейлист «Смотреть позже».
Каналы
Если вы укажете, что весь ваш канал предназначен для детей, с января для видео и прямых трансляций на нем станут недоступны функции, перечисленные выше. Кроме того, будут отключены:
- спонсорство;
- значок уведомления;
- записи;
- сюжеты.
Vimeo
Эта платформа сумела завоевать репутацию сервиса для людей, серьезно относящихся к видео. Какое-то время Vimeo был единственным ресурсом в Интернете, предоставляющим качественные и бесплатные услуги видеохостинга
Первыми на платформу обратили свое внимание кинематографисты и аниматоры, полюбив ее. Теперь говорить о качественном преимуществе Vimeo на YouTube уже не приходится, тем не менее это все равно второй по известности видеохостинг в Интернете
Бесплатная учетная запись Vimeo позволяет загружать только 500 МБ в неделю с общим ограничением в 5 ГБ. Сервис предлагает четыре различных уровня платных аккаунтов: Plus, Pro, Business и Premium. Каждый из них предполагает свой лимит загрузки, а также определяет дополнительные функции, например, кастомизируемые плееры для встраивания в веб-сайты и социальные сети.
YouTube
Задумываясь о бесплатном видеохостинге, трудно обойти своим вниманием YouTube. Название компании Google, владельца ресурса, теперь тесно ассоциируется с поиском информации в Интернете
А поиск видео, песни или клипа уже прочно ассоциируется с YouTube.
Неслучайно платформа является такой масштабной и считается крупнейшим в мире доступным для всех бесплатным хостингом. Верифицированные пользователи могут загружать на YouTube видео размером до 128 ГБ.
Ваши загруженные видео доступны любому пользователю сервиса. Но есть возможность делать ролики приватными или давать просматривать их только людям по прямой ссылке на файл. YouTube также поддерживает потоковую передачу видео в ходе живых трансляций, давая возможность параллельно сохранять это видео на канал пользователя.
Любой создатель контента может использовать рекламу для получения дохода на сайте видеохостинга. С другой стороны, за ежемесячную плату YouTube дает пользователям возможность убрать объявления. Подписка Premium предоставляет доступ к программам YouTube Original и Premium Music Service, а также к загрузке и фоновому воспроизведению.
Как сделать URL для Тик Тока на компьютере
Переход на страницу другого пользователя на ПК осуществляется путем использования адресной строки. Можно получить видео и отправить его в собственные сообщения. Чтобы сделать ссылку на свой профиль, нужно выполнить такие действия:
Второй вариант сохранения ссылки подразумевает использование мессенджеров. Нужно в приложении на смартфоне поделиться клипом в сообщениях. Например, передать его в Telegram. Полученное сообщение содержит URL. Его вводят в адресную строку на компьютере.
Способов копирования ссылки в Тик Ток существует множество. Достаточно лишь выбрать для себя наиболее подходящий вариант и строго следовать инструкции. При ответственном подходе к делу удастся с легкостью добиться желаемого результата. Перед пользователем откроется множество новых возможностей.
Отправка ссылки на любую часть видео
Когда вы копируете ссылку на видео с YouTube и отправляете её другу, ролик начинается сначала. Если же вам надо показать только определённый отрезок, добавьте небольшую метку в URL-адрес. Это можно сделать тремя способами.
1. Написать нужный тайм-код самостоятельно. Для этого в конце URL-адреса видео требуется добавить &t=YmXXs, где Y — минуты, а XX — секунды. Использовать обе переменные необязательно.
| Обычный адрес видео | С тайм-кодом |
| youtube.com/watch?v=a1sWMRaEahg | youtube.com/watch?v=a1sWMRaEahg&t=7m42s |
2. В конце URL-адреса ввести &start=30, где 30 — количество секунд, которые надо пропустить.
| Обычный адрес видео | С тайм-кодом |
| youtube.com/watch?v=AKEpNl9A3JA | youtube.com/watch?v=AKEpNl9A3JA&start=320 |
3. Открыть видео, нажать на кнопку «Поделиться» и поставить галочку на «Начало». Появится ссылка на видео с меткой в том месте, где вы закончили просмотр.
Как получить HTML-код для вставки на сайт видео с YouTube
Кнопка «Встроить» HTML-код с YouTube
Для того, чтобы получить HTML-код для вставки на сайт видео с YouTube нужно кликнуть левой кнопкой мышки один раз по кнопке в виде с названием «Встроить». Эта кнопка первая в верхнем ряду кнопок со ссылками на соц.сети:
Копирование HTML-кода для вставки на сайт видео с YouTube на широких экранах
На широких экранах при раскрытии нового всплывающего окна в нижнем правом углу будет ссылка-кнопка «Копировать». После клика по этой кнопке, HTML-код для вставки видео с Ютуба будет скопирован в буфер обмена. Об этом будет сообщено в надписи в нижнем правом углу экрана: «Ссылка скопирована в буфер обмена». После этого, полученный код можно вставлять в HTML-документ.
Код выглядит например так:
Ну и конечно картинка, как найти эту кнопку «Копировать» на Ютубе:
Подсказки в видео на YouTube
Как вы обратили внимание, конечная затавка представляет из себя комплекс из ссылок на различные разделы канала YouTube или сайта, который к нему привязан. В YouTube есть возможность вставлять и отдельные элементы в видео
Делается это с помощью подсказок. Чтобы добавить в свое видео «подсказку», перейдите в раздел «Подсказки», в самом верхнем меню страницы редактирования видеозаписи.
Подсказка отображается в видео в кружочке с латинской буквой «i» в правом верхнем углу. Подсказка может содержать:
- Ссылку на видео или плейлист;
- Ссылку на канал какой-либо YouTube;
- Опрос;
- Ссылку на ваш сайт или на его страницу.
При клике по значку подсказки, в поле видеозаписи, справа выкатывается поле с содержимым, которое вы указали.
В последнее время популярность этого сервиса значительно возросла. Никого не удивил тот факт, что принадлежащая Facebook платформа занялась хранением не только фото, но и видео. Наряду с понятной и очевидной функцией Instagram Stories, в 2018 году появилась и возможность хранить более длинные ролики в рамках сервиса IGTV.
Видеоролики там могут длиться от 15 секунд до 10 минут, а при отклонении от нормы они должны быть портретными, а не пейзажными. Многие популярные пользователи Instagram подключились к этой услуге, но она доступна вообще всем. Любой может постить видео с помощью созданного в IGTV аккаунта в приложении или на сайте Instagram.
Как скопировать ссылку в Ютубе
Всего существует несколько способов получения ссылки на видеоролик, причем два из них еще и подразумевают вариации. Действия, необходимые для решения поставленной нами задачи, разнятся в зависимости от того, с какого устройства осуществляется доступ к YouTube. Поэтому мы подробно рассмотрим то, как это делается в веб-обозревателе на компьютере и официальном мобильном приложении, доступном как на Android, так и на iOS. Начнем с первого.
Вариант 1: Браузер на ПК
Независимо от того, какой веб-обозреватель вы используете для доступа в интернет в целом и к официальному сайту Ютуб в частности, получить ссылку на интересующую видеозапись можно тремя разными способами. Главное, прежде чем приступить к выполнению описанных ниже действий, выйти из полноэкранного режима просмотра.
Способ 1: Адресная строка
Способ 2: Контекстное меню
- Открыв необходимое видео (в данном случае можно и на весь экран), нажмите ПКМ в любом месте плеера.
В открывшемся контекстном меню выберите пункт «Копировать URL видео», если хотите получить ссылку в целом на ролик, или «Копировать URL видео с привязкой ко времени». Второй вариант подразумевает то, что после перехода по скопированной вами ссылке, воспроизведение ролика начнется с конкретного момента, а не с самого начала. То есть, если вы хотите продемонстрировать кому-то конкретный фрагмент записи, сначала дойдите до него в процессе воспроизведения или перемотайте, затем нажмите на паузу (пробел), и только после этого вызывайте контекстное меню для копирования адреса.
Как и в предыдущем способе, ссылка будет скопирована в буфер обмена и готова к использованию, а точнее, ко вставке.
Способ 3: Меню «Поделиться»
- Нажмите ЛКМ по надписи «Поделиться», расположенной под областью воспроизведения видеоролика,
либо воспользуйтесь ее аналогом непосредственно в плеере (указывающая вправо стрелка, расположенная в верхнем правом углу).
В открывшемся окне, под перечнем доступных для отправки направлений, нажмите по кнопке «Копировать», расположенной справа от сокращенного адреса видео.
Скопированная ссылка попадет в буфер обмена.
Итак, если Ютуб вы обычно посещаете через браузер для ПК, получить ссылку на заинтересовавший вас ролик можно буквально в несколько кликов, независимо от того, какой из трех предложенных нами способов использовать.
Вариант 2: Мобильное приложение
Многие пользователи привыкли смотреть видео на YouTube через официальное приложение, которое доступно как на девайсах с Android, так и на iOS (iPhone, iPad). Аналогично веб-обозревателю на компьютере, получить ссылку через мобильный клиент можно тремя способами, и это при том, что в нем отсутствует адресная строка.
Способ 1: Превью видеоролика
Для того чтобы получить ссылку на видео с Ютуба даже не обязательно запускать его воспроизведение. Так, если в разделе «Подписки», на «Главной» или «В трендах» вы наткнулись на понравившуюся запись, для копирования ее адреса необходимо сделать следующее:
- Тапните по трем вертикальным точкам, расположенным справа от названия ролика.
В открывшемся меню перейдите к пункту «Поделиться», нажав на него.
Из перечня доступных опций выберите «Коп. ссылку», после чего она будет отправлена в буфер обмена вашего мобильного устройства и готова к дальнейшему использованию.
Способ 2: Видеоплеер
Есть и другой вариант получения адреса видео, доступный как в полноэкранном режиме просмотра, так и без «разворачивания».
- Запустив воспроизведение ролика, тапните сначала по области плеера, а затем по указывающей вправо стрелке (в полноэкранном режиме она находится между кнопками добавления в плейлист и информацией о видео, в свернутом — посередине).
Перед вами откроется такое же окошко меню «Поделиться», как и на последнем шаге предыдущего способа. В нем нажмите по кнопке «Коп. ссылку».
Поздравляем! Вы узнали еще один вариант копирования ссылки на запись в YouTube.
Способ 3: Меню «Поделиться»
В завершение рассмотрим «классический» метод получения адреса.
Устройство с Android
Поделиться ссылкой на видео
Вы можете обмениваться видео, копируя ссылку на них или отправив ссылку в другое приложение на вашем телефоне. Вы также можете сделать это в приложении YouTube на вкладке Входящие → Уведомления.
Обмен видео через приложение YouTube:
Вы можете передавать фильмы и сообщать о них в приватном чате с одним человеком, входящим в число ваших контактов. Чтобы просмотреть все общие видео, откройте вкладку Уведомления.
Когда вы отправляете ссылку на видео кому-то из раздела «Вы можете их знать», эти люди получат приглашение присоединиться к вашим контактам. Однако, они не увидят ваших общих фильмов до тех пор, пока не примут приглашения.
Примечание: обмен в YouTube доступен только на смартфонах – не на планшетах.
Вставка и воспроизведение видеофайла с компьютера
В зависимости от используемой версии PowerPoint вы можете вставить внедренное видео (действие по умолчанию) или ссылку на видеофайл, хранящийся на компьютере.
Вставка внедренного видео удобна, но увеличивает размер презентации.
При использовании ссылок на видео размер файла презентации не увеличивается, но ссылки могут становиться недействительными. Рекомендуется хранить презентации и видеозаписи, на которые указывают ссылки, в одной папке.
Поддерживаемые форматы видео
В PowerPoint 2016 и более новых версиях рекомендуется использовать MP4-файлы с видео, закодированным в формате H.264 (или MPEG-4 AVC), и звуком в формате AAC.
Внедрение видео, сохраненного на компьютере
В обычном режиме выберите слайд, в который вы хотите добавить видео.
На вкладке Вставка щелкните стрелку под кнопкой Видео и выберите пункт Видео на компьютере.
В окне Вставка видеозаписи выберите видео и нажмите кнопку Вставить.
Создание ссылки на видео, сохраненное на компьютере
Чтобы избежать появления нерабочих ссылок, рекомендуем скопировать видео в одну папку с презентацией, а затем создать ссылку на него.
В обычном режиме щелкните слайд, в который вы хотите добавить ссылку на видео.
На вкладке Вставка щелкните стрелку под кнопкой Видео и выберите пункт Видео на компьютере.
В окне Вставка видеозаписи выберите нужное видео, щелкните стрелку вниз рядом с кнопкой Вставить и выберите Связь с файлом.
PowerPoint 2016 и более новые версии поддерживают воспроизведение видео с несколькими звуковыми дорожками, а также скрытые и обычные субтитры, внедренные в видеофайлы. Дополнительные сведения см. в статье Создание доступных презентаций PowerPoint.
Видео на веб-сайте YouTube
Сведения о том, как вставить видео с веб-сайта YouTube, см. в статье Вставка видео или добавление ссылки на него на сайте YouTube.
Предварительный просмотр видео
При выделении видео на слайде под ним появляется панель инструментов с кнопкой «Воспроизведение/пауза», индикатором выполнения операций, кнопками перехода вперед/назад, таймером и кнопкой громкости. Нажмите слева на этой панели инструментов кнопку Воспроизведение для предварительного просмотра видео.
Автоматическое воспроизведение видео или воспроизведение по щелчку
По умолчанию в режиме слайд-шоу видео воспроизводится в последовательности щелчков. Это означает, что видео воспроизводится, когда вы щелкаете в любом месте слайда для перехода к следующему действию (или нажимаете клавишу ПРОБЕЛ, Стрелка вправо или другие клавиши, выполняющие переход к следующему действию). Этот параметр запуска видео называется В последовательности щелчков.
Однако при желании вы можете включить автоматическое воспроизведение видео при его появлении на экране или воспроизведение по щелчку.
Выделите область видео.
На ленте на вкладке Средства работы с видео — воспроизведение откройте список Начало и выберите нужный параметр.
http://webznam.ru/publ/google/kak_sozdat_ssylku_na_video/10-1-0-797http://mb4.ru/web-services/google/youtube/1085-link-html-code-video-youtube.htmlhttp://support.office.com/ru-ru/article/%D0%92%D1%81%D1%82%D0%B0%D0%B2%D0%BA%D0%B0-%D0%B8-%D0%B2%D0%BE%D1%81%D0%BF%D1%80%D0%BE%D0%B8%D0%B7%D0%B2%D0%B5%D0%B4%D0%B5%D0%BD%D0%B8%D0%B5-%D0%B2%D0%B8%D0%B4%D0%B5%D0%BE%D1%84%D0%B0%D0%B9%D0%BB%D0%B0-%D1%81-%D0%BA%D0%BE%D0%BC%D0%BF%D1%8C%D1%8E%D1%82%D0%B5%D1%80%D0%B0-f3fcbd3e-5f86-4320-8aea-31bff480ed02
Вконтакте и Facebook
С момента своего появления Facebook (а затем и его аналога Вконтакте) осуществил так много экспериментов со своей платформой (в том числе с нарушениями безопасности), что проще найти услугу, которую социальная сеть не пыталась внедрить.
Facebook и Вконтакте бесплатно предоставляют и простую услугу загрузки видео, а также потокового вещания всем своим пользователям. Загрузка своего ролика в социальную сеть такое же простое дело, как и публикация поста в своей хронике.
Видео можно встроить в свой пост, а загрузка HD-контента возможно как с десктопного приложения, так и с мобильного для Android или iOS.
Ссылки
Что такое ссылка
Типичная ссылка представляет собой участок текста, щёлкая на который, вы переходите на другую страницу, открываете изображение, начинаете скачивать файл или перемещаетесь к какому-то месту на текущей странице.
Ссылки создаются с помощью тега . Например:
Тег можно использовать вообще без адреса, то есть без атрибута . Такой тег обозначает «ссылку-заглушку», которая в других условиях может стать обычной ссылкой. Часто ссылки-заглушки используют, чтобы показать, что мы находимся на текущей странице:
Когда мы удаляем атрибут у ссылки, то лучше оставить подсказку о том, почему мы это сделали. Подсказку можно добавить с помощью атрибута . Подсказка появится, когда курсор задержится над ссылкой некоторое время.
- 1 страница
Абсолютные ссылки
Если нужно сделать ссылку на другой сайт в интернете, то необходимо использовать «обычный» адрес. Этот «обычный» или полный адрес называется абсолютным. Выглядит он, например, так:
Абсолютные адреса содержат минимум три части: протокол, имя сервера и путь.
Относительные ссылки
Когда файл по ссылке должен открываться локально на компьютере, используются относительные адреса. В отличие от «обычных» адресов, в нём нет адреса сайта. Например:
Относительные адреса работают не только для файлов на компьютере, но и для страниц в сети. Если выложить два каких-то файла в интернет (не меняя их взаимное расположение), то их ссылка друг на друга всё равно будет работать.
Если в адресе нет имени сервера или протокола, то это относительный адрес.
Ссылки на файл
По ссылкам можно не только переходить, но и скачивать файлы. Для этого необходимо просто в атрибуте прописать ссылку на этот файл. А для того чтобы предотвратить открытие файлов прямо в браузере, у тега существует атрибут .
Ссылки-якоря
Ссылка-якорь — это обычная ссылка, в адресе которой используется символ , после которого следует идентификатор элемента. Идентификатор создаётся с помощью атрибута у того тега, к которому надо перейти при щелчке по ссылке.
Ссылка-якорь используется для прокрутки к заданной части страницы, в том числе используется и в абсолютных адресах.
Загрузка клипов с локального компьютера
Для того чтобы загрузить видео с вашего компьютера, для удобства нужно разместить его возле создаваемой html-страницы. Далее использовать один из плееров. Для примера я использовал специализированный плеер под названием Flowplayer. Он выложен в интернет в свободном доступе и скачать его не проблема.
Впервые за все наши написанные примеры мы затронем код языка javascript. Так как данный инструмент значительно расширяет возможности веб-языков и делает сайтостроение более гибким, он идеально подходит для данного случая.
Для начала откройте документ с кодом примера и сразу после закрывающегося тега вставьте строку, подключающую плеер к нашей странице. Текст примера скопируйте ниже:
Далее после второго заголовка необходимо вставить текст, состоящий из html и js языков:
1 2 3 4 5 6 7 8 9 10 11 12
flowplayer(«player», «https://путь, по которому вы сохранили файл/flowplay/flowplayer-3.2.2.swf», { clip: { autoPlay: false, } });
flowplayer(«player», «https://путь, по которому вы сохранили файл/flowplay/flowplayer-3.2.2.swf», { clip: { autoPlay: false, } });
Вам нужно изменить 2 строки данного кода. В a href= «1.mp4» укажите название своего видеодокумента. Если он лежит не рядом с создаваемой страницей, то до названия через слеш нужно добавить имя каталога. Например, my/1.mov. И вторая строка в скриптовом коде. Пропишите свой путь к файлу.
Добавляем ссылку в видео
Интегрировать в ролик можно только два типа ссылок:
- Конечные заставки, которые всплывают в виде миниатюр в конце видео.
- Подсказки, которые появляются в правом верхнем углу в заданный момент.
Переходим в «Творческую студию», где в разделе «Видео» выбираем нужный ролик для редактирования.
Далее находим параметры для редактирования, с которыми пока можно работать только в старом интерфейсе YouTube.
Конечные заставки
Может кто-то помнит, но раньше в ролик можно было в любом месте добавлять Аннотации, но на их место пару лет назад пришли специальные заставки, которые появляются в конце видео.
Фишка их в том, что кликабельность у таких ссылок намного выше, отображаются они на всех устройствах (ПК, ТВ, смартфоны) и самое главное их проще добавлять.
В видео они могут быть размещены только на последних 20 секундах.
Жмем «добавить элемент» и выбираем какой тип заставки будем вставлять в видео:
- Ролик или плейлист.
- Значок подписки на канал.
- Ссылка на другой канал.
- Ссылка на сайт.
Ссылаться можно только на собственные сайты, как правило система их автоматом подтягивает из вашего аккаунта в Гугл Вебмастер.
Жмем сохранить и теперь при просмотре ролика в самом конце в указанном вами месте и указанный момент появятся заветные ссылки в виде заставок.
Подсказки
Не лишним будет разместить в ролике специальные сообщения «Подсказки», которые в заданное время всплывают в правом верхнем углу в виде тизера.
Таких подсказок в видео может быть не больше 5 штук и через них позволительно продвигать другие ролики, сайты, каналы и создавать опросы.
Оказавшись в редакторе отмечаем курсором на временной шкале место, где будет появляться ссылка, далее жмем добавить подсказку и выбираем её тип.
Теперь во время просмотра ролика на ПК или мобильном устройстве посетителю будут всплывать созданные сообщения.