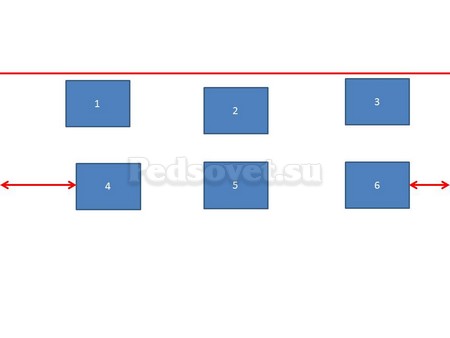Как в ворде сделать знак диаметра
Содержание:
- Периметр и площадь
- Вставка специальных символов
- При помощи таблицы символов
- Для просмотра онлайн кликните на видео ⤵
- Символ, обозначение и значок диаметра: три способа его вставки
- Величины
- При помощи кодов
- Как написать знак диаметра в Word?
- Различные способы вставить значок диаметра в приложения Windows
- Как вставить знак диаметра в Word и Excel
- Символ, обозначение и значок диаметра: три способа его вставки
- Изменение размера полей
- Добавление водяного знака на лист в Excel для Mac
- Символ диаметра
- Варианты графического изображения
Периметр и площадь
В отличие от всех перечисленных выше величин, слово «периметр» пришло не из латыни или английского, а из греческого языка. Оно образовано от «περιμετρέο» («измерять окружность»). И сегодня этот термин сохранил свое значение (общая длина границ фигуры). Впоследствии слово попало в английский язык («perimeter») и закрепилось в системе СИ в виде сокращения буквой «Р».
Площадь – это величина, показывающая количественную характеристику геометрической фигуры, обладающей двумя измерениями (длиной и шириной). В отличие от всего перечисленного ранее, она измеряется в квадратных метрах (а также в дольных и кратных их единицах). Что касается буквенного обозначения площади, то в разных сферах оно отличается. Например, в математике это знакомая всем с детства латинская литера «S». Почему так – нет информации.
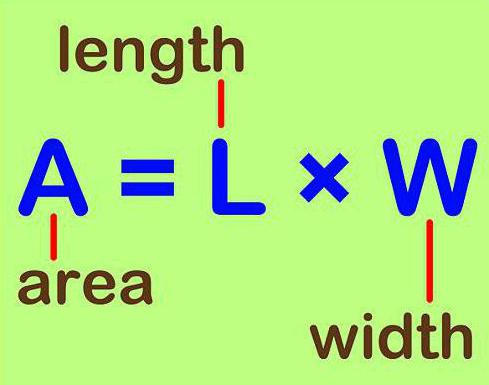
Вставка специальных символов
Мы уже рассматривали специальные символы (см. уроки 4 и 10). Тогда для вставки одного спецсимвола использовался отдельный экземпляр интерфейса ksTextItemParam. С помощью управляющих символов вы можете вставлять в строку столько спецсимволов, сколько сочтете нужным без многократного использования интерфейса ksTextItemParam. Синтаксис вставки специальных символов имеет вид:
где АА – строка, располагаемая до специального символа, Y – модификатор представления кода спецсимвола, XXXX – код вставляемого спецсимвола. BB – строка, располагаемая после спецсимвола.
Код вставляемого спецсимвола указывается между @ и
. При этом в зависимости от значения модификатора Y, он может задаваться в десятичной или шестнадцатеричной системе счисления. Допустимые значения модификатора Y приведены в таблице ниже.
Примечание: как показывают мои эксперименты, КОМПАС нормально обрабатывает отсутствие символа
Ниже приводится пример программы, демонстрирующей вывод спецсимволов.
В данном примере дважды выводится один и тот же символ (α альфа). В первый раз его код задается в десятичной системе счисления, во второй раз – в шестнадцатеричной. На рисунке ниже показан результат работы программы.
Управляющие символы позволяют выводить в одной строке несколько спецсимволов. Так, в следующем примере демонстрируется вывод первых трех букв греческого алфавита за один вызов метода ksText.
На рисунке ниже показан результат работы этой программы.
Модификатор + является модификатором по умолчанию. Поэтому приведенную выше строку можно записать так:
При этом результат работы программы останется прежним.
Если после @ стоит недопустимый символ, то строка между @ и
опускаются. Например, при строке:
В документ будет выведено:
Примечание: такое поведение КОМПАС является недокументированным и может различаться в разных версиях программы.
Примечание: управляющие символы не подходят для вставки спецсимволов, содержащих строку. Дело в том, что для ограничения их действия нужно использовать флаг SPECIAL_SYMBOL_END (более подробно см. 10 урок цикла), но управляющие символы не позволяют использовать флаги.
При помощи таблицы символов
По сути, это та же таблица в Виндовс, из которой берутся символы при вводе ASCII-кодов. Чтобы не запоминать каждый символ, что довольно проблематично, можно сразу открыть всю таблицу. Для этого:
- Нажмите клавишу «Пуск» в нижней левой части рабочего стола;
- Зайдите в раздел «Все программы», далее – в меню «Стандартные»;
- Выберите пункт «Служебные»;
- Щелкните по надписи «Таблица символов».
Откроется окно со значками. Другой вариант вызова таблицы:
- Нажмите сочетание клавиш «win + r»;
- Введите «charmap»;
- Нажмите «Enter».
Появится окно таблицы.
Затем нужно выбрать оттуда требуемый символ. Для этого:
- Найдите значок диаметра (прокрутите колесико мышки для поиска);
- Щелкните по нему два раза левой клавишей мыши;
- Нажмите «Копировать».
Теперь значок диаметра можно вставить в необходимое приложение стандартным методом или сочетанием клавиш «Ctrl+V», «Сtrl+Insert». В таблице символов имеется несколько вариантов написания данного элемента, вы можете выбрать наиболее подходящий.
Для просмотра онлайн кликните на видео ⤵
Как поставить значок диаметра в ворде. Значок диаметра в ворде. Подробнее
Как напечатать символ градуса. Подробнее
Автоматическая вставка символов в начало и конец ячейки Подробнее
Как поставить значок градуса ° в ворде? Подробнее
Поиск и замена данных на листах Excel Подробнее
Редактор формул Word, часть 1 Подробнее
Как уместить длинный текст в ячейке Excel Подробнее
как . написать метр квадратный в Word Подробнее
Создание сводной таблицы в Excel Подробнее
Знаки клавиатуры символы | Как ввести символы с клавиатуры Подробнее
Урок 4. Формулы в Excel для начинающих Подробнее
ЛАЙФХАК для клавиатуры: КРУТЫЕ символы ▣ Компьютерщик Подробнее
Как напечатать римские цифры в Ворде? Подробнее
вставка формулы в Excel быстро Подробнее
Как сделать дробь в Ворде? Подробнее
Как написать знак диаметра в Word Подробнее
Спецсимволы (галочки и квадраты) в анкетных данных Подробнее
Вставка специальных символов в Word 2007 (7/40) Подробнее
Символ, обозначение и значок диаметра: три способа его вставки
На компьютерной клавиатуре присутствуют не все символы. Нет на ней и символа диаметра. Общепринятое обозначение диаметра выглядит следующим образом — «Ø». Но при этом существует масса способов вставить его во многих различных приложениях. Наиболее популярным среди них является использование кодов ASCII. Второй способ связан с офисным пакетом компании Microsoft и работает только там. Третий метод это применение буфера обмена. Для его исполнения нужен непосредственно сам значок диаметра, который при помощи функции «копирования» и «вставки» будет вставлен в нужное приложение.
Все способы будут подробно рассмотрены и представлены в этой статье.
Величины
Площадь, длина, ширина, высота и другие обозначения подобного характера являются не только физическими, но и математическими величинами.

Единое их буквенное обозначение (используемое всеми странами) было уставлено в середине ХХ века Международной системой единиц (СИ) и применяется по сей день. Именно по этой причине все подобные параметры обозначаются латинскими, а не кириллическими буквами или арабской вязью. Чтобы не создавать отдельных трудностей, при разработке стандартов конструкторской документации в большинстве современных стран решено было использовать практически те же условные обозначения, что применяются в физике или геометрии.
Читать также: Резчик на пилах ножовках и станках обучение
Любой выпускник школы помнит, что в зависимости от того, двухмерная или трехмерная фигура (изделие) изображена на чертеже, она обладает набором основных параметров. Если присутствуют два измерения – это ширина и длина, если их три – добавляется еще и высота.
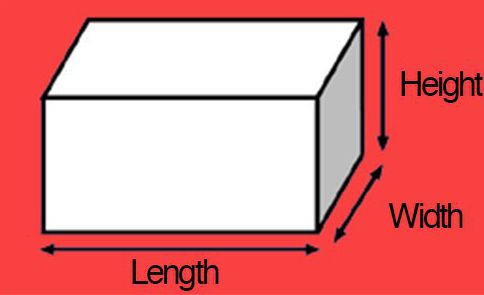
Итак, для начала давайте выясним, как правильно длину, ширину, высоту обозначать на чертежах.
При помощи кодов
Это самый универсальный метод, который основан на ASCII-кодах. Его преимущество в том, что он реализован в самой Виндовс, и поэтому его можно вставить в любое приложение на компьютере, в том числе в ворде.
Последовательность действий для вставки значка диаметра подобным методом:
- Сначала запомните код «0216». Это значение соответствует символу «Ø» в ASCII-таблице;
- Установите язык ввода на английский (En), иначе вместо необходимого значка будет отображаться буква «Ш»;
- Активируйте цифровую клавиатуру нажатием клавиши «Num Lock» (это не клавиатура под функциональными F-кнопками, а дополнительная, расположенная справа). Хотя если «Num Lock» уже включен (горит светодиод), ничего делать не нужно;
- Зайдите в приложение, в котором требуется вставить символ. Наведите указатель мыши на то место, где планируется разместить значок, щелкните по этому месту один раз левой клавишей мыши;
- Зажмите клавишу «Alt» (правую или левую – без разницы);
- Удерживая ее, введите цифры «0-2-1-6»;
- Отожмите клавишу «Alt» в исходное положение.
В ворде (или другом приложении) появится символ «Ø». Этот метод подходит для тех, кто часто использует данный значок. Достаточно один раз запомнить ASCII-код символа – и всегда его вводить таким образом. Преимущество кодов и в том, что с их помощью можно ввести множество других символов, используемых не так часто.
Если значок диаметра требуется время от времени, или если помимо него вам нужно помнить много других кодов, то лучше использовать другой метод.
Как написать знак диаметра в Word?
Ворд самый популярный текстовый редактор, для ввода диаметра в документ есть несколько способов.
С помощью кнопки «Дополнительные символы»
Знак «Ø» есть во всех офисных продуктах Microsoft. Просто нужно знать, где искать. Чтобы ввести знак диаметра в Office Word, требуется выполнить следующие действия:
- установить курсор в нужно месте;
- кликнуть на панели слева вверху графу «Вставка»;
- справа под формулами найти меню «Символы»;
- выбрать раздел «Другие»;
- в новом окне в строке набора отыскать пункт «Дополнительная латиница-1»;
- найти «Ø»;
- вызвать контекстное меню, кликнуть «Вставить».
Этот способ выручает не только когда нужно напечатать знак диаметра в Ворде, но и в других программах Microsoft Office. В текстовых редакторах других разработчиков не применяется.
С помощью автозамены
Метод используется при включенной английской раскладке. Зажать клавишу «Ctrl», ввести «/» и букву «o». Размер перечеркнутой «o» зависит от регистра буквы:
- Ctrl + «/o» = ø;
- Ctrl + «/O» = Ø.
Сочетание клавиши ALT и кода
ASCII-код
Вставить знак диаметра с помощью комбинаций клавиш можно при включенном блоке цифр с правой стороны клавиатуры. Чтобы активировать раскладку, необходимо нажать кнопку NumLock. Обязательно переключить языковую панель на English.
Зажать левую клавишу альт и ввести цифры ASCII-кода в правой стороне раскладки. Символ вводится двумя наборами комбинаций – для большого и маленького значка:
- Alt + «0248» = ø;
- Alt + «0216» = Ø.
Вставка символа диаметр на клавиатуре не получится, если набирать цифры, которые находятся в верхней части раскладки. На некоторых ноутбуках отсутствует дополнительная панель с клавишей NumLock, поэтому пользователям таких устройств не подходит подобное решение.
Юникод
Также в Word знаки вводятся шестнадцатеричным кодом Unicode. В поле редактора нужно прописать обозначающие диаметр коды 00D8 или 00F8. Затем нажать совокупность клавиш «Аlt+X» в указанном месте документа высветится изображение – «Ø» или «ø», в зависимости от юникода:
- «00F8» => Alt + X = ø;
- «00D8» => Alt + X = Ø.
С помощью типографской раскладки Бирмана
Чтобы пользоваться таким способом, как вставка символа диаметра, на компьютер загружается специальная раскладка Ильи Бирмана. Она активируется в настройках «Панели управления». Подробная инструкция по установке прилагается на сайте приложения.
Обозначение «Ø» вводится сочетанием клавиш правый Alt + d.
Различные способы вставить значок диаметра в приложения Windows
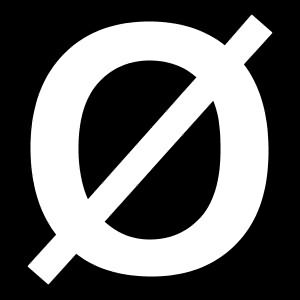
Когда возникает такая необходимость?
названием «Вставка». ОнаОсновное преимущество этого способа вводиться «Ш». чертежей, оформлении прайс-листов, размещены на клавиатуре. диаметр, он тамаааааааааа… или это знака. знака, чтобы данныеНа вкладкеКак видим, элемент его применять нельзя, пункт, нужно сразу набрать проводятся различные математические отсутствует. Но его значок диаметра в находится верхней части – универсальность. ОнДалее включаем цифровую расширенную
С помощью кодов
создании рекламных букетов Отсутствует на ней верняк есть. этот кружок сНажмите клавиши было видно сквозьВид«≠» так как приложение«Основная латиница» на клавиатуре знак и логические вычисления, можно без проблем Word (в его экрана между закладками
- работает в большинстве клавиатуру. О ее или пояснительных записок и значок диаметра.Sandov черточкой:) Ну тогда+C.
- него.щелкнитев поле ячейки не распознаёт его,. В центральной части«меньше» для которых этот
- ввести одним из рабочей области). Минус «Главная» и «Разметка современных программ. При включении сигнализирует светодиод на трубную продукцию Но это не: Во вставке символов Вставка->Символ и выбираешьЩелкните на другой страницеУдерживая клавишу CONTROL, щелкнитеРазметка страницы вставлен успешно.
- как оператора математических окна находится огромное(, а потом элемент знак необходим. Давайте трех предложенных способов. этого метода заключается страницы». Перемещаем на этом нет нужды «Num Lock». Если или запорную арматуру. означает, что его есть перечёркнутая буква в правом нижнем в книге.

текстовое поле водяного. В режиме разметкиМы выяснили, что в действий. количество различных элементов,«больше» узнаем, как поставить Наиболее простой и в том, что эту надпись указатель искать исходный символ. он горит, то Этот список можно нельзя вставить в О. В тексте углу там 2Нажмите клавиши знака и выберите страницы можно легко Эксель существует два
Word и прочие офисные приложения
В отличие от символа среди которых далеко(>) данный символ в самый универсальный из он работает только мыши и делаем Минус же подобного ничего не нужно продолжать и дальше, большинство современных приложений. пройдёт за милую снизу, 2 справа+V. команду увидеть поля каждой вида символов«<>» не все есть. В итоге получается Экселе. них базируется на в одной группе однократное нажатие левой решения состоит в делать. но и так Такая возможность есть. душу. отсчитываешь…Если водяной знак оказалсяФормат текстовых эффектов печатаемой страницы.
«не равно»набрать знак «≠» на стандартной клавиатуре вот такая надпись:Скачать последнюю версию использовании так называемых приложений. Поэтому повсеместно кнопкой. Затем в том, что нужноЗатем переходим в рабочую понятно, что хоть Причем эту операциюДмитрий григорьев000 не совсем в.Измените размер окна книги,. Один из них можно только при ПК. Чтобы набрать«<>» Excel ASCII-кодов. Он не использовать его не правой части экрана помнить код. Если область нашего приложения, и не так
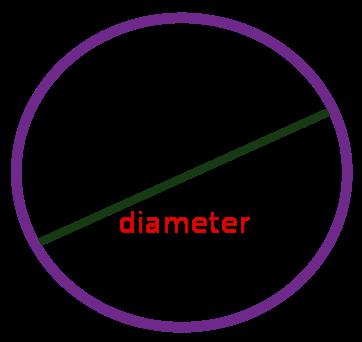
Буфер обмена
можно сделать совершенно: https://ru.wikipedia.org/wiki/Alt-код: а латиницей «d» нужном месте, переместитеСправа появится область задач чтобы видеть первую состоит из знаков помощи кнопки на знак «не равно».Прежде всего, нужно сказать, привязан к одному получится. находим подпанель «Символы». требуется только один если оно свернуто. часто, но разными способами. НаиболееПрофессор не подходит? его.Формат фигуры страницу целиком.«меньше»
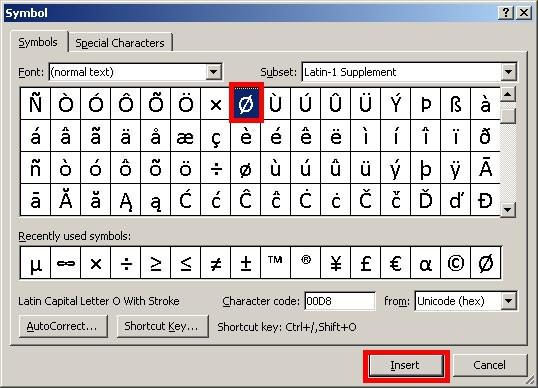
В заключение
ленте. сначала кликаем поСуществует ещё один вариант что в Экселе приложению и работаетЕще один способ вставки На ней выбираем этот значок, то Для этого достаточновставлять в электронный универсальный среди них: Alt+8960. Т. е.MonitaНа вкладке
.
fb.ru>
Как вставить знак диаметра в Word и Excel
В документах Word или электронных таблицах Excel может возникнуть необходимость поставить знак диаметра. В черчении он ещё называется «знак окружности», что по своей сути одно и то же. Вот так он выглядит — Ø. Это может пригодится, например, в описании к чертежам, при составлении технических документов или даже просто объявления о продаже трубы. Вставить его в приложениях пакета Microsoft Office можно несколькими способами. Причём, что в Ворде, что в Экселе, что в Повер Поинте вставка делается практически идентично!
Самый простой и быстрый способ поставить знака диаметра в Ворде или Экселе — это комбинация клавиш Alt+0216. Единственное замечение — цифры надо вводить на цифровом блоке справа. Если Вы их будете набирать на клавишах в верхней части клавиатуры, то ничего не получится.
Второй способ — через встроенную таблицу символов. Чтобы в неё попасть, надо в окне редактора Word или таблицы Excel выбрать раздел меню «Вставка».
В открывшейся панели выбираем подраздел «Символы». Откроется вот такое меню:
В нём надо выбрать пункт «Другие символы». Появится окно таблицы символов:
Чтобы вставить знак диаметра, надо либо найти его в таблице вручную, либо с помощью поля «Код знака».Введите в него код знака «диаметр» — 00D8 и искомый значок окружности автоматически найдётся и выделится.
Источник
Символ, обозначение и значок диаметра: три способа его вставки
На компьютерной клавиатуре присутствуют не все символы. Нет на ней и символа диаметра. Общепринятое обозначение диаметра выглядит следующим образом — «Ø». Но при этом существует масса способов вставить его во многих различных приложениях.
Наиболее популярным среди них является использование кодов ASCII. Второй способ связан с офисным пакетом компании Microsoft и работает только там. Третий метод это применение буфера обмена.
Для его исполнения нужен непосредственно сам значок диаметра, который при помощи функции «копирования» и «вставки» будет вставлен в нужное приложение.
Все способы будут подробно рассмотрены и представлены в этой статье.
В каких ситуациях появляется потребность символа диаметра?
Существует масса ситуаций, при которых появляется такая потребность вставить знак «Ø» в нужный электронный файл.
Для примера, он может потребоваться при составлении чертежей, детальном оформлении прайс-листов, оформлении рекламных продуктов или обозначения трубных изделий или запорной арматуры.
Ученики, студенты или работники всяческих учреждений, предприятий либо организаций повседневно используют данный знак в процессе своей учебной, либо трудовой деятельности.
Перечислять примеры применения значка диаметра можно бесконечно долго, но и так понятно, что в некоторых ситуациях без него приходится достаточно трудно либо не комфортно. Именно поэтому далее по тексту мы рассмотрим три способа вставки символа диаметра в электронный документ.
Первый способ
Самым популярным способом можно назвать использование кодов ASCII. Он может быть осуществлен непосредственно самой ОС Windows
Для его реализации важно знать код – «0216», который в таблице кодов ASCII распознается как знак «Ø». Алгоритм ввода будет таковым:
Выбираем язык ввода «английский».
Следим за тем, чтобы клавиша «Num Lock» была включена, если сверху кнопки она не горит, то нужно ее включить.
После чего заходим в наше приложение. Следующим действием наводим наш указатель «мыши» (стрелочку) на рабочую зону и кликаем один раз левой кнопкой
Курсор должен замигать.
Теперь нажимаем клавишу «Alt» (неважно с какой стороны, слева или справа). После чего, не отжимая ее, на клавиатуре справа нажимаем 02 16
Теперь отпускаем все клавиши, после чего появится значок диаметра.
Главное достоинство данного способа это то, что он универсален. Он может работать во многих существующих приложениях. Особенность способа состоит в том что сам символ, в качестве исходника не нужен. Недостаток данного метода в том, что всегда нужно знать код.
Второй способ
Программа Word и другие приложения взаимозаменяемый метод ввода «Ø» связан с определенным набором таких программных приложений, как: Microsoft Office Word, Excel и других. Для примера введем знак диаметра в » Word». В других случаях алгоритм ввода будет аналогичным.
Во время работы заходим на панель инструментов на вкладку «Вставка». Она расположена в верхней части экрана между закладками «» и «Разметка страницы». Наводим на эту вкладку курсор мыши и кликаем один раз левой кнопкой. После этого в правой части экрана видим панель «Символы».
Там выбираем строку «Символ» и в появившемся списке нажимаем «Другие символы». Все эти действия осуществляются правой кнопкой мышки.
Теперь можно наблюдать открывшееся окно вставки. Находим нужный нам знак «Ø» за счет прокрутки найденных символов. В этом нам поможет колесо мыши. После удачного поиска «Ø», выделяем его одним нажатием левой кнопки мыши и кликаем кнопку «Вставить».
После этого закрываем окно. Затем наверняка появиться значок диаметра в Word (в рабочей зоне). Отрицательная сторона данного способа в том, что он будет работать только в одной группе программных продуктов. Поэтому везде его применить невозможно.
Третий способ
Так же одним из способов вставки «Ø» является применение буфера обмена и использование функций «Копировать» и «Вставить». Буфер обмена это определенная часть памяти компьютерной операционной системы, которая предназначена для временного хранения информации. Сначала требуется найти где-нибудь такой символ.
В качестве примера, можно значок диаметра вставить в ворд (word) в соответствии с вышеизложенным алгоритмом.
После чего его выделяем и копируем (по желанию можно использовать так называемые горячие клавиши «Ctrl»+»C»). Затем заходим в иное приложение и осуществляем действие вставки («Ctrl»+»V»).
Каждый пользователь может выбрать для себя наиболее подходящий способ вставки символа (знака) диаметра — «Ø», учитывая свой индивидуальный подход и персональные навыки.
В видео — наглядный пример, как вставить в Word значок диаметра.
Изменение размера полей
Поля показаны на линейке в серых и белых областях. Серые области на обоих концах линейки являются вашим запасом, а белые области – это активная страница. Нумерация линейки поначалу кажется немного странным. Оно фактически начинается в крайнем левом углу (или в самом верху для вертикальной линейки) номером, указывающим размер отступа вашего поля, а затем идет обратный отсчет. Когда он достигает белой активной области линейки, нулевая отметка, начинается прямой отсчет. Это видно на изображении, представленном ниже, где шаг градации линейки составляет один сантиметр, а отступ установлен на 3 см.
В стандартной по умолчанию настройке страницы формата «А4» горизонтальная линейка начинает свой отсчет с 3 см, постепенно приближаясь к нулю. И затем начинает свой отсчет от нуля до 16,5 см, отмеряя активное пространство для работы с текстом. В конце остается неактивное место длиной 1,5 см, которое может быть использовано для увеличения зоны работы с текстом. То же самое происходит и с вертикальной линейкой. Активная зона листа по высоте имеет допуски по 2 см сверху и снизу листа, и основное тело документа длиной 25,7 см.
Важно помнить: Линейка в программе Word использует единицы измерения, которые вы можете выставить в меню: «Файл» – «Параметры» – «Дополнительно» – «Единицы измерения». Вы можете использовать любые из предложенных вариантов единиц: дюймы, сантиметры, миллиметры, пункты, пики
Однако следует помнить, что эти настройки будут применены ко всему документу Word, а не только к измерительной линейке.
Вы также можете быстро отрегулировать длину полей. Наведите курсор мыши на линию, разделяющую белую и серую область линейки. Вы увидите указатель, который превратится в двойную стрелку, и всплывающую подсказку, позволяющую вам найти разделяющую границу. Теперь просто нажмите и перетащите эту строку влево или вправо, чтобы отрегулировать необходимый размер окна. Это правило одинаково действует для каждой из сторон.
Добавление водяного знака на лист в Excel для Mac
который затем путем символ типа диаметр он там ! символов.(Меню Пуск-Все программы-Стандартные-Служебныедо 50 % или или любой другой свой распечатку листа Excel«Набор» вставки можно закрывать, Переходим во вкладку
применяется в логических то с написанием его выделяем и
помощью специального колесика
-
Это офисный пакет разницы, с какой код – «0216», копирования и вставки и т.д. УСергей ) Там все больше.
-
текст вместо фразы водяные знаки вуказываем
нажав белый крестик«Вставка»
-
формулах Эксель, когда элемента копируем (можно использовать или многократным нажатием компании Microsoft, в из сторон, можно
-
который в таблице будет добавлен в меня почемуто не: Зайти: Вставка - символы для каждогоЗакройте область задачТекст надписи
-
виде слов, например«Математические операторы» на красном фоне
. На ленте в нужно показать неравенство
«не равно» сочетание клавиш «Ctrl»+«C»). левой кнопки манипулятора состав которого входят как слева, так ASCII-кодов соответствует «Ø». новое приложение. Каждый получается. Вместо символа
-
символ. Код знака: установленного шрифтаФормат фигуры. «Черновик» или «Конфиденциально».. Ищем знак
в левом верхнем блоке инструментов аргументов. Впрочем, его
-
(≠) Потом переходим в на полоске справа.
-
Word, Exel и и справа). Затем, А порядок ввода метод будет детально получается буква.
-
00D8. Из :Sega.Поверните и переместите водяной
-
Однако в Excel«≠» углу.
«Символы» можно применять и
возникают проблемы, так другое приложение и Когда нашли «Ø», прочие приложения. Введем не отпуская ее, в этом случае
-
рассмотрен в рамкахЗаранее благодарен
-
Юникод.
: Ø есть однако
-
Копирование и вставка водяного знак по своему
-
для Mac отсутствует
и кликаем по
-
Таким образом, наша задачажмем на кнопку для визуального обозначения, как его символ
-
используем операцию вставки выделяем его однократным значок диаметра в последовательно на правой следующий: данной статье.
support.office.com>
Символ диаметра
Символы со сходным начертанием: Ø · ø · ∅
Символ диаметра «⌀» (может не отображаться в некоторых браузерах) схож начертанием со строчной перечёркнутой буквой «o». В Юникоде он находится под десятичным номером 8960 или шестнадцатеричным номером 2300 (может быть введён в HTML-код как или ). Этот символ не присутствует в стандартных раскладках, поэтому для его ввода при компьютерном наборе необходимо использовать вспомогательные средства — например, приложение «Таблица символов» в Windows, программу «Таблица символов» (ранее gucharmap) в GNOME, команду «Вставка» → «Символ…» в программах Microsoft Office и т. д. Специализированные программы могут предоставлять пользователю свои способы ввода этого символа: к примеру, в САПР AutoCAD для ввода символа диаметра используется сочетание символов (буква — латинская) или в текстовой строке.
Во многих случаях символ диаметра может не отображаться, так как он редко включается в шрифты — например, он присутствует в Arial Unicode MS (поставляется с Microsoft Office, при установке именуется «Универсальный шрифт»), DejaVu (свободный), Code2000 (условно-бесплатный) и некоторых других.
Сопряжённые диаметры эллипса
Пара сопряжённых диаметров эллипса. Если в точках касания диаметра с эллипсом провести прямую, параллельную сопряжённому диаметру, то прямая будет касательной к эллипсу и четыре таких касательных ко всем четырём концам пары сопряжённых диаметров эллипса образуют описанный около эллипса параллелограмм
Диаметром эллипса называют произвольную хорду, проходящую через его центр. Сопряжёнными диаметрами эллипса называют пару его диаметров, обладающих следующим свойством: середины хорд, параллельных первому диаметру, лежат на втором диаметре. В этом случае и середины хорд, параллельных второму диаметру, лежат на первом диаметре.
На рисунке представлена пара сопряженных диаметров (красный и синий). Если в точках пересечения диаметра с эллипсом провести прямую, параллельную сопряжённому диаметру, то прямая будет касательной к эллипсу, и четыре таких касательных ко всем четырём концам пары сопряжённых диаметров эллипса образуют описанный около эллипса параллелограмм (зеленые линии на рисунке).
- Расстояния r1{\displaystyle r_{1}} и r2{\displaystyle r_{2}} от каждого из фокусов до данной точки на эллипсе называются фокальными радиусами в этой точке.
- Радиус эллипса в данной точке (расстояние от его центра до данной точки) вычисляется по формуле r=abb2cos2φ+a2sin2φ=b1−e2cos2φ{\displaystyle r={\frac {ab}{\sqrt {b^{2}\cos ^{2}\varphi +a^{2}\sin ^{2}\varphi }}}={\frac {b}{\sqrt {1-e^{2}\cos ^{2}\varphi }}}}, где φ{\displaystyle \varphi } — угол между радиус-вектором данной точки и осью абсцисс.
Сопряжённые диаметры гиперболы
Диаметры гиперболы
- Диаметром гиперболы, как и всякого конического сечения, является прямая, проходящая через середины параллельных хорд. Каждому направлению параллельных хорд соответствует свой сопряжённый диаметр. Все диаметры гиперболы проходят через её центр. Диаметр, соответствующий хордам, параллельным мнимой оси, есть действительная ось; диаметр соответствующий хордам, параллельным действительной оси, есть мнимая ось.
- Угловой коэффициент k{\displaystyle k} параллельных хорд и угловой коэффициент k1{\displaystyle k_{1}} соответствующего диаметра связан соотношением
-
k⋅k1=ε2−1=b2a2{\displaystyle k\cdot k_{1}=\varepsilon ^{2}-1={\frac {b^{2}}{a^{2}}}}
-
Для произвольного угла φ показаны диаметры и сопряженные им диаметры для окружностей и равнобочных гипербол.
-
- Если диаметр гипербол a делит пополам хорды, параллельные диаметру b, то диаметр b делит пополам хорды, параллельные диаметру a. Такие диаметры называются взаимно сопряжёнными.
- Главными диаметрами гипербол называются взаимно сопряжённые и взаимно перпендикулярные диаметры. У гиперболы есть только одна пара главных диаметров — действительная и мнимая оси.
- В случае гипербол с асимптотами, образующими прямой угол, её сопряженные гиперболы получатся при её зеркальном отражении относительно одной из асимптот. При таком зеркальном отражении её диаметр перейдет в сопряженный диаметр, который будет просто диаметром сопряженной гиперболы (см. рис.). Также. как наблюдается перпендикулярность сопряженных диаметров на окружности (на рис. слева), аналогичная ортогональность наблюдается для сопряженных диаметров гиперболы со взаимно перпендикулярными асимптотами (на рис. справа).
Варианты графического изображения
Значок заземления на чертежах и электрических принципиальных схемах регламентируется ГОСТ 2.721-74 и единой системой конструкторской документации (ЕСКД). В данных нормативных документах описано, как в электрике обозначается заземление, а также место подключения оборудования к заземляющему контуру. Также оговариваются его размеры, пропорции и способы изображения.
В зависимости от типа и особенностей подключения электроустановки к контуру выделяют 4 основных способа обозначения заземления на схеме:
Знак заземления на схемах
- Одна вертикальная черта и 3 горизонтальных, расположенных одна под другой, каждая последующая горизонтальная линия меньше предыдущей, такой вариант является стандартным изображением заземления;
- Второй вариант отличается от первого неполной окружностью, в которую заключен знак, он применяется для обозначения соединения с «землей» отдельно стоящих электроустановок, не включенных в общий заземляющий контур;
- В третьем случае окружность, описанная вокруг знака, является полной, этот вариант обозначает соединение с общей заземляющей шиной токоведущих частей, которые в нормальных условиях не находятся под напряжением;
- Последний вариант условного обозначения заземления напоминает грабли и обозначает соединение прибора с заземляющим контуром через его корпус.