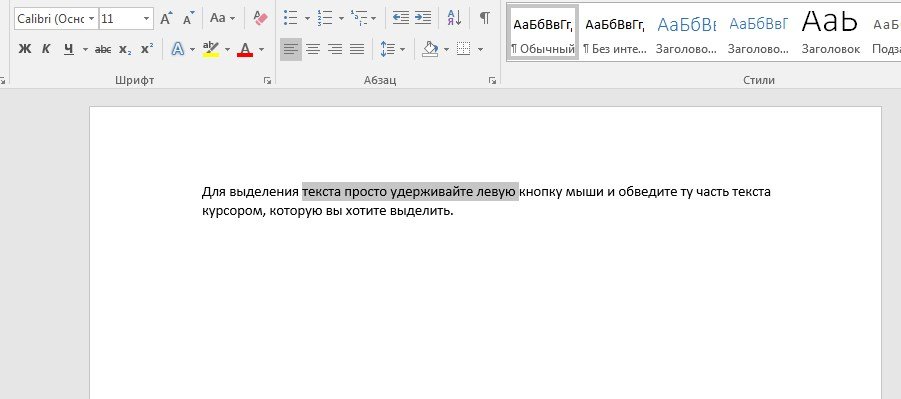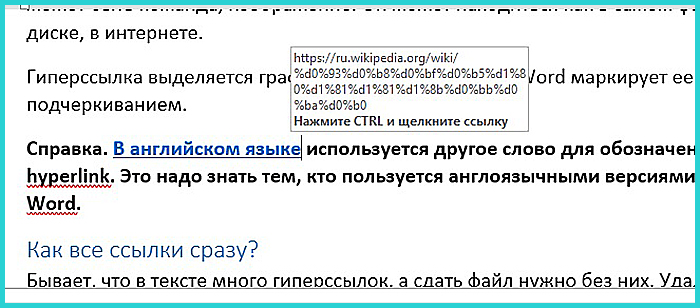Как сделать точки в содержании в ворде
Содержание:
- Оформляем содержание с точками в Ворде автоматически
- Как сделать содержание в Ворде версии 2003 года?
- Все о границах/рамках таблиц в WORD 2016
- Списки
- Применение надстрочного или подстрочного форматирования к тексту в Word
- Использование сочетаний клавиш для применения надстрочного или подстрочного текста
- Применение надстрочного или подстрочного шрифта в диалоговом окне «Шрифт»
- Отмена надстрочного или подстрочного форматирования
- Вставка надстрочного или подстрочного символа
- Сочетания клавиш: применение надстрочного или подстрочного форматирования
- Применение надстрочного или подстрочного форматирования к тексту
- Отмена надстрочного или подстрочного форматирования
- Вставка надстрочного символа
- См. также
- Числа
- Вставка маркера (Microsoft Word)
- Как удалить три (четыре, пять, много) пробелов подряд
- Как вставить оглавление в Word?
- Ошибки, связанные с использованием изображений в презентации
- Оглавление в Word 2007
- Как сделать скриншот в Ворде
- Добавление знака умножения в виде точки
- Как поставить точку напротив центра буквы (слова) и другие символы, которых нет на клавиатуре? Таблица Alt-кодов
- Дублирование линии
- Делаем оглавление в документе с точками и номерами страниц вручную в ворд 2003
- Как сделать оглавление в Ворде – пошаговая инструкция
- Вставка жирной точки в Microsoft Word
Оформляем содержание с точками в Ворде автоматически
Функционал Ворда позволяет создать оглавление или содержание автоматически. Для этого пользователю необходимо соблюсти простой алгоритм действий:
- Для начала, пользователь должен создать каждому заголовку параграфа или раздела свой уровень. Это можно сделать при помощи стилей заголовка, размещенных в меню наверху страницы.
- Следующий шаг заключается в создании оглавления. Необходимо установить курсор на странице, где будет расположено содержание. Нажимаем на кнопку «Оглавление».
- Далее, в предложенном списке выбираем один из вариантов содержания.
- Если все было выполнено правильно и согласно алгоритму, то на странице должно появиться выбранное вами содержание с указанием названий глав и их начальных страниц.
Важно учитывать, что если название глав или разделов курсовой работы/реферата будут изменены, то при обновлении оглавления все изменения произойдут автоматически. Этот способ практически не имеет недостатков, к тому же все столбцы и разделы будут оформлены аккуратно
В данном случае, вопрос, как сделать точки в содержании в Ворде, у пользователя не возникает, так как все оформляется программой автоматически.
Как сделать содержание в Ворде версии 2003 года?
Мы не могли рассказать об еще одном способе оформления оглавления. Он рассчитан на тех пользователей, кто предпочитает работать с текстовым редактором 2003 года. Мы разберем способ, позволяющий оформить содержание автоматически. Итак, с чего следует начинать?
В Word версии 2003 года разметка заголовков происходит путем выбора соответствующего стиля для каждого имеющегося заголовка. Для начала пользователь должен вставить пустую страницу, где и будет располагаться будущее оглавление. Делается это в разделе под названием «Вставка», расположенного на панели быстрого доступа вверху страницы. В меню Word 2003 года пользователю нужно выбрать пункт «Вставка», затем перейти в раздел «Ссылка», после выбрать блок «Оглавление и указатели». А затем переключиться на вкладку «Оглавление» и нажать кнопку «ОК».
В данной статье мы рассмотрели один из популярных вопросов: «Как сделать точки в содержании в Ворде»
Важно отметить, что с этим сможет справиться даже начинающий пользователь. Главное – четко следовать указанному алгоритму, при этом выбрав для себя один из способов работы: ручной или автоматический
Только после этого сам процесс не доставит вам трудностей, а результат работы точно не разочарует. Дерзайте, и у вас все обязательно получится!
Наши авторы уже более 10 лет пишут для студентов курсовые, дипломы, контрольные и другие виды учебных работ и они отлично в них разбираются. Если Вам тоже надо выполнить курсовую работу, то
оформляйте заказ
и мы оценим его в течение 10 минут!
Все о границах/рамках таблиц в WORD 2016
Здравствуйте, друзья! В сегодняшней «Шпаргалке», как и было обещано, приступаем к форматированию таблицы в Word 2016. И начнем с вопросов об их границах. Все, кто прочел уже первую «табличную» статью, знают, что при создании таблицы любым из пяти описанных там способов рамки проставляются по умолчанию. Понятное дело….
Иначе какая же это таблица будет? Другой вопрос, что эти внешние и внутренние разграничительные линии не всегда нас устраивают. Вот сейчас мы с вами и разберем, как изменить границы таблиц в Word по своему усмотрению. Мы научимся делать рамки и внутренние линии таблиц жирными, выбирая нужную толщину линий, цветными, невидимыми.
Для удобства моих посетителей я разбила эту статью на мелкие подразделы, отвечающие на один конкретный вопрос по оформлению границ/рамок вордовских таблиц. Получился такой своеобразный FAQ, ориентироваться в котором вам, друзья, будет проще.
Как сделать границы таблицы в Ворде c использованием коллекции «Стили таблицы»
Как установить рамки с использованием коллекции «Стили границ»
Как настроить/выделить рамки таблицы по своему усмотрению без применения готовых стилей
Как выделить границы только одной или нескольких ячеек
Как сделать границы таблицы в Ворде невидимыми/убрать
Как удалить верхнюю/нижнюю границы таблицы или границы отдельных ячеек в Ворде
Как сделать границы таблицы в Ворде c использованием коллекции «Стили таблицы»
Щелкаем по таблице левой кнопкой мышки, при этом открывается панель «Работа с таблицами». Заходим в ее вкладку «Конструктор».
Слева в окне «Параметры стилей таблиц» для удобства восприятия табличных данных мы можем задать необходимое выделение строк или рядов, их чередование, цвет и интенсивность заливки.
Можно подчеркнуть окраской или выделить линиями строку/столбец заголовков или итогов (см. рис.1).
После этого открываем следующее окно «Стили таблиц». Здесь Ворд предоставляет нам большое количество шаблонов с различными комбинациями заливки и рамок (см. рис. 2).
А если еще и выбранный шаблон хочется как-то модифицировать, то кликаем по строке «Изменить стиль таблицы». Эта строчка прячется в самом низу всех табличных шаблонов. При клике по ней открывается окно, в котором можно менять толщину и цвет линий, убирать/добавлять заливку отдельных ячеек (см. рис. 3).
У вас, друзья, также есть возможность посмотреть, как проводятся все эти операции, своими глазами. к вашим услугам.
Списки
Список состоит из обобщающего абзаца и пунктов. Я расскажу о наиболее распространенных видах списков: нумерованых, упорядоченных и маркированных.
Нумерованый и упорядоченный список нужен, когда важна последовательность или пунктов очень много, и на них нужно ссылаться.
Арабскими цифрами с точкой обозначается список, если каждый элемент списка является законченным предложением:
Вкусная яичница в три шага:
- Положите кусочек сливочного масла в сковороду и поставьте её на большой огонь.
- Когда масло растает, вбейте яйцо и убавьте огонь на среднюю температуру.
- Дождитесь, когда белок полностью приготовится.
Кроме арабских цифр можно использовать римские цифры и прописные буквы.
Арабскими цифрами или русскими буквами со скобкой, если список является одним предложением, а его элементы — однородные члены. В конце каждого пункта ставится запятая или точка с запятой, в конце последнего пункта ставится точка.
Во внутренней области нашей Солнечной системы четыре планеты:
1) Меркурий,
2) Венера,
3) Земля,
4) Марс.
Выходя из дома не забудьте:
а) выключить все электроприборы;
б) взять с собой телефон и наушники;
в) закрыть дверь и забрать ключи из замка.
Маркированный список используется, когда не важны нумерация и порядок. В конце каждого пункта может быть запятая, точка с запятой или точка, если пункты — отдельные предложения. Традиционно в русском языке в роли маркера используют тире.
Компания Apple производит и продает:
— ноутбуки,
— телефоны,
— настольные компьютеры,
— планшеты,
— часы.
Можно вовсе отказаться от маркера и использовать только втяжку внутрь. Так список выглядит спокойнее и чище.
Компания Apple производит и продает:
- ноутбуки,
- телефоны,
- настольные компьютеры,
- планшеты,
- часы.
Допускается использование и других символов (• ‣ ⁃ ∙ ◦), но не желательно — они отвлекают внимание от текста и засоряют его. Черный кружок (•) — маркер в английском языке
Применение надстрочного или подстрочного форматирования к тексту в Word
Надстрочными и подстрочными знаками называются числа, рисунки, символы и индикаторы, которые имеют меньший размер, чем обычная строка текста, и выводятся немного выше или ниже ее соответственно. При добавлении в презентацию символа товарного знака, символа авторского права или другого символа его может потребоваться немного поднять над остальным текстом. При создании сноски может потребоваться сделать то же самое с ее номером.
Выделите нужный текст или число.
Перейдите на вкладку Главная и выберите надстрочные
Использование сочетаний клавиш для применения надстрочного или подстрочного текста
Выделите нужный текст или число.
Чтобы применить надстрочное форматирование, нажмите клавиши CTRL+SHIFT+ЗНАК ПЛЮС (+).
Для подстрочного начертания одновременно нажмите клавиши CTRL и знак равенства (=). ( Не нажимайте клавишу Shift.)
Совет: Вы также можете форматировать текст как надстрочные или подстрочные, выбирая параметры в диалоговом окне » Шрифт «, как описано в следующей процедуре.
Применение надстрочного или подстрочного шрифта в диалоговом окне «Шрифт»
Выделите текст, к которому вы хотите применить надстрочное или подстрочное форматирование.
Перейдите на вкладку Главная, в группе Шрифт нажмите кнопку вызова диалогового окна Шрифт
Совет: Вы можете сделать текст надстрочными или подстрочным, не изменяя его размер шрифта. Для надстрочного текста введите более высокое процентное значение в поле Смещение. Для подстрочного текста введите более низкое процентное значение в поле Смещение.
Отмена надстрочного или подстрочного форматирования
Чтобы отменить форматирование в виде надстрочного или подстрочного форматирования, выделите текст и нажмите клавиши Ctrl + пробел.
Вставка надстрочного или подстрочного символа
На слайде щелкните место, в которое хотите добавить символ.
Перейдите к разделу вставка > символа > другие символы.
В меню Символ в раскрывающемся списке Набор выберите пункт надстрочные и подстрочные.
В поле символ выберите нужный символ, нажмите клавишу INSERTи выберите пункт Закрыть.
Сочетания клавиш: применение надстрочного или подстрочного форматирования
Чтобы ввести текст немного выше (надстрочный) или ниже (подстрочный) обычного текста, можно использовать сочетания клавиш.
Выделите нужный текст или число.
Для надстрочногознака нажмите
(версия 2016) Для подстрочных знаковнажмите
(версия 2011) Для подстрочного форматирования нажимайте клавишу
Совет: Отформатировать текст как надстрочный или подстрочный можно также с помощью параметров в диалоговом окне «Шрифт».
Применение надстрочного или подстрочного форматирования к тексту
Выделите текст, к которому вы хотите применить надстрочное или подстрочное форматирование.
На вкладке Главная в группе Шрифт нажмите кнопку надстрочные
Отмена надстрочного или подстрочного форматирования
Чтобы отменить форматирование в виде надстрочного или подстрочного форматирования, выделите текст и нажмите клавиши Ctrl + пробел.
Вставка надстрочного символа
Для определенных символов, которые почти всегда являются надстрочными, таких как и , достаточно просто вставить символ, и он автоматически будут отформатирован как надстрочный.
На вкладке Вставка нажмите кнопку Символ.
Щелкните или прокрутите список до Леттерлике символови выберите символ, который вы хотите вставить.
Выделите текст, к которому вы хотите применить надстрочное или подстрочное форматирование.
Выберите подстрочные или надстрочные знаки.
См. также
Примечание: Эта страница переведена автоматически, поэтому ее текст может содержать неточности и грамматические ошибки
Для нас важно, чтобы эта статья была вам полезна. Была ли информация полезной? Для удобства также приводим ссылку на оригинал (на английском языке)
Числа
В тексте числа можно писать прописью или в цифровой форме.
Прописью следует писать, если число стоит в косвенном падеже, чтобы облегчить чтение: Мы запаслись четырьмя бутылками воды в поход. Было бы неудобно читать: мы запаслись 4 бутылками…
Также прописью следует писать простые числа: Я купила три мандарина.
Цифровой формой следует писать сложные числа и числа при единицах величин или денежных единицах: Ёлка стоила 10 345 рублей, но нам сделали скидку 50%.
Следует разделять числа на тысячные пробелом: 12 000.
Числа с разрядом в русском языке отделяются запятой: 1,25. В английском языке точкой: 1.25.
Дробные числа следует набирать на верхнюю и нижнюю линию шрифта: ½ площади, а не 1/2 площади, при этом не нужно писать слова часть или доля.
Интервал значений следует обозначать тире (—), коротким тире (—), троеточием (…), заком плюс-минус (±), предлогами от и до.
Тире в числах прописью: десять — пятнадцать метров.
Короткое тире в цифровой форме чисел: 2000—2017 года.
Троеточие при отрицательных значениях: температура −15… −20 °C.
Плюс-минус при допускаемых отклонениях: 20±3 штуки.
От и до для записи интервалов между числовыми значениями: от 30 до 70 литров.
Когда два числа прописью стоят в значение то ли то, то ли другое, между ними ставится дефис: За завтраком я съела две-три конфеты.
Вставка маркера (Microsoft Word)
Создание маркированных списков в документе — обычное дело. Но что, если вы хотите поставить точку в середине предложения? В Word это можно сделать двумя способами. Во-первых, вы можете выполнить следующие действия:
- Расположите точку вставки там, где вы хотите, чтобы маркер появился.
- Выберите «Символ» в меню «Вставка». Word отображает диалоговое окно «Символ». (См. Рисунок 1.)
Рисунок 1. Диалоговое окно «Символ».
Используйте раскрывающийся список «Шрифт», чтобы выбрать шрифт, который вы хотите использовать для маркера. Дважды щелкните символ маркера, который нужно вставить. Щелкните Закрыть.
Другой вариант для вставки маркера — удерживать нажатой клавишу Alt при вводе 0183 на цифровой клавиатуре. Это вставляет маленькую круглую пулю в точку вставки.
WordTips — ваш источник экономичного обучения работе с Microsoft Word.(Microsoft Word — самая популярная программа для обработки текстов в мире.) Этот совет (472) относится к Microsoft Word 97, 2000, 2002 и 2003. Вы можете найти версию этого совета для ленточного интерфейса Word (Word 2007 и более поздних версий) здесь: Вставка маркера .
Автор Биография
Аллен Вятт
Аллен Вятт — всемирно признанный автор, автор более чем 50 научно-популярных книг и многочисленных журнальных статей.Он является президентом Sharon Parq Associates, компании, предоставляющей компьютерные и издательские услуги. Узнать больше о Allen …
Поиск горячих клавиш по умолчанию
В Word есть множество сочетаний клавиш. Если вы хотите узнать, что это за сочетания клавиш, вот …
Блокировка положения инструментов
Не хотите, чтобы инструменты на панели инструментов перемещались по вам? Вы можете подумать, что вам не повезло, но вот способ сделать это…
Удаление всей графики
Графика действительно может добавить изюминку на рабочий лист, но она также может иметь некоторые недостатки. Если вы хотите избавиться от всего …
Добавление дефисов к фразам
Редактирование текста для преобразования обычных слов в фразы с дефисом может стать настоящей проблемой. Если вы, то рутинная работа может превратиться в легкий ветерок…
Обращение к изменениям слева от текста
Функция отслеживания изменений позволяет легко увидеть, где в документе были внесены изменения. Внесите эти изменения и …
Интервал после предложений
Word может проверить, есть ли у вас постоянное количество пробелов в конце ваших предложений.
Как удалить три (четыре, пять, много) пробелов подряд
В старых документах, а также в не совсем удачно отсканированных текстах может быть множество последовательных пробелов. Для избавления от любого количества пробелов я рекомендую следующую схему.
В поле найти «Найти», впечатайте « » (два пробела), а в поле «Заменить на» впечатайте « » (один пробел). После этого нажмите кнопку «Заменить всё». Не закрывая это окно, вновь нажмите кнопку «Заменить всё». Если количество замен не равно нулю, то вновь нажимайте кнопку «Заменить всё» до тех пор, пока Word не сообщит о том, что совпадений не найдено.
Такой подход позволит избавиться от абсолютно всех лишних пробелов и вам не нужно выяснять, сколько их идёт подряд — два, три восемь, десять — все пробелы последовательно будут заменены на один нужный пробел.
Как вставить оглавление в Word?
Сделать содержание в Ворде можно двумя способами. Автособираемое оглавление подходит тогда, когда текст разбит на разделы с помощью заголовков. При использовании ручного оглавления проставлять номера страниц и вводить названия разделов придется самостоятельно.
Автособираемое
Сделать автооглавление очень и очень легко. Даже удалить страницу в Ворде или посчитать количество символов в выделенном участке текста бывает сложнее. Алгоритм действий:
Разбиваем текст на заголовки.
Переходим в раздел «Ссылки», выбираем пункт «Оглавление» и указываем его формат.
Все заголовки в содержании будут иметь то же название, какое им было задано в тексте.
Сделать оглавление в Ворде очень легко. После редактирования заголовка в тексте он автоматически изменится и в содержании. Если создать новые страницы и задать им какие-либо заголовки, то они сразу же отобразятся в оглавлении вместе с номерами.
Внимание: содержание появится там, где размещен курсор. Его можно вставить в начало, середину или конец страницы
Расположение зависит от конечных требований к оформлению документа.
Сделать содержание в Word можно и вручную. Этот метод существенно сложнее указанного выше:
Заходим в меню «Ссылки», выбираем пункт «Оглавление» и подпункт «Ручное оглавление».
Самостоятельно вводим название каждого раздела и номер страницы, на которой он расположен.
Как видно, для того, чтобы сделать содержание в Ворде ручным способом, придется потратить много времени. Естественно, после изменения названия какого-либо раздела в тексте правки в оглавление придется вносить самостоятельно.
Ошибки, связанные с использованием изображений в презентации
Объекты на слайде должны быть выровнены. На следующем слайде допущена ошибка: одинаковые прямоугольники имеют разные расстояния от краев слайда и друг от друга.
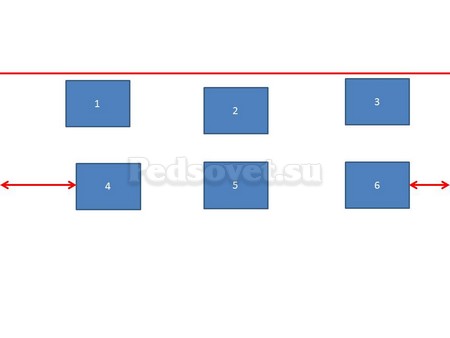
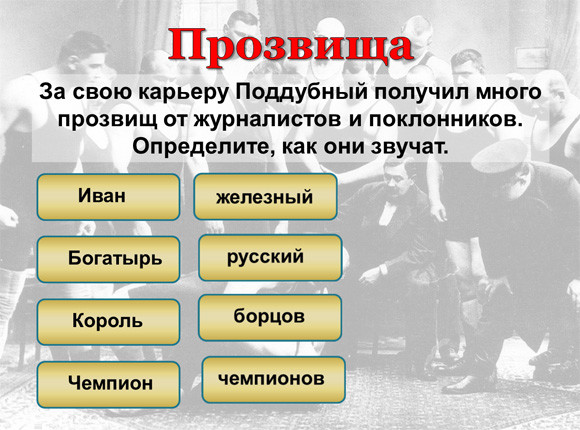
Решение: Чтобы исправить эту ошибку, необходимо использовать функцию выравнивания. Выделите нужные прямоугольники (зажатая клавиша CTRL) Формат — Выровнять — Выровнять относительно слайда (в этом случае фигуры будут выравниваться относительно границ и центра слайда) или Выровнять выделенные объекты (в этом случае объекты будут выравниваться друг относительно друга). После выбора вида выравнивания нужно установить его параметры (по левому, правому, верхнему или нижнему краю, по центру, распределить по горизонтали или вертикали).
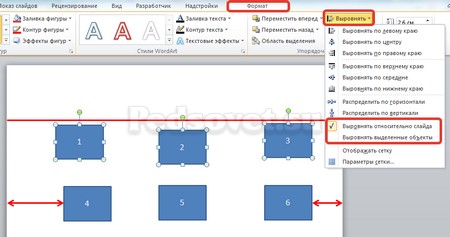
Ошибка 11. От слайда к слайду смещаются одинаковые элементы на слайде.
В следующем примере рассмотрены два слайда, на которых есть одинаковые элементы: кнопка завершения работы с презентацией, надпись «Ответ» и заголовок слайда. Можно заметить, что одинаковые элементы смещены и находятся на разных расстояниях от краев слайда. Этого быть не должно.
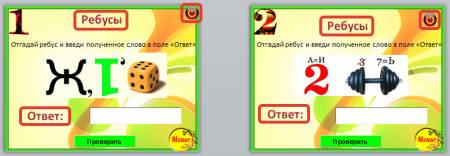
Решение: Чтобы избежать этой ошибки, нужно создать первый слайд, разместить на нем необходимые элементы. После этого можно:
- скопировать слайд (если оба слайда несут одинаковую нагрузку, как в рассмотренном примере), а потом изменять каждый новый слайд, оставив одинаковые элементы на своих местах;
- или создать второй слайд, потом выделить на первом слайде нужный объект, скопировать его, а потом вставить на второй слайд. Объект будет вставлен на том же расстоянии от краев слайда, т.е. его смещения не будет. Точно так же нужно поступить и с другими объектами.
- Ошибка 12. Искажение пропорций изображений. Использование изображений разного стиля на одном слайде (фотографии и рисунок, изображение с рамкой и без рамки, с фоном и без фона).


Изображения разной высоты. У правого изображение не удалена белая рамка (можно было выбрать в качестве фона презентации белый, тогда бы белую рамку у картинки было бы не видно).
Решение: Изменять размеры изображения нужно, потянув за маркеры, расположенные в углах рисунка; нельзя менять размеры с помощью маркеров, находящихся на сторонах изображения.
Ошибка 13. Рамки изображений не соответствуют тематике презентации или ее стилю.

Решение: Небольшая рамка у изображения создает эффект аккуратности, изображение с рамкой имеет законченный вид. Но не стоит использовать «траурные» рамки, как в первом изображении на следующем примере слайда. Не стоит также использовать эффекты отражения изображения, которое мешает восприятию информации на слайде.
Ошибка 14. Изображение «забито в угол».
Решение: Не стоит располагать изображение на краю слайда или в углу. Сделайте отступ от краев слайда до изображения (как и при размещении текста). Если изображение нужно вставить в углу слайда, то лучше отступите одинаковые расстояния от вертикального и от горизонтального краев. Старайтесь также не размещать изображение в центре слайда, если на слайде есть текст.
Если изображение — портрет человека, то его лучше расположить так, чтобы взгляд был направлен на текст, но не на край слайда. Это придаст слайду законченный вид.


Ошибка 15. Размещение нескольких изображений на слайде таким образом, что их трудно рассмотреть. Размещение двух и даже 10 изображений на слайде допустимо, если не противоречит логике презентации: например, если при клике изображения увеличиваются, или это — изображения-кнопки. Однако если изображение — основное содержание слайда, именно с ним идет работа и именно оно несет информационную нагрузку, оно должно быть крупным.
Решение: если изображение является основным содержимым слайда, вставьте одну картинку на слайд. При необходимости использования нескольких картинок, создайте несколько слайдов. Или же вставьте несколько изображений на один слайд, но настройте триггеры таким образом, чтобы при клике на картинке открывалось изображение во весь экран.
Оглавление в Word 2007
В 2007 ворде вставить оглавление очень просто. Сначала необходимо выделить заголовки и применить к ним форматирование. Просто выделяем мышкой заголовок и нажимаем левой кнопкой мыши по нему. «Заголовок 1», «Заголовок 2» и так далее, в зависимости от вложенности статьи.
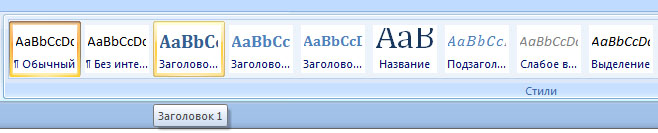
После того, как вы проставили заголовки по всей статье, перейдите во вкладку «Ссылки», расположенную в верхнем меню. В появившемся меню выбирайте пункт «Оглавление» и перед Вами откроется меню с выбором оформления оглавления. Вы можете нажать на понравившийся стиль, и оглавление добавится автоматически.

Если Вы хотите детально настроить оглавление, тогда вместо красивых стилей нажмите на пункт «Оглавление…». Перед Вами выходит выбор возможностей для оформления содержания Вашей статьи. Подробно о нем мы рассказали внизу данной статьи.
Как сделать скриншот в Ворде
Изменяем масштаб страницы так, чтобы рисунок графика занял максимальную область экрана. На клавиатуре нажимаем кнопку PrintScreen(PrtSc). Затем идем в нужный документ указываем место для вставки и даем команду Вставить из вкладки Главная на ленте инструментов или из контекстного меню. Вставится все содержимое экрана с ненужными нам частями.
Выполним обрезку. Кликаем по рисунку. На вкладке Работа с рисунками – Формат в разделе Размер выбираем инструмент Обрезка. Изменяем размер видимой области с помощью черных угловых маркеров и нажимаем кнопку Enter на клавиатуре для применения обрезки. Увеличить полученное изображение можно, потянув за угловые кружочки.
Теперь Вы знаете как построить в Ворде график. Этот способ я часто использую для рисования графиков или несложных рисунков в Ворде. Надеюсь, в Вашей копилке знаний он тоже не будет лишним. Вы можете поделиться с друзьями полученной информацией. Кнопочки социальных сетей ниже.

Добавление знака умножения в виде точки
Вы, наверное, знаете о том, что в Ворде имеется довольно большой набор неклавиатурных знаков и символов, которые во многих случаях могут оказаться очень полезными. Мы уже писали об особенностях работы с этим разделом программы, и знак умножения в виде точки мы тоже будем искать там.
Урок: Добавление символов и специальных знаков в Word
Вставка знака через меню “Символ”
1. Кликните в том месте документа, где нужно поставить знак умножения в виде точки, и перейдите во вкладку “Вставка”.
2. Откройте диалоговое окно “Символ”. Для этого в группе “Символы” нажмите кнопку “Символ”, а затем выберите пункт “Другие символы”.
3. В выпадающем меню “Набор” выберите пункт “Математические операторы”.
Урок: Как в Ворде поставить знак суммы
4. В изменившемся списке символов найдите знак умножения в виде точки, кликните по нему и нажмите “Вставить”. Закройте окно.
5. Знак умножения в виде точки будет добавлен в указанном вами месте.
Вставка знака с помощью кода
У каждого знака, представленного в окне “Символ”, есть свой код. Собственно, именно в этом диалоговом окне и можно подсмотреть, какой код имеет знак умножения в виде точки. Там же вы сможете увидеть комбинацию клавиш, которая поможет преобразовать введенный код в знак.
Урок: Горячие клавиши в Word
1. Установите указатель курсора в том месте, где должен находиться знак умножения в виде точки.
2. Введите код “2219” без кавычек. Делать это нужно на цифровом блоке клавиатуры (расположен справа), предварительно убедившись в том, что режим NumLock активен.
3. Нажмите “ALT+X”.
4. Введенные вами цифры будут заменены на знак умножения в виде точки.
Как поставить точку напротив центра буквы (слова) и другие символы, которых нет на клавиатуре? Таблица Alt-кодов
Часто можно встретить такие обозначения как мА•ч, ‰ и многие другие. Как их использовать при вводе текста? В редакторе Microsoft Office Word сделать это очень просто. Нужно перейти в:
«Вставка → Символ → Другие символы → (найти нужный символ) → Вставить».
Можно быстро найти нужный символ, если вы знаете его код. Этот код нужно ввести в поле напротив «Код знака:».
Если вы знаете код символа, то его можно ввести комбинацией клавиш. Например, вводим 0394, тогда нажимаем клавишу Alt и, удерживая ее, нажимаем клавишу X (клавиши английские, раскладку менять не нужно). Результатом данного примера будет изображение значка дельта ( более подробно в данной статье ).
В других программах, типа Блокнота, Notepad ++ и т.д., этого сделать вышеописанным способом не получится. Вариантом будет разве что копирование символа из Word-а и вставка его в текстовый редактор.
Необходимый символ можно найти и вставить в нужную программу, используя таблицу символов. Для этого нужно ее открыть: «Все программы → Стандартные → Служебные →Таблица символов» (на примере Windows 7).
Здесь все просто. Находим нужный символ. Тогда нажимаем на кнопку «Выбрать», после этого «Копировать», чтобы добавить символ в буфер обмена. Это самый простой способ вставки символов в большинство программ.
Снизу пример вставки символов комбинацией с клавишей Alt (левой) и цифровым блоком клавиатуры. Пример для украинской и русской раскладки клавиатуры (на английской раскладке значение для некоторых комбинаций будет совсем другим). Комбинации будут работать не только в Word-де, но и в Блокноте и других редакторах.
Для всех, кто использует клавиатуру больше чем мышку можно порекомендовать следующие комбинации клавиш для вставки символов:
127 – ⌂ 0130 – ‘ (запятая (в Microsoft Office Word перевернутый апостроф)). Для того, чтобы в Ворде символ превратился в запятую, то после введения сочетания, нужно нажать на клавиши Ctrl+Z (отмена действия) 0132 – „ (открывающая кавычка) 0133 – …(многоточие) 0134 – † (крестик (dagger)) 0135 – ‡ (двойной крестик (double dagger)) 0136 – € (символ евро) 0137 – ‰ (символ промилле) 0139 – ‹ (левый угол) 0143 – Џ 0145 – ‘ (перевернутый апостроф) 0146 – ’ (апостроф) 0147 – “ (открывающие кавычки) 0148 – ” (закрывающие кавычки) 0149 – • (жирная точка посередине) 0150 – – (короткое тире) 0151 – — (длинное тире) 0153 – (товарный знак) 0155 – › (правый угол) 0159 – џ 0160 – (неразрывный пробел) 0164 – ¤ 0166 – ¦ 0167 (21) – § (параграф) 0169 – (значок копирайта, знак охраны авторского права) 0171 – « (открывающие кавычки «елочка») 0172 – ¬ 0173 – 0174 – (значок правовой охраны товарного знака) 0176 – ° (градус) 0177 – ± 0181 – µ (двенадцатая буква греческого алфавита (Мю)) 0182 – ¶ 0183 – · (точка по центру) 0185 – № 0187 – » (закрывающие кавычки «елочка») 219 – █ 220 – ▄ 176 –░ 177 – ▒ 178 – ▓ 219 – █ 220 – ▄ 221 – ▌ 222 – ▬ 223 – ▀ 248 – ° 249 – ∙ 250 – · 251 – √ 252 – № 253 – ¤ 254 – ■
Комбинации проверены на редакторе Microsoft Office Word 2016.
Комбинации будут работать с цифровым блоком клавиш, который находится справа. Если он выключен, то включите его клавишей NumLock.
Кому нужно, то снизу полная таблица Alt-кодов:
Источник
Дублирование линии
Если вам требуется несколько раз добавить в документ одну и ту же линию, это можно быстро сделать с помощью команды «Зафиксировать режим рисования».
На вкладке Вставка в группе элементов Иллюстрации нажмите кнопку Фигуры.
В разделе Линии щелкните правой кнопкой мыши линию или фигуру, которую вы хотите добавить, и выберите команду Зафиксировать режим рисования.
Щелкните в том месте, где должна начинаться линия или соединитель, а затем перетащите курсор в то место, где она должна заканчиваться.
Повторите шаг 3 для каждой линии, которую вы хотите добавить.
Когда вы добавите все линии или соединители, нажмите клавишу ESC.
Делаем оглавление в документе с точками и номерами страниц вручную в ворд 2003
Процесс создания оглавления в ворде старой версии 2003 несколько более трудоемкий, поскольку автоматические шаблоны в нем не предусмотрены. Для того чтобы создать заголовки, выделяем каждый и во вкладке «формат» выбираем нужный стиль заголовка.
Таким образом создаем все заголовки, подзаголовки и так далее. Теперь переходим к самому оглавлению. В меню «Вставка» выбираем пункт «Ссылка» и в выпадающем списке кликаем на «Оглавление и указатели».
Откроется окно редактирования, в котором последовательно проводим следующие операции. В поле «Номера страниц по правому краю» ставим галочку.
Далее, открываем вкладку «Оглавление». Здесь находим кнопку «панель структуры» и нажимаем на нее, делая неактивной. Иначе может появиться ошибка. После этого нажимаем «ОК» и получаем содержание документа.
Как сделать оглавление в Ворде – пошаговая инструкция
1. Сначала нужно пронумеровать страницы документа. Для этого переходим во вкладку «Вставка» в верхней части программы, щелкаем по кнопке «Номер страницы» и выбираем подходящий вариант. Затем нажимаем «Закрыть окно колонтитулов».
2. Теперь необходимо разметить разделы в документе. Для этого выделяем названия и применяем для них нужный стиль.
Сначала в тексте выделяем заголовок главного раздела и в части «Стили» выбираем «Заголовок 1» (обычно это третий пункт слева).
Затем выделяем каждый из дополнительных разделов (подразделов) и выбираем в стилях пункт «Заголовок 2».
То же самое проделываем и с остальными разделами и подразделами. Если есть еще и под-подразделы, то выбираем для каждого из них стиль Заголовок 3 и 4 соответственно.
3. Ставим курсор в то место документа, куда нужно вставить содержание.
Например, я хочу, чтобы оно было в самом начале текста, перед первым разделом. Значит, щелкаю перед первой его буквой левой кнопкой мышки, чтобы там начала мигать палочка.
4. Переходим во вкладку «Ссылки» в верхней части программы. Нажимаем на кнопку «Оглавление» и выбираем «Автособираемое оглавление 1» или «Автособираемое оглавление 2».
Вот и всё! Содержание добавилось туда, где мигал курсор. Выглядит оно примерно так же, как в любой книге или журнале.
Благодаря ему можно быстро перейти в определенный раздел. Для этого зажать клавишу Ctrl на клавиатуре и щелкнуть мышкой по нужному пункту.
На заметку. Если нужно вынести содержание на отдельную страницу (например, на титульный лист), ставим курсор перед разделом, переходим во вкладку «Вставка» и нажимаем на кнопку «Разрыв страницы».
Вставка жирной точки в Microsoft Word
Как часто вам приходится добавлять в документ MS Word различные знаки и символы, отсутствующие на обычной компьютерной клавиатуре? Если вы хотя бы несколько раз сталкивались с данной задачей, наверняка, уже знаете о наборе символов, доступном в этом текстовом редакторе. Мы много писали о работе с этим разделом Ворда в целом, как писали и о вставке всевозможных символов и знаков, в частности.
В данной статье речь пойдет о том, как поставить жирную точку в Ворде и, традиционно, сделать это можно несколькими способами.
1. Разместите указатель курсора в месте, где должна находиться жирная точка, и перейдите во вкладку «Вставка» на панели быстрого доступа.
2. В группе инструментов «Символы» нажмите кнопку «Символ» и выберите в ее меню пункт «Другие символы».
3. В окне «Символ» в разделе «Шрифт» выберите «Wingdings».
4. Немного пролистайте список доступных символов и найдите там подходящую жирную точку.
5. Выберите символ и нажмите кнопку «Вставить». Закройте окно с символами.
Обратите внимание: В нашем примере для большей наглядности используется 48 размер шрифта. Вот пример того, как выглядит большая круглая точка рядом с текстом идентичного ей размера
Вот пример того, как выглядит большая круглая точка рядом с текстом идентичного ей размера.
Как вы могли заметить, в наборе символов, входящих в состав шрифта «Wingdings», есть три жирных точки:
Как и у любого символа из данного раздела программы, у каждой из точек есть свой код:
При необходимости, этот код можно использовать для быстрой вставки символа.
1. Разместите указатель курсора там, где должна быть жирная точка. Измените используемый шрифт на «Wingdings».
2. Зажмите клавишу «ALT» и введите один из трехзначных кодов, приведенных выше (в зависимости от того, какая жирная точка вам нужна).
3. Отпустите клавишу «ALT».
Существует еще один, самый простой способ добавить жирную точку в документ:
1. Установите курсор там, где должна быть жирная точка.
2. Зажмите клавишу «ALT» и нажмите цифру «7» цифровом блоке клавиатуры.
Вот, собственно, и все, теперь вы знаете, как поставить жирную точку в Ворде.
Источник