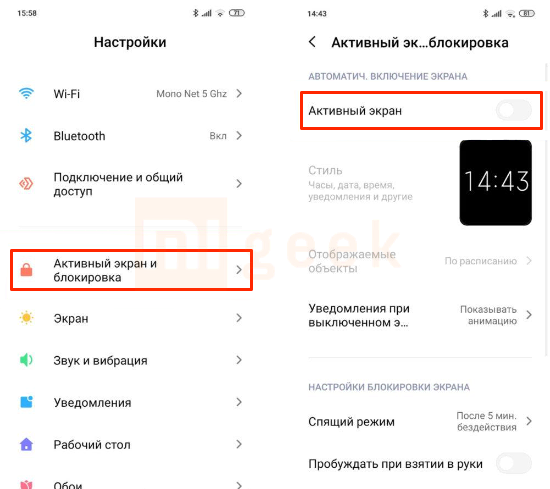Wallpaper engine
Содержание:
- Как пользоваться Wallpapier Engine?
- Живые обои на экран рабочего стола
- Wallpaper Engine
- Скачать Картинки Живых Обоев – Google Pixel Live Wallpaper
- Как установить живые обои Lively Wallpaper
- Как пользоваться?
- Как добавить обои помимо стандартных?
- Работа с программой
- Как установить?
- DeskScapes
- Как поставить живые обои с помощью DeskScapes 8?
- Как использовать анимированные GIF-изображения в качестве живых обоев на Windows 10
- Ранний доступ и Steam – что это?
- Как удалить живые обои
- Как установить анимированные обои на рабочем столе ноутбука и компьютера в «Windows 10/7/8/8.1»?
- Как добавить новые живые обои в Lively Wallpaper
Как пользоваться Wallpapier Engine?
Программа не требует каких-либо особых навыков и умений – достаточно скачать ее и запустить на своем устройстве. Приложение располагает достаточно подробными инструкциями, а также дает ответы на наиболее популярные вопросы в разделе «F.A.Q.».
Также можно воспользоваться соответствующим разделом Частые вопросы | FAQ.
После установки приложения, в главном меню пользователь увидит список доступных тем, а также сможет рассортировать их по стандартным параметрам – дате, названию, рейтингу и т.п.
При выборе же конкретной темы пользователю откроется меню, где он сможет задать входные параметры этой темы – цветовую схему, скорость воспроизведения и музыкальное сопровождение. Кроме того, можно будет поставить оценку, либо же полностью удалить не понравившуюся тему. Если же тема пришлась по душе, то можно сохранить ее. Для этого нужно нажать кнопку «Подписаться» в Мастерской приложения.
Бесплатный и постоянно обновляемый список доступных тем можно поискать на страницах WallpaperEngine.Info.
Живые обои на экран рабочего стола
По умолчанию в Lively Wallpaper предустановлено 12 живых обоев и лишь некоторые из них являются интерактивными — например, Fluids и Medusae…
В первой цветные вспышки гоняются за курсором и «танцуют» под любую музыку включенную на компьютере, а цифровую медузу можно крутить во все стороны курсором (зажав левой кнопкой мыши) — отличное времяпрепровождение с медитирующим эффектом.
Более того, у каждых живых обоев есть свои собственные настройки…
Можно менять:
- освещенность с прозрачностью
- контраст
- цветность
- скорость анимации
- регулировать звук
- …
Есть в программе и собственные параметры…
Как видите, можно легко подстроить живые обои для Windows под производительность своего компьютера (не помню, чтоб конкуренты давали такой выбор)…
Кстати, Lively Wallpaper поддерживает несколько мониторов одновременно подключенных к компьютеру (например, активировал живые обои только на большом экране, а в ноутбуке оставил стационарные свои).
Wallpaper Engine
Wallpaper Engine — одна из самых лучших программ для установки живых обоев, которые сейчас доступны для Windows 10. Да, она платная, но стоит всего в 99 рублей. Сразу же после установки вам становятся доступны тысячи вариантов, которые включаются в 1 клик — отдельно скачивать в браузере ничего не нужно. Чтобы не затеряться среди этого разнообразия можно использовать фильтры, категории и сортировку по популярности, новизне и другим параметрам.
Установка очень простая — выберите понравившийся вариант и нажмите кнопку OK для активации. Чтобы получить доступ к ещё большему количеству вариантов, нажмите вкладку «Мастерская». Здесь вы найдете множество вариантов, начиная от обычных видео и заканчивая интерактивными обоями, которые реагируют на движения курсора и клики мышью. После того как выберите понравившиеся, нажмите кнопку «Подписаться» для их установки. Также вы можете создавать свои собственные с помощью встроенного редактора.
Еще один важный аргумент в пользу Wallpaper Engine – остановка её работы во время игр. Благодаря этому освобождается оперативная память и мощность процессора, чтобы не падала производительность в играх. Чтобы не нагружать систему, можно ограничить частоту кадров от 10 до 25. Пользователь может самостоятельно контролировать ряд важных параметров: скорость воспроизведение, громкость, цветовую палитру изображения. Есть функция, которая позволяет сделать панель задач прозрачной, чтобы обои максимально органично вписались в общее оформление системы.
Скачать Картинки Живых Обоев – Google Pixel Live Wallpaper
Обои из линейки смартфонов Гугл Пиксель. Приложение официально доступно только на смартфоны Pixel всех линеек, но скачать и установить его можно на любой андроид-смартфон с версией системы выше версии 6.0 Marshmallow с помощью apk-файла.
Установив программу, появится сразу несколько десятков различных обоев. Есть панорамные снимки на природу с высоты птичьего полета, снимки планеты с обновлением в режиме реального времени и прочие абстрактные изображения с градиентами.
Во всех вариантах реализована анимация включения дисплея. При каждой разблокировке устройстве фотографии будут выскакивать или нежно появляется на фоне. При перелистывании страниц картинка будет реагировать разным образом. Есть эффект параллакса, при движении смартфона фото будет менять перспективу обзора.
Как установить живые обои Lively Wallpaper
Назвать инсталляцию в компьютер программы сложной нельзя, но некоторые нюансы опишу для неопытных пользователей.
Итак, по официальной ссылке, что в конце обзора найдете в специальной таблице, попадете на сайт автора, где надо определиться с источником скачивания установщика — отдельным файлом или из магазина Microsoft…
Выбрал первый вариант…
Попросят установить дополнительный компонент Windows (писал про них отдельный обзор). Ничего страшного — устанавливаем (он хороший и полезный)…
Следом запустится удобный мастер установки — проходим его пошагово…
Если при попытке первого запуска программы появится такое окно…
Делаем все, как в нем написано. В своей «десятке» прошел в дополнительные параметры системы…
…
…
…настройки раздела «Быстродействие» …
…и активировал пункт, о котором просили производители…
Вся установка программы с нюансами заняла примерно 1-2 минуты. Теперь посмотрим, ради чего делали это все…
Как пользоваться?
Если вы не настраивали автозапуск Wallpaper Engine, то нужно запускать файл wallpaper32(64).exe из папки установки. Если программа уже запущена, то её можно вызвать из панели задач (он еще называется «трэй»), нажав в меню «Сменить обои»
Для выбора обоев достаточно кликнуть на понравившемся варианте на вкладке «Установлено». Мне понравился космос:
Здесь же располагаются настройки: скорость воспроизведения, выравнивание, позиция, цвета заднего фона (background color) и т.д. Ими можно поиграться при желании, а можно оставить как есть. Перечень настроек может отличаться для разных обоев.
Теперь можете свернуть все окна и наслаждаться двигающейся картинкой. Правда красиво? Если хотите поставить обои на паузу (чтобы немного разгрузить компьютер) или выключить звук, это делается здесь:
Как добавить обои помимо стандартных?
Все доступные обои находятся в мастерской Стима на официальном сайте. Там их много, например очень популярны на тему аниме и разных игр.
Все обои конечно же платные, но это можно обойти. Скачать новые темы бесплатно можно следующим хитрым образом.
- Находим понравившиеся обои в воркшопе Стима, копируем адрес страницы этих обоев.
Заходим на специальный сайт http://steamworkshop.download/, вставляем туда скопированную ссылку.
Нажимаем кнопку «Download».
Сохраняем архив, разархивируем в папку Wallpaper Engine v1.1.341/projects/myprojects/ (в этой папке хранятся все скачанные темы). В названии папки должны получиться цифры.
На этом всё, можно сменить обои на новые. Заходим в настройки Wallpaper Engine и выбираем скачанный вариант. Наслаждаемся.
Работа с программой
Если на вашем ПК установлена система Windows 7 x32, то необходимо выполнить следующие действия:
Скачать архив с данной программой (он весит меньше мегабайта, и при этом программа состоит всего из одного файла).
Для надежности запуска утилиту следует запустить от имени администратора, после чего в контекстном меню нажмите на кнопку OFF (иконка в виде переключателя).
При открытии каких-либо дополнительных окон вам следует просто закрыть их.
Ну и в завершение перезагрузите компьютер!
При установке данной программы на Windows 7 x64 вам необходимо:
Скачать архив утилиты и разархивировать его, либо извлечь файлы.
Копировать DreamScene.dll в папку с системными библиотеками, а именно “C:\Windows\system32”.
Продолжаем этот процесс, копируя данную программу в папку “\Windows\system32\en-US”.
Следующим шагом запустите файл «DreamScene-x64.reg».
И обязательным условием является перезагрузка компьютера!
Ждем пока ПК перезагрузится и следуем в папку с вашими новыми обоями. Нажмите правой кнопочкой мыши по видео и выберите такой пункт, как “Set as DreamScene”. При возникновении проблем (после установки программы) со шрифтами подписей на ярлыках рабочего стола, исправить их можно следующим образом:
Сначала вам нужно включить отображение всех скрытых папок и файлов в настройках проводника.
Зайдите в каталог: “C:\Users\user_name\AppData\Roaming\Microsoft\Windows DreamScene”.
Следующим шагом нужно найти два файла, который отвечают за установку теперешних обоев (примечание: один из файлов скрытый).
Перейдите в свойства этих файлов, и в контекстном меню вместо «Скрытый» необходимо выбрать «только чтение».
Далее переходим на рабочий стол, используем нажатие правой кнопки мыши, затем выберите персонализацию и за ней фон рабочего стола.
Вы увидите оба файла заставки под меню выбора “DreamScene”.
Обязательно убедитесь, что файлы отмечены галочкой.
Следующим шагом переключитесь в режиме отображения обоев в «Заполнить» или “Fill”.
Вам осталось сохранить данные изменения, и работа будет завершена.
Настройка интерфейса
Для корректной работы видео-обоев важно сделать настройку визуальных эффектов на вашей Виндовс 7. В этих настройках нужно использовать: «обеспечение наилучшего вида».
В панели управления необходимо зайти в папку «системы и безопасность», дальше перейдите в «систему» и найдите ее дополнительные параметры
В окне «Свойства системы» перейдите в раздел «дополнительно» и найдите параметр «быстродействие системы».
В следующем параметре присутствует вкладка визуальных эффектов, выбрав которую, необходимо также включить параметр «обеспечения наилучшего вида».
Для запуска живых обоев необходима поддержка Aero операционной системой. Есть вероятность того, что у вас установлена базовая версия Виндовс 7, и она не поддерживает вышеназванное расширение. Тогда вам необходимо обновить систему до полной версии или запустить Aero вручную. Если этого не сделать, то обои не будут работать.
Надеемся, наша статья помогла вам разобраться с данной программой. Ждем комментариев от вас, высоких оценок и, конечно же, мы всегда рады, когда вы делитесь информацией с друзьями. Спасибо!
Скачать DreamScene Activator x32 x64
Как установить?
Нажимаем на , сохраняем файл на компьютер в любое место и запускаем:
У вас установится программа для загрузки необходимых файлов. Устанавливаем её и запускаем:
Скачиваем архив с Wallpaper Engine, распаковываем вложенный архив в формате 7z. Пароль на него указан в файле пароль.txt. После распаковки программы запустите установочный файл installer.exe:
После установки у вас в папке появятся файлы wallpaper32.exe и wallpaper64.exe — запустите файл, соответствующий типу разрядности вашей Windows — 32 или 64 бита. Если вы не знаете разряжность, можно посмотреть на странице информации о системе:
После запуска файла wallpaper32(64).exe появится меню выбора языка — выбирайте Русский язык:
Нажимаем кнопку «Поехали». На следующем шаге вам предлагается выбрать качество графики при её отображении.
Обычно чем менее мощный компьютер, тем ниже настройки качества нужно выбирать. Тут можно оставить настройки по-умолчанию, изменить их можно будет потом в настройках Wallpaper Engine, если будут какие-то проблемы. Опять нажимаем «Поехали».
На следующем шаге вы можете включить автозапуск обоев и регулировку цвета окон.
Если вы хотите, что программа запускалась автоматически при включении (перезагрузке) компьютера, то поставьте галочку напротив «Автозапуск». Если еще не решили точно, то это тоже можно оставить на потом. Переходим дальше к завершению настройки. Нажимаем кнопку «Всё готово» для запуска программы.
На этом этапе установка закончена, можете пользоваться. Никаких кряков не требуется, программа уже крякнутая.
DeskScapes
Мне нравится1Не нравится
Еще одна хорошая программа для создания анимированных обоев, но она тоже платная. Причем стоит несколько дороже аналогов – за доступ придется оплатить 600 рублей. Но своих денег DeskPcapes стоит – у программы есть множество функций, которые будут актуальны для активных пользователей ПК, желающих сменить оформление:
- работа с различными форматами изображений, анимации и видео;
- поддержка сразу нескольких мониторов;
- возможность предварительного просмотра живых обоев;
- простая установка выбранного файла из библиотеки.
Разобраться с программой можно интуитивно. Пользователю достаточно выбрать файл и нажать на Apply(интерфейс на английском языке). Для тех, кто хочет только попробовать программу, предусмотрена бесплатная версия на 30 дней. После этого доступ потребуется купить.
Плюсы и минусы
Легкий поиск обоев
Создание собственных обоев
Множество эффектов
Нетребовательно к ресурсам ОС
Как поставить живые обои с помощью DeskScapes 8?
Как и предыдущая программа, DeskScapes 8 является платной. В бесплатном режиме она будет доступна лишь на протяжении 30 дней.
Как пользоваться DeskScapes 8?
Шаг 1. Скачать программу с официального сайта.
Скачиваем программу с официального сайта
Стоит проявлять осторожность, поскольку в сети можно найти аналогичные, на первый взгляд, файлы с вирусами. Шаг 2
Выберите браузер, с которым вы обычно работаете. Здесь предлагаются три самых распространенных варианта – Google Chrome, Mozilla Firefox, Internet Explorer
Шаг 2. Выберите браузер, с которым вы обычно работаете. Здесь предлагаются три самых распространенных варианта – Google Chrome, Mozilla Firefox, Internet Explorer.
Выбираем вариант из предоставленных браузеров
Скачивание DeskScapes 8 будет происходить несколько дольше, чем скачивание Video Wallpaper.
Шаг 3. Перед установкой, как обычно, нужно принять условия Соглашения.
Принимаем условия cоглашения и нажимаем «Next»
Шаг 4. Fences также является платным ресурсом, пользователь сразу же будет об этом проинформирован.
Платная версия приложения Fences
Шаг 5. Если вы захотите воспользоваться пробной версией, то вам понадобится подтвердить своё намеренье с помощью письма в электронном ящике.
Письмо с подтверждением о пробной версии программы
Шаг 6. Затем стоит вернуться к самой программе, и начать работу.
Возвращаемся к программе и начинаем работу
Если на ваш электронный адрес уже было выслано письмо от Fences, то DeskScapes 8 также отправит просьбу о подтверждении на указанный адрес.
Шаг 7. В результате панель программы будет иметь следующий вид.
Вид панели программы
Для того чтобы установить обои, необходимо выбрать любой понравившийся вариант из списка, а затем – нажать кнопку «Apply to my desktop» («Добавить на мой компьютер»).
Выбираем вариант и нажимаем «Apply to my desktop»
В результате рабочий стол будет иметь следующий вид.
Вид рабочего стола
В заключение, если сравнивать две программы, описанные выше — Video Wallpaper и DeskScapes 8, то последняя считается более сложной в установке. Тем не менее именно её пробная версия предлагает больше возможностей, в отличие от Video Wallpaper.
Как использовать анимированные GIF-изображения в качестве живых обоев на Windows 10
Если вам не понравился какой-либо из вышеперечисленных вариантов и вы хотите использовать анимированный GIF в качестве живых обоев в Windows 10, вы можете использовать программное обеспечение под названием Plastuer. (плати сколько хочешь), Программное обеспечение позволяет вам устанавливать GIF, видео и веб-страницы HTML5 в качестве обоев. Вот как вы можете использовать анимированный GIF в качестве живых обоев в Windows 10:
Разархивируйте пакет Plastuer и дважды щелкните исполняемый файл Platuer. Затем нажмите на монитор, на котором вы хотите использовать живые обои.
Следующий, выберите живые обои в следующем разделе нажав на кнопку «Просмотреть галерею». Однако, если вы хотите использовать свой собственный GIF, вы можете нажать «Выбрать файл».
Выберите любой понравившийся GIF из галереи и выберите обои на следующем экране. Если вы решите использовать центрированные обои, то вы также можете выбрать цвет фона для живых обоев.
Ваши живые обои теперь должны быть применены на вашем рабочем столе. Наслаждайтесь!
Ранний доступ и Steam – что это?
Приложение находится в раннем доступе, а посему пользователям, установившим его, нужно следить за регулярными обновлениями. Последнее, финальное, обновление программы планируется весной этого года. Но, несмотря на то, что программа вышла в раннем доступе, пользоваться ею можно в полном объеме.
Еще момент: Wallpapier Engine, скажем так, технически связано с приложением Steam Workshop. Вот в этом приложении и сосредоточилось основное количество уже готовых обоев. На данный момент их более 50 тысяч.
Но в коллекции готовых обоев преимущественно находятся анимации с милыми хентай девочками. Можно, конечно, найти отличные «живые» обои на игровые темы. Разработчики приложения нашли иное решение проблемы: теперь пользователи могут сами создавать свои, авторские, обои такого типа. К слову сказать такой ход оказался очень удачен: на данный момент в мастерской Steam насчитывается более 15 тысяч обоев, и их количество продолжает расти. В мастерской Steam можно найти любые обои: природа, техника, игры, видео, а также различные эквалайзеры с визуализацией музыки.
Кстати, если возникнет желание создать «живые» обои самостоятельно, то перед использованием специального редактора разработчики рекомендуют просмотреть подробные видео инструкции по использованию.
Как удалить живые обои
С удалением обоев не должно возникнуть проблем у людей, которые разобрались, как устанавливается анимированный фон. Чтобы избавиться от него, достаточно выбрать любое другое интересующее изображение в качестве фона для рабочего стола или экрана блокировки.
Если же требуется удалить сами обои, необходимо поступать тем же самым образом, что и с любыми другими файлами. То есть владельцу смартфона потребуется найти анимацию и кликнуть по иконке в виде мусорного ведра.
Но в случае, если фон устанавливался не встроенными средствами девайса, а через специальное приложение, операцию необходимо выполнять через используемую программу. Причем для удаления файла обоев понадобится избавиться от софта.
Голоса
Рейтинг статьи
Как установить анимированные обои на рабочем столе ноутбука и компьютера в «Windows 10/7/8/8.1»?
Для установки живых обоев, работающих в «Windows 10/7/8/8.1», вам потребуется специальная программа. Установив её на компьютере или ноутбуке, вы уже сможете оформлять ваш рабочий стол на свой вкус.
Итак, чтобы установить видео обои в указанных операционных системах, вам следует совершить нижеприведённые действия:
Зайдите по этой ссылке и скачайте программу «Video Wallpaper»
Как установить живые обои на рабочий стол компьютера и ноутбука для Windows 7, 8, 10, XP Как скачать программу для живых обоев экрана Windows 7, 8, 10, XP
При завершении установки, вы можете поставить галку, в приведенном на скриншоте месте, если вы хотите, чтобы ваши видео обои служили также и заставкой.
Как установить живые обои на рабочий стол компьютера и ноутбука для Windows 7, 8, 10, XP Как скачать программу для живых обоев экрана Windows 7, 8, 10, XP
При первом запуске программы мы рекомендуем вам сразу же зайти в настройки. Для полного удобства программа должна находиться в трее, чтобы вы всегда могли ею оттуда управлять: запускать, закрывать, заходить в настройки и т.д. Настройте программу, как показано на скриншоте.
Как установить живые обои на рабочий стол компьютера и ноутбука для Windows 7, 8, 10, XP Как скачать программу для живых обоев экрана Windows 7, 8, 10, XP
Затем в верхнем меню зайдите в «Main». Там будет один видео файл по умолчанию, задействовав его, вы сможете посмотреть, как выглядят видео обои на вашем рабочем столе. Если это вас не устроит, то вы можете скачивать другие видео файлы в Интернете, нажав на значок направленной вниз стрелочки, как показано на рисунке.
Как установить живые обои на рабочий стол компьютера и ноутбука для Windows 7, 8, 10, XP Как скачать программу для живых обоев экрана Windows 7, 8, 10, XP
После этого вас переведёт на страницу браузера, где вы увидите список видео файлов. Выбирайте и скачивайте их по двойному нажатию мышки.
Как установить живые обои на рабочий стол компьютера и ноутбука для Windows 7, 8, 10, XP Как скачать программу для живых обоев экрана Windows 7, 8, 10, XP
Скачанные на компьютер видео файлы вы можете добавлять в плейлист программы
Как установить живые обои на рабочий стол компьютера и ноутбука для Windows 7, 8, 10, XP Как скачать программу для живых обоев экрана Windows 7, 8, 10, XP
В главном окне программы вы будете видеть этот список. Вы можете выбирать понравившиеся вам видео обои, нажать на неё мышкой, выделив, а затем нажать внизу программы на кнопку проигрывания файла. Здесь же есть кнопка остановки видео, перемотки и так далее.
Как установить живые обои на рабочий стол компьютера и ноутбука для Windows 7, 8, 10, XP Как скачать программу для живых обоев экрана Windows 7, 8, 10, XP
Чтобы задействовать в качестве видео обоев просмотренный и понравившийся ролик, нажмите на поле под надписью «Playlist» и в выпавшем меню выберите нужный ролик.
Как установить живые обои на рабочий стол компьютера и ноутбука для Windows 7, 8, 10, XP Как скачать программу для живых обоев экрана Windows 7, 8, 10, XP
Кстати, стоит отметить, что программа не совсем бесплатная. Конечно, вы будете использовать все её возможности, но периодически воспроизведение видео обоев будет останавливаться, а затем всплывать окно, как показано на скриншоте. Вам нужно будет постоянно нажимать на «Continue Trial».
Как установить живые обои на рабочий стол компьютера и ноутбука для Windows 7, 8, 10, XP Как скачать программу для живых обоев экрана Windows 7, 8, 10, XP
Видео обои будут отображаться с водяным знаком в левом нижнем углу
Как установить живые обои на рабочий стол компьютера и ноутбука для Windows 7, 8, 10, XP Как скачать программу для живых обоев экрана Windows 7, 8, 10, XP
Помимо данной программы, вы сможете выбирать другие утилиты по указанной выше ссылке. Пройдите на сайт, зайдите в раздел «Download» и далее выбирайте программы для живых обоев из списка. Устанавливайте также, как было изложено в данной инструкции.
Как установить живые обои на рабочий стол компьютера и ноутбука для Windows 7, 8, 10, XP Как скачать программу для живых обоев экрана Windows 7, 8, 10, XP
Как установить живые обои на рабочий стол компьютера и ноутбука для Windows 7, 8, 10, XP Как скачать программу для живых обоев экрана Windows 7, 8, 10, XP
Как установить живые обои на рабочий стол компьютера и ноутбука для Windows 7, 8, 10, XP Как скачать программу для живых обоев экрана Windows 7, 8, 10, XP
Как добавить новые живые обои в Lively Wallpaper
Кроме предустановленных решений можно легко скачать живые обои для Windows на любом из множества специализированных сайтов в сети Интернет и добавить их в программу, указать свое видео в компьютере или ввести адрес видео из YouTube…
Последняя опция мне лично особенно понравилась. Во-первых, в таком случае практически не нагружается система и не страдает производительность компьютера, а во-вторых, самое главное — на этом видеохостинге огромное количество потрясающих «залипательных» и медитационных роликов.
Например, легко можно найти вид из кабины машиниста поезда, который следует по маршруту онлайн, где-нибудь в заснеженной Швейцарии или из кабин самолета, тяжелого грузовика… Про потрясающие живые виды водопадов, морей и лесов вообще молчу.
Считаю YouTube безграничным и лучшим источником живых обоев для рабочего стола Windows. Тем более, что активировать их в Lively Wallpaper можно буквально одним кликом.