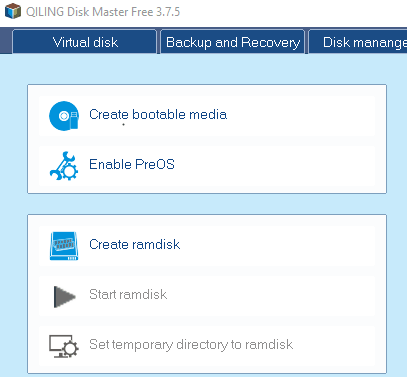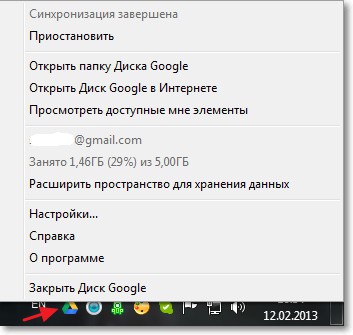Как создать загрузочный диск windows 10
Содержание:
- Специальные программы
- Создание образа Windows 10
- Создание образа Windows 10
- Загрузочная флешка Windows 10 официальным способом
- Редактирование меню загрузки Windows 8.1 и 10 в окне загрузчика
- Способы создания установочной флешки с Виндовс 10
- Использование программы Rufus
- Универсальный метод
- Где скачать оригинальную (официальную) Windows 10 бесплатно
- Запись образа с Windows 10 на диск
- Как отредактировать меню загрузки Windows 10 с помощью командной строки
- Создание или восстановление резервной копии хранилища загрузки Windows
- Как добавить запись системы в меню загрузки
- Как удалить запись системы из меню загрузки
- Как изменить порядок отображения систем в меню загрузки
- Как изменить время отображения меню загрузки
- Не работают наушники на компьютере Windows 10
Специальные программы
Если по какой-либо причине Вам не нужно скачивать ОС от официального производителя, есть ещё один вариант установки – специальный софт для создания различных загрузочных дисков. Однако, для этого необходимо сначала найти и скачать образ Windows или установочные файлы.
Этот вариант лучше всего подойдёт, если вы хотите использовать определённые сборки от различных сторонних разработчиков, составленные под интерфейс нужного устройства.
UltraISO
Самая популярная на данный момент программа для записи образов любых ОС на любые носители. Среди преимуществ – богатый функционал, и автоматическое предварительное форматирование носителей перед записью.
Последовательность действий для создания диска с помощью данного приложения такова:
-
Скачайте программу с официального сайта разработчика.
-
Установите эту программу на компьютер, следуя инструкции установщика.
-
Нажмите на заранее скачанный образ правой клавишей, вызывая контекстное меню. Среди прочих вариантов найдите «Ultra ISO», наведите на него курсор. Откроется подменю для этой программы, в котором нужно выбрать пункт «Burn to disc».
-
В появившемся окне выбираете нужный для записи привод, настраиваете скорость и метод записи, и нажимаете «Записать».
- Дождитесь окончания записи. Готово!
EasyBCD
Великолепная программа, которая к тому же распространяется самим издателем абсолютно бесплатно. Также она подходит практически для всех популярных ОС – как Windows, MacOS, так и Linux.
Чтобы записать загрузочный диск, необходимо:
-
Заранее разместить файлы для загрузки Windows 10 на самом носителе.
-
После этого, открываем программу, и выбираем пункт «Установка BCD».
-
В поле «Раздел» выберите ваш накопитель, нажмите «Установить BCD».
-
Начнётся создание диска из файлов, загруженных на носитель. Подождите, пока закончится загрузка.
Ashampoo Burning Studio FREE
Относительно новая программа, хорошо и полностью русифицированная, и крайне проста в обращении.
Создать образ с помощью неё легко:
-
На экране главного меню следует выбрать «Образ диска». Из списка в подменю выбрать «Записать образ».
-
В окне, которое открылось через «Обзор» выберите путь к образу, который необходимо записать.
-
Выберите образ в открывшемся окне, откройте образ. Нажмите «Далее».
-
Откроется окно окончательных настроек записи, здесь можно добавить дополнительные особенности и использовать другие опции для будущего диска, но для обычной записи они не нужны. Поэтому, всего лишь нажмите «Записать DVD».
CDBurnerXP
Старая, но от того не менее качественная программа, крайне проста в применении, с интуитивным меню без дополнительных сложностей. К тому же приложение доступно в полной версии со всеми основными функциями прямо на официальном сайте.
Итак, записываем этой программой диск:
-
Выбираем нужный вариант записи. После запуска программы с рабочего стола или с помощью раздела в панели «Пуск» откроется список выбора функций программы.
-
Здесь выбираем «Записать ISO-образ», так как для записи ОС с помощью этого средства не нужно специальных настроек или режимов.
-
Настраиваем запись. Программа запустит окно параметров нового образа. Все настройки – в первой вкладке. Сначала нажимаем на опцию «Browse» возле поля для ввода директории, и выбираем среди папок своего устройства нужный файл с образом операционной системы, запустив элемент двойным щелчком.
-
Последние приготовления – выбираем накопитель, который мы будем использовать для загрузки среди устройств записи, скорость записывающего привода и метод записывания (можно оставить стандартными).
-
Также по желанию можно подключить дополнительные функции с помощью соответствующих галочек.
-
Запускаем запись. Проверив правильность всех настроек и выбранного внешнего устройства, нажимаем «Записать диск». Запустится процесс записи загрузочного устройства.
Подождите до завершения – и готово! Программа вернётся к своему первоначальному окну, а на устройстве-носителе появятся файлы загрузочного диска.
Создание образа Windows 10
Создавать образ Windows стоит тогда, когда пользователь только установил систему, все нужные драйверы и программы для работы или развлечений, настроил ОС под себя.
К пользовательским настройкам относятся:
- отключение ненужных процессов, служб, компонентов Windows;
- очистка списка автозапускающихся программ;
- уничтожение предустановленных приложений, навязанных компанией Microsoft;
- отключение многоуровневой слежки за активностью пользователя.
Настраивать ОС необходимо для того, чтобы память и быстродействие ПК, а также интернет-трафик и пропускная способность канала связи не расходовались на то, что пользователю попросту не нужно.
Создание образа Windows 10 с помощью мастера архивации ОС
Средство архивного копирования Windows известно ещё со времён «семёрки»:
С помощью мастера можно сохранить не только раздел диска с ОС, но и средство устранения неполадок её запуска.
Создание образа Windows 10 с помощью Media Creation Tool
Скачайте с сайта Microsoft программу обновления/установки Windows 10 — Media Creation Tool. Её отличие от остальных средств в том, что она скачивает лицензионный образ Windows 10 с сайта Microsoft, а не использует, как большинство сторонних установщиков Windows, уже готовые образы и архивные папки с нужной вам копией Windows.
- Запустите Windows 10 Media Creation Tool и выберите опцию записи установочной флешки.Выберите опцию записи установочной флешки
- Примите условия официального договора с Microsoft на использование программы.Согласитесь с условиями лицензионного соглашения программы
- Начнётся загрузка образа Windows 10. Дождитесь её окончания.Media Creation Tool загрузит образ «десятки» с сервера Microsoft
- Дождитесь окончания проверки полученного образа Windows 10. Если будут обнаружены какие-либо ошибки, файл ISO будет скачан заново.Media Creation Tool проверяет полученный образ Windows 10
- Дождитесь окончания записи образа Windows 10 на флешку.Не вытаскивайте флешку, пока запись не завершится
- После окончания записи данных на флешку дождитесь удаления временных данных. Теперь можно извлечь флешку.
Рациональнее загружать образ системы на флешку, чтобы потом использовать её на всех ПК, находящихся в зоне вашей досягаемости и удовлетворяющих требованиям «десятки».
Создание образа Windows 10 с помощью ImgBurn
Приложение ImgBurn куда более простое, чем его аналоги. Все настройки программы ограничиваются одним главным окном. ImgBurn копирует записанный с помощью других приложений образ Windows 10 на флешку:
- Запустите создание образа файловой структуры устаночной флешки Windows 10.Выберите копирование файлов и папок флешки в ISO-файл
- Щёлкните на значке папки и выберите исходную флешку, с которой система Windows 10 скопируется в образ, затем дайте команду «Расширенные настройки» — «Загрузочный диск».Программа ImgBurn позволяет выполнить все действия в одном окне
- С помощью инструмента «Извлечь загрузочный образ» сохраните файл с расширением .ima с флешки в любое место на диске, затем укажите путь к нему. Без файла IMA копируемый образ Windows 10 не будет загрузочным, и его не удастся в полной мере применить для записи других установочных носителей Windows 10.
- Нажмите кнопку «Скопировать папки в образ» в левой нижней части окна приложения.
Все действия могут занять до часа. Это зависит от быстродействия ПК и состояния жёсткого диска, на который переносится создаваемая копия. Недостатком ImgBurn является увеличение размера образа системы до 20 ГБ. Это сравнимо с размером раздела C, необходимого для установки Windows 10.
Создание образа Windows 10
Создавать образ Windows стоит тогда, когда пользователь только установил систему, все нужные драйверы и программы для работы или развлечений, настроил ОС под себя.
К пользовательским настройкам относятся:
- отключение ненужных процессов, служб, компонентов Windows;
- очистка списка автозапускающихся программ;
- уничтожение предустановленных приложений, навязанных компанией Microsoft;
- отключение многоуровневой слежки за активностью пользователя.
Настраивать ОС необходимо для того, чтобы память и быстродействие ПК, а также интернет-трафик и пропускная способность канала связи не расходовались на то, что пользователю попросту не нужно.
Создание образа Windows 10 с помощью мастера архивации ОС
Средство архивного копирования Windows известно ещё со времён «семёрки»:
С помощью мастера можно сохранить не только раздел диска с ОС, но и средство устранения неполадок её запуска.
Создание образа Windows 10 с помощью Media Creation Tool
Скачайте с сайта Microsoft программу обновления/установки Windows 10 — Media Creation Tool. Её отличие от остальных средств в том, что она скачивает лицензионный образ Windows 10 с сайта Microsoft, а не использует, как большинство сторонних установщиков Windows, уже готовые образы и архивные папки с нужной вам копией Windows.
- Запустите Windows 10 Media Creation Tool и выберите опцию записи установочной флешки.
- Примите условия официального договора с Microsoft на использование программы.
- Начнётся загрузка образа Windows 10. Дождитесь её окончания.
- Дождитесь окончания проверки полученного образа Windows 10. Если будут обнаружены какие-либо ошибки, файл ISO будет скачан заново.
- Дождитесь окончания записи образа Windows 10 на флешку.
- После окончания записи данных на флешку дождитесь удаления временных данных. Теперь можно извлечь флешку.
Рациональнее загружать образ системы на флешку, чтобы потом использовать её на всех ПК, находящихся в зоне вашей досягаемости и удовлетворяющих требованиям «десятки».
Создание образа Windows 10 с помощью ImgBurn
Приложение ImgBurn куда более простое, чем его аналоги. Все настройки программы ограничиваются одним главным окном. ImgBurn копирует записанный с помощью других приложений образ Windows 10 на флешку:
- Запустите создание образа файловой структуры устаночной флешки Windows 10.
- Щёлкните на значке папки и выберите исходную флешку, с которой система Windows 10 скопируется в образ, затем дайте команду «Расширенные настройки» — «Загрузочный диск».
- С помощью инструмента «Извлечь загрузочный образ» сохраните файл с расширением .ima с флешки в любое место на диске, затем укажите путь к нему. Без файла IMA копируемый образ Windows 10 не будет загрузочным, и его не удастся в полной мере применить для записи других установочных носителей Windows 10.
- Нажмите кнопку «Скопировать папки в образ» в левой нижней части окна приложения.
Все действия могут занять до часа. Это зависит от быстродействия ПК и состояния жёсткого диска, на который переносится создаваемая копия. Недостатком ImgBurn является увеличение размера образа системы до 20 ГБ. Это сравнимо с размером раздела C, необходимого для установки Windows 10.
Загрузочная флешка Windows 10 официальным способом
Сразу после выхода финальной версии новой ОС, на сайте Microsoft появилась утилита Windows 10 Installation Media Creation Tool, позволяющая создать загрузочную флешку для последующей установки системы, автоматически загружающая на накопитель последнюю версию системы (на данный момент Windows 10 версии 1709 Fall Creators Update) и создающая USB-накопитель для загрузки как в UEFI так и в Legacy режиме, подходящий для GPT и MBR дисков.
Тут важно отметить, что с помощью данной программы вы получаете оригинальную Windows 10 Pro (Профессиональная), Home (Домашняя) или Home для одного языка (начиная с версии 1709 в образ также входит и версия Windows 10 S). И в полной мере такая флешка подходит только в том случае, если у вас либо есть ключ Windows 10, либо вы предварительно обновились до новой версии системы, активировали ее, а теперь хотите выполнить чистую установку (в этом случае при установке пропустите ввод ключа, нажав «У меня нет ключа продукта», система активируется автоматически при подключении к Интернету)
Скачать Windows 10 Installation Media Creation Tool вы можете с официальной страницы https://www.microsoft.com/ru-ru/software-download/windows10, нажав кнопку «Скачать средство сейчас».
Дальнейшие шаги по созданию загрузочной флешки Windows 10 официальным способом будут выглядеть следующим образом:
Запустите загруженную утилиту и согласитесь с условиями лицензионного соглашения.
Выберите пункт «Создать установочный носитель (USB-устройство флэш-памяти, DVD-диск или ISO-файл».
Укажите версию Windows 10, которую нужно записать на флешку. Ранее здесь был доступен выбор Профессиональной или Домашней редакции, сейчас (по состоянию на октябрь 2017 года) — единственный образ Windows 10, содержащий редакции Профессиональная, Домашняя, Домашняя для одного языка, Windows 10 S и для образовательных учреждений. При отсутствии ключа продукта, редакция системы выбирается вручную при установке, иначе — в соответствии с введенным ключом. Доступен выбор разрядности (32-бит или 64-бит) и языка.
В случае, если вы сняли отметку «Использовать рекомендуемые параметры для этого компьютера» и выбрали иную разрядность или язык, вы увидите предупреждение: «Убедитесь, что выпуск установочного носителя соответствует выпуску Windows на компьютере, на котором вы будете его использовать». Учитывая, что на данным момент времени в образе содержатся сразу все выпуски Windows 10, обычно на это предупреждение не следует обращать внимания.
Укажите «USB-устройство флэш-памяти», если вы хотите, чтобы Installation Media Creation Tool автоматически записала образ на флешку (или выберите пункт ISO-файл для загрузки образа Windows 10 и последующей самостоятельной записи на накопитель).
Выберите накопитель, который будет использоваться из списка
Важно: все данные с флешки или внешнего жесткого диска (со всех его разделов) будут удалены. При этом, если вы создаете установочный накопитель на внешнем жестком диске, вам пригодятся сведения в разделе «Дополнительная информация» в конце этой инструкции
Начнется загрузка файлов Windows 10 и последующая запись их на флешку, которые могут занять продолжительное время.
По окончании у вас будет готовый накопитель с оригинальной Windows 10 последней версии, который пригодится не только для чистой установки системы, но и для ее восстановления в случае сбоев. Дополнительно, можете посмотреть видео об официальном способе сделать загрузочную флешку с Windows 10 ниже.
Редактирование меню загрузки Windows 8.1 и 10 в окне загрузчика
Меню загрузчика Windows 7 предусматривает лишь выбор той или иной системы для запуска, все операции по редактированию этого меню могут быть проведены лишь внутри системы.
А вот если последними на компьютер устанавливались версии Windows 8.1 и 10, получим и более привлекательное внешне, и более функциональное меню загрузчика. Некоторые параметры загрузки нескольких систем можно сменить прямо в окне загрузчика.
Открыв параметры меню загрузки, получим возможность запустить среду восстановления Windows 8.1 или 10, а также сменить значение таймера перед загрузкой системы по умолчанию и выбрать саму систему по умолчанию – Windows, стоящую в перечне загрузки первой и запускающуюся автоматически по истечении таймера.
Правда, выбор значений для таймера невелик.
Более гибко настроить меню загрузки нескольких Windows можно только внутри одной из систем.
Способы создания установочной флешки с Виндовс 10
Установочная флешка с операционной системой Виндовс 10 может быть создана несколькими методами, среди которых есть как способы, использующие инструменты ОС от компании Microsoft, так и способы, в которых необходимо применять дополнительное программное обеспечение. Рассмотрим более подробно каждый из них.
Способ 1: UltraISO
Для создания установочной флешки можно воспользоваться мощной программой с платной лицензией UltraISO. Но русскоязычный интерфейс и возможность пользоваться триальной версией продукта позволяют пользователю оценить все достоинства приложения.
Итак, чтобы решить поставленную задачу с помощью UltraISO нужно выполнить всего несколько шагов.
- Откройте приложение и скачанный образ ОС Виндовс 10.
- В главном меню выберите раздел «Самозагрузка».
- Кликните по пункту «Записать образ Жесткого диска…»
В окне, которое появится перед вами, проверьте правильность выбора устройства для записи образа и сам образ, нажмите кнопку «Записать».
Способ 2: WinToFlash
WinToFlash — еще одно простое средство для создания загрузочной флешки с ОС Виндовс 10, которое также имеет русскоязычный интерфейс. Среди его основных отличий от других программ — возможность создать мультиустановочный носитель, на котором можно разместить сразу несколько версий Windows. Также плюсом является то, что приложение имеет бесплатную лицензию.
Создание установочной флешки с помощью WinToFlash происходит так.
- Скачайте программу и откройте ее.
- Выберите режим Мастера, так как это самый простой способ для начинающих пользователей.
В следующем окне просто нажмите кнопку «Далее».
В окне выбора параметров нажмите «У меня есть ISO образ или архив» и нажмите «Далее».
Укажите путь к скачанному образу Windows и проверьте наличие флэш-носителя в ПК.
Кликните по кнопке «Далее».
Способ 3: Rufus
Rufus — это достаточно популярная утилита для создания установочных носителей, так как в отличии от предыдущих программ имеет достаточно простой интерфейс и представлена для пользователя дополнительно еще и в портативном формате. Бесплатная лицензия и поддержка русского языка делают эту маленькую программу незаменимым средством в арсенале любого юзера.
Процесс создания загрузочного образа с Виндовс 10 средствами Rufus выглядит следующим образом.
- Запустите Rufus.
- В главном меню программы нажмите на иконку выбора образа и укажите расположение ранее скачанного образа ОС Виндовс 10, после чего нажмите кнопку «Старт».
Дождитесь окончания процесса записи.
Способ 4: Media Creation Tool
Media Creation Tool — это приложение, разработанное компанией Майкрософт для создания загрузочных устройств. Примечательно, что в данном случае наличие готового образа ОС не требуется, так как программа самостоятельно скачивает актуальную версию непосредственно перед записью на накопитель.
Следуйте ниже описанным указаниям, чтобы создать загрузочный носитель.
- Скачайте с официального сайта и инсталлируйте Media Creation Tool.
- Запустите приложение под именем администратора.
- Дождитесь, пока выполнится подготовка к созданию загрузочного носителя.
В окне Лицензионного соглашения кликните по кнопке «Принять» .
Введите лицензионный ключ продукта (ОС Виндовс 10).
Выберите пункт «Создать установочный носитель для другого компьютера» и щелкните по кнопке «Далее».
Далее выберите пункт «USB-устройство флэш-памяти»..
Удостоверьтесь в правильности выбора загрузочного носителя (флешка должна быть подключена к ПК) и нажмите кнопку «Далее».
Подождите, пока загрузиться установочная версия ОС (необходимо подключение к сети Интернет).
Также дождитесь окончания процесса создания установочного носителя.
Такими способами можно создать загрузочную флешку всего за несколько минут. Причем, очевидно, что использование сторонних программ эффективнее, так как позволяет сократить время на ответы на многочисленные вопросы, через которые необходимо пройти, используя утилиту от Майкрософта.
Опишите, что у вас не получилось.
Наши специалисты постараются ответить максимально быстро.
Использование программы Rufus
Альтернативой системным инструментам может выступить программа Rufus специально разработанная для создания загрузочных носителей различных операционных систем на USB. Отличительными ее чертами является простота, возможность использования без установки на компьютер и скорость работы с образами ISO.
Загружаем последнюю версию
с официальной страницы разработчика. После запуска программа автоматически определяет подключенный USB-диск. Выбор образа используемого для создания загрузочного носителя выполняется вручную с помощью кнопки отмеченной цифрой «2».
После указания файла ISO становятся доступны дополнительные опции, касающиеся выбора загрузчика. Для 64-битных процессоров по умолчанию будет использоваться схема разделов GPT. При использовании 32-разрядной версии Windows 10, для обеспечения совместимости установочного носителя с оборудованием, ее следует переключить на MBR. Параметр «Целевая система» в этом случае автоматически изменит значение с UEFI на BIOS. Опции форматирования, выставленные программой по умолчанию, можно оставлять без изменений. Определившись с выбором загрузчика, нажимаем на кнопку «Старт».
Программа предварительно форматирует подключенную флешку стирая с нее все данные. Перед выполнением этой операции появляется окно с предупреждением. Подтверждаем готовность стереть информацию с USB-накопителя, если она там имеется, и использовать его для создания загрузочного диска.
Процесс записи отображается в разделе «Статус» наполнением полосы прогресс-бара зеленым цветом. Появление показанной на скриншоте надписи «Готов» означает окончание изготовления загрузочной флешки. Окно программы после этого можно закрыть.
Отключив и подключив снова USB-накопитель, проверяем его статус в Проводнике. При удачном завершении операции иконка флешки изменится на используемую в образе установщика Windows 10.
Универсальный метод
Данный универсальный способ будет работать в операционных системах начиная с виндоус 8 и выше, в Windows XP, он работать не будет.
Берем переносной носитель, форматируем, затем заходим в установочный диск с виндоус, копируем все содержимое и вставляем в корень флешки.
После этого подсоединяем переносное устройство к нужному компьютеру, выставляем загрузку в биосе с USB-HDD, перезагружаемся и устанавливаем операционную систему. Подробнее об этом я писал здесь: загрузочная флешка windows универсальный способ.
DiskPart или командная строка
Данный метод очень прост, сторонние программы нам не нужны.
Подсоединяем переносной носитель к компьютеру и на клавиатуре нажимаем сочетание клавиш <Win + R>. Подробнее о функционале клавиатуры и волшебных команд, я писал ранее секретные кнопки Windows.
В появившемся окне выполнить вводим команду <Diskpart>.
Дальше нужно выполнить следующие действия.
Расшифровка выполненных действий:
- List disk – просмотр подключенных дисков
- Select disk № — выбираем нужный диск (переносное устройство)
- Clean – очистка диска
- Create partition primary – создаем новый раздел
- Select partition № — выбор раздела
- Active – помечаем раздел как активный
- Format fs=ntfs/fat32 quick – быстрое форматирование устройства в нужную файловую систему нтфс или фат32
- Assign – присвоение буквы новому устройству
- Exit – выход из программы дискпарт
Следующим шагом заходим в установочный диск с виндоус, копируем все содержимое и вставляем в корень носителя.
По окончании копирования наше загрузочное устройство готово к использованию.
Где скачать оригинальную (официальную) Windows 10 бесплатно
Вернёмся теперь к вопросу о доверии. Как мы уже говорили, в отличие от других сайтов, на нашем интернет ресурсе описан полностью легальный способ получить оригинальный образ Windows 10 бесплатно на русском языке. Доказательство этого служит имя самого сайта, с которого мы предлагаем скачать Вам ОС — это официальный русскоязычный портал компании Microsoft.
Если Вы просто хотите обновить операционную систему компьютера до Windows 10, то можете выбрать кнопку «Обновить сейчас». Вам будет предложено скачать специальный программный инструмент, который выполнит апгрейд вашей ОС. Этот способ стоит использовать обладателям лицензионных версий Windows 7 или 8. По каким-то странным причинам Microsoft до сих пор даёт бесплатно обновиться с них до лицензионной версии Windows 10 (хотя обещали прикрыть эту программу ещё в июле 2016).
Если у вас неактивированная операционная система или вы хотите установить «десятку начисто, то следует выбрать пункт «Скачать средство сейчас». В этом случае Вам будет предложено загрузить программу MediaCreationTool, с помощью которой можно создать загрузочную флешку или диск с официальной Windows 10 на русском языке, а также просто скачать образ оригинальной «десятки» на компьютер. Доступны как версия x32, так и x64.
Подробнее о том, как создать установочный носитель Windows 10 при помощи MediaCreationTool пошагово рассказано в нашей статье «Как переустановить Windows 10».
Почему качать Windows 10 надо только с официального сайта
Перейдём к казалось бы очевидному вопросу о том, почему скачивать оригинальную «десятку» нужно исключительно на официальном сайте Microsoft. Конечно, мы ничего никому не хотим навязывать
Но хотим предупредить о необходимости проявлять осторожность в интернете. К сожалению, если на каких-то интернет ресурсах написано, что они предлагают , то это совершенно не означает, что им нужно доверять
То же самое касается и другого программного обеспечения. Дело в том, что на сторонних ресурсах в образ операционной системы или программ могут быть внесены существенные изменения, и, конечно, в том числе, вредоносные.
Именно по этим же причинам мы не рекомендуем использовать и активаторы для Windows 10. Они могут повредить целостность ОС и угрожать безопасности Вашего компьютера. Если у вас нет лицензии, то гораздо правильнее будет просто использовать бесплатно неактивированную Windows 10. Об этом ещё поговорим немного подробнее чуть ниже.
Можно ли использовать оригинальную Windows 10 без активации официально
Как мы уже упоминали в этой статье, неактивированная, но легальная Windows 10 вполне пригодна к ежедневному использованию. В отличие от предыдущих версий, она в знак протеста против собственной нелицензионности НЕ перезагружается сама по себе и НЕ блокирует центр обновлений. Использовать такую версию операционной системы можно сколько угодно долго. Она не будет сильно «вредничать», если не считать двух небольших ограничений функциональности, уже упомянутых выше. Напомним о них:
- Оригинальная, но неактивированная версия «десятки» имеет полупрозрачный водяной знак «Активация Windows». Он может появляться не сразу, а спустя 3-4 часа после перезагрузки. Конечно, кого-то он будет раздражать, но, наш взгляд, он не выглядит навязчивым.
- Нелицензионная версия Windows 10 не даёт настроить Персонализацию.
Запись образа с Windows 10 на диск
Что делать дальше? После скачивания установщика ОС нужно записать его на необходимый носитель. Сделать это можно двумя способами: используя специализированные программы или при помощи записывающей функции внутри Виндовса. Разница в качестве записи не существенна, но протяженность процедуры может ощутимо отличаться.
Штатные методы создания
Самый простой способ создать образ – прибегнуть к стандартному средству записи дисков Windows. Доступна она, если на ПК установлена Виндовс семь и выше. Тогда не потребуется скачивать дополнительные программы. Главное – записать именно дистрибутив установочного диска, а не просто хранилище с данными.
Правой кнопкой мыши кликнуть на ISO-образ Windows 10. Из меню выбираем «Записать образ диска».
- Вставить DVD диск в дисковод.
- В небольшом окне кликнуть «Записать».
Ждать окончания записи.
По завершении можно уже спокойно пользоваться диском по прямому назначению.
Media Creation Tool
Устанавливаем на ПК нужную программу и приступаем к записи через нее:
Запустить дистрибутив и выбрать «Создать установочный носитель».
Выбрать язык, выпуск и архитектуру или поставить галочку в поле «Рекомендуемые параметры для этого ПК».
В списке носителей выбираем диск.
Выбираем место хранения образа ISO. Даем файлу имя и сохраняем его.
Дальнейшие операции программа выполнит самостоятельно, важно только, чтобы диск заранее стоял в дисководе, и на нем было достаточно места
Выбираем в открывшемся окне нужный привод и жмем «Готово».
UltraISO
Популярная и надежная программа, которая поможет быстро и легко сделать из обычного диска загрузочный:
- Вверху найти пункт «Инструменты» и в выпавшем меню кликнуть на «Записать образ CD».
- Указать место хранения ISO-образа на компьютере.
Кликнуть «Записать».
По окончании дисковод откроется автоматически и выдаст готовый диск.
ImgBurn
Несмотря на англоязычный интерфейс, эта программа также весьма популярна в качестве записывающего помощника. Она одна из первых стала предоставлять данную функцию пользователям, а потому и сегодня популярна и востребована.
- Запустить программу и в основном открывшемся окне тапнуть на иконку записи образа диска (Write image file to disc).
- Пользуясь подсказками, указать путь к образу, чтобы приложение нашло его.
Вставить в компьютер чистый DVD-диск.
Нажать иконку записи внизу окна.
Другие бесплатные программы
Помимо перечисленных, существует еще около десятка программ для записи информации на разные носители:
Ashampoo Burning Studio Free. Интерфейс понятен даже неопытному пользователю, а операции по записи осуществляются в несколько кликов. Основная проблема – это скачать и установить ее без дополнительных «гостей».
- Изначально приложение было создано для работы на версии Виндовс XP, но оказалось настолько универсальным и удобным, что разработчики сделали его работоспособным на последующих версиях ОС. Здесь можно записать на диск музыку, видео, создать архив, скопировать или стереть информацию с носителя. Для опытных пользователей предусмотрены дополнительные настройки, а «чайникам» программа подскажет, как выполнить запись.
- Passcape ISO Burner. Малоизвестная разработка, однако ее простота покорит с первых секунд. К тому же данная программа может записать любой образ ISO, не ограничиваясь лишь установщиком Виндовс.
Active ISO Burner. Поддерживает различные протоколы SPTI, SPTD и ASPI и форматы дисков. Есть возможность даже записать несколько копий с одного носителя одновременно при наличии дополнительных дисководов. Работает во всех версиях Windows, но не русифицирована.
Как отредактировать меню загрузки Windows 10 с помощью командной строки
Если вы не доверяете сторонним программам и стараетесь пользоваться исключительно системными инструментами, тогда вам стоит опробовать способы редактирования меню загрузки Windows 10 с помощью командной строки.
Создание или восстановление резервной копии хранилища загрузки Windows
Перед выполнением всех действий создайте резервную копию хранилища загрузки, чтобы вы могли восстановить его в случае необходимости. Создать бекап BCD вы можете следующим образом:
- На любом не системном разделе создайте папку BCDBackup.
- Запустите командную строку с правами администратора. Для этого нажмите на Win + S, введите Командная строка, кликните правой кнопкой мышки по результату и выберите Запустить от имени администратора.
- Введите команду bcdedit /export E:BCDBackupBCD, где E — буква раздела, на котором находится созданная ранее папка.
- Для восстановления рабочей копии BCD вам нужно ввести bcdedit /import E:BCDBackupBCD, где Е — буква раздела, содержащего каталог с резервной копией хранилища загрузки.
Как добавить запись системы в меню загрузки
- Всё в ту же командную строку, запущенную от имени администратора, введите bcdedit /copy /d «Windows OS», где Windows OS — произвольное название новой записи. В результате вы должны получить сообщение об успешном копировании существующей записи в новую, а также её уникальный идентификатор.
- Далее наберите bcdedit /set <ИД>device partition=E:, где ИД — идентификатор новой записи, созданной в процессе выполнения предыдущего пункта, а Е — буква локального диска, на котором расположены файлы другой операционной системы. Чтобы не допустить ошибку при вводе длинного ID, скопируйте его в эту команду вместе с фигурными скобками.
- Следом введите bcdedit /set <ИД>osdevice partition=E:, где ИД — код созданной записи, а E — буква раздела, содержащего системные файлы другой ОС.
- В конце всего этого процесса введите команду bcdedit /displayorder <ИД>/addlast, где ИД — код ранее созданной записи операционной системы. Эта команда должна добавить новую запись в самый низ списка ОС, доступных для запуска из меню загрузки.
Как удалить запись системы из меню загрузки
Введите команду bcdedit, чтобы получить список всех записей установленных ОС
Обратите внимание на пункт displayorder в разделе Диспетчер загрузки Windows. В нём перечислены уникальные коды всех операционных систем
Их порядок точно такой же, как и пунктов установленных систем в меню загрузки.
Наберите команду bcdedit /delete . Вместо ИД вам нужно вставить код записи, которую собираетесь удалить. Его вы можете получить из пункта displayorder. Данная команда уберёт запись не только из диспетчера загрузок, но и из хранилища. Если нужно удалить запись с именем (к примеру, ), а не в виде комбинации букв и цифр, тогда команда должна выглядеть так: bcdedit /delete /f. Как и во всех остальных случаях, на место ИД нужно вставить идентификатор.
Если вы желаете лишь на время исключить её из списка, тогда выполните команду bcdedit /displayorder /remove. Запись исчезнет из него, но при этом останется в хранилище, что позволит при необходимости восстановить её.
Как изменить порядок отображения систем в меню загрузки
Для редактирования положения записей в загрузчике используйте команду bcdedit /displayorder <ИД2> <ИД1>. Вместо всех ИД укажите реальные коды записей в той последовательности, в которой вы хотите видеть их во время запуска компьютера.
Как изменить время отображения меню загрузки
Чтобы установить оптимальное время отображения меню загрузки наберите команду bcdedit /timeout time, где time — время таймаута в секундах. Вот, собственно, и все основные способы редактирования меню и хранилища загрузки в операционной системе Windows 10.
Windows 10 не видит флешку
Не работают наушники на компьютере Windows 10
Ноутбук с Windows 10 не видит наушники
Не видит компьютеры в сети Windows 10
Установка на компьютер нескольких операционных систем сводит на нет усилия производителей компьютерных устройств, добившихся ускоренного запуска Windows благодаря комплектации современных ПК и ноутбуков материнскими платами с BIOS UEFI и SSD-накопителями в качестве альтернативы медленным HDD. Запуск Windows, если их на компьютере установлено как минимум две, без вмешательства пользователя при выборе операционной системы в перечне загрузчика будет отсрочен на 30 секунд – предустановленное значение таймера перед запуском системы, стоящей в перечне загрузки первой. Как отредактировать меню загрузки нескольких Windows и установить свои параметры? В том числе и чтобы при запуске компьютера не отвлекаться на выбор системы, используемой преимущественно, при этом сохранить возможность доступа ко второй (или нескольким) Windows.