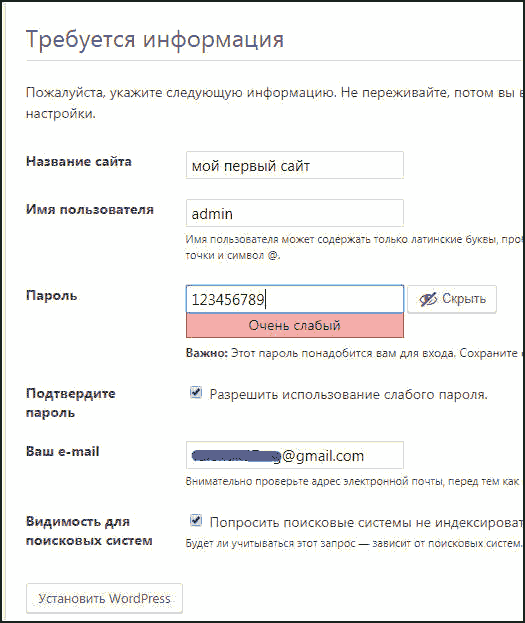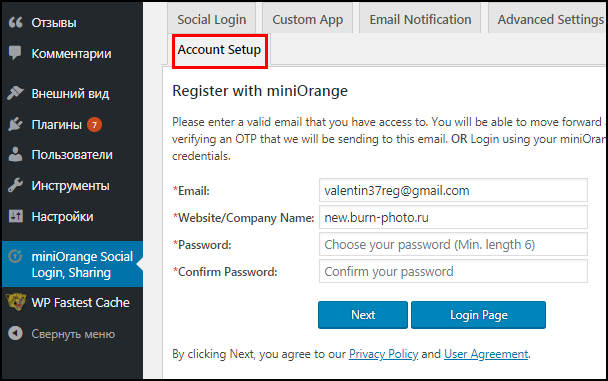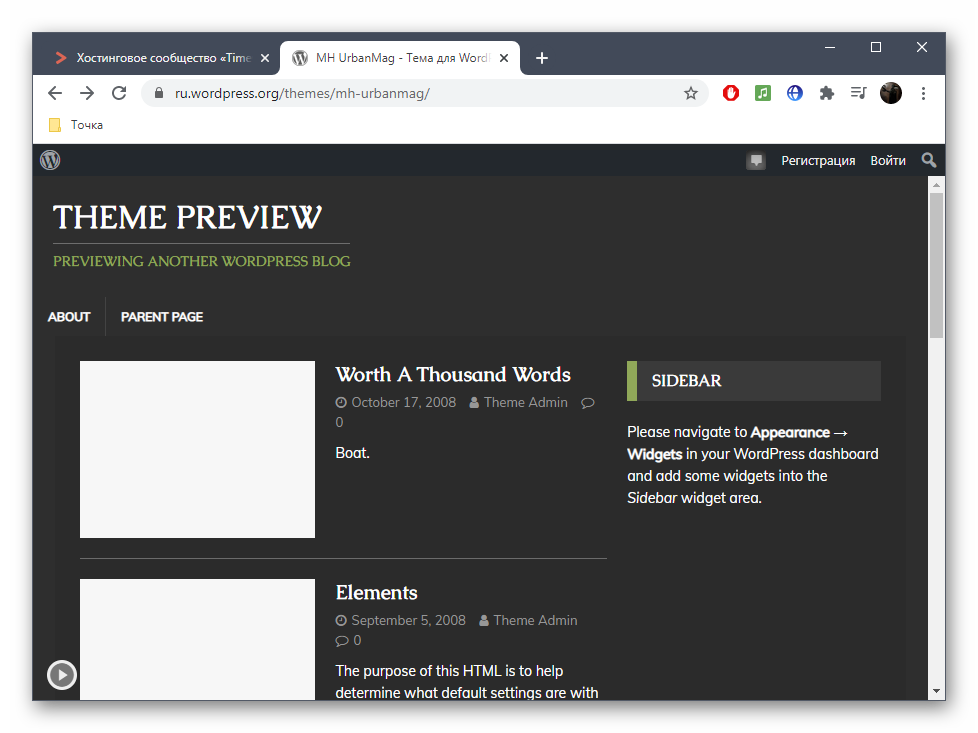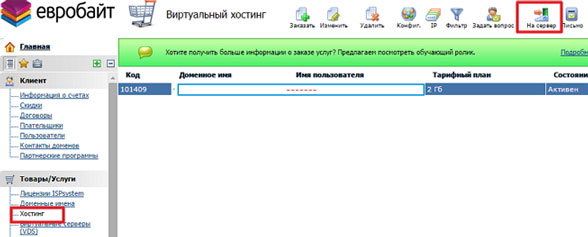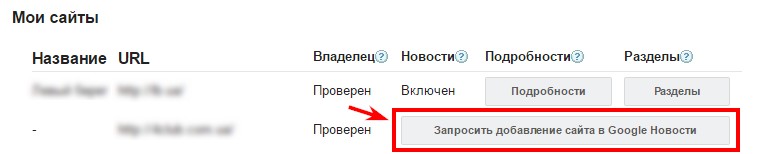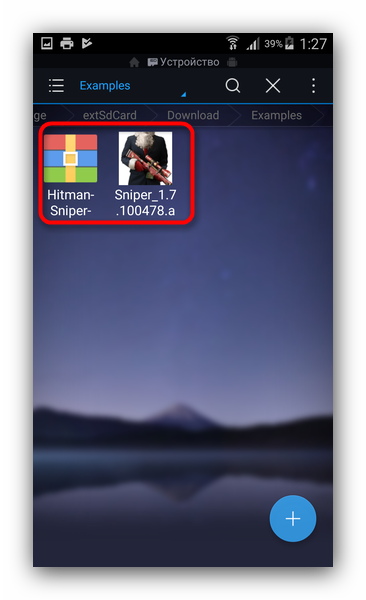Как установить wordpress на localhost
Содержание:
WordPress и Windows: алгоритм
Так как Вордпресс не появляется из никуда, его необходимо скачать. Это можно сделать на официальном портале программы ru.wordpress.org. Чтобы система адекватно работала именно на вашем localhost (персональном компьютере), необходимо при скачивании выбрать пункт “XAMPP для Windows”. Следуйте процедуре установки. Это совсем не сложно. Тяжелее, например, установить World of Tanks, чем вордпресс.
Легче всего локальная установка WordPress производится с помощью XAMPP. XAMPP – это бесплатное программное обеспечение, которое очень легко скачать. Оно представляет собой продукт PHP разработки. Перед началом, проверьте, поддерживает ли его ваш хостинг.
С помощью хостинга, на котором работает ваш сайт, запустите локальный сервер. Там же на локальном сервере через кнопку, где Start и MySQL, делаем клик на Admin или то же самое в браузере: http://localhost/phpmyadmin/. Поздравляем, если вы попали в программу управления базами phpMyAdmin, вы правильно следовали инструкциям и ваш локальный сервер готов к работе.
Основные шаги:
- загрузите XAMPP (выбирайте самый подходящий вариант, который будет зависеть от вашей операционной системы);
- установите XAMPP со стандартными настройками;
- запустите XAMPP (выбором “начать загрузку панели управления сейчас”, а посте кликнуть “готово”);
- создайте базу данных;
- загружаем, устанавливаем и настраиваем WordPress.
Для правильной настройки работы системы остается переименовать один файл в каталоге, который называется wp-config-sample.php. В текстовом редакторе переименуйте его на wp-config.php. После чего можно устанавливать WordPress на свой хостинг.
Основные данные, которые потребуется ввести
При настройке системы потребуется вводить определенные данные, а именно:
- в поле «Имя базы данных» – wordpress;
- имя настоящего пользователя – это «root»;
- сервер базы данных называется «localhost»;
- а в поле «префикс таблиц» – «wp_»;
Порядокзаполнения пунктов зависит от вашего хостинга, а поле с паролем следует оставить незаполненным.
Software Appliance – Ready-to-Use # Software Appliance – Ready-to-Use
You may find that using a pre-integrated software appliance is a great way to get up and running with WordPress, especially in combination with virtual machine software (e.g., VMWare, VirtualBox, Xen HVM, KVM).
Another software that can be used is Parallels, which you would have to pay for unlike virtual machine software. It allows you to run both Mac and Windows on your machine.
A software appliance allows users to altogether skip manual installation of WordPress and its dependencies, and instead deploy a self-contained system that requires little to no setup, in just a couple of minutes.
TurnKey WordPress Appliance: a free Debian-based appliance that just works. It bundles a collection of popular WordPress plugins and features a small footprint, automatic security updates, SSL support and a Web administration interface. Available as ISO, various virtual machine images, or launch in the cloud.
Установка WordPress Вручную
Если автоматический установщик не работает или не предусмотрен вашим хостингом, вы можете установить WordPress вручную. Следуйте инструкциям ниже, чтобы упростить процесс установки.
Установка WordPress: Подготовка
Прежде чем мы начнём процесс установки, давайте сначала всё подготовим:
- Загрузите и распакуйте последнюю версию WordPress.
- Затем нам нужно будет создать базу данных и пользователя. Для этого войдите в свою hPanel и перейдите в меню «База данных MySQL» из раздела «Базы данных». Заполнив необходимые поля, нажмите «Создать».
ВАЖНО: Обязательно скопируйте ваши буквенно-цифровыме учётные данные MySQL. Они понадобятся вам позже
Настройка wp-config.php
Этот файл содержит информацию о базе данных и сообщает WordPress, из какой БД извлекать информацию. Файл wp-config.php можно найти в файловом менеджере в папке, где установлен WordPress. Следуйте инструкциям ниже, чтобы настроить ваши WordPress файлы.
- Войдите в hPanel.
- В разделе Файлы нажмите на Файловый менеджер. Если откроется всплывающее окно, выберите Web Root и установите флажок возле Show Hidden Files, затем нажмите Go.
- Щёлкните и разверните файл public_html, откройте папку, содержащую установочные файлы WordPress.
- Найдите файл wp-config-sample.php и переименуйте его в wp-config.php, затем щёлкните по нему правой кнопкой мыши и выберите опцию «Редактировать». Открыв файл, найдите следующие строки кода:
// ** MySQL settings - You can get this info from your web host ** // /** The name of the database for WordPress */ define( 'DB_NAME', 'database_name_here' ); /** MySQL database username */ define( 'DB_USER', 'username_here' ); /** MySQL database password */ define( 'DB_PASSWORD', 'password_here' ); /** MySQL hostname */ define( 'DB_HOST', 'localhost' );
- Замените database_name_here названием Базы данных MySQL Database, которую вы создали ранее.
- Вместо username_here укажите созданное вами имя поользователя, а password_here замените вашим паролем.
- Закончив редактирование, нажмите на Save (Сохранить) и закройте файл.
Наконец, загрузите извлечённые файлы в свою учётную запись хостинга в файл public_html с помощью файлового менеджера или FTP-клиента, такого как FileZilla.
Установка WordPress
Теперь, когда мы прошли этап подготовки, можем приступать к установке. Получите доступ к своему доменному имени, чтобы открыть страницу настройки.
Мастер установки WordPress за 5 минут включает всего пять шагов:
- Выберите язык и нажмите Продолжить.
- WordPress попросит собрать информацию о БД MySQL. Поскольку она у вас уже есть, нажмите Вперёд!
- Введите учётные данные базы данных MySQL. Вы можете оставить поля Сервер базы данных и Префикс таблиц как есть. Измените последнее только в том случае, если вы хотите запустить несколько установок в одной базе данных. Щёлкните Отправить.
- WordPress проверит, можно ли подключиться к созданной вами базе данных MySQL. Если ошибок нет, выберите Запустить установку.
- На этом этапе введите название сайта и данные администратора, далее нажмите Установить WordPress:
Нажмите кнопку Войти для входа в панель администратора WP.
Подготовительный этап
Перед установкой движка «ВордПресс», необходимо выполнить ряд основных и второстепенных условий. Во-первых, потребуется домен и хостинг. Ранее на нашем портале уже выходила статья, посвященная вопросу их выбора и регистрации. Повторяться не будем, подробную справку по данному вопросу читайте по этой ссылке
Особое внимание уделите подбору хостинга. 90% провайдеров поддерживают установку системы управления контентом WordPress
Это огромное количество компаний с разными условиями, показателями производительности и стабильности. Вновь экономим ваше время, представляя вашему вниманию лучших хостинг-провайдеров по версии текущего 2019 года и последних 5-8 лет. Ознакомиться с рейтингом можно прямо сейчас здесь. Во-вторых, следует заранее проверить адаптацию сервера под выбранный движок. У WordPress существует ряд минимальных и рекомендуемых требований касаемо версии языка программирования, объема жесткого диска, оперативной памяти, типа базы данных. Детальный разбор по полочкам приведен в статье «Выбираем домен и хостинг».
После успешной регистрации хостинга и домена, их связывания
между собой, нужно обеспечить удаленное соединение с сервером. Под ним
подразумевается возможность редактирования содержимого хранилища с компьютера.
Соединение осуществляется по технологии shell или FTP. Существует два основных способа,
как его можно наладить. Первый – воспользоваться файловым менеджером
хостинг-провайдера. Топовые компании предлагают несколько инструментов на
выбор. Преимущество способа заключается в отсутствии необходимости установки на
ПК или ноутбук дополнительного софта. Недостаток – недоступность сайта хостера
полностью исключает доступ к хранилищу. Второй способ сводится к инсталляции
специального ПО, его подключения к хостингу. Специалисты рекомендуют FileZilla и
его аналоги. Программа переведена на русский, отличается простым интерфейсом.
Рабочая область схожа с Total Commander:
в левой части отображается содержимое каталогов ПК, правая отведена под файлы
хостинга. Управление контентом осуществляется с помощью ряда кнопок либо мышкой
и вспомогательным меню. Большим преимуществом является постоянный доступ к
хранилищу, так как между компьютером и хостингом осуществляется прямое
соединение.
Далее выясняем, доступна ли упрощенная установка. Сегодня
многие ведущие хостеры предлагают функция автоматической инсталляции некоторых
движков. «ВордПресс» часто входит в данный список. Услуга предоставляется
бесплатно и без ограничений, как и сама система управления. Если она доступна,
скачивать дистрибутив WP
не нужно. В случае отсутствия, заходим на портал движка, жмем на «Получить WordPress», а затем кликаем
на «Скачать WordPress».
На данный момент, пользователям доступна версия 5.2.2. Для получения
англоязычной версии осуществляем аналогичные манипуляции на международной
версии сайта.
Это основные требования подготовительного этапа. Также
рекомендуем скачать и установить текстовый редактор Notepad++. Это профессиональный
инструмент для работы с кодом PHP.
Его плюсами является построчная навигация, подсвечивание функций и атрибутов,
их автоматическая подстановка и масса других полезностей. Стандартный «Блокнот»
не подойдет: сложно ориентироваться по коду, PHP в нем дико коверкается.
Как автоматически установить тему на WordPress?
1) Для этого вам нужно зайти в вашу административную панель блога (админку) и в левой колонке нажать на «внешний вид» « темы».
Вверху нажать на «добавить новую» затем «загрузить». Тут вам нужно будет выбрать архив темы, который должен быть на вашем компьютере в формате zip.
Если что, в формате rar WordPress не закачивает темы и выдает ошибку. После того как закачаете тему, снова зайдите во «внешний вид» «темы» и активируйте вашу тему оформления.
Если что-то непонятно – смотрите на картинки ниже.
2) Ок, как вы уже заметили тему необязательно закачивать с компьютера, ее можно найти и через ,«фильтр характеристик», который встроен в WordPress.
Тут вы можете указать по каким критериям и ключевым словам искать тему (шаблон). Кстати, так как темы оформления создают в основном европейцы, а наши их просто переводят, то и в поиск надо вводить ключевые слова на английском, а не на русском языке.
В моем случае это было бы WordPress. Также не рекомендую вам выставлять слишком жесткие требования, а то тем может совсем не найтись, несмотря на то, что их на данный момент уже больше тысячи.
Как вручную установить тему (шаблон) на WordPress?
3) Давно, в далеком 2007г у движка WordPress еще не было автозагрузчика тем, плагинов и все это приходилось закачивать вручную через специальный FTP клиент, которым, кстати, до сих пор пользуются многие бывалые вебмастера, игнорируя возможность закачивать файлы через административную панель блога.
Чтобы закачать тему вам надо открыть FTP программу ввести свои данные, такие как: хост, логин, пароль и подключиться к своему сайту.
После этого вам нужно по такому адресу: httpdocs (или public_html, www, domains) /wp-content/themes закачать уже распакованную тему в папку themes, где хранятся все темы оформления блога. После этого в админке надо ее активировать, как и в первом примере.
4) Вот мы и подошли к самому последнему способу установки темы (шаблона) на WordPress. Закачать ее можно через сайт вашего хостинга.
Свой пример я буду показывать на HostiMan, которым довольно-таки долго пользуюсь. Кстати, классный хостинг с дешевыми ценами, лучше пока что не видел. Итак, тут нет ничего трудного, вся процедура похожа, как и с FTP клиентом.
В правой колонке «управления услугами» кликам на «сайты» потом «менеджер файлов», открываем папку themes и закачиваем в нее уже распакованную тему. Затем переходим в блог и активируем ее.
Какие файлы в теме (шаблоне) за что отвечают в структуре WordPress?
Думаю после установки темы вам обязательно кое-что в ней не понравится, и вы захотите это исправить, но вот только как вы это сделаете, не зная какие файлы за что отвечают?
Как я писал выше, тема оформления состоит всего из нескольких файлов, которые как конструктор собирает весь ваш сайт воедино. Итак, вот вам наглядный пример и описание их функций.
header.php – отвечает за создание верхней части сайта (шапки), в которой находится логотип (заголовок) блога, меню и иногда спойлер.
sidebar.php – отвечает за формирование сайдбара (колонки), которая находится слева или справа в зависимости от темы оформления.
footer.php – отвечает за формирование низа блога (подвала). В нем чаще всего прячут левые ссылки и ставят разнообразные счетчики.
index.php – отвечает за формирование и вывод контента (статей, страниц).
comments.php – отвечает за формирование и работу комментариев.
functions.php – отвечает за скрипты, которые выполняют какую-нибудь функцию на сайте.
page.php – отвечает за вывод страниц, которые чаще всего находятся в верхнем меню блога.
single.php – отвечает за вывод отдельных заметок статей на главной странице блога.
archive.php – отвечает за вывод содержимого категории, заметок и архивов.
searchform.php – отвечает за вывод формы поиска на блоге.
search.php – отвечает за вывод результатов поиска.
style.css – отвечает за общие оформления сайта, таких как тип, цвет размер шрифта, ссылок, заголовков, а также за размещение других элементов сайта.
404.php – отвечает за вывод страницы ошибки при неправильном вводе адреса сайта.
Данная страница сообщает пользователю, что он находится по адресу, которого не существует. Кстати вот вам статья как ее создать, так как иногда она отсутствует в некоторых темах.
Что ж теперь вы уже лучше понимаете саму структуру шаблона WordPress и при необходимости сможете с легкостью ее изменять по своему усмотрению.
Заканчивая этот пост, рекомендую вам в заключительном этапе установить плагин Antivirus. Он проверит вашу тему на вредоносный код, который может служить потайной дверью для потенциальных взломщиков и хакеров.
Автоматическая установка
В 2018 году почти все достойные хостинги умеют устанавливать данную CMS автоматически. Вам нужно лишь нажать пару кнопок и вуаля – сайт готов. Скрипт сам создаст базу данных и закинет необходимые файлы в папку. Он же привяжет домен к сайту. Давайте рассмотрим на конкретном примере. Допустим, на хостинге Beget. Регистрируем аккаунт и переходим в панель управления.
Прямо в списке инструментов мы можем заметить пункт CMS – Установка систем управления. Он-то нам и нужен.
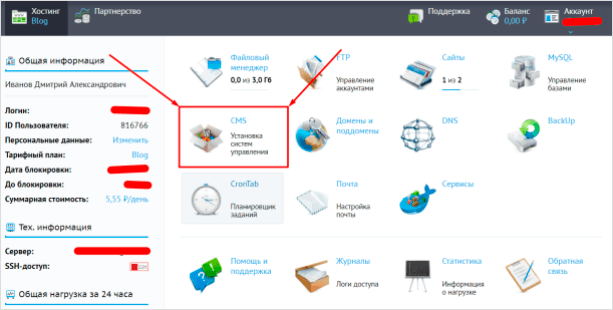
Просто нажимаем на иконку и переходим к списку всех платформ, доступных для установки.
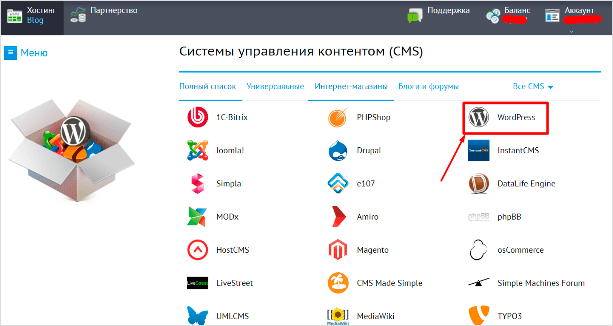
Как мы видим, ВордПресс находится на самых топовых местах в списке (оно и понятно, самая популярная CMS)
Обратите внимание, что подобным способом можно установить не только ВП, но и любую другую систему управления контентом. Весь процесс особо ничем не отличается
Кликаем на нужную, после чего переходим к следующему этапу.
Откроется вот такое окно, куда мы должны ввести все данные. Сайт для установки и домен по умолчанию, думаю, выбрать труда не составит. А вот на данных для управления можно остановиться подробнее. Кстати, два последних поля скрыты по умолчанию. Кнопка “Расширенные параметры БД” поможет вам их открыть.
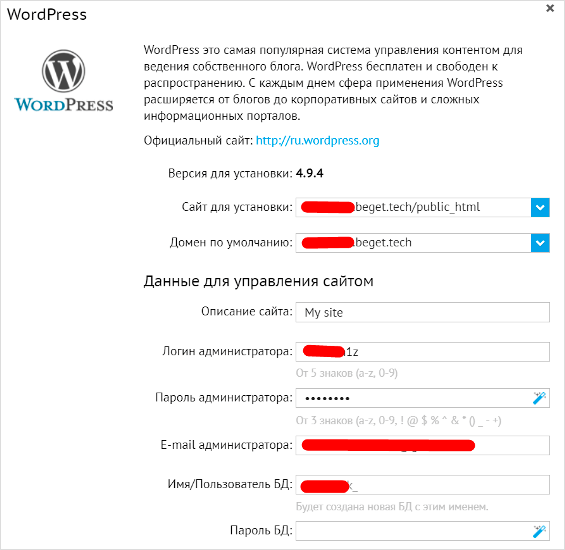
Итак, данные для управления сайтом:
- Описание: вводим любое, потом можно сменить.
- Логин администратора: обычно используется admin, но лучше будет, если вы зададите любой другой.
- Пароль администратора: желательно делать его посложнее. Участились случаи взлома сайтов на ВП путем перебора.
- Email: сюда будут приходить все оповещения.
- Имя/Пользователь БД: всегда создается с префиксом логин_имя базы данных. Вписываем любое.
- Пароль: также делаем посложнее.
Все эти данные желательно где-то сохранить, чтобы в случае забывания (а это, поверьте, бывает часто), вы легко смогли восстановить доступ к сайту. Как только все заполнили – нажимаем на синюю кнопку “Установить”.
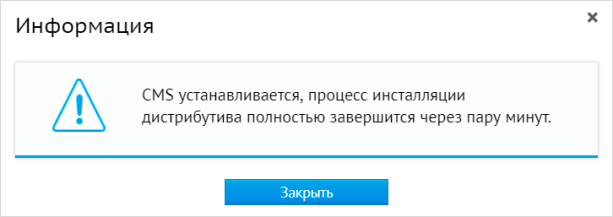
Выскочит вот такое окно. Ждем пару минут, после чего переходим на домен и видим чистый только что установленный ВордПресс.
Автоматическая установка присутствует на большей части современных хостингов. Если в панели управления нет такого пункта, то лучше бы вам задуматься о смене хостинг-провайдера. В любом случае, как я уже сказал, скриптовая установка есть во всех популярных сервисах: Timeweb, тот же Beget, REG.RU и прочих. Скорее всего у вашего провайдера тоже есть такая возможность.
Здесь же отмечу, что везде разные панели управления. Вы можете не разобраться в ней с первого раза, поэтому проще написать в техническую поддержку при возникновении проблем. Возможно, там просто замудренная админка и скрипты установки находятся где-нибудь внизу или в выпадающем меню.
Как установить WordPress на OpenServer
Что нам для этого потребуется:
- Архиватор WinRAR, WinZip или 7-Zip (на ваше усмотрение).
Чтобы установить OpenServer, нужно выполнить 6 шагов.
Шаг № 2 — Скачиваем и распаковываем WordPress
Разархивируйте содержимое только что скачанной Zip-папки в папку nympha.
Проследите за тем, чтобы во время разархивации архивы (папки и файлы) находились в папке, которую вы создали, а не были вложены в еще одну папку с названием wordpress. В противном случае сайт будет недоступным.
Если у вас архивы расположены не в корневой директории сервера, т. е. не в корневой папке сайта, которую вы создали на предыдущем этапе установки WordPress, скопируйте и перенесите их туда, а папку wordpress удалите.
В конечном счете в корне сайта у вас должно содержаться 19 элементов: 3 папки (wp-admin, wp-content и wp-includes), и 16 файлов.
Шаг № 3 — Включаем OpenServer
На диске установки локального веб-сервера откройте папку OSPanel и нажмите один из ярлыков программы OpenServer x64 или x86 (в зависимости от разрядности вашей операционной системы).
Теперь обратите внимание на системный трей, где должен отобразиться красный флажок, обозначающий, что программа работает, но нуждается в активации. Наверняка вы знаете, что каждая запущенная в автоматическом или ручном режиме программа отображается в трее вашего компьютера
Это место в правой нижней области экрана, где находится значок динамика, центра поддержки или сети (зависит от настроек системы). Чтобы включить OpenServer, нажмите мышкой на красный флажок и в верхнем открывшемся меню выберите зеленый флажок.
Шаг № 4 — Открываем страницу инсталляции WordPress
Откройте браузер и наберите в самом верху http://nympha, где вместо nympha укажите имя папки, которую вы создали. В результате откроется страница инсталляции WordPress.
Нажимаем «Вперёд» и видим, что на следующей странице нужно указать информацию о подключении к базе данных.
Шаг № 5 — Создаем базу данных и предоставляем информацию о подключении к базе данных
Так как базы данных (БД) у нас еще нет, ее нужно создать. Чтобы это осуществить, загляните в системный трей, кликните по зеленому флажку и перейдите по вкладкам Дополнительно → PhpMyAdmin.
На странице авторизации указываем имя пользователя root, поле пароль оставляем пустым и нажимаем кнопку «Вперёд».
На очередной странице предоставляется возможность создать базу данных. Для этого нужно нажать соответствующую ссылку.
Заполняем поле «Имя базы данных». Как правило, имя БД совпадает с названием сайта. Обязательно указываем кодировку utf8_general_ci, после чего нажимаем кнопку «Создать».
Поздравляем, база данных создана!
Возвращаемся обратно к странице установки WordPress. Прописываем имя базы данных и имя пользователя. Поле пароль оставляем пустым. Оставшиеся параметры оставляем по умолчанию. Нажимаем кнопку «Отправить».
Если вы все сделали правильно, откроется следующее окно. Это значит, что основной файл конфигурации WordPress wp-config.php был успешно создан в корне вашего сайта.
Для подключения к базе данных нажимаем кнопку «Запустить установку».
Шаг № 6 — Знаменитая пятиминутная установка WordPress
На заключительном этапе установки Вордпресс нужно указать информацию:
- Название сайта.
- Имя пользователя — логин, который будет использоваться при входе в административную панель сайта.
- Пароль. CMS автоматически генерирует надежный пароль, который можно смело использовать. Единственное — сохраните его в блокноте или каком-то еще месте, чтобы не забыть и не потерять.
- E-mail — электронный адрес на который будут приходить новые комментарии к записям, важные системные сообщения. Также он пригодится для восстановления пароля.
В самом низу можно отметить чекбокс «Видимость для поисковых систем». Если бы мы устанавливали WordPress на удаленный сервер, эта функция бы имела огромное значение. В нашем же случае установка Вордпресс осуществляется на компьютер и об индексации речи не идет.
И да, не сильно переживайте по поводу того, какую информацию вы укажите на этом этапе установки. Её всегда можно поправить в настройках CMS.
Ура, ура, ура! WordPress установлен.
Теперь можно войти в консоль, воспользовавшись предварительно созданными именем пользователя и паролем.
Ручная установка
Здесь все чуть сложнее. Перед установкой самого WP вам предстоит выполнить ряд действий, которые могут показаться не очень-то простыми, особенно для новичков. Но ничего, тяжело в учении – легко в бою. Этот навык может вам пригодиться в дальнейшем.
Сейчас это версия 4.9.7 (тогда как в скрипте была 4.9.4, не всегда скрипты поддерживаются в актуальном состоянии). На выходе мы получаем zip-архив с файлами нашей CMS.
Распаковываем папку в удобное место, после чего снова переходим в панель управления. На этот раз перед установкой нам нужно вручную создать базу данных. Для этого мы идем в соответствующий раздел нашего хостинга. В Beget это “Управление базами данных MySQL”. Открыв его, мы увидим такое окно. Туда нужно ввести название и пароль.
Как только мы все придумали, нажимаем “Добавить”
Важно: сохраните все данные в какой-нибудь файлик, они нам сейчас понадобятся
Теперь мы снова переходим в папку с WordPress на нашем компьютере. На этот раз нам придется немного подправить файлик. Он имеет название: wp-config-sample.php. Но перед редактированием и последующей загрузкой мы должны переименовать его в wp-config.php. Это обязательно!
Сразу после переименования открываем конфиг любым удобным редактором. Лично я использую Notepad++, но думаю, что для этих целей вполне сойдет и обычный блокнот.
Теперь мы должны найти следующие строчки (см. скрин). Они там почти в самом начале, так что труда это не составит.
Вместо текста в кавычках мы должны ввести данные (ранее сохраненные в блокнот) от БД.
Как только мы все это проделали, сохраняем файл, после чего упаковываем папку WordPress обратно в архив. Конечно, вы можете загрузить файлы и в таком виде, например, с помощью FTP-клиента FileZilla. Но я считаю, что загрузить архив и после распаковать его прямо на хостинге куда проще.
Все файлы должны находиться по адресу: домен/public_html. У вас этот путь может отличаться, но суть везде одна. Как правило, конечная папка называется public_html. Стоит отметить, что в конечной папке на сервере должны быть файлы с таким содержимым папки WordPress.
Теперь мы переходим к последнему этапу ручной установки WordPress на хостинг. Для этого вводим в адресную строку: site.ru/wp-admin/install.php. Вместо “site.ru” – ваш адрес.
Как видите, тут нам снова нужно ввести название сайта и вместе с этим данные пользователя (администратора)
Обращаю ваше внимание на пункт “Попросить поисковые системы не индексировать сайт”. Целесообразно его отметить, т
к. после установки ваш веб-ресурс еще не будет готов к индексации.
Нажимаем на кнопку “Установить WordPress”, как только мы закончим заполнение.
Должен отметить, что при ручной установке возможен и другой вариант. Вы можете просто загрузить файлы на сервер (исходные) и также перейти по адресу /wp-admin/install.php. В этом случае вам нужно будет прописать данные от БД не в файл wp-config.php, а в поля внутри установщика. Так, безусловно, проще. Но не все хостинги поддерживают данный способ. По этой причине, именно относительно ручного варианта, я показал вам классический способ инсталляции.
Чтобы при установке не возникало ошибок, вы должны внимательно следовать всем пунктам этой пошаговой инструкции. Вполне возможно, что у вас могут возникнуть сложности при создании базы данных или же размещении файлов на хостинге вашего провайдера. В таком случае рекомендую обратиться в техническую поддержку. Как правило, они помогают решить все вопросы, давая более точные инструкции по выполнению установки ВордПресс конкретно в их сервисе. Не пренебрегайте этим.
Заключение
Надеюсь, что данная пошаговая инструкция установки ВордПресс на хостинг поможет вам создать свой сайт самостоятельно. Как я уже не раз отмечал, лучше остановиться на первом – автоматическом способе инсталляции. Он позволит вам не только сэкономить время на установку, сделав все буквально за несколько секунд, но и лишить себя риска наделать ошибок.
С другой стороны, если вы только учитесь создавать сайты, планируете в дальнейшем заниматься фрилансом или просто продолжать развиваться в этом ремесле, то вам определенно стоит попробовать оба способа. Благодаря второму варианту у вас появится некоторое понимание структуры CMS ВордПресс.
Ну а если вы действительно хотите развиваться и создать свой первый веб-ресурс без ошибок, то я могу вам порекомендовать курс Василия Блинова “Как создать блог”. В нем вы не только рассмотрите все аспекты работы с ВордПресс, но и научитесь правильно использовать все встроенные в него функции.