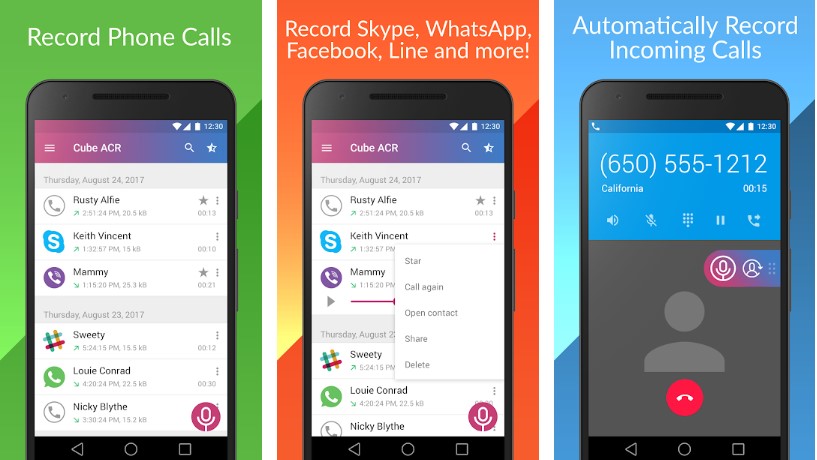Как скачать, установить и использовать программу winflash
Содержание:
- Разгон видеокарты
- Как прошить BIOS
- Обновление ASUS UEFI BIOS через встроенное меню
- Как прошить BIOS на материнской плате и ноутбуке Asus просто и быстро?
- Winflash — утилита ASUS для прошивки BIOS
- Шаг 3: Установка обновления
- Как обновить БИОС на ноутбуке asus?
- Что такое WinFlash.exe? Как я могу исправить эти ошибки?
- Часто задаваемые вопросы по быстрому устранению неполадок, связанных с WinFlash.exe
- НУЖНО ЛИ ОБНОВЛЯТЬ БИОС?
- Обновление ASUS UEFI BIOS из-под Windows
Разгон видеокарты
Выходят новые игры, повышаются требования к мощности «железа». Но если у оперативной памяти или процессора еще есть какой-то запас прочности, то видеоадаптеры первыми перестают справляться с нагрузками, которые им предлагают трехмерные игры.
Когда мощности уже катастрофически не хватает, изображение начинает портиться: появляются неточности, черные квадраты, картинка замирает и т.д. Купить новый видеоадаптер не всегда есть возможность, остается только его разгонять. Одним из важных аспектов этой процедуры является обновление BIOS.
Но поиск решения как обновить биос видеокарты Nvidia – это крайняя мера, когда никаких других способов уже не остается.
Попробуйте для начала настроить текущую версию BIOS, скачать свежие драйвера. Если ничего не помогло, тогда приступайте к практической части решения вопроса, как можно обновить биос видеокарты Nvidia.
Если после обновления компьютер монитор не отображает изображение или компьютер вовсе отказывается включаться, то ваша попытка разогнать видеоадаптер явно не удалась.
Причины может быть две:
- установлена неправильная версия BIOS;
- допущена ошибка в процессе обновления.
Чтобы исправить ситуацию, и насладиться работой старой, не разогнанной карты, понадобится второй видеоадаптер. Это обязательное условие, поэтому о её наличии лучше побеспокоиться заранее.
Вставьте второй видеоадаптер в свободный слот, а затем подключите к нему монитор. Снова загрузите диск, с которого записывали новую версию BIOS. Как вы помните, на нем мы сохранили старую версию. Теперь её нужно восстановить.
Наберите в режиме MS-DOS команду «nvflash -a». С её помощью вы узнаете код адаптера, требующего новой прошивки. Введите команду «nvflash -i x -f oldbios.bin». X в данном случае – это тот самый код адаптера, а «oldbios.bin» — файл старой версией BIOS.
Выключите компьютер, отсоедините вторую видеокарту и попробуйте загрузиться с первым видеоадаптером. Если все прошло правильно, он снова станет рабочим.
Как прошить BIOS
Пользоваться WinFlash достаточно просто. При запуске установленной утилиты у вас появится альтернатива выбора обновления BIOS – из интернета или из файла. Рекомендуем предварительно скачать дистрибутив на компьютер, чтобы применить второй вариант, поскольку нельзя гарантировать бесперебойную работу интернет-соединения, а в случае с прошивкой системы ввода-вывода этот фактор очень важен. Скачиваем актуальную версию прошивки, указав модель материнской платы, с официального сайта Asus (действия аналогичны тем, что выполнялись для скачивания самой утилиты) и, чтобы обновить BIOS, делаем следующее:
- Запускаем утилиту от имени администратора и выбираем вариант обновления из файла.
- Указываем путь к дистрибутиву на диске.
- Ознакомившись с информацией в окне программы, запускаем процесс обновления нажатием соответствующей кнопки. Старая прошивка удалится с устройства, её заменит новая.
- Дожидаемся окончания процедуры, после чего выходим из утилиты.
- Система будет автоматически перезагружена.
Обновления Bios с помощью программы «Asus Update»
С утилитой WinFlash установка системного ПО превращается в удивительно простую процедуру, выполняемую в несколько кликов прямо в ОС Windows, с чем справится даже пользователь с минимальными навыками. При этом, несмотря на простоту исполнения задачи, не следует без необходимости прибегать к обновлению прошивки BIOS.
Обновление ASUS UEFI BIOS через встроенное меню
Теперь, когда вы знаете, что существуют утилиты для обновления BIOS напрямую из Windows, рассмотрим еще один вариант смены прошивки. Он не требует загрузки в DOS, но все операции выполняются из меню UEFI.
Подготовка носителя
Для обновления мы используем флешку. Размер прошивки обычно не превышает десятка мегабайт, поэтому объем накопителя значения не имеет. Вставив ее в USB-порт, вызываем контекстное меню проводника и в нем находим обозначенный пункт.
Выбранный нами носитель нужно отформатировать в FAT32 и удалить с него метку тома.
Копируем прошивку и можем выходить из операционной системы.
Стоит отметить, что расширения у используемых файлов могут быть разные. На скриншоте цифрой «1» обозначена прошивка для материнской платы, а цифрой «2» для ультрабука ASUS ZenBook. Комплексные обновления UEFI для ноутбуков получают в качестве расширения номер версии прошивки.
Вход в BIOS
Вход в меню настройки BIOS на компьютерах с Windows 7 выполняется привычным способом. В момент перезагрузки зажимается или быстро нажимается функциональная клавиша. ASUS, как и многие производители, использует для этой цели DEL или F2. В Windows 10 применена технология быстрой загрузки, и использовать функциональные клавиши стало невозможно.
Отправляемся в параметры ОС и выбираем отмеченный пункт.
В области быстрого перехода находим пункт «Восстановление», а в нем блок «Особые варианты». Нажимаем на отмеченную виртуальную кнопку, чтобы выполнить перезагрузку ОС.
Запустившись, компьютер покажет нам меню выбора дополнительных действий. Выбираем в нем отмеченный пункт.
Открываем дополнительные параметры.
Здесь нам доступен отмеченный рамкой пункт, позволяющий напрямую запустить UEFI.
Таким образом, мы зашли в меню начальных настроек и готовы обновить БИОС с флешки.
Использование ASUS EZ Flash
В последних моделях материнских плат ASUS используется программа для обновления БИОСа EZ Flash 3 Utility. На старых моделях применяется ее вторая версия. Отличие между ними заключается в появившейся возможности сетевого обновления.
Чтобы приступить к обновлению, перейдем в меню Tool ASUS UEFI BIOS.
Подключаем к ПК приготовленную флешку с прошивкой и выбираем вариант использования внешнего носителя.
На скриншоте видно определившийся носитель и размещенный на нем файл с расширением CAP. Все готово к тому, чтобы обновить BIOS материнской платы.
Запускается процесс нажатием кнопки Enter на клавиатуре. После появления уведомления о завершении операции установки и проверки выполняем перезагрузку ПК. В большинстве случаев ранее выполнявшиеся настройки система сбрасывает. Перед использованием ОС Windows проверьте и установите заново необходимые параметры работы аппаратной конфигурации.
Вторая иконка в меню выбора отвечает за сетевое обновление.
Выбрав подходящий вариант подключения, запускаем мастер соединения с сетью.
Отвечаем на его вопросы и настраиваем интернет непосредственно в BIOS.
Как прошить BIOS на материнской плате и ноутбуке Asus просто и быстро?
Для этого достаточно скачать актуальную версию BIOS под ваш ноутбук или материнскую плату.
При первом запуске программа предупредит вас о серьезности процесса обновления BIOS.
Предупреждение при запуске программы asus winflash
Выбор файла прошивки в asus winflash
Сразу после этого запустится процесс прошивки. Компьютер будет перезагружен.
The winflash.sys process is a system file that is distributed with other SYS driver files, certain modular DLL (Dynamic Link Library) files, specific background processes, some EXE program resources and various components. These are used by the firmware and driver software distributions of certain motherboards that are equipped with BIOS chipsets and devices from Phoenix Technologies. The winflash.sys file is placed in the system alongside these other components upon the installation of these Phoenix BIOS chipset/device firmware distributions and driver software packages. This also means the winflash.sys process is bundled with the installers of these Phoenix BIOS firmware resources and driver software components. The winflash.sys process is specifically deployed as one of the driver file resources of the Phoenix BIOS Flash Menu module, which is an applet built into the firmware and driver software distributions of associated motherboards integrated with BIOS chipsets and devices from Phoenix Technologies.
Most non-system processes that are running can be stopped because they are not involved in running your operating system. winflash.sys
. is used by , If you shut downwinflash.sys , it will likely start again at a later time either after you restart your computer or after an application start. To stopwinflash.sys , permanently you need to uninstall the application that runs this process which in this case isPhoenix BIOS Firmware and Driver Software and Phoenix BIOS Flash Menu Module , from your system.
After uninstalling applications it is a good idea to scan you Windows registry for any left over traces of applications. Registry Reviver by ReviverSoft is a great tool for doing this.
Please review winflash.sys and send me a notification once it has been reviewed.
A process usually a part of an installed application such as Phoenix BIOS Firmware and Driver Software and Phoenix BIOS Flash Menu Module
, or your operating system that is responsible for running in functions of that application. Some application require that they have processes running all the time so they can do things such as check for updates or notify you when you get an instant message. Some poorly written applications have many processes that run that may not be required and take up valuable processing power within your computer.
We have not received any complaint about this process having higher than normal impact on PC performance. If you have had bad experiences with it please let us know in a comment below and we will investigate it further.
ASUS WinFlash – это утилита от компании ASUS, которой могут воспользоваться владельцы материнских плат от данного производителя. Программа является коротким путем к обновлению BIOS, позволяя миновать процесс создания загрузочных флешек.
Winflash — утилита ASUS для прошивки BIOS
О программе
Winflash – это фирменная утилита от компании ASUS, предназначенная для прошивки и обновления BIOS на материнских платах данного производителя. Утилита обладает приятным оформлением и интуитивно понятным интерфейсом.
Русского языка, к сожалению, нет. Зато главное окно программы весьма информативно. К тому же, Winflash позволяет прошить BIOS материнских плат от ASUS без всяких ошибок. Однако с продуктами от других производителей программа не работает.
Тем не менее, Winflash – это отличный способ обновить БИОС без всяких проблем. Утилита совершенно бесплатна. Скачать ее можно с этого ресурса или с официального сайта производителя. Загружается она с помощью стандартного инсталлятора.
Что нового
Актуальная версия приложения — 3.2.10 (обновление от 28.02.2019). В ней добавлена поддержка новых материнских плат от ASUS.
Плюсы и минусы:
Преимущества:
- Приложение прошивает BIOS без ошибок;
- Программа не требует никаких дополнительных компонентов;
- Работает очень быстро;
- Не требует много ресурсов компьютера;
- Утилита бесплатна;
- Установка не требуется (только в старой версии);
- Интуитивно понятный интерфейс;
- Интересное оформление.
Недостатки:
- Работает только с материнскими платами от ASUS;
- Нет русского языка.
Как использовать?
Для начала нужно скачать программу с официального сайта ASUS. Она находится в специальном разделе, посвященном поддержке материнских плат. Для этого сначала нужно вбить в поиск на сайте свою модель материнки.
После скачивания архива нужно просто распаковать содержимое в какую-нибудь папку. Затем следует запустить исполняемый файл и произвести установку. Она выполняется по стандартному сценарию. Никаких неожиданностей нет.
После этого нужно скачать специальный файл для прошивки BIOS. Актуальную версию можно найти на официальном сайте производителя. В том же разделе поддержки пользователей. Точно также распаковываем содержимое архива в какой-нибудь каталог.
Затем запускаем Winflash от имени администратора и в главном окне нажимаем на кнопку «BIOS Flash» . Выбираем файл с прошивкой и жмем «Открыть» . Программа проверит файл и после этого можно нажимать на кнопку с надписью «Flash» . После этого компьютер нужно перезагрузить.
Часто задаваемые вопросы:
Обязательно ли иметь материнскую плату от ASUS?
Да. Это обязательно. Так как с другими платами программа не умеет работать.
Сколько времени занимает прошивка?
Не более 5 минут. Впрочем, здесь все зависит от мощности вашей аппаратной платформы.
Что делать, если Winflash на Windows 10 не видит BIOS?
Скорее всего, вы используете старую версию программного обеспечения. Скачайте последнюю версию утилиты с официального сайта производителя. Это бесплатно.
«Скачал Winflash, а она не увидела мой BIOS. Потом понял, что версия старая. Скачал актуальную, запустил, показал файл с прошивкой – все установилось за 2 минуты. Отличная программа».
Руслан Ю.
«Скачал программу, но не понял, как ей пользоваться. Попробовал самостоятельно и убил БИОС. Это я дурак. Программа не виновата».
Эдик М.
«Winflash прошила БИОС всего за пару минут. Я даже не успел чай заварить. После рестарта все работает, как часы. Доволен программой».
Степан Н.
Шаг 3: Установка обновления
Сделать обновления можно по-разному – через БИОС и через ДОС. Рассмотрим каждый метод более подробно.
Обновление через БИОС происходит следующим образом:
- Зайдите в BIOS, удерживая при загрузке функциональные клавиши «F2» или «Del».
- Найдите раздел со словом «Flash». Для системных плат с технологией SMART, выбирается в этом разделе пункт «Instant Flash».
- Нажмите «Еnter». Система автоматически определяет флешку и обновляет прошивку.
После обновления компьютер перезагрузится.
Иногда для переустановки BIOS требуется указать загрузку с флешки. Для этого сделайте следующее:
- Зайдите в BIOS.
- Найдите вкладку «BOOT».
- В ней выберете пункт «Boot Device Priority». Здесь отображается приоритет загрузки. Первой строкой обычно стоит жесткий диск с ОС Windows.
Поменяйте с помощью вспомогательных клавиш эту строчку на Вашу флешку.
Для выхода с сохранением настроек нажмите «F10».
Перезагрузите компьютер. Начнется перепрошивка.
Более подробно читайте о данной процедура в нашем уроке по настройке BIOS для загрузки с USB-накопителя.
Урок: Как выставить загрузку с флешки в БИОСе
Такой способ актуален, когда нет возможности сделать обновления из операционной системы.
Та же процедура посредством DOS делается немного более сложно. Этот вариант подходит для опытных пользователей. В зависимости от модели материнской платы этот процесс включает следующие этапы:
-
Создайте загрузочную флешку на основании скачанного на официальном сайте производителя образа MS-DOS (BOOT_USB_utility).
- из архива BOOT_USB_utility установите приложение HP USB Drive Format Utility;
- в отдельную папку распакуйте USB DOS;
- затем вставьте флешку в компьютер и запустите специальную утилиту HP USB Drive Format Utility;
- в поле «Device» укажите флешкe, в поле «Using» значение «DOS system» и папку с USB DOS;
- нажмите «Start».
Происходит форматирование и создание загрузочной области.
- Загрузочная флешка готова. Скопируйте на нее скачанную прошивку и программу для обновления.
- Выберите в БИОСе загрузку со съемного носителя.
-
В открывшейся консоли введите . Этот командный файл предварительно создается на флеш-накопители вручную. В него вносится команда
Запустится процесс установки. По завершению компьютер перезагрузится.
Более подробную инструкцию по работе с этим методом обычно можно найти на сайте производителя. Крупные производители, такие как ASUS или Gigabyte, постоянно обновляют BIOS для материнских плат и для этого имеют специальное ПО. Используя такие утилиты, сделать обновления несложно.
Небольшой сбой при обновлении приведет к поломке системы. Делайте обновления BIOS только в случае, когда система работает некорректно. При загрузке обновлений скачивайте полную версию. Если указано, что это альфа или бета-версия, то это говорит о том, что она нуждается в доработке.
Также рекомендуется делать операцию по перепрошивке BIOS при использовании ИБП (источника бесперебойного питания). Иначе, если произойдет отключение питания во время обновления, то BIOS слетит и Ваш системный блок перестанет работать.
Перед выполнением обновлений обязательно ознакомьтесь с инструкцией по прошивке на сайте производителя. Как правило, они идут в архиве с загрузочными файлами.
Опишите, что у вас не получилось.
Наши специалисты постараются ответить максимально быстро.
Как обновить БИОС на ноутбуке asus?
В этом случае причиной появления ошибки являются некорректные для «семерки» настройки в самом BIOS. Особенно это касается владельцев ноутбуков с более современными системами. Исправить ситуацию можно следующим образом (пробуйте установить Windows 7 после каждого шага):
Начнем с самого простого – сбросьте BIOS к стандартным настройкам. Для этого нам необходимо попасть в раздел «Exit» и выбрать пункт под названием «Load Default Settings», как это показано на фото ниже:
Ничего не поменялось? Тогда попробуйте в этом же разделе поменять позицию на «OS Optimized Defaults» с «Win8 64bit» на «Win7 OS». На изображении ниже показан процесс смены параметров.
Если вы пытаетесь установить операционную систему с флешки, то стоит проверить в разделе «Configuration» параметр под названием «USB mode». Попробуйте поменять позицию с «USB 2.0» на «USB 3.0».
ВАЖНО! Если причина была в третьем шаге, и вы успешно установили седьмую версию Windows, то после завершения инсталляции снова зайдите в BIOS и верните параметр «USB Mode». В противном случае пропадут драйвера USB 3.0, как результат, все устройства USB будут работать с пониженной скоростью
Обновляем BIOS на ноутбуке Asus – пошаговая инструкция
Итак, вы зашли в BIOS, открыли раздел «» для настройки загрузки и не обнаружили там параметра «OS Selection». В этом случае нам понадобиться обновить BIOS. Выглядит нужный параметр следующим образом:
Нас интересует серия X, так как именно к ней относится модель 553 MA. Узнать серию вы всегда можете на самом ноутбуке или на коробке. Перед нами появилось окно, посвященное нашей модели – выбираем раздел «Поддержка», а затем кликаем на кнопку «Драйверы и утилиты».
Для начала выбираем тип операционной системы, здесь стоит поставить ваш вариант. После этого появится список категорий с драйверами. Здесь все просто – нажимаем на категорию BIOS, после чего открывается вкладка с последними обновлениями. Выбираем самые последние, в моем случае это версия 214. Если вы будете читать статью позже, у вас будут более свежие драйвера. В общем, нужно выбрать самую верхнюю версию.
Устанавливать Windows лучше всего с флешки, поэтому файлы прошивки BIOS лучше всего скинуть на USB-носитель. Разархивируйте архив и скиньте содержимое в корневую папку флешки. Также нам понадобится утилита «Start Easy Flash», которая находится в BIOS. Возможно, она уже стоит у вас. В другом случае утилиту нужно будет загрузить, вы найдете ее на официальном сайте.
Вставляем флешку с прошивкой BIOS в ноутбук и запускаем его. В первые секунды загрузки нажимаем на клавиатуре клавишу «F2», чтобы попасть в BIOS. Здесь нас интересует вкладка «Advanced», сразу переходим в нее. Здесь нажимаем на кнопку «Start Easy Flash»
Теперь необходимо выбрать файл прошивки, который находится на флешке. У него будет точно такое же название, как и при скачивании. Нажимаем клавишу «Enter», чтобы начать обновление BIOS.
После этого на экране появится шкала загрузки, вам осталось дождаться завершения процесса. Не выключайте ноутбук во время обновления прошивки, рекомендуется, чтобы он был подключен к сети. После завершения процесс ноутбук перезагрузится. Снова заходим в BIOS и переходим во вкладку «Advanced». Теперь здесь есть опция «OS Selection». Нажмите на нее, чтобы выставить режим установки «Windows 7».
Если вы собираетесь установить седьмую версию ОС, вам необходимо после этого перейти в раздел «Boot» и выбрать носитель, с которого вы будете ставить систему.
Если это флешка, то в названии будет слово «USB», если диск – «DVD». Выглядит это следующим образом (в моем случае используется флешка):
Теперь можно смело вставлять носитель с установочными файлами операционной системы и переходить к инсталляции Windows 7. Не забудьте после завершения установки выставить приоритет на загрузку с жесткого диска, в противном случае, компьютер будет каждый раз пытаться загрузиться с флешки.
Как видите, процесс обновления проходит довольно быстро. В 95% случаев апдейт BIOS поможет решить проблему с ошибкой 0x000000A5. Остальные настройки трогать не стоит, выполняйте только те шаги, которые указаны в моей инструкции. Эксперименты могут негативно сказаться на работе вашего компьютера. Готово, теперь вы можете полноценно использовать седьмую версию Windows.
Перед тем, как приступить к самому процессу, следует заметить — обновление BIOS является довольно серьезным занятием. Если у вас нет веской причины проводить такую операцию, а ПК работает исправно — лучше оставить все на своих местах. В случае сбоя, компьютеру понадобится вмешательство специалиста, вплоть до ремонта в сервисном центре.
Что такое WinFlash.exe? Как я могу исправить эти ошибки?
Проблемы WinFlash.exe обычно наблюдаются во время запуска программы ASUS VIA Chipset Series и обычно возникают в результате повреждения исполняемого файла или, в некоторых случаях, случайного или намеренного удаления вредоносным ПО. Возникновение подобных проблем является раздражающим фактором, однако их легко устранить, заменив файл EXE, из-за которого возникает проблема. В некоторых случаях реестр Windows пытается загрузить файл WinFlash.exe, который больше не существует; в таких ситуациях рекомендуется запустить сканирование реестра, чтобы исправить любые недопустимые ссылки на пути к файлам.
Исполнимые файлы, которые относятся к формату PortableApps.com Application обычно содержат суффикс файла EXE. Если вам нужно заменить файл WinFlash.exe, вы можете найти версию %%os%% в нашей базе данных, перечисленной в таблице ниже. В нашей базе представлены не все версии WinFlash.exe, поэтому нажмите на кнопку Request (Запрос), чтобы наши сотрудники её получили. В нашей обширной базе представлены не все версии файлов; в этом случае вам следует обратиться к Trend Micro Inc..
После успешного размещения файла в соответствующем месте на жёстком диске подобных проблем, связанных с WinFlash.exe, больше возникать не должно. Настоятельно рекомендуем выполнить быструю проверку. Убедитесь в том, что вам удалось устранить ошибку, открыв ASUS VIA Chipset Series и (или) выполнив операцию, при выполнении которой возникала проблема.
Часто задаваемые вопросы по быстрому устранению неполадок, связанных с WinFlash.exe
Вопрос: Что такое WinFlash.exe?
ASUS VIA Chipset Series, выпущенный Trend Micro Inc., включает Windows Executable файл (WinFlash.exe) в качестве составляющей пакета установки программного обеспечения.
Вопрос: Почему у меня возникают ошибки, связанные с WinFlash.exe?
Проблемы WinFlash.exe обычно возникают в результате отсутствия, случайного удаления или повреждения файла при заражении вредоносным ПО.
Вопрос: Когда возникают ошибки, связанные с WinFlash.exe?
Ошибки, связанные с EXE, в первую очередь наблюдаются во время загрузки программного обеспечения, включения ПК или при попытке использовать определённую функцию программного обеспечения, которая вызывает ошибку WinFlash.exe.
Вопрос: Как исправить ошибки, связанные с WinFlash.exe?
Полное устранение неполадок, связанных с WinFlash.exe, осуществляется в несколько этапов. Следуйте нашим кратким инструкциям по устранению неполадок, представленным ниже, или используйте более подробное руководство, представленное далее в настоящей статье.
Вопрос: Быстрый способ устранения проблем, связанных с WinFlash.exe
Большим преимуществом использования Windows является то, что компания Microsoft включила в него несколько отличных инструментов для диагностики, которые также помогут вам решить подобные проблемы, связанные с WinFlash.exe. Все необходимые для выполнения действия включены в настоящее краткое пособие по устранению неполадок.
Выполните проверку вашего ПК на наличие вирусов (мы рекомендуем использовать Защитник Windows), чтобы убедиться, что WinFlash.exe не был повреждён вредоносным ПО.
Выполните проверку реестра Windows (используя regedit) на наличие каких-либо проблем, или выполните сканирование реестра, чтобы выполнить автоматическую автоматически проверку реестра Windows на наличие неправильных записей WinFlash.exe.
Замените WinFlash.exe, загрузив его новую копию и поместив её в месте расположения исходного файла.
Удаление и повторная установка ASUS VIA Chipset Series заменит WinFlash.exe на новую версию оригинальной копии.
Используемое программное обеспечение:
Время для выполнения: 5 минут
Совместима с Windows 2000, XP, Vista, 7, 8 и 10
Идентификатор статьи: 300915
Выберите версию ОС
Выберите программное обеспечение
НУЖНО ЛИ ОБНОВЛЯТЬ БИОС?
Обновление для ноутбука производители выпускают регулярно. Его скачивают на официальном сайте компании, которая произвела ноутбук. Сложнее приходится обладателям ПК собственной сборке. Чтобы найти файлы для обновления им придется отталкиваться от данных чипа материнской платы. Любое обновление записывается также на чип, заменяя собой старую версию.
Правильно обновить bios несложно, но должны использоваться только материалы, разработанные для определенной модели ПК или платы. Каждая материнская плата имеет строго определенную разновидность микропрограммы, и установка неправильной ее версии способна привести к нарушениям работы компьютера или его полной неработоспособности.
БИОС – тонкая программа, а потому обновлять его лучше только в крайних случаях. На нормально функционирующем ПК его обновлять не нужно. Это связано с несколькими факторами:
- Прошить bios на материнской плате asus или любой другой сложно, процесс требует некоторых навыков, процесс идет через DOS;
- Улучшения не будут заметны, так как отличия версий минимальны и узко специализированы;
- Возможно возникновение неполадок и нарушение работы, т.к. старая версия тестировалась тщательнее, чем новая;
- При проведении работы не должна отключаться электроэнергия, в противном случае устройство перестанет загружаться.
Но иногда БИОС обновить необходимо. Если Вы регулярно сталкиваетесь с той или иной ошибкой в работе, зайдите на сайт производителя устройства и проверьте, не устранена ли такая ошибка в новой версии микропрограммы. Чаще на сайтах производителей присутствует такой список. Если такая проблема действительно решена в новой версии, имеет смысл обновить bios на ноутбуке.
Еще один весомый повод прошить БИОС – установка нового оборудования. Если Вы приобрели новый процессор, который появился уже после выхода Вашей материнской паты, то он не будет поддерживаться Вашим БИОСом. В новые версии для прошивки производители добавляют поддержку новых типов процессоров, а потому придется скачать такой файл и прошить микропрограмму.
Обновлять БИОС нужно в крайнем случае. Но даже тогда, перед обновлением изучите характеристики новой версии и выясните, решены ли в ней проблемы. На основании этого и делайте вывод нужно ли обновлять bios.
Текущую версию выясните, зажав на клавиатуре Win+R. В открывшееся окошко видите msinfo32 для 32-х разрядных ОС. Нажмите кнопку Выполнить. Откроется окно с перечислением аппаратных и ОС — характеристик устройства. Среди них найдите необходимую.
Иногда появляется уведомление, что режим устаревший bios. Это означает, что режим работы БИОС устарел, он до сих пор работает в реальном, а не защищенном режиме. Прошивка может не помочь решить проблему, но она не серьезна и устранять не обязательно.
Обновление ASUS UEFI BIOS из-под Windows
Дальнейшие операции мы будем рассматривать применительно к материнским платам производства ASUSTeK Computer. Обновление BIOS ASUS из-под Windows 10 можно выполнить несколькими утилитами производителя.
BIOS Flash Utility
Программа поставляется в комплекте с материнскими платами и разработана непосредственно для работы в графической среде ОС. Windows BIOS Flash Utility позволяет сохранить текущую версию в файл и выполнить обновление через интернет или из готового файла прошивки.
При выборе сетевого обновления с сайта производителя программа предложит несколько «зеркал» для загрузки.
Проверка доступных версий выполняется полностью в автоматическом режиме. Обнаружив прошивки более свежие, чем используемая, программа предложит выбрать подходящий вариант.
После загрузки отмеченного ПО проводится его тестирование на целостность. Успешное завершение проверки сопровождается информационным сообщением.
Прошивка БИОС ASUS из-под Windows выполняется в три этапа. Стирается старая версия, устанавливается и проверяется новая.
Весь процесс отображается графически и занимает несколько минут. Новая прошивка еще раз тестируется. На этот раз проверяется правильность записи и корректность работы с оборудованием.
В поле уведомлений программа сообщает об успешном завершении и предлагает выполнить перезагрузку компьютера.
ASUS Manager
Данная утилита имеет более широкое предназначение. С ее помощью можно не только обновить БИОС через «Виндовс», но и проверить наличие свежих версий драйверов и прикладного ПО ASUS.
Программа может работать в ручном и автоматическом режимах.
Если файл с прошивкой уже загружен с сайта ASUS, его можно установить самостоятельно. Переключить на вкладку «From File» и указать путь к нему.
Процесс обновления неинформативный и не сопровождается графиками. Программа делает свою работу и, завершив полный цикл операций, предлагает перезагрузку.
Обе рассмотренные утилиты также позволяют выполнять обновление BIOS ASUS из-под Windows 7. Действия пользователя в графической оболочке обоих ОС полностью идентичны.