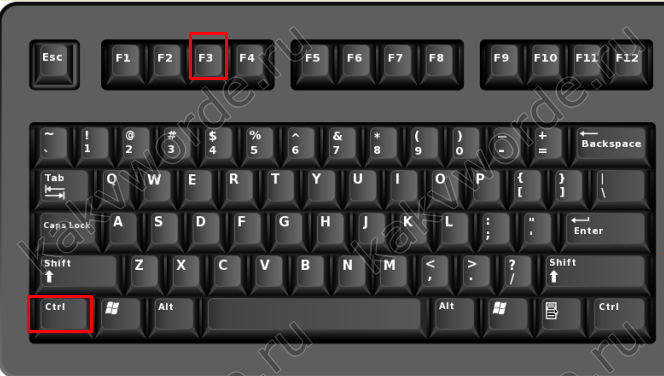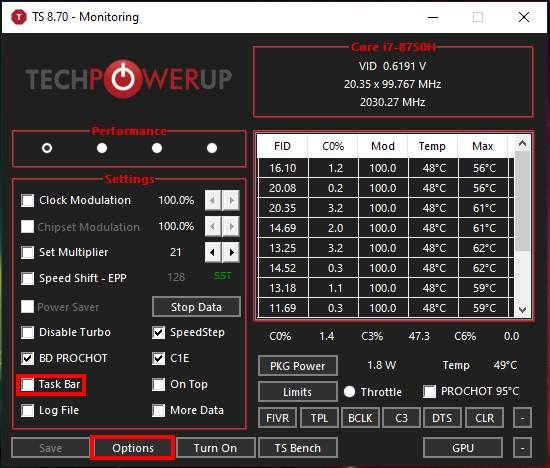Кнопка win на клавиатуре: полезные сочетания клавиш с ней, и как можно ее отключить…
Содержание:
- Редко используемые
- Работа с окнами
- Гроза документов
- Режим Aero
- Разбираемся
- Комбинации горячей клавиши WIN
- Команды windows для настройки сети
- Полезные сочетания с клавишей Win
- Создание точки восстановления
- Список команд для запуска функций Windows с помощью апплета «Выполнить»
- Способы открытия окна «выполнить»
- Полезные малоизвестные комбинации
- Как перейти к КС в Windows 10
- Комбинация клавиш Win + R – где находится, как нажать
- Вариант 2: Отключение клавиши Windows
- Работа с окнами
Редко используемые
- odbcad32 — Администратор источников данных ODBC
- azman.msc — Диспетчер авторизации
- OptionalFeatures — Компоненты Windows
- mmc — консоль управления (MMC)
- secpol.msc — Локальная политика безопасности
- lusrmgr.msc — Локальные пользователи и группы
- shrpubw — Мастер создания общих ресурсов
- dccw — Калибровка цветов экрана
- verifier — Диспетчер проверки драйверов
- TpmInit — Управление оборудованием безопасности для TPM
- PrintBrmUi — Перенос принтеров
- sigverif — Проверка подписи файла
- eventvwr.msc — Просмотр событий
- eudcedit — Редактор личных знаков
- fxscover — Редактор титульных страниц факсов
- rsop.msc — Результирующая политика
- iscsicpl — Свойства: Инициатор iSCSI
- certmgr.msc — Сертификаты
- cttune — Средство настройки текста ClearType
- psr — Средство записи действий
- telephon.cpl — Телефон и модем
- rekeywiz — Шифрующая файловая система (EFS)
- wmimgmt.msc — Элемент управления WMI
Работа с окнами
| Сочетание клавиш | Описание |
| Alt + Tab Alt + Shift + Tab | Вызов меню перехода между окнами и переход по нему |
| Alt + Esc Alt + Shift + Esc | Переход между окнами (в том порядке, в котором они были запущены) |
| Alt + F6 | Переключение между несколькими окнами одной программы (например, между открытыми окнами WinWord) |
| Alt + F4 | Закрытие активного окна (запущенного приложения). На рабочем столе — вызов диалога завершения работы Windows |
| Ctrl + F4 | Закрытие активного документа в программах, допускающих одновременное открытие нескольких документов |
| Alt F10 | Вызов меню окна |
| Alt + − (минус) | Вызов системного меню дочернего окна (например, окна документа) |
| Esc | Выйти из меню окна или закрыть открытый диалог |
| Alt + буква | Вызов команды меню или открытие колонки меню. Соответствующие буквы в меню обычно подчёркнуты (или изначально, или становятся подчёркнутыми после нажатия Alt). Если колонка меню уже открыта, то для вызова нужной команды необходимо нажать клавишу с буквой, которая подчёркнута в этой команде |
| Alt + Space | Вызов системного меню окна |
| F1 | Вызов справки приложения. |
| Ctrl + Up Ctrl + Down | Вертикальная прокрутка текста или переход вверх-вниз по абзацам текста. |
Гроза документов
Закончим материал самыми крутыми горячими клавишами для работы с Microsoft Office, Google Docs и их аналогами. Также эти команды работают в WEB-версиях необходимых офисных инструментов
Всегда важно вовремя сохранять важный проект, и если в онлайн-версиях это почти всегда происходит автоматически, то в том же Microsoft Word вы рискуете полностью потерять несохраненный вручную документ в случае отключения света, например
Выполнить быстрое сохранение можно, нажав Ctrl S. Данная команда, на заметку, работает практически в любом приложении с возможностью сохранения проекта. При работе с текстом можно переключаться между жирным, курсивом и подчеркнутым шрифтами комбинациями Ctrl B, Ctrl I и Ctrl U соответственно.
Уменьшить или увеличить шрифт на один пункт можно путем нажатия клавиш Ctrl . Разумеется, эти функции актуальны и для уже напечатанного текста — просто выделите нужную часть символов и выполните необходимое сочетание клавиш.
Также, используя горячие клавиши, можно моментально переключать режим выравнивания текста: для левой стороны — Ctrl L, для правой, как несложно догадаться —Ctrl R, а для середины — Ctrl E. И напоследок — перемещение курсора в начало или конец строчки путем использования клавиш Home и End. А ведь некоторые о них даже и не знают.
| Ctrl S | быстрое сохранение документа |
| Ctrl B | жирный шрифт |
| Ctrl I | курсив |
| Ctrl U | подчеркнутый шрифт |
| Ctrl | уменьшение/увеличение шрифта |
| Ctrl L | выравнивание текста по левой стороне |
| Ctrl R | выравнивание текста по правой стороне |
| Ctrl E | выравнивание текста посередине |
Это были самые полезные горячие клавиши в Windows, которые вам точно пригодятся. Помните, что во многих специализированных программах типа фотошопа есть свои наборы горячих клавиш, и, если вы постоянно работаете с их функционалом, стоит расширить свой «словарный запас» комбинаций еще больше.
Режим Aero
Еще одно немаловажное сочетание клавиш — Win+Ctrl+Tab позволяет запустить режим пролистывания Aero. На данном вопросе остановимся немного подробнее, так как далеко не всем известна суть этой функции
Запуская данный режим пролистывания, мы запускаем отображение всех открытых окон в виде стопки. Таким образом, мы одновременно видим практически все открытые программы и можем быстро перелистывать их с помощью клавиши Tab.
Использовать данную функцию удобно тем, у кого открыто довольно внушительное количество программ, и просмотр с помощью панели задач в таком случае становится не совсем удобным. В такой ситуации на помощью приходит Win. На клавиатуре пролистывание страниц в таком режим занимает меньше времени.
Стоит также отметить, что режим работает не на всех версиях Windows.
Разбираемся
Кнопка Win нужна чтобы открыть меню пуск а также для работы некоторых комбинаций кнопок, например:
- Win + R — открыть окошко Выполнить. Туда можно вставлять разные команды, в том числе и те, которые предназначены для командой строки. Некоторые команды: iexplore (открыть браузер Internet Explorer), cmd (открыть командную строку), appwiz.cpl (открыть окно Программы и компоненты), control panel (открыть панель управления).
- Win + X — отображение меню, которое появляется если нажать правой кнопкой по значку пуск.
- Win + I — открытие окна Параметры, где всякие настройки. Честно сказать эти новомодные настройки не люблю, куда роднее обычная панель управления.
- Win + E — открытие проводника — главное окно где будут отображены ваши локальные диски либо окно быстрого запуска (зависит от настроек).
Кажется что все команды кроме первой — будут работать только в Windows 10. Уже не помню, давно использую десятку, семеркой вообще мало пользовался.. с Windows XP сразу на десятку перешел..
Поэтому кнопка имеет важное значение. Открыть меню пуск можно и мышкой, окей, но вот комбинации — нет, ими пользуется много народу, которые уже не представляют свою жизнь без них
Комбинации горячей клавиши WIN
WIN+L — данное сочетание клавиш производит блокировку компьютера и продолжить работу можно, только введя пароль от учетной записи пользователя. Удобно, если вам надо отойти на некоторое время и не хочется оставлять компьютер наедине с любопытными сослуживцами или домочадцами. Аналогично пункту «Блокировать» в меню завершения работы.
WIN+R — данная комбинация клавиш запускает команду «Выполнить» (Run). Поскольку начиная с Windows Vista ее больше нет в меню «Пуск» (при желании ее можно вернуть туда), то данное сочетание довольно удобно.
WIN+E — запускает Проводник с папкой «Мой компьютер». Удобно, когда рабочий стол не видно за другими открытыми окнами, а сворачивать открытые окна не хочется.
WIN+D — показывает рабочий стол компьютера. Повторное нажатие этой комбинации горячих клавиш скрывает рабочий стол компьютера.
WIN+M — сворачивает все открытые окна.
WIN+Shift+M — восстанавливает (разворачивает) свернутые окна. На первый взгляд, сочетание клавиш WIN+M делает то же самое, что и WIN+D, однако это не совсем так. Используя WIN+M можно свернуть все окна, запустить какое-нибудь приложение на рабочем столе Windows и комбинацией горячих клавиш WIN+Shift+M развернуть свернутые окна обратно. С комбинацией WIN+D такой номер не пройдет.
WIN+G — у вас есть гаджеты на рабочем столе (погода, время, загрузка процессора и т.д.), но они невидны из-за открытых окон, просто нажмите эту комбинацию клавиш и они появятся на переднем плане (работает начиная с Vista). Чтобы скрыть их обратно, щелкните мышью в любом месте перекрытого ими окна.
WIN+Пробел (Space) — если вы хотите просто взглянуть на секунду на рабочий стол Windows, нажмите комбинацию горячих клавиш WIN+Space и все открытые окна станут прозрачными. Работает в Windows 7.
WIN+Tab — позволяет переключаться между открытыми окнами используя Windows Flip 3D, если Windows Aero отсутствует, то происходит переключение между окнами на панели задач Windows.
Следующие комбинации клавиши WIN со стрелками довольно интересны и однозначно превосходят компьютерную мышь в скорости достижения конечного результата. Работает в Windows 7.
WIN+← — окно занимает половину экрана, слева от вертикальной оси. Удобно, если необходимо открыть два окна рядом в максимально возможном размере.
WIN+→ — аналогично предыдущей комбинации клавиш, но активное окно разместится в правой половине экрана.
WIN+↓ — соответственно восстанавливает или сворачивает размеры окна, в зависимости от его первоначального состояния.
WIN+Shift+→ или ← — перемещение окна между мониторами в случае если их подключено к компьютеру несколько.
WIN+F1 — запускает Центр справки и поддержки Windows.
WIN+(1...9,0) — сочетание клавиши WIN с цифрой запускает или переключает на приложение расположенное на панели задач. Число определяет порядковый номер приложения, на панели задач начиная от меню «Пуск». Несколько окон одного приложения считаются за одно. Работает начиная с Windows Vista. Чтобы запустить проигрыватель Windows Media в данном примере, необходимо нажать WIN+4.
WIN+Shift+(1...9,0) — запускает новое окно программы для приложения на панели задач под этим номером. Для запуска нового окна Firefox сочетание клавиш будет WIN+3.
WIN+X — запускает Центр мобильных приложений Windows на ноутбуках (работает начиная с Vista).
Напоследок комбинации клавиш для управления экранной лупой (работают в Windows 7), может иногда пригодиться, чтобы быстро увеличить экран.
WIN++ — запускает экранную лупу или увеличивает масштаб на 100% если она уже запущена.
WIN+− — уменьшает масштаб увеличение лупы на 100%.
WIN+Esc — закрывает запущенную экранную лупу.
Это основные сочетания клавиш с кнопкой WIN, которые вам могут пригодиться. Использовать горячие клавиши или работать только мышью решать вам, главное есть свобода выбора. Остальные комбинации можно посмотреть в центре справки и поддержки Windows, поскольку вы теперь знаете, как его быстро запустить.
Команды windows для настройки сети
- proxycfg -? — инструмент настройки прокси по умолчанию в Windows XP/2003, WinHTTP.
- netsh winhttp — инструмент настройки прокси по умолчанию в Windows Vista/7/2008
- netsh interface ip show config — посмотреть конфигурацию интерфейсов
- Настраиваем интерфейс «Local Area Connection» — IP, маска сети, шлюз:
netsh interface ip set address name=»Local Area Connection» static 192.168.1.100 255.255.255.0 192.168.1.1 1
- netsh -c interface dump > c:\conf.txt — экспорт настроек интерфейсов
- netsh -f c:\conf.txt — импорт настроек интерфейсов
- netsh exec c:\conf.txt — импорт настроек интерфейсов
- netsh interface ip set address «Ethernet» dhcp — включить dhcp
- netsh interface ip set dns «Ethernet» static 8.8.8.8 — переключаем DNS на статику и указываем основной DNS-сервер
- netsh interface ip set wins «Ethernet» static 8.8.8.8 — указываем Wins сервер
- netsh interface ip add dns «Ethernet» 8.8.8.8 index=1 — задаем первичный dns
- netsh interface ip add dns «Ethernet» 8.8.4.4 index=2 — задаем вторичный dns
- netsh interface ip set dns «Ethernet» dhcp — получаем DNS по DHCP
Полезные сочетания с клавишей Win
Win
При однократном нажатии на клавишу открывается меню ПУСК. В Windows 8 – меню Metro. Если ее нажать, находясь в игре, например, то она будет свернута, и вы увидите рабочий стол с открытым ПУСК’ом.
Если вы случайно задеваете эту клавишу в играх и теряете «фокус» – то чуть ниже в статье покажу как ее отключить, и не мучатся более с этим…
ПУСК был открыт…
Win+R
Очень часто-используемая комбинация клавиш, которая позволяет вызвать окно «Выполнить» (работает во всех версиях Windows).
Окно выполнить – появл. после нажатия на Win+R
Win+D
При нажатии автоматически сворачиваются все открытые окна, пред вами предстает рабочий стол. Удобно использовать, когда открыто множество окон, и нужно добраться да значка (файла) на рабочем столе.
Win+T
Выделяет первый значок программы в панели задач (в моем случае выделилась AIDA 64). Далее при помощи стрелочек и Enter – можно запустить любую программу, значки которой присутствуют на панели задач.
Выделение первого значка на панели задач
Win+B
Очень удобное сочетание, когда у вас не работает мышка, или нужно быстро перейти к иконкам трея. После нажатия – в трее выделяется первый элемент, дальше используйте клавиши Shift+F10, Enter, и TAB для открытия и просмотра свойства программ (значки которых в трее).
Выделение первого элемента в системном трее
Win+1 (Win+2 и т.д.)
Автоматически запускает первую программу, расположенную на панели задач. В моем случае — все та же AIDA 64 (вторая – Yandex браузер).
Панель задач (Windows 10)
Win+Shift+1 (Win+Shift+1 и т.д.)
Аналогично предыдущей комбинации, только в этом случае вы запускаете копию программы. Например, можно открыть 2-3 окна браузера (и в каждом свои вкладки). В некоторых случаях – очень удобно!
Win+E
Вызвать окно проводника (см. скрин ниже). Кстати, таким образом удобно быстро открывать вкладку «Мой компьютер/Этот компьютер».
Проводник (Windows 10)
Win+Пробел
Переключение языка клавиатуры: русский/английский.
Переключение языка
Win+P
Если у вас подключен 2-й монитор к ноутбуку/компьютеру – это сочетание позволит вам выбрать вариант проецирования. Например, можно сделать, чтобы изображение на мониторах было одинаковым; либо один выключить, а другой включить; либо вообще расширить свое рабочее пространство и открывать разные окна на разных мониторах…
Варианты, как проецировать изображение
Win+Pause (Break)
Вызывает окно свойств системы. Здесь можно:
- посмотреть модель ЦП, имя компьютера, версию ОС, количество ОЗУ и пр. характеристики;
- запустить диспетчер устройств;
- настроить защиту системы;
- настроить удаленный доступ и пр.
Свойства системы Windows 10
Win+L
Очень полезное сочетание, позволяющее заблокировать доступ к ОС (т.е. появится окно приветствия с просьбой ввести пароль (если он у вас установлен)). Отмечу, никакие открытые программы не закрываются, их работа не прерывается. После входа в ОС – вы можете продолжать дальнейшую работу над своими проектами.
Win+L — заблокировать ОС
Win+M
Свернуть все открытые окна. На мой взгляд просто дублирует сочетание Win+D…
Win+U
После нажатия автоматически открывается окно со специальными возможностями: точечная настройка экрана, экранная клавиатура, диктор и т.д.
Win+U — спец. возможности
Win+X
Очень полезное сочетание, открывающее окно со ссылками на быстрый запуск самых нужных инструментов: диспетчер устройств, сетевые подключения, управление дисками и пр.;
Win+X
Переместить окно из одной части в другое (например, с левой части экрана в правую, см. скрин ниже. Действует на активное окно). Особенно актуально для больших мониторов, где можно открыть несколько окон и быстро их менять местами…
Пример смещения окна
Win+Tab
Удобный способ переключения между различными окнами (см. пример ниже). Позволяет просмотреть все открытые окна в миниатюрах (актуально также для больших мониторов).
Win+Tab — переключение между окнами (Windows 10)
Обновление от 31.01.2019
Win+G
Используется сочетание в Windows 10 в играх: при нажатии – появляется игровая панель, позволяющая создавать скриншоты и записывать все, что происходит на экране в видеофайл. См. пример ниже.
Кнопка старта записи
Создание точки восстановления
Перед переназначением клавиш клавиатуры крайне рекомендуется создать системную точку восстановления.
Это сохранит текущие настройки клавиатуры на случай, если потребуется возврат к ним без возможности сделать это другими средствами.
Шаг 1. Нажать сочетание клавиш «Win+R».
Нажимаем сочетание клавиш «Win+R»
Шаг 2. Напечатать в меню «sysdm.cpl» и нажать «OK».
Печатаем в меню «sysdm.cpl» и нажимаем «OK»
Шаг 3. Щелкнуть на вкладке «Защита системы», выбрать нужный диск и нажать «Создать».
Щелкаем на вкладке «Защита системы», выбираем нужный диск и нажимаем «Создать»
Шаг 4. Вписать имя точки восстановления и нажать «Создать».
Пишем имя точки восстановления и нажимаем «Создать»
Шаг 5. После создания точки восстановления нажать «Закрыть».
Нажимаем «Закрыть»
Список команд для запуска функций Windows с помощью апплета «Выполнить»
Итак, апплет «Выполнить». Для совсем уж новичков скажу, что его можно запустить:
- В меню «Пуск» Win7;
- В меню Win+X Win8.1 и Win10;
- Горячими клавишами Win+R.
В единственное поле апплета вводится та или иная команда. И жмётся «Ок» или Enter. Запустить нужную команду также можно, воспользовавшись историей «Выполнить» в выпадающем списке. Все вводимые команды запоминаются и хранятся в этом списке, пока не будут стёрты в рамках операции очистки Windows.
Ну а теперь давайте приступим непосредственно к командам. Как с помощью «Выполнить» можно ускорить работу с часто используемым функционалом Windows?
Пути в проводнике
С помощью «Выполнить» можно открыть любой путь в проводнике, но в этом просто нет смысла, ибо этот путь проще прописать в адресной строке самого проводника. Хотя здесь кому как удобнее. В любом случае хоть в апплет, хоть в адресную строку проводника можно вводить пути скрытых каталогов, при этом не возиться с настройками отображения скрытых объектов Windows. Что это за пути? Это:
- %userprofile%\AppData – скрытая папка пользовательского профиля AppData;
- %ProgramData% — системная папка ProgramData с конфигурационными файлами софта.
А вот две полезные команды для быстрого доступа к отдельным данным в проводнике, но это уже только для апплета «Выполнить»:
- favorites – открывает профильную папку «Избранное»;
- recent – открывает в проводнике список последних открытых папок и запущенных файлов. Нечто временной шкалы Win10, но без эффектов и наворотов.
Часто используемые системные функции
Вот перечень часто используемых продвинутыми пользователями команд, запускаемых с помощью «Выполнить»:
| Команда | Действие |
| cmd | — командная строка |
| compmgmtlauncher | — управление компьютером; |
| control | — панель управления; |
| devmgmt.msc | — диспетчер устройств; |
| regedit | — редактор реестра; |
| dxdiag | — средство диагностики DirectX; |
| cleanmgr | — очистка дисков; |
| dfrgui | — дефрагментация дисков; |
| diskmgmt.msc | — управление дисками; |
| msconfig | — конфигурация системы; |
| eventvwr.msc | — просмотр событий; |
| gpedit.msc | — редактор локальной групповой политики; |
| mmc | — консоль управления MMC; |
| secpol.msc | — локальная политика безопасности; |
| services.msc | — службы Windows; |
| mmsys.cpl | — параметры звука; |
| msinfo32 | — просмотр сведений о системе; |
| sysdm.cpl | — свойства системы; |
| rstrui | — восстановление системы с помощью точки отката; |
| taskmgr | — диспетчер задач; |
| taskschd.msc | — планировщик заданий; |
| winver | — информация о версии Windows; |
| wf.msc | — тонкая настройка брандмауэра Windows; |
| powershell | — PowerShell; |
| systempropertiesperformance | — параметры быстродействия. |
Панель управления
Часто используемые настройки панели управления:
| Команда | Действие |
| dpiscaling | — настройки экрана; |
| utilman | — настройки специальных возможностей; |
| main.cpl | — свойства мыши; |
| ncpa.cpl | – сетевые подключения; |
| powercfg.cpl | — настройки электропитания; |
| appwiz.cpl | — программы и компоненты; |
| optionalfeatures | — включение и отключение компонентов Windows; |
| wuapp | — центр обновления Windows 7/8.1. |
Учётные записи
Всё для простой и тонкой настройки учётных записей пользователей Windows:
| Команда | Действие |
| control.exe /name Microsoft.UserAccounts | — управление учётными записями в панели управления; |
| netplwiz | — расширенные настройки для учетных записей; |
| lusrmgr.msc | — управление локальными пользователями и группами; |
| useraccountcontrolsettings | — параметры UAC. |
Штатные приложения
Часто используемые штатные приложения проще закрепить в меню «Пуск» или на панели задач. Но можно и запускать их из истории «Выполнить». Вот команды приложений Windows:
| Команда | Действие |
| calc | — калькулятор; |
| snippingtool | — «Ножницы»; |
| charmap | — таблица символов; |
| magnify | — экранная лупа; |
| mrt | — средство удаления вредоносных программ Malicious Software Removal Tool; |
| narrator | — экранный диктор; |
| notepad | – блокнот; |
| osk | — экранная клавиатура; |
| mspaint | — Paint; |
| mstsc | — подключение к удаленному рабочему столу; |
| msra | — удалённый помощник (для оказания компьютерной помощи); |
| stikynot | — записки (стикеры); |
| soundrecorder | — звукозапись; |
| write | — WordPad. |
Редко используемые функции
Может быть вы, друзья, часто обращаетесь к системным настройкам и функциям, которые обычно, другими пользователями редко используются. И которые запускаются с помощью «Выполнить» такими командами:
| Команда | Действие |
| iexplore | — Internet Explorer; |
| inetcpl.cpl | — окно свойств Интернета; |
| timedate.cpl | — управление датой и временем; |
| joy.cpl | — настройка игровых устройств; |
| lpksetup | — установка или удаление языков интерфейса; |
| perfmon.msc | — системный монитор; |
| resmon | — монитор ресурсов; |
| intl.cpl | — региональные настройки; |
| mdsched | — средство проверки памяти Windows. |
Способы открытия окна «выполнить»
Для начала следует разобраться, как запустить окно «Выполнить». Существует несколько способов сделать это.
- Наиболее простой – это одновременное нажатие клавиш на клавиатуре Win R. Кнопка «Win» находится в нижнем блоке клавиатуре: она обозначается иконкой в виде фирменного флага Windows.
- Найдите приложение через меню «Пуск». Для этого в списке установленного софта раскройте папку «Служебные» и нажмите на программу «Выполнить».
Щелкните по значку системного поиска, который находится в нижней рабочей панели. В строке введите «Выполнить» и выберите отобразившееся приложение сверху или щелкните по кнопке «Открыть» справа.
Чтобы запустить системное средство или софт через диалоговое окно, проделайте следующее:
- Вызовите приложение «Выполнить» одним из способов, рассмотренных выше.
- В строке введите команду.
- Для запуска утилиты кликните по «ОК» или нажмите на Enter.
Средство или программа откроется в новом окне, если команда введена правильно. Также существует еще один способ для запуска задачи из приложения «Диспетчер устройств». Для этого одновременно нажмите на клавиши Crtl Alt Delete и выберите соответствующее приложение.
Полезные малоизвестные комбинации
С помощью некоторых сочетаний кнопок клавиатуры можно решать конкретные задачи. Например, Win+Pause открывает данные о свойствах системы.
В открывшемся окне можно производить следующие действия:
- настроить качественную защиту системы;
- запустить диспетчер устройств;
- установить удаленный доступ;
- проверить имя компьютера, модель ЦП, объем ОЗУ, версию операционной системы.
Комбинация кнопки Windows с латинской буквой Q работает только в последних версиях этой операционной системы, открывая поиск установленных на компьютере программ. Также в них Win+пробел, Win+Space изменяет язык клавиатуры. Одновременное нажатие WIN + CTRL + V показывает прямые подключения.
Со временем количество комбинаций увеличивается. Расширения своего собственного арсенала клавишных сочетаний повысит скорость, эффективность и комфорт работы с ПК.
Что за кнопка Win на клавиатуре + комбинации Windows 10
Как перейти к КС в Windows 10
Разработчики придумали большое количество методов, позволяющих открыть командную строку (далее – «КС» для краткости). Некоторые из них позволяют выполнить запуск не только в обычном режиме, но и от имени администратора. Права администратора КС нужны для того, чтобы в ней можно было выполнить команды, затрагивающие системные настройки, программы или файлы.
При помощи меню «Пуск»
В Windows 10 меню «Пуск» сильно изменилось, но в нём по-прежнему содержится список всех программ, имеющихся в памяти компьютера. Пролистав список до буквы «К», вы найдёте КС. Нажав на неё левой кнопкой мыши (ЛКМ), вы запустите её в обычном режиме. Нажав на нее правой клавишей мыши и выбрав функцию «Запустить от имени администратора», вы откроете её с повышенными правами. Данный способ работает не во всех версиях — в последних КС убрана из главного меню.
Через окно «Выполнить»
Зажав комбинацию Win + R на клавиатуре, вы вызовете окошко «Выполнить». Пропишите в нём слово cmd.exe и кликните по кнопке «ОК» — КС будет развёрнута через пару секунд.
Выполняем запрос cmd.exe
Через поисковую строку
В новой версии операционной системы меню «Пуск» разделилось на два меню. Одно из них превратилось в системную поисковую строку, используя которую можно отыскать любое приложение, имеющееся в памяти компьютера. Воспользуйтесь ей, нажав на значок с изображением лупы, находящейся в левой части панели быстрого доступа, и введя запрос «Командная строка».
Ищем командную строку и открываем ее
Если кликнуть по найденному результату левой кнопкой мышки, то откроется КС в стандартном режиме. Если кликнуть правой клавишей мыши и использовать функцию «Запустить от имени администратора», развернётся КС с расширенными правами.
При помощи контекстного меню
По умолчанию нельзя открыть КС при помощи контекстного меню, открываемого в проводнике после клика по любому файлу правой клавишей мыши. Но в это меню КС можно добавить, выполнив следующие действия:
-
Зажав комбинацию Win + R, откройте окошко «Выполнить». Выполните в нём запрос regedit, чтобы перейти к редактору реестра.
-
Используя древо папок в левой части развернувшегося окна, пройдите к разделу HKEY_CLASSES_ROOT\Directory\shell. Создайте подраздел с названием cmd. Название может быть произвольным, но, чтобы в будущем вспомнить, зачем нужна эта папка, стоит назвать именно так. В созданной папке будет дефолтный файл — присвойте ему значение «Открыть командную строку». Введённая вами строка будет отображаться в контекстном меню.
-
В созданной папке cmd создайте подпапку command и задайте имеющемуся в ней дефолтному файлу значение exe /s /k pushd ″%L″.
-
После того как вышеописанные действия будут выполнены, можете перейти к проводнику и убедиться в том, что новый раздел появился в контекстном меню. Нажав на него, вы запустите КС.
Через файл
Открыв проводник и перейдя по пути C:\Widnows\System32, вы сможете отыскать файл cmd.exe. Именно он отвечает за работу КС. Дважды кликнув по нему, вы запустите КС, как любое другое exe-приложение. Нажав на файл правой кнопкой мыши, вы сможете запустить КС с правами администратора.
Открываем файл cmd.exe
При помощи меню проводника
Запустив проводник, кликните по вкладке «Файл», находящейся в верхнем левом углу, и выберите функцию «Открыть командную строку». Здесь же можно выполнить запуск КС с повышенным уровнем прав.
Открываем меню «Файл» и запускаем командную строку
Через ярлык
Удобность ярлыка заключается в том, что его можно разместить в любой папке компьютера, в том числе и на рабочем столе:
-
В какой-либо папке или на рабочем столе кликните правой клавишей мыши по пустому месту и выберите метод «Создать ярлык».
-
В полях «Расположение» и «Название» укажите значение cmd.exe.
-
Когда создание ярлыка будет окончено, вы увидите, что он автоматически изменил свою иконку на значок КС.
Созданный ярлык вы можете переместить куда захотите. Запустит его можно как обычным способом, так и через контекстное меню с правами администратора.
Видео: запуск командной строки
Командная строка Windows 10: как вызвать (открыть) CMD?
Командная строка — важная часть Windows, позволяющая выполнить большое количество управляющих настройками действий. Открыть её можно через поисковую строку, меню «Пуск», окошко «Выполнить», ярлык, контекстное меню, проводник и exe-файл.
Комбинация клавиш Win + R – где находится, как нажать
Приветствую, посетитель ресурса IT-Actual.ru!
Довольно часто можно встретить в самых разных технических статьях и материалах необходимость нажатия комбинации клавиш Win + R на клавиатуре. Однако клавиша с фактически указанной аббревиатурой «Win» в большинстве случаев на клавиатуре не просматривается. Так где же скрывается данная клавиша, которая должна быть нажата вкупе с клавишей «R»?
Дабы проще было понять, где эти клавиши и как их нажать, приведём типовое изображение клавиатуры с обведёнными требуемыми клавишами:
Как мы можем видеть, клавиша «Win» имеет характерную пиктограмму в виде логотипа операционной системы Windows. И располагается она чаще всего между клавишами «Ctrl» и «Alt».
Примечание: на очень старых клавиатурах клавиша Win может отсутствовать. Добавить её (назначив выполняемые ей команды на какую-либо другую клавишу) не получится, поможет только замена клавиатуры на более современную, на которой данная клавиша имеется.
Чтобы нажать комбинацию, необходимо сначала зажать клавишу «Win» и, не отпуская её, дополнительно нажать клавишу «R».
Таким нехитрым образом и осуществляется нажатие описываемой в материале комбинации.
Фактически данная комбинация служит для запуска системного окна «Выполнить» в операционной системе Windows, причём независимо от версии – это может быть как давно лишившаяся поддержки и обновлений Windows XP, так и последняя на текущий момент Windows 10.
Стоит сказать, что это не единственная комбинация, которая может быть нажата в сочетании с клавишей «Win». Существует множество других комбинаций клавиш, которые выполняют те или иные функции и задачи в Windows. Этот список достаточно обширен и требует отдельного материала.
На столь позитивной ноте завершаю обзор одной достаточно популярной комбинации, нажатие которой может потребоваться в самых разных ситуациях и задачах в процессе взаимодействия с компьютером.
Ознакомившись с материалом и подчеркнув для себя необходимое, вы всё равно задаётесь каким-либо вопросом? Добро пожаловать в комментарии!
В свою очередь, Вы тоже можете нам очень помочь.
Поделившись результатами труда автора, вы окажете неоценимую помощь как ему самому, так и сайту в целом. Спасибо!
Вариант 2: Отключение клавиши Windows
Некоторым пользователям необходимо именно отключение срабатывания Windows при нажатии на нее. В таком случае предыдущий вариант не подойдет, поскольку фактически он оставляет саму клавишу рабочей. Далее будет расписано несколько способов того, как отключить действие Win, и все они удобны по-своему.
Способ 1: «Редактор реестра»
Через реестр можно не только отключать сочетания, но и полностью запрещать работу клавиши, чтобы она не могла открывать меню «Пуск».
- Запустите «Редактор реестра» одним из методов, упомянутых ранее.
- Перейдите по пути .
В центральной части щелкните ПКМ по пустому месту и создайте «Двоичный параметр».
Переименуйте его в «Scancode Map».
Двойным кликом ЛКМ откройте его и измените значение на следующее, если хотите отключить обе клавиши Win (при условии, что у вашей клавиатуры их две):
Для отключения только левой клавиши (опять же, если клавиш Windows две):
Просто вписывайте данные цифры, а пробелы между ними и все остальные символы левее и правее будут появляться автоматически.
Сохраните изменения, перезагрузите компьютер.
Способ 2: Драйвер клавиатуры
Если у вас игровая клавиатура или универсальная, но небюджетная модель, имеющая специальное программное обеспечение для управления устройством, в нем может быть функция, запрещающая работу любых клавиш. Некоторые производители недорогих игровых клавиатур не пишут отдельных программ для управления, вместо этого реализовывая основные возможности сочетаниями клавиш. У самых простых недорогих клавиатур, как правило, нет никакого дополнительного софта и особенных комбинаций клавиш, поэтому обладателям подобной периферии этот способ не подойдет.
Поскольку часто отключать клавишу Windows нужно именно игрокам, чтобы случайно не промахнуться и не нажать ее во время игрового процесса, свернув тем самым игру, производители практически всех игровых клавиатур оснастили их функцией выключения клавиши. Иногда запрет на нее можно поставить прямо при помощи специального сочетания клавиш, а иногда требуется настроить это через фирменную программу. При отсутствии последней вам понадобится скачать ее с официального сайта производителя, обязательно уточнив, есть ли поддержка вашей модели.
В игровых клавиатурах часто на клавишу из F-ряда назначают функцию включения игрового режима. При ее нажатии в сочетании с Fn (либо без Fn, если F-ряд у вас настроен на мультимедийные значения) включается игровой режим, запрещающий нажатие некоторых клавиш, среди которых в обязательном порядке есть и клавиша Win. Осмотрите клавиатуру на наличие значка игрового профиля и включите его. Например, на клавиатурах Logitech для этого необходимо нажать Fn + F8. Повторное нажатие отключает режим.
В самом фирменном приложении также может происходить настройка игрового режима. Опять же, у Logitech сделать этого нельзя, поскольку Win заблокирована по умолчанию, как видно на скриншоте ниже.
У производителя вашей клавиатуры встроенная блокировка Win может и отсутствовать, поэтому сперва придется пометить данную клавишу на отключение, а затем проверить, была ли она заблокирована, переведя девайс в игровой режим.
Способ 3: Сторонние программы
Всем тем, кто обладает обычной клавиатурой, не подразумевающей настройку режимов ее работы, и кто не хочет или боится обращаться к реестру, подойдет метод с использованием различных программ. Преимуществом в такой ситуации является и то, что при помощи сторонних приложений настраивать включение и отключение клавиши Windows гораздо проще, а также можно с удобством управлять любыми другими клавишами на клавиатуре, переназначая их действия. Для реализации поставленной задачи мы остановились на бесплатном и максимально простом решении, имеющем совместимость с разными версиями ОС Виндовс.
Опишите, что у вас не получилось.
Наши специалисты постараются ответить максимально быстро.
Работа с окнами
| Сочетание клавиш | Описание |
|---|---|
| Alt TabAlt Shift Tab | Вызов меню перехода между окнами и переход по нему |
| Alt EscAlt Shift Esc | Переход между окнами (в том порядке, в котором они были запущены) |
| Alt F6 | Переключение между несколькими окнами одной программы (например, между открытыми окнами WinWord) |
| Alt F4 | Закрытие активного окна (запущенного приложения). На рабочем столе — вызов диалога завершения работы Windows |
| Ctrl F4 | Закрытие активного документа в программах, допускающих одновременное открытие нескольких документов |
| AltF10 | Вызов меню окна |
| Alt − (минус) | Вызов системного меню дочернего окна (например, окна документа) |
| Esc | Выйти из меню окна или закрыть открытый диалог |
| Alt буква | Вызов команды меню или открытие колонки меню. Соответствующие буквы в меню обычно подчёркнуты (или изначально, или становятся подчёркнутыми после нажатия Alt). Если колонка меню уже открыта, то для вызова нужной команды необходимо нажать клавишу с буквой, которая подчёркнута в этой команде |
| Alt Space | Вызов системного меню окна |
| F1 | Вызов справки приложения. |
| Ctrl UpCtrl Down | Вертикальная прокрутка текста или переход вверх-вниз по абзацам текста. |