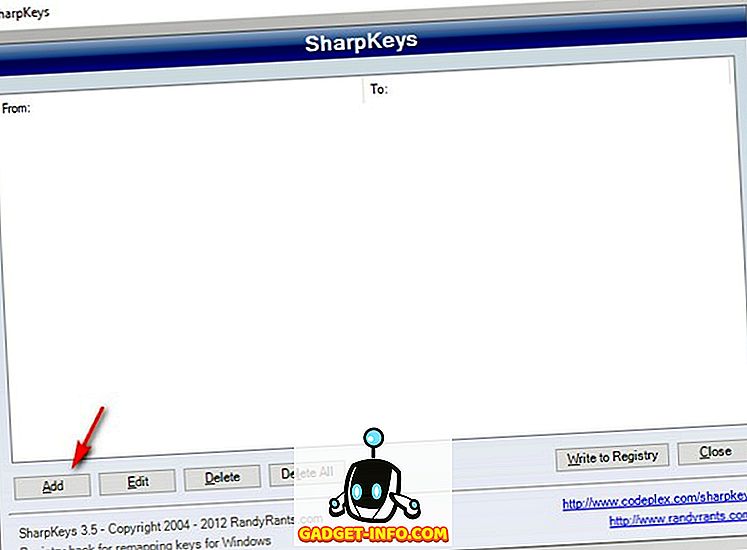Как заблокировать компьютер комбинация клавиш windows 10
Содержание:
- Безопасный интернет для ребенка на компьютере
- Общие
- Способ блокировки компьютера в Windows 10
- Как заблокировать компьютер Windows 10.
- Сочетания клавиш для копирования, вставки и других основных действий
- Управление окнами и программами
- Отключение экрана блокировки в Windows 7
- Использование системной команды
- Использование системной команды
- Другие
- Физическое отключение
- Дополнительная информация
- Установка пароля учетной записи с помощью командной строки в Windows 10
- Управление виртуальными рабочими столами
- Сторонние программы
- Сочетания клавиш для командной строки
- Установка пароля на учётную запись пользователя
- Другие
Безопасный интернет для ребенка на компьютере
Этап 1. Защищаем ребенка от взрослого контента путем изменения адресов DNS-серверов
1. Откройте Меню Пуск, выберите Панель управления.
Сеть и ИнтернетПросмотр состояния сети и задач
3. В разделе Просмотр активных сетей нажмите ссылку напротив пункта Подключения.
4. Нажмите на кнопку Свойства.
5. Выберите Протокол Интернета версии 4 (TCP/IPv4) и нажмите кнопку Свойства.
6. В появившемся окне на вкладке Общие, выберите Использовать следующие адреса DNS-серверов.
7. Введите следующие значения:
- Предпочитаемый DNS-сервер: 77.88.8.3
- Альтернативный DNS-сервер: 77.88.8.7
Нажмите кнопку Ок.
Проверяем:
Здорово)))
Этап 2. Блокируем нежелательные для просмотра ребенком сайты с помощью дополнения BlockSite
2. Ознакомьтесь с политикой конфиденциальности и нажмите кнопку Принимаю.
3. Появится поле в котором необходимо указать адрес нежелательного для показа сайт. Не закрывайте эту страницу.
4. Многих родителей, и меня, в том числе, не радует прибывание детей на таком сайте как YouTube. Где начать просмотр можно с «Колобка», а закончить полной ересью. Поэтому в качестве примера беру именно его.
Через поисковик, либо каким другим путем зайдите на сайт YouTube. Щелкните левой кнопкой мыши на поле адресной строки и скопируйте адрес (нажмите Ctri+C).
5. Вставьте скопированный адрес в поле.
6. Нажмите Enter. Таким макаром можно блокировать любые нежелательные, для просмотра детьми, сайты.
При нажатии на «кирпичик», находящийся справа от заблокированного сайта, этот самый сайт будет исключен из заблокированных.
Здесь же можно включить режим «белый список» и тогда будут заблокированы все сайты, кроме указанных в списке.
И так, что мы увидим если попытаемся зайти на сайт YouTube? Пробуем..
Ура!!!
В этот же список я отправляю и Видео Яндекс. Копирую, выше описанным способом, адрес и добавляю его в список.
Обновляю страницу. И, вуаля!
Как отключить блокировку сайтов (дополнение BlockSite) на компьютере
1. Зайдите в настройки Яндекс.Браузера, выберите Дополнения.
2. Найдите дополнение Block Site и нажмите на переключатель вкл/выкл. Точно таким же путем указанное дополнение включается.
Если нет особого желания тыркать туда-сюда обратно этот выключатель, то можно создать отдельную учетную запись для ребенка. И уже под его учетной записью заблокировать все нежелательные сайты.
Создание новой учетной записи для ребенка (пример показан в OC Windows 7)
1. Откройте Меню Пуск, нажмите на картинку учетной записи.
2. Выберите Управление другой учетной записью.
3. Нажмите на Создание учетной записи.
4. Укажите имя ребенка, оставьте режим Обычный доступ и нажмите кнопку Создание учетной записи.
5. В появившемся окне нажмите на созданную учетную запись.
6. Здесь, помимо всего прочего, при желании, можно установить родительский контроль.
Эта функция имеет следующие возможности:
- Ограничение времени работы на компьютере пользователя;
- Управление доступом к играм по категории, содержимому и названию;
- Разрешение и блокировка всех программ на компьютере.
Чтобы сменить пользователя нужно в Меню Пуск выбрать Сменить пользователя.
С компьютером, пожалуй всё, перейдем к смартфону.
Безопасный интернет для ребенка на смартфоне
1. Откройте приложение Play Маркет, в строке поиска наберите blocksite.
2. Нажмите поочередно кнопки: Установить ⇒ GET STARTED ⇒ GO TO SETTINGS ⇒ GOT IT.
2. Включите службу BlockSite.
3. Нажмите на «плюсик» в правом нижнем углу.
3. Укажите адреса нежелательных к просмотру сайтов.
4. На вкладке APP выберите приложения которые вы хотите заблокировать для ребенка.
4. Проверяем:
Работает. Отлично!
А когда ребенок поймет в чем собственно дело, тогда можно установить пароль на приложение Block Site.
Всего вам доброго. И несколько цитат про интернет (авторы не известны):
- Мы — это то, что мы ищем в Интернете.
- Интернет убить не убьет, но покалечить может.
- Все мы родом из детства, а наши дети — из Интернета.
Общие
Сtrl + С
– Копировать выделенные элементы.
Ctrl + A
– Выделить всё. Если находитесь в текстовом документе, то при нажатии этих клавиш вы выделите весь текст, а если в папке, где есть другие файлы, то можно выделить все файлы и папки.
Сtrl + Х
– Вырезать. Команда вырезает выделенные элементы (файлы, папки или текст).
Сtrl + V
– Вставить. Вставить скопированные или вырезанные элементы.
Сtrl + Z
– Отменить. Отмена действий, например если в MS Word удалили случайно текст, то с помощью этих клавиш вернете исходный текст обратно (отмена ввода и действий).
ALT+ ENTER или ALT + Двойной щелчок левой кнопки мыши
– Просмотр свойства выделенного элемента (ов) (применим для файлов).
CTRL + F4
– Закрыть текущее окно в программе.
Способ блокировки компьютера в Windows 10
Самая актуальная версия ОС открывает широкие возможности для пользователя. Исключением не стала возможность блокировки, которую можно выполнить несколькими способами.
Наиболее распространенным вариантом, к которому прибегают практически все пользователи, является установка пароля для входа. Любой другой человек сможет включить ПК, но при этом вход в систему ему будет запрещен. Поставить на блокировку довольно просто:
-
В первую очередь понадобится вкладка «Параметры». Ее можно найти в меню «Пуск», кликнув правой кнопкой мыши и найдя в списке. Если меню не появится, вызвать его возможно горячими клавишами «Win+X».
-
Откроются параметры Windows с соответствующими разделами. Пользователь должен кликнуть на «Учетные записи», где хранятся учетные данные, информация о синхронизации и электронной почте.
-
В разделе «Учетные записи» есть вкладка «Параметры входа», перейдите к ней.
-
С правой стороны имеется раздел «Пароль». Нажмите по кнопке «Добавить» в разделе «Пароль». Система в любой момент предоставляет возможность его изменить, что и нужно сделать в данной ситуации.
-
Если у пользователя уже стоит пароль, выставленный системой или другим юзером, то сначала система запросит текущие данные. Теперь можно переходить к созданию или изменению пароля. Нужно ввести новые данные, затем их повторить, чтобы точно не ошибиться с вводимой информацией. В качестве подсказки система предлагает ввести контрольный вопрос, который поможет пользователю вспомнить пароль.
-
Также можно поставить вместо пароля ПИН-код. Нужные данные можно ввести на той же вкладке «Параметры входа». Во вкладке «ПИН-код» пользователю необходимо нажать «Добавить» и ввести короткую комбинацию цифр.
-
Виндовс 10 позволяет заблокировать компьютер и с помощью графического ключа. В «Параметры входа» имеется «Графический пароль».
-
Нажав на эту вкладку, откроется окно, где можно выбрать любимую картинку из галереи.
Как заблокировать компьютер Windows 10.
Так же, как и в Windows 8, – тут все просто. Как заблокировать экран, клавиатуру, систему – все ясно, а вот как потом выйти из этой блокировки? Расскажу далее.
Выключение блокировки экрана
Такая возможность может понадобиться после того, как Вы вышли из спящего режима. В этом случае делается ручная разблокировка – клавиши Win + L. Вот еще несколько примеров отключения.
Редактор групповой политики
Данный раздел относится только к версии PRO – Виндовс 10 Домашняя такой характеристики не имеет.
Вот что нужно сделать:
— Вызываем диалоговое окно по горячим клавишам «Win + R» и вводим: gpedit.msc, нажимаем «ОК» или жмем клавишу «Enter»;
— Появляется окно «Редактор локальной групповой политики». Теперь нужно перейти на другие пункты, которые расположены в левом меню. Это будет конфигурация компьютера, затем идем к административным шаблонам, после чего к панели управления и, наконец, персонализации;
— Чтобы установить режим блокировки экрана, нажмите дважды на соответствующей команде «Запретить отображать блокирование экрана». Команда находится справа. В появившемся окне поставьте галку «Включено»;
— Завершайте настройку, нажав «ОК»;
— Последний шаг – перезагрузите компьютер. Вы увидите эффект применимых действий.
Также можно заблокировать компьютер сочетанием клавиш, если Вам нужно, например, куда-либо срочно отойти.
Сочетания клавиш для копирования, вставки и других основных действий
| Клавиши | Действие |
|---|---|
| CTRL+X | Вырезание выбранного элемента |
| CTRL+C (или CTRL+INSERT) | Копирование выбранного элемента |
| CTRL+V (или SHIFT+INSERT) | Вставка выбранного элемента |
| CTRL+Z | Отмена действия |
| ALT+TAB | Переключение между открытыми приложениями |
| ALT+F4 | Закрытие активного элемента или выход из активного приложения |
| Клавиша Windows + L | Блокировка компьютера |
| Клавиша Windows + D | Отображение и скрытие рабочего стола |
| F2 | Переименование выбранного элемента |
| F3 | Поиск файла или папки в проводнике |
| F4 | Отображение списка адресной строки в проводнике |
| F5 | Обновление активного окна |
| F6 | Циклическое переключение между элементами экрана в окне или на рабочем столе |
| F10 | Активация строки меню в активном приложении |
| ALT+F8 | Отображение пароля на экране входа в систему |
| ALT+ESC | Циклическое переключение между элементами в том порядке, в котором они были открыты |
| ALT+подчеркнутая буква | Выполнение команды, соответствующей этой букве |
| ALT+ВВОД | Отображение свойств выбранного элемента |
| ALT+ПРОБЕЛ | Открытие контекстного меню активного окна |
| ALT+СТРЕЛКА ВЛЕВО | Назад |
| ALT+СТРЕЛКА ВПРАВО | Вперед |
| ALT+PAGE UP | Перемещение на одну страницу вверх |
| ALT+PAGE DOWN | Перемещение на одну страницу вниз |
| CTRL+F4 | Закрытие активного документа (в приложениях, развернутых на весь экран и допускающих одновременное открытие нескольких документов) |
| CTRL+A | Выбор всех элементов в документе или окне |
| CTRL+D (или DELETE) | Удаление выбранного элемента и его перемещение в корзину |
| CTRL+R (или F5) | Обновление активного окна |
| CTRL+Y | Повтор действия |
| CTRL+СТРЕЛКА ВПРАВО | Перемещение курсора в начало следующего слова |
| CTRL+СТРЕЛКА ВЛЕВО | Перемещение курсора в начало предыдущего слова |
| CTRL+СТРЕЛКА ВНИЗ | Перемещение курсора в начало следующего абзаца |
| CTRL+СТРЕЛКА ВВЕРХ | Перемещение курсора в начало предыдущего абзаца |
| CTRL+ALT+TAB | Использование клавиш со стрелками для переключения между открытыми приложениями |
| ALT+SHIFT+клавиши со стрелками | Если группа или плитка оказалась в фокусе в меню «Пуск», переместите ее в указанном направлении |
| CTRL+SHIFT+клавиши со стрелками | Если плитка оказалась в фокусе в меню «Пуск», переместите ее на другую плитку, чтобы создать папку |
| CTRL+клавиши со стрелками | Изменение размера меню «Пуск», если оно открыто |
| CTRL+клавиша со стрелкой (для перемещения к элементу)+ПРОБЕЛ | Выбор нескольких отдельных элементов в окне или на рабочем столе |
| CTRL+SHIFT+клавиша со стрелкой | Выделение фрагмента текста |
| CTRL+ESC | Открытие меню «Пуск» |
| CTRL+SHIFT+ESC | Запуск диспетчера задач |
| CTRL+SHIFT | Переключение раскладки клавиатуры, если их несколько |
| CTRL+ПРОБЕЛ | Включение и выключение редактора метода ввода для китайского языка |
| SHIFT+F10 | Открытие контекстного меню для выбранного элемента |
| SHIFT+любая клавиша со стрелкой | Выбор нескольких элементов в окне или на рабочем столе, а также выделение текста в документе |
| SHIFT+DELETE | Удаление выбранного элемента без его предварительного помещения в корзину |
| СТРЕЛКА ВПРАВО | Открытие следующего меню справа или открытие подменю |
| СТРЕЛКА ВЛЕВО | Открытие следующего меню слева или закрытие подменю |
| ESC | Остановка выполнения текущей задачи или выход из нее |
Управление окнами и программами
Это как раз те горячие клавиши, которые можно использовать довольно часто. Они работают при открытых окнах каких-нибудь приложений (по большей части системных). Данные сочетания повышают скорость работы с программами и экономят время пользователя.
Стоит отметить, что далеко не все программы поддерживают функцию управления при помощи горячих клавиш. К примеру, окна Photoshop или Magix Music Maker отказываются реагировать на комбинации. Но это вовсе не повод их не использовать с другими приложениями.
1. Команда прикрепляет активное окно к левой части экрана. Есть возможность выбрать дополнительную программу, которая будет отображаться в правой части дисплея. Сочетание этой функциональной клавиши с другими кнопками со стрелками запустят другие опции (развернуть окно на весь экран, свернуть его).
2. Комбинация клавиш отображает или скрывает рабочий стол пользователя.
3. Разворачивает все свернутые окна на полный экран. Правда, если это сделать, то в окнах можно и запутаться.
4. Сочетание клавиш сворачивает все окна. Кроме того, с которым пользователь работает в данный промежуток времени.
5. Данное сочетание предназначено для перемещения окна на другой монитор (правый и левый соответственно). Работает только в том случае, если имеются дополнительные дисплеи.
6. Команда для переключения между запущенными программами. Для выбора нужного окна следует несколько раз нажимать TAB при зажатой кнопке Win.
7. Быстрое закрытие текущего окна. Или прекращение работы программы. Если нажать эту комбинацию на пустом рабочем столе, то появятся опции выключения компьютера.
8. Выбирает приложения на панели быстрого запуска. Для выбора нужной программы следует несколько раз зажать комбинацию. Для запуска выбранного приложения следует нажать Enter.
9. Еще одно сочетание для работы с панелью быстрого запуска. В зависимости от выбранной цифры запустится программа, которая имеет соответствующий порядковый номер в панели.
Вышеописанные горячие клавиши применяются исключительно при работе с программами и утилитами.Они способны ускорить вызов того или иного программного продукта и помогают оперативно управлять окнами запущенных приложений.
Отключение экрана блокировки в Windows 7
Для этого кликаем правой кнопкой по рабочему столу и выбираем пункт «Создать».
Далее «Ярлык».
В поле «Укажите расположение объекта» вписываем следующее: rundll32.exe user32.dll,LockWorkStation.
Вводим имя ярлыка и жмем на кнопку «Готово»:
Теперь давайте сделаем нашему ярлыку какую-нибудь симпатичную иконку. Для этого кликаем по нему правой кнопкой мыши и выбираем пункт «Свойства».
Во вкладке «Ярлык» нажимаем на кнопку «Сменить значок».
Вначале выбор значков у нас никакой поэтому кликаем на кнопку «Обзор»
Выбираем файл SHELL.DLL и нажимаем на кнопку «Открыть».
Выбираем нужный значок и жмем на кнопку «ОК».
Вот такой значок у нас получился:
А также смотрим видео по теме:
Использование системной команды
Есть еще один гибкий способ настроить под себя блокирование системы. Опирается он на стандартные утилиты, при этом отлично действует что в 7, что в 10 «окнах». Чтобы система перекрыла доступ к активному сеансу, нужно лишь выполнить команду «rundll32.exe user32.dll, LockWorkStation» (без кавычек, разумеется).
Для запуска на исполнение можно использовать такой же стандартный функционал и вызвать окошко выполнения произвольной команды. Для этого нажмите клавишу Windows и одновременно R. Далее наберите команду в точности так, как указано выше.
Нажмите «Ок» для запуска. В зависимости от текущей загруженности (и параметров быстродействия ПК), блокировка произойдет практически моментально или через несколько мгновений.
Однако постоянно набирать команду, даже самую знакомую, не так уж приятно. Да, можно сохранить ее в файлик в дальнейшем просто копировать текст из нее. Но есть способ куда проще и приятнее – создать специальный ярлык.
Для этого на рабочем столе в любом месте щелкните правой клавишей мыши. Откроется контекстное меню, в котором нужно навести указатель на раздел «Создать» и далее выбрать подпункт Ярлык.
Откроется диалоговое окно, в которое и нужно вписать команду.
Название ярлыка остается целиком и полностью на вкус пользователя. Конечно, лучше ввести что-то осмысленное.
Готово, теперь у вас под рукой будет ярлык, который достаточно запустить для защиты от лишнего внимания.
Но можно научить систему, как с его помощью заблокировать компьютер без кликов, только за счет комбинации клавиш, как в Windows 10, так и в ставшей классикой «семёрочке». Для этого откройте свойства ярлыка.
Щелкните в поле быстрого вызова и нажмите управляющую клавишу (например, Alt). По умолчанию ОС предлагает использовать любой символ в сочетании с Ctrl и Alt, но никто не мешает добавить к ним и Shift. А вот использовать только одну управляющую клавишу нельзя – разве же можно позволить пользователю переопределять, к примеру, Ctrl-V?
Примените изменения. Теперь по «волшебной комбинации» ПК будет автоматически «запираться».
Использование системной команды
Есть еще один гибкий способ настроить под себя блокирование системы. Опирается он на стандартные утилиты, при этом отлично действует что в 7, что в 10 «окнах». Чтобы система перекрыла доступ к активному сеансу, нужно лишь выполнить команду «rundll32.exe user32.dll, LockWorkStation» (без кавычек, разумеется).
Для запуска на исполнение можно использовать такой же стандартный функционал и вызвать окошко выполнения произвольной команды. Для этого нажмите клавишу Windows и одновременно R. Далее наберите команду в точности так, как указано выше.
Нажмите «Ок» для запуска. В зависимости от текущей загруженности (и параметров быстродействия ПК), блокировка произойдет практически моментально или через несколько мгновений.
Однако постоянно набирать команду, даже самую знакомую, не так уж приятно. Да, можно сохранить ее в файлик в дальнейшем просто копировать текст из нее. Но есть способ куда проще и приятнее – создать специальный ярлык.
Для этого на рабочем столе в любом месте щелкните правой клавишей мыши. Откроется контекстное меню, в котором нужно навести указатель на раздел «Создать» и далее выбрать подпункт Ярлык.
Откроется диалоговое окно, в которое и нужно вписать команду.
Название ярлыка остается целиком и полностью на вкус пользователя. Конечно, лучше ввести что-то осмысленное.
Готово, теперь у вас под рукой будет ярлык, который достаточно запустить для защиты от лишнего внимания.
Но можно научить систему, как с его помощью заблокировать компьютер без кликов, только за счет комбинации клавиш, как в Windows 10, так и в ставшей классикой «семёрочке». Для этого откройте свойства ярлыка.
Щелкните в поле быстрого вызова и нажмите управляющую клавишу (например, Alt). По умолчанию ОС предлагает использовать любой символ в сочетании с Ctrl и Alt, но никто не мешает добавить к ним и Shift. А вот использовать только одну управляющую клавишу нельзя – разве же можно позволить пользователю переопределять, к примеру, Ctrl-V?
Примените изменения. Теперь по «волшебной комбинации» ПК будет автоматически «запираться».
Другие
— Открыть меню «Пуск» или CTRL + ESC
, кнопка находится обычно между кнопкамиCTRL иALT .ALT+TAB — Переключение между окнами и приложениями.
ALT+ F4-
Закрыть окно или выйти из приложения.ALT+ Пробел — Вывести системное меню для текущего окна.CTRL — Выделение элементов. Удерживая CTRL можно выборочно выбрать элементы. Например, находясь в папке, нажимаете левой кнопкой мыши по папкам, которые нужно скопировать или вырезать, после выделения отпускаете CTRL и получаете выделенные вами папки для дальнейшей работы с ними.CTRL + TAB — Движение вперед по закладкам.SHIFT + СТРЕЛКА — Выделение элементов стрелками влево, вправо, вниз и вверх. Применимо для текста и для файлов.ESC — Отменить операцию. При открытии, например, свойства папки, нажав кнопку ESC, окно «Свойства» закроется.ENTER – Открыть файл или папку.TAB — Движение вперед по опциям.
+ TAB
— Переключение между окнами.
+ F1
-Вывести помощь по WINDOWS.
+ R
— Открыть окноВыполнить .
+ F
— Окно поиска.
+ E
— Открыть «Мой компьютер».
+ D
— Показать рабочий стол (свернуть все окна, при повторном нажатии развернуть все окна в изначальное состояние).
F2
— Переименовать. Выделить объект нажать кнопку F2.F5 — Обновить окно. Часто используется в браузере, если страничка «зависла» или требуется обновить информацию.F10 – Активировать меню.
Ноутбук – устройство, которое можно использовать на работе и дома, в транспорте и выбравшись на природу. Необходимость блокировки клавиатуры такого компьютера возникает редко, но если в доме есть маленькие дети, подобный вопрос становится актуальнее. Шаловливые ручки нечаянно могут удалить подготовленный отчет или фильм, ценный файл или документ. Доступ к информации, хранящейся в ноутбуке, могут получить и злоумышленники. Блокировка клавишной панели – идеальный способ избежать подобных неприятностей.
Физическое отключение
Не совсем удобный, но всё же действенный способ блокировки клавиатуры – это её физическое отключение. Обычно используется в тех случаях, когда необходимо заменить устройство ввода или почистить клавиши.
К материнской плате клавиатура подключается через специальный шлейф. Как раз до него и нужно добраться. Поэтому отключаем ноутбук, аккуратно стараясь ничего не повредить, вскрываем корпус. Находим нужный шлейф и отсоединяем его.
Однако если ноутбук на гарантии, то применять такой способ блокировки и отключения клавы не рекомендуется. Дело в том, что есть большой риск повредить пломбы, а тогда можно забыть о бесплатном гарантийном обслуживании в сервисном центре.
Дополнительная информация
Следует отметить то, что у всех этих программ, как уже говорилось выше, есть один значимый плюс – все они совершенно бесплатные. Кроме того, установка их проста и не требует каких-то особых навыков. Если же при установке приложение просит активировать какой-то код или для активации отправить платное СМС, то продолжать установку не стоит. Вероятнее всего, что это программа-вирус, которые используют мошенники для вытягивания денежных средств. Она может нанести вред компьютеру. Существует также способ отключения клавиатуры до следующего запуска системы. Для этого следует выполнить ряд действий: . Здесь будет командная строка, в которую нужно ввести команду «rundll32 keyboard,disable» (вводить без кавычек). После этого действия запустится блокировка клавиатуры, которая будет длиться, пока система не запустится снова.
Решение проблемы: Маленькие дети в ваше отсутствие у работающего компьютера нажимают на клавиатуре клавиши, тем самым, творя чудеса в компьютере. Тоже самое относится и к мышке, если на ней не возможно отключать питание. Особенно актуально стоит вопрос когда вы что-либо делаете и вам приходится часто отвлекаться и отходить от компьютера, а ваш непоседливый ребёнок тут как тут. Схожая ситуация, когда вы смотрите фильм с компьютера на телевизоре и ребёнок постоянно подбегает и что-либо жмякает на клавиатуре. Выйти из такого положения можно путём покупки беспроводной радио клавиатуры или BlueTooth клавиатуры, но у многих всё ещё обычные проводные клавиатуры, а то и ноутбуки где клавиатура встроенная. Материал обновлен 11 Ноября 2020 года.
Что нам требуется?
Задача:
- Необходимо без особых проблем и быстро блокировать клавиатуру и мышку из любого места системы Windows XP, Windows 7, Windows 8 и 8.1, Windows 10.
- Необходимо быстро разблокировать клавиатуру и мышку при помощи комбинации клавиш.
- Необходимо чтобы при развёрнутом окне браузера с фильмом можно было заблокировать клавиатуру.
- Необходимо чтобы дисплей не отключался и не разрывался интернет.
Воплощаем в рабочие состояние
Решение: Вооружаемся бесплатной программой KeyFreeze. (Загрузить можно прямо с сайта, ссылка внизу статьи.) Открываем скаченный файл KeyFreeze.exe. Почти сразу же происходит блокировка, так что не пугайтесь того, что клавиатура и мышка зависли, с ними всё в порядке. В течении 5 секунд можно успеть нажать кнопку отмены блокировки. Снимаем блокировку знакомыми каждому пользователю компьютера, комбинацией клавиш
«Ctrl + Alt + Delete».
На XP откроется диспетчер задач, и вы его смело закрываете любым удобным методом: по крестику, «Alt + f4» или Клавише «Escape». После закрытия диспетчера задач, вы обнаружите окошко KeyFreeze, с одной кнопкой «Lock Keyboard & Mouse» для блокировки клавиатуры и мыши, если эта кнопка не нужна, то закрывайте и это окно. На системах Windows 7 и выше, диспетчер задач открывается только комбинацией клавиш
«Ctrl + Shift + Escape»
А по привычной комбинации с делитом, запускается диалог «Входа в Windows». В окне видим возможность запуска специальных возможностей, настройки завершения работы и само завершение работы, также блакировка системы, запуск диспетчера задач и другие опции, но мы нажимаем отмену.
Как быстро запускать блокировку?
Для того чтобы удобно было включать блокировку, то зайдите в список всех программ — это в главном меню (Пуск) и раскрыв подменюшку KeyFreeze, отправьте одноименный ярлык на рабочий стол.
Установка пароля учетной записи с помощью командной строки в Windows 10
Многие недооценивают командную строку и напрасно. С её помощью можно быстро и легко делать различные манипуляции с настройками. Не нужно искать тот или иной раздел в графическом интерфейсе. Одна команда и готово. К тому же многое просто невозможно сделать без командной строки.
Убедитесь сами, как это быстро и просто:
- Открываем утилиту «Выполнить» — для этого в поле поиска Windows пишем cmd.
- Запускаем командную строку от имени администратора.
Запуск «Командной строки» от имени администратора
Информация об учетных записях в системе
Данная команда нам нужна, чтобы посмотреть количество пользователей на компьютере. Здесь не отображаются учетные записи Microsoft. Только локальные учетные записи пользователей, администраторов и гостей.
Нам нужно поменять пароль для пользователя Елена — пишем команду:
— net user Елена 1234
Изменение пароля учетной записи с помощью командной строки
Где «Елена» — это имя пользователя (вы пишете своё имя), а 1234, это новый код блокировки. Кликаем Enter и видим, что команда выполнена успешно. Мы поменяли данные авторизации для локальной учетной записи.
Для изменения кода блокировки локальной учетной записи нужно обладать правами администратора. Если вы вошли под записью «Гость» вы не сможете поменять пароль другой учетной записи.
Назначить пользователю права администратора может только администратор. Это можно сделать в настройках системы.
- Для этого открываем «Панель управления».
- Переходим в раздел «Учетные записи пользователей».
- Дальше выбираем «Изменение типа учетной записи».
- Выбираем нашу учетную запись, которой мы хотим назначить права администратора.
Назначение прав администратора для учетной записи
«Изменение типа учетной записи» в Windows
Управление виртуальными рабочими столами
Именно десятая версия Windows научилась создавать виртуальные пространства для работы. Суть заключается в том, что на одном рабочем столе (к примеру) располагается открытый Word, а на другом – почтовая программа. И юзер переключается между ними. Такая опция давно есть в Linux.
1. Первая команда служит для создания нового виртуального рабочего стола. Кстати, сделать это при помощи графического интерфейса в Windows не представляется возможным. Поэтому пользователь должен запомнить это сочетание клавиш.
2. Опция переключения между рабочими столами справа налево.
3. То же самое, но в обратном порядке.
4. Команда закрывает тот рабочий стол, что активен в данный момент.
5. В этом случае сочетание клавиш отображает все виртуальные пространства вместе с запущенными в них программами.
На самом деле крайне мало юзеров используют виртуальные рабочие столы. Поэтому ценность вышеописанных горячих клавиш под большим вопросом. Но они есть. И поэтому их нужно было рассмотреть во что бы то ни стало.
Сторонние программы
Естественно стороннике разработчики не оставят нас без подобной штуки. И я вам покажу парочку, а вы уж сами выберете, какой из них лучше воспользоваться.
Toddler Keys
Начнем мы с легенькой программки под названием Toodler Keys
. Взять вы ее можете отсюда, после чего запустите ее и установите самым обыкновенным способом.
Всё просто. Теперь хоть обнажимайтесь, клавиатура работать все равно не будет. Но если вдруг захотите, чтобы она снова заработала, то в том же контекстном меню просто снимите галочку.
Child Lock
Ну и конечно же покажу вам еще одну очень хорошую и легкую программку, которая нам хорошо послужит. Сразу скачайте
и установите эту программу, и начнем в ней разбираться.
Зайдите в программу и перед вами окажется окошко с возможными функциями:
Но в принципе этими функциями пользоваться даже необязательно. По хорошему вам нужно запомнить всего две комбинации клавиш:
В общем обе программы довольно полезны. Какой из них пользоваться — решать вам. Но факт остается фактом: теперь можете не бояться за свой ноут, если детки захотят потыкать по кнопочкам.
Сочетания клавиш для командной строки
| Клавиши | Действие |
|---|---|
| CTRL+C (или CTRL+INSERT) | Копирование выбранного текста |
| CTRL+V (или SHIFT+INSERT) | Вставка выбранного текста |
| CTRL+M | Переход в режим пометки |
| ALT+клавиша выбора | Начало выделения в режиме блокировки |
| Клавиши со стрелками | Перемещение курсора в указанном направлении |
| PAGE UP | Перемещение курсора одну страницу вверх |
| PAGE DOWN | Перемещение курсора одну страницу вниз |
| CTRL+HOME (в режиме пометки) | Перемещение курсора в начало буфера |
| CTRL+END (в режиме пометки) | Перемещение курсора в конец буфера |
| CTRL+СТРЕЛКА ВВЕРХ | Перемещение на одну строку вверх в журнале вывода |
| CTRL+СТРЕЛКА ВНИЗ | Перемещение на одну строку вниз в журнале вывода |
| CTRL+HOME (навигация по журналу) | Перемещение окна просмотра в верхнюю часть буфера (если командная строка пуста). В противном случае — удаление любых символов, расположенных слева от курсора в командной строке. |
| CTRL+END (навигация по журналу) | Перемещение окна просмотра в командную строку, если она пустая. В противном случае — удаление любых символов, расположенных справа от курсора в командной строке. |
Установка пароля на учётную запись пользователя
1. Нажмите «Пуск» и зайдите в «Параметры» (значок шестеренки).
2. В новом окне выберите пункт «Учётные записи«.
3. Зайдите в «Параметры ввода«.
4. Если у вас пароль уже установлен, и вы хотите его поменять, тогда нажмите «Изменить«. Если пароль ещё не установлен, то нажмите «Добавить«.
5. Задайте новый пароль, введите придуманный пароль ещё раз и укажите подсказку для пароля. Старайтесь устанавливать сложные пароли, которые нельзя быстро подобрать методом перебора. Подсказка поможет вам вспомнить созданный пароль, если вы его забудете. Старайтесь указывать в подсказке для пароля такие сведения, которые только вас смогут навести на мысль о пароле. Иначе, подсказка сработает против вас.
После ввода пароля и подсказки нажмите «Далее».
6. В следующем окне система говорит вам о том, что пароль создан и при следующем входе в систему вы уже можете использовать новый, только что созданный пароль. Для завершения нажмите «Готово».
Поздравляем, ваш новый пароль создан. Теперь, при следующей загрузке Windows 10, выходе из блокировки или спящего режима, вам потребуется вбить свой пароль.
Вы можете принудительно заблокировать компьютер нажав комбинацию клавиш Win+L и попробовать разблокировать компьютер новым паролем.
Другие
— Открыть меню «Пуск» или CTRL + ESC
, кнопка находится обычно между кнопками CTRL
и ALT
.ALT+TAB
— Переключение между окнами и приложениями.
ALT+ F4-
Закрыть окно или выйти из приложения.ALT+ Пробел
— Вывести системное меню для текущего окна.CTRL
— Выделение элементов. Удерживая CTRL можно выборочно выбрать элементы. Например, находясь в папке, нажимаете левой кнопкой мыши по папкам, которые нужно скопировать или вырезать, после выделения отпускаете CTRL и получаете выделенные вами папки для дальнейшей работы с ними.CTRL + TAB
— Движение вперед по закладкам.SHIFT + СТРЕЛКА
— Выделение элементов стрелками влево, вправо, вниз и вверх. Применимо для текста и для файлов.ESC
— Отменить операцию. При открытии, например, свойства папки, нажав кнопку ESC, окно «Свойства» закроется.ENTER
– Открыть файл или папку.TAB
— Движение вперед по опциям.
+ TAB
— Переключение между окнами.
+ F1
-Вывести помощь по WINDOWS.
+ R
— Открыть окно Выполнить
.
+ F
— Окно поиска.
+ E
— Открыть «Мой компьютер».
+ D
— Показать рабочий стол (свернуть все окна, при повторном нажатии развернуть все окна в изначальное состояние).
F2
— Переименовать. Выделить объект нажать кнопку F2.F5
— Обновить окно. Часто используется в браузере, если страничка «зависла» или требуется обновить информацию.F10
– Активировать меню.
Одним из способов минимизации упомянутой проблемы является выключение компьютера при каждом покидании своего рабочего места. В таком случае потенциальному шпиону при желании добраться до защищенных файлов придется проходить процедуру входа в систему. Очевидно, что такой способ является очень непрактичным и неудобным.
Существует ли более удобный способ? Конечно же, и заключается он в блокировке доступа к компьютеру перед покиданием рабочего места. В этом случае любой желающий воспользоваться компьютером будет вынужден вводить пароль для получения доступа к рабочему столу Windows.