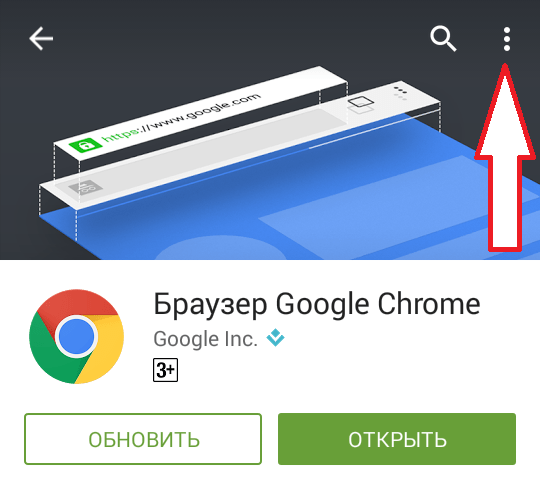Троттлинг — что это? можно ли его отключить?
Содержание:
- Можно ли отключить троттлинг?
- Installation
- При какой температуре срабатывает троттлинг процессора
- Как уменьшить напряжение вашего процессора
- Как отключить функцию CPU Throttling
- ScopedRateThrottle
- Что такое процессор смартфона?
- Программы плохо работают в фоне на Windows 10
- Как сделать так, чтобы настройки ThrottleStop автоматически применялись при запуске компьютера
- В ThrottleStop отсутствует кнопка FIVR
- Replace the thermal paste
- In conclusion…
- Для чего может понадобиться применять эти техники в коде?
- How Do I Stop My CPU From Throttling?
- Как отключить CPU Throttling с помощью ThrottleStop
- Процессор разгона с помощью ThrottleStop
Можно ли отключить троттлинг?
Отключить троттлинг можно, но делать это крайне не рекомендуется. Если отключить защитный механизм процессора от термических повреждений, чип быстро выйдет из строя. В этом случае владельцу ПК предстоит дорогостоящая замена ЦП, так как отремонтировать старый не получится.
Несмотря на возможные последствия, некоторые пользователи деактивируют троттлинг. В разных версиях BIOS Legacy и UEFI есть опция, которая отключает защитный механизм процессора. Для этого нужно изменить показатель критической температуры чипа.
В BIOS этот пункт называется «CPU Warning Temperature». По умолчанию может быть установлена отметка 70 градусов — после этого запускается троттлинг. Изменив этот параметр на более высокий показатель, можно отключить троттлинг.
Еще один вариант — использование программы ThrottleStop. Утилита бесплатная. Установка не требуется — достаточно скачать и распаковать архив на ПК. В софте есть разные опции, которые позволяют ограничить троттлинг. Рассмотрим их более подробно:
- Clock Modulation, Chipset Modulation. Этот параметр дает возможность ограничить троттлинг процессора, если он инициирован материнской платой или самим ЦП. Если исправить базовые значения, то можно повысить производительность работы чипа — при достижении определенной отметки нагрева, процесс пропуска машинных тактов не запустится. При этом, есть серьезный риск критического перегрева ЦП.
- Turbo Boost. В некоторых случаях этот режим помогает ограничить троттлинг. Он увеличивает тактовую частоту процессора, если начинается принудительный пропуск тактов.
- C1E. Если активировать эту опцию, то производительность процессора будет снижаться только когда компьютер находится в состоянии бездействия. В обратном случае, чип работает на максимальной мощности.
Installation
Thanks to felixonmars for creating and maintaining this package.
Debian/Ubuntu
You should make sure that thermald is not setting it back down. Stopping/disabling it will do the trick:
If you want to keep it disabled even after a package update you should also run:
Fedora
If you prefer to install from source, you can use the following commands.
Feedback about Fedora installation is welcome.
openSUSE
User brycecordill reported that the following dependencies are required for installing in openSUSE, tested on openSUSE 15.0 Leap.
Void
The installation itself will create a runit service as lenovo_fix, enable it and start it. Before installation, make sure dbus is running .
Uninstall
To permanently stop and disable the execution just issue:
If you’re running runit instead of systemd:
If you’re using OpenRC instead of systemd:
If you also need to remove the tool from the system:
On Arch you should probably use instead.
Update
If you update the tool you should manually check your config file for changes or additional features and modify it accordingly. The update process is then as simple as:
При какой температуре срабатывает троттлинг процессора
На процессорах Intel и AMD разные показатели температуры, при которых бы срабатывала защита от перегрева. Например, если температура процессоров Intel подходит к отметке 100-105 градусов, что является для кристалла критической – срабатывает тротлинг. А как узнать температуру процессора и других компонентов читаем в этой статье.
На разных моделях процессоров троттлинг сработает по-разному. Например, Pentium 4 Northwood активирует тротлинг при температуре 82-85 градусов. Проверить это очень легко путем проведения стресс-теста.
Для этого дела можно использовать утилиту CPU Stability Test, вместе с этим отключаем систему охлаждения (кулер) и смотрим, как будет расти температура.
Если же система охлаждения повреждена и вовсе не работает при критической температуре процессор может вовсе отключиться. Другими словами, ваш компьютер принудительно выключится.
Из этого следует, что механизм Thermal Throttling имеет две функции защиты:
- Пропуск тактов, за счет чего снижается производительность процессора и выравнивание температуры.
- Принудительное отключение компьютера – при достижении критической отметки температуры.
Как уменьшить напряжение вашего процессора
Вверху вы можете увидеть, что есть четыре варианта под заголовком «Производительность», и здесь вы можете выбирать между различными профилями, каждый со своей собственной конфигурацией пониженного напряжения: производительность (по умолчанию), Игра, Интернет и Батарея. Вы можете выбрать любой из них, чтобы изменить его, и в этом случае мы будем использовать второй профиль, Game.
Когда у вас будет выбран профиль, который вы хотите изменить, нажмите кнопку FIVR, которая появится в нижней центральной области. Откроется новое окно, в котором вам нужно будет активировать функцию «Разблокировать регулируемое напряжение».
Теперь вы можете изменить ползунок с названием «Смещение напряжения», который нас интересует для понижения напряжения. Для начала мы рекомендуем поставить -100 мВ (или близкое значение), чтобы проверить стабильность системы.
Теперь наступает важная часть, а именно: выбрать верхний (названный FIVR Control) кэш ЦП и выполнить ту же операцию: мы должны подать то же напряжение, что и здесь.
После внесения этих изменений нажмите кнопку «Применить», расположенную в правом нижнем углу окна, и оттуда вы можете перейти к мониторингу температуры вашего процессора (вы можете сделать это, например, с помощью Throttlestop в предыдущем окне).
Если ваша система остается стабильной (без BSOD или ошибок), вы можете повторить операцию еще раз, уменьшив это напряжение смещения еще больше, но с этого момента мы рекомендуем делать это меньшими скачками (мы рекомендуем -10 мВ на -10 мВ) и, помните, как в ядре процессора, так и в кэше процессора. Если система нестабильна после этих изменений, немного увеличивайте напряжение, также каждый раз с шагом +10 мВ.
Когда дело доходит до разгона и пониженного напряжения, каждый процессор — это мир, и не все процессоры поддерживают одинаковые уровни пониженного напряжения. В нашем случае с Core i7-8700K нам удалось снизить напряжение на -150 мВ при 100% стабильности, но это не обязательно должно быть в вашем случае.
Когда вы закончите вносить изменения, которые считаете нужными, просто нажмите OK в окне управления Turbo FIVR, а затем нажмите кнопку «Включить» в ThrottleStop.
Плохая часть Throttlestop заключается в том, что эти изменения будут применяться только тогда, когда у вас открыто приложение. Если вы хотите, чтобы они применялись автоматически каждый раз при включении компьютера, вы можете добавить их в Windows автоматический запуск или запланированные системные задачи, чтобы он запускался каждый раз при запуске Windows.
Как отключить функцию CPU Throttling
Функция защиты от перегрева CPU Throttling – это проблема, с которой сталкиваются владельцы ноутбуков, купившие новый блок питания вместо фирменного. ПК вдруг начинает работать значительно хуже даже при небольших нагрузках. Далее вы прочтёте, как вернуть его к нормальному состоянию.
Настройка троттлинга процессора.
Что такое CPU Throttling Overheating Detected
CPU Throttling – функция снижения температуры ПК: за счёт троттлинга уменьшается частота работы процессора и удается избежать перегрева. Такой механизм предусмотрен на некоторых ноутбуках, чтобы уберечь их от поломки. Сообщение с текстом: «CPU Throttling Overheating Detected» («Обнаружен перегрев») появляется при подключении неоригинального блока питания, однако помните, что это может не соответствовать действительности. Даже если вы приобрели блок питания, отвечающий всем техническим требованиям и не угрожающий процессору, такое уведомление может возникнуть. Эту функцию можно отключить, но вначале все-таки стоит проверить блок питания:
- Сравните данные нового блока питания с оригинальным: все ли показатели совпадают. Мощность, напряжение и сила тока должны быть абсолютно идентичными. При малейшем несоответствии лучше отказаться от использования блока питания.
- Убедитесь в его исправности, а также в том, что в вашем доме нет неполадок с электричеством.
- Проверьте, не забит ли ноутбук изнутри пылью: возможно, проблема не в блоке питания, а в настоящем перегреве.
На всякий случай пропылесосьте вентиляционное отверстие ноутбука или распылите в него сжатый воздух из баллончика, чтобы исключить повышение температуры процессора.
Что делать и как убрать троттлинг процессора
Отключать троттлинг стоит только в том случае, если вы абсолютно уверены в необходимости такого шага. Если с блоком питания или подачей тока что-то не так, процессор, лишенный защиты, может сгореть. Чтобы выключить функцию, придется задействовать стороннюю программу ThrottleStop. Её нельзя назвать простой в использовании, но она эффективна. Скачайте ПО с сайта разработчика и запустите – установка не требуется. Далее появится окно с многочисленными настройками: они подбираются в зависимости от типа процессора и производителя ноутбука. Для техники фирмы Dell предусмотрен отдельный раздел BD PROCHOT – уберите с него метку, а также не забудьте включить постоянное действие программы через кнопку Turn On и Save, чтобы настройки сохранились. Отключить троттлинг процессора Intel и других можно через опции Clock Modulation, Chipset Modulation, Set Multiplier, Turbo Boost или C1E. Остановимся подробно на каждой из них:
- Clock Modulation, Chipset Modulation помогут ограничить троттлинг, если он инициирован непосредственно CPU или Motherboard: исправив значения, вы добьетесь повышения продуктивности. Посмотрите, что показывает столбец Mod в общем формуляре: везде должно быть число 100. Если нет, выставьте слева, напротив названий параметров, показатели в 100%, и проблема исчезнет.
- Set Multiplier позволяет вручную настроить нужные показатели мощности процессора. Здесь нас интересует пункт «Множитель» – выставьте его на 80-90%, чтобы производительность была достаточно высокой, но не максимальной. Отметка в 100% может привести к перегреву.
- Turbo Boost помогает не всегда, но может периодически увеличивать частоту CPU, когда есть такая необходимость, например, во время использования ресурсоемких программ. Если вы не хотите кардинально менять показатели производительности, попробуйте включить эту функцию и поработать – возможно, её будет достаточно.
- C1E – опция, которая должна снижать производительность только в режиме ожидания, когда вы не пользуетесь ноутбуком, но иногда она работает некорректно и распространяется даже на период функционирования. Попробуйте её отключить – иногда это решает проблему.
ScopedRateThrottle
The class can be used to restrict access to specific parts of the API. This throttle will only be applied if the view that is being accessed includes a property. The unique throttle key will then be formed by concatenating the «scope» of the request with the unique user id or IP address.
The allowed request rate is determined by the setting using a key from the request «scope».
For example, given the following views…
…and the following settings.
User requests to either or would be restricted to a total of 1000 requests per-day. User requests to would be restricted to 20 requests per day.
To create a custom throttle, override and implement . The method should return if the request should be allowed, and otherwise.
Optionally you may also override the method. If implemented, should return a recommended number of seconds to wait before attempting the next request, or . The method will only be called if has previously returned .
If the method is implemented and the request is throttled, then a header will be included in the response.
Что такое процессор смартфона?
Процессор — это сердце устройства. Этот маленький чип ответственен за работу всего устройства. Он находится в постоянном взаимодействии с другими элементами устройства (аудиоконтроллер, графический ускоритель, оперативная память) и является командным центром для всей системы. Очевидно, что основная нагрузка приходится именно на него.
Во время работы процессор нагревается — это его характерная особенность. Высокая температура способна разрушить практические любые электронные компоненты, поэтому к вопросу охлаждения устройств производители относятся очень серьезно. В компьютерах и ноутбуках этот вопрос решается установкой активной системы охлаждения. Их размеры позволяют разместить в корпусе отдельный вентилятор и радиатор, непосредственно прикрепленные к чипсету и постоянно охлаждающие его.
В смартфонах и планшетах не все так просто. Минимальная толщина корпуса устройства не позволяет разместить ни кулер, ни радиатор. Вопрос решается применением специальных термосоставов, которые принимают на себя лишнее тепло и отводят его на заднюю крышку. Это пассивная система охлаждения.
Бывают случаи, когда ее возможностей не хватает. Это происходит при использовании тяжелых приложений и современных игр с мощной графикой. Процессор начинает работать под серьезной нагрузкой и сильно нагревается, а задняя часть девайса уже не способна охладить его. Чтобы избежать печального финала, связанного с повреждением процессора, разработчики предусмотрели систему троттлинга.
Программы плохо работают в фоне на Windows 10
Современные процессоры оснащены различными параметрами энергопотребления. Когда вы работаете с каким-то приложением, Windows обеспечивает вас максимально возможным количеством мощности. Когда же приложение «уходит в фон», система ограничивает ее активность, чтобы снизить нагрузку на процессор и уменьшить энергопотребление. Заметьте, что фоновый процесс не отключается совсем, а лишь начинает работать грубо говоря вполсилы. Эффективность фоновой работы меньше, но вместе с тем и меньше энергопотребление.
Используя регулировку мощности, Windows может автоматически определить, какие приложения вы активно используете, а какие процессы можно отметить как менее важные и немного обрезать им доступ к мощностям компьютера. Microsoft заявляет, что таким образом получается улучшить время автономной работы вплоть до 11%, что вполне недурно.
Проблема в том, что иногда система не совсем корректно определяет, какой процесс надо ограничивать
И приложение, оставленное в фоне для выполнения важной задачи, может внезапно перестать работать должным образом. Чтобы избежать подобных сценариев, Microsoft позволяет вам следить за состоянием регулировки мощности для каждого отдельного процесса и управлять им по своему усмотрению
Для справки: Power Throttling – это функция, для корректной работы которой нужен современный совместимый процессор. Не все процессоры поддерживают регулировку мощности, поэтому вы можете не найти части упомянутых в этой статье параметров на своем компьютере. На ПК с процессорами Intel Power Throttling поддерживается только в моделях с шестым поколением Intel Core Skylake, поскольку в них появилась функция Intel Speed Shift. Microsoft работает над тем, чтобы добавить поддержку других процессоров, но пока что об этом ничего не известно. Если в будущем появится поддержка CPU от других производителей, мы обновим эту статью.
Чтобы проверить, к каким процессам применен режим регулировки мощности, откройте Диспетчер задач и перейдите на вкладку Подробности.
Если процессор вашего компьютера поддерживает функцию Power Throttling, соответствующий столбец с подробностями регулировки мощности отдельных процессов будет отображаться по умолчанию. Если его там нет, скорее всего процессор не поддерживает работу с Power Throttling. Быть может, что у вас современный процессор шестого поколения и выше, но вы все равно не видите нужный вам столбец. В таком случае нажмите правой кнопкой мыши по любому из заголовков столбцов и выберите Выбрать столбцы.
Появится небольшое окошко, в котором вам надо опуститься вниз и установить флажок возле Регулирование мощности. После этого в диспетчере задач будет отображаться дополнительный столбец, обозначающий, включена ли регулировка мощности для этого процесса или нет. На планшетах и ноутбуках часть процессов будет отображать включенное состояние регулировки мощности, а для других процессов этот режим будет отключен.
Чтобы проверить, как работает регулировка мощности, выберите приложение, для которого применен режим регулировки мощности. К примеру, браузер Google Chrome. Разверните его и вы увидите, что состояние регулировки мощности изменилось на Выключено. Затем сверните браузер, подождите пару секунд и Windows включит регулировку мощности для процессов chrome.exe. Если же все процессы отображаются в состоянии Выключено для Power Throttling, значит ваш процессор скорее всего не поддерживает эту функцию.
Как сделать так, чтобы настройки ThrottleStop автоматически применялись при запуске компьютера
Теперь мы сделаем так, чтобы андервольтинг в ThrottleStop включался сразу при загрузке компьютера.
В главном окне убедитесь, что снята галочка с опции Task Bar (нужно для того, чтобы программа не показывалась в панели задач), затем нажмите кнопку Options:
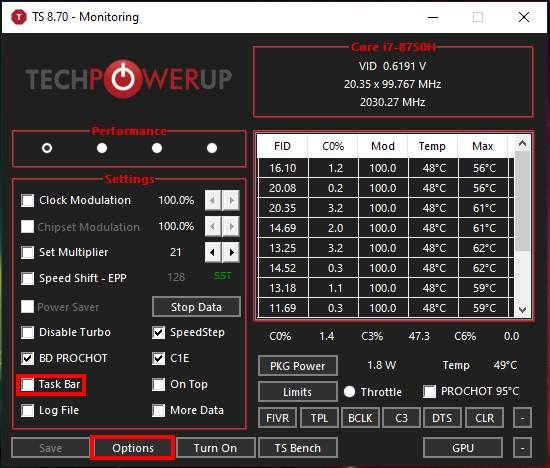
В открывшемся окне включите опции Start Minimized (чтобы программа запускалась свёрнутой) и Minimize on Close (чтобы при закрытии окна программа сворачивалась, а не отключалась) и нажмите OK для сохранения настроек:
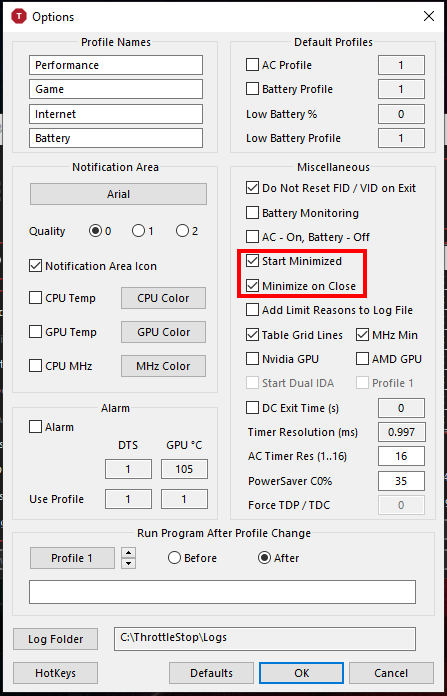
Теперь откройте Планировщик заданий, для этого нажмите кнопку Win (меню Пуск) и начните набирать «планировщик заданий»:

Нажмите «Создать задачу…»:
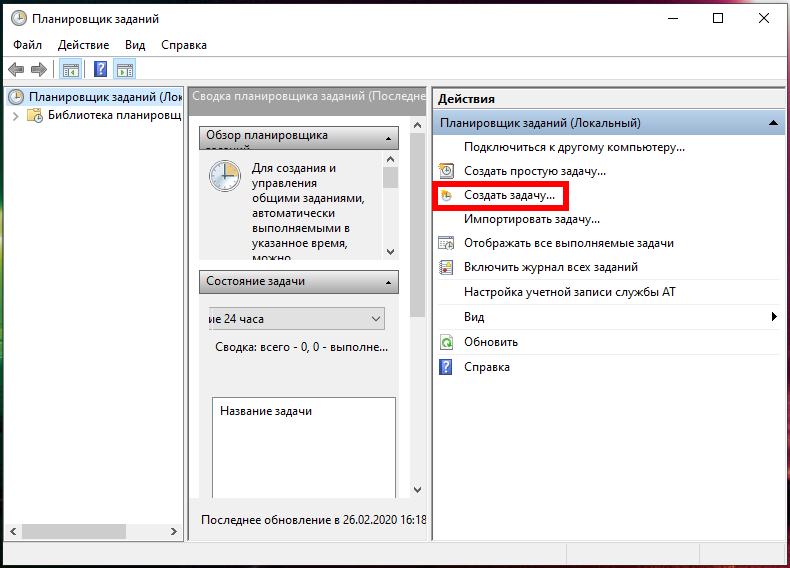
Введите имя и описание задачи, например, ThrottleStop и Undervolting. Поставьте галочку «Выполнять с наивысшими правами»:
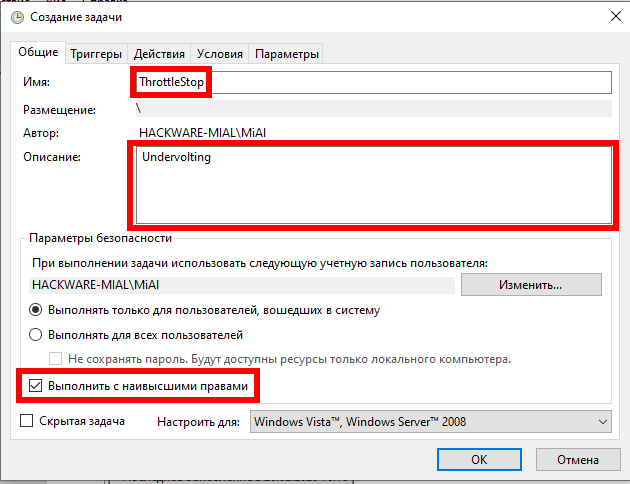
В следующей вкладке под названием Тригеры нажмите кнопку Создать:
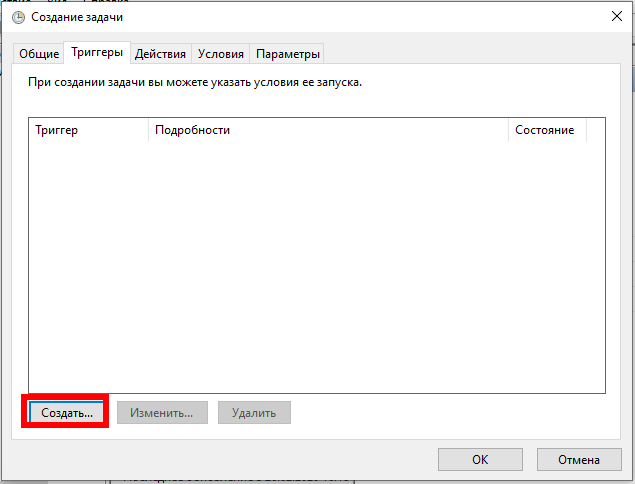
Откроется новое окно, там в выпадающем меню выберите «При входе в систему» и нажмите ОК:
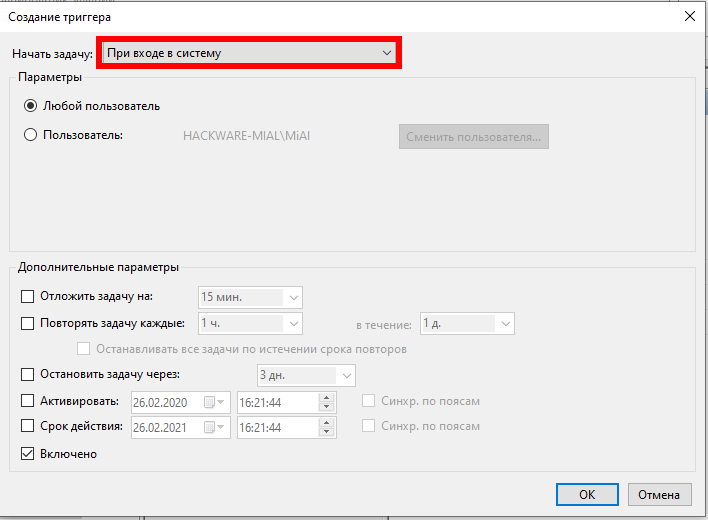
На следующей вкладке Действия нажмите кнопку Создать и выберите Запуск программы и файл C:\ThrottleStop\ThrottleStop.exe:
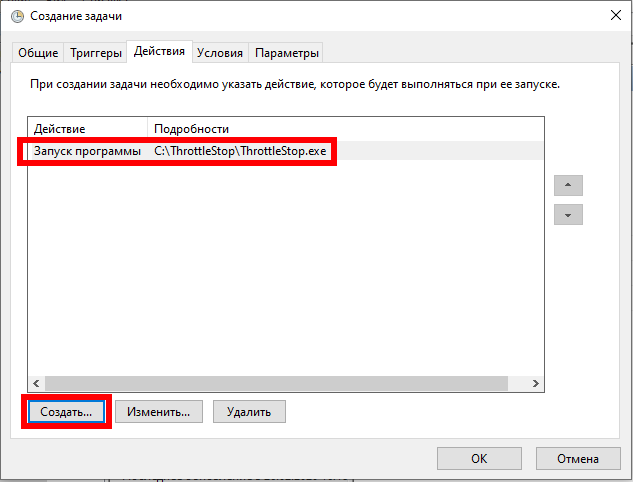
На следующей вкладке Условия снимите галочку с «Запускать только при питании от электросети» (чтобы запускать ThrottleStop в том числе и при питании от аккумулятора) и нажмите ОК для завершения настройки задачи:
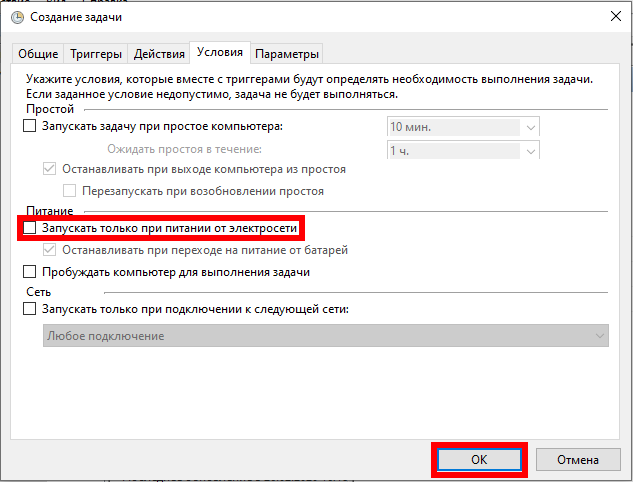
Теперь в Библиотеке планировщика задач вы должны видеть новую задачу ThrottleStop:

В ThrottleStop отсутствует кнопка FIVR
FIVR (Fully Integrated Voltage Regulator) был введён в процессоры 4-го поколения. А сейчас представлены спецификации процессоров Intel 11-го поколения.
Если у вас отсутствует кнопка FIVR, значит ваш процессор слишком старый или не поддерживается по другим причинам.
Что можно сделать если нет кнопки FIVR? Можно проверить БИОС на наличие там настроек напряжения. С помощью ThrottleStop вам не получится сделать андервольтинг на таком процессоре.
На скриншоте окно программы, при запуске на процессоре Core i7-870:
Вас также могут заинтересовать статьи:
- Почему новые поколения процессоров быстрее при одинаковой тактовой частоте?
- Что означают суффиксы процессора Intel?
- В чём разница между процессорами Intel Core i3, i5, i7, i9 и X?
- Почему нельзя использовать тактовую частоту процессора для сравнения производительности компьютера
- Каков срок службы твердотельных накопителей?
Replace the thermal paste
e class=»wp-block-image size-large»>Close-up thermal compound on cpu chip in mainboard computer
As we learned, heatsinks draw heat from the CPU and dissipates it into the air inside the case.
Computer manufacturers improve the efficiency of this process even further by using what is known as thermal paste.
Thermal paste is a thick, paste-like substance that is made up of a special compound designed to have very high thermal conductivity. A small bit of paste is applied on the space where the CPU and heatsink make direct contact.
Thermal pastes allow for maximum heat transfer by ensuring there are no gaps between the heatsink and the CPU. If your system is overheating and at least a year old, after cleaning out the fans and internal components, you should consider reapplying the CPU’s thermal paste.
Unlock the latches that fasten the heatsink onto the CPU and carefully lift the heatsink to gain access to the CPU. You should see bits of thermal paste on both the CPU and the part of the heatsink that makes contact with the processor.
Use a cotton swab and some rubbing alcohol (ideally 90% or higher) and carefully remove the old thermal paste from both the CPU and heatsink. Let the alcohol dry for a bit, then apply the thermal paste.
One of the biggest mistakes new PC tinkerers make is applying too much or too little thermal paste on the CPU. Also if you have a syringe of thermal paste lying around make sure that it hasn’t expired.
You want just enough to sufficiently fill in the gaps between the heatsink and CPU, but not so much that the paste is spilling out the sides. The recommended way of applying thermal paste is by placing just a small, pea-sized dot of paste on the center of the CPU, then installing the heatsink.
In conclusion…
If your computer seems to be performing poorly, the fans are running on full throttle even when your PC is idle, or you get random shutdowns and blue screens, an overheating CPU could be the cause.
Для чего может понадобиться применять эти техники в коде?
Предположим, у вас есть событие «С», которое, при срабатывании, вызывает функцию «Ф». Обычно «Ф» вызывается при каждом срабатывании «С», и это нормально.
Но что, если «С» срабатывает слишком часто, например 200 раз в секунду? Если «Ф» выполняет какие-то простые вычисления, то и это нормально. Но если «Ф» выполняет «дорогие» операции, например вызов внешнего API, тяжёлые вычисления или сложные манипуляции с DOM, то вы захотите ограничить частоту вызова «Ф», чтобы не было проседания производительности. Другой случай, когда стоит ограничить частоту вызовов, — это если какой-либо другой компонент приложения зависит от результата «Ф».
Давайте рассмотрим два распространённых случая, когда используют троттлинг и debouncing.
Видео игры

В экшен играх приходиться нажимать кнопки с высокой частотой для выполнения какого-либо действия (стрельба, удар). Как правило игроки нажимают кнопки намного чаще чем это требуется, вероятно, увлекаясь происходящим. Таким образом игрок может нажать на кнопку «удара» 10 раз в течение пяти секунд, но персонаж делает не более одного удара в секунду. В этом случае троттлинг события «удар», позволяет игнорировать повторные нажатия кнопки в течение секунды.
Автозаполнение
В строке поиска часто реализуют автозаполнение для текущего ввода пользователя. Иногда предлагаемые варианты замены извлекаются из серверной части, через API (например, на Google Maps).
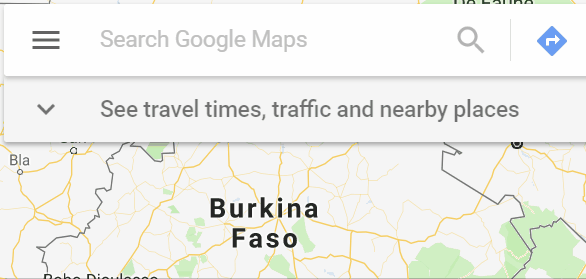
Google карты с реализацией debouncing
Предположим, вы вводите в строку поиска «Greenwich». API автозаполнения будет вызываться при изменении текста в строке поиска. Если бы не debouncing, вызов API выполнялся бы после каждой введённой буквы, даже если вы печатаете очень быстро.
У такого подхода есть две основные проблемы:
- Набирая слово «Green» пользователь будет получать предложения автозаполнения сначала для «G», потом для «Gr», «Gre» и т.д. Если пользователь печатает очень быстро, то это будет сбивать его с толку.
- Нет гарантии, что API запросы будут возвращены в том порядке, в котором они были отправлены. Например, запрос автозаполнения для «Gre» может вернуться после запроса для «Green». Это означает, что пользователь сначала увидит обновлённый список (предложения для «Green»), который затем будет заменён устаревшим (предложения для «Gre»).
Поэтому имеет смысл «притормозить» поиск. Debouncing функции автозаполнения на одну секунду позволит ограничить запросы, пока пользователь не перестанет печатать.
В конце концов троттлинг можно представить так: «Привет, похоже ты начал что-то делать, если ты хочешь продолжить, — нет проблем, я пока не буду обращать на это внимание». А debouncing, так: «Похоже ты ещё не закончил, ― продолжай, а я подожду»
How Do I Stop My CPU From Throttling?
Since heat is the main cause of the thermal throttling. There are a few ways to prevent it.
What Is CPU/GPU Bottleneck?
The ideal CPU temperature is 60 degrees. Temperatures higher than 85 degrees will run the risk of your gaming laptop having a thermal throttling.
The max CPU temperature you should allow is 85 degrees.
- Make sure your gaming laptop doesn’t have dust in the vents or inside it. They can block air flow and clog the intake vents causing the CPU to overheat.
- Reduce the setting and resolutions during gameplay. This will prevent the laptop from operating at maximum performance causing it to overheat.
- Invest in a cooling fan.
- Undervolting or underclocking your CPU can also reduce temperature.
- Applying Thermal Paste to better control high temperatures.
Как отключить CPU Throttling с помощью ThrottleStop
Самое простое решение — приобретение оригинального блока питания, но если это не возможно, можно обойти проблему другим способом.
С помощью программы ThrottleStop можно отключить функцию понижения частоты процессора в ноутбуках. Это довольно сложный инструмент, и работает не только в случае понижения производительности из-за питания.
ThrottleStop позволяет отключить другие функции экономии энергии, влияющие на снижение мощности процессора.
Скачайте программу с сайта techpowerup com. ThrottleStop не требует установки, достаточно распаковать из архива в любое выбранное место на диске. После извлечения запустите файл exe.
При запуске программа предупреждает, что все изменения делаете под свою ответственность.
Когда загрузится появиться главное окно, которое может быть непонятным для большинства пользователей. ThrottleStop не с той когорты программ, где есть один выключатель, чтобы отключить throttling. Разные производители используют свои методы, чтобы снизить производительность процессора, поэтому придется немного поэкспериментировать.
С левой стороны находятся варианты, помогающие отключить функцию. Справа, найдем параметры, которые отвечают за мониторинг текущего состояния процессора. Рассмотрим самые важные опции, которые могут оказаться полезными.
Для ноутбуков Dell
Владельцам ноутбуков Dell, в которых есть CPU Throttling, нужно обратить внимание на пункт BD PROCHOT. Этот пункт влияет на функцию снижения частоты на ноутбуках этой марки, когда подключаем неоригинальный блок питания
Снимите флажок и ничего больше не меняйте, просто нажмите кнопку «Turn On» (активировать ThrottleStop) и «Save» (для записи изменений).
Для остальных ноутбуков и ПК
Что касается остальных устройств с установленным CPU Throttling, есть масса других вариантов, с помощью которых можно отключить действие автоматического снижения частоты ЦП, например, для экономии энергии.
Clock Modulation и Chipset Modulation – это два очень важных параметра, когда дело доходит до ограничения троттлинга. Снижение частоты ЦП может контролироваться непосредственно процессором или чипсетом на материнской плате.
Чтобы проверить, что процессор ограничен таким способом, обратите внимание на правую сторону таблицы. Если в столбце Mod значение ниже 100, то ноутбук использует эти параметры для ограничения мощности процессора
Установите флажки слева от параметров Clock Modulation / Chipset Modulation и модуляцию на 100% — это заставит работать процессор на полную мощность.
Set Multiplier позволяет изменить параметры множителя – можно вручную установить на больше или меньше быстродействие ЦП. Например, если в процессоре частота системной шины FSB установлена на 100 МГц, а множитель на 33, это означает, что ЦП работает с тактовой частотой 33х100 МГц (3,3 ГГц).
Можно вручную установить множитель на максимальное значение, поддерживаемое процессором, чтобы установить постоянную скорость работы ЦП на максимальной мощности (помните, что это увеличит потребление энергии и повысит температуру процессора). Можно установить меньше (80-90%), чтобы ЦП работал непрерывно на одном уровне мощности, который достаточно высок, но не максимальный, чтобы не перегреть устройство.
Здесь также находятся переключатели, позволяющие отключить Turbo Boost («Disable Turbo») или «C1E» (различные состояния питания ЦП, связанные с экономией энергопотребления).
Turbo Boost позволяет в процессорах Intel Core временно увеличивать мощность, когда устройство обнаруживает в этом необходимость (например, запущена игра).
C1E – это состояние питания и эта функция слабо документирована Интелом – в некоторых случаях ее деактивация может отключить снижение частоты и throttling.
После отключения некоторых опций нажмите кнопку «Turn on», чтобы активировать выбранные значения и «Save» для записи изменений. Затем перезапустите компьютер.
Если указанные варианты, такие как принудительная модуляция на 100%, ручная установка множителя до максимального значения или отключение Turbo и C1E не помогли отключить Throttling, то есть еще дополнительные параметры. Полный список дополнительных опций вместе с детальным описанием можно найти на форуме NotebookReview в официальной теме ThrottleStop.
Краткое описание
Рекомендации как избавиться от периодических подтормаживаний в играх и прочих приложениях. Если у вас ноутбук просто зависает или вообще отключается, то переходите сразу к данному руководству: Охлаждение ноутбука.
Процессор разгона с помощью ThrottleStop
В отличие от процедуры разгона, которая ограничена разблокированными процессорами серии K, любой процессор Intel можно разогнать или разогнать с помощью ThrottleStop. Люди, которые предпочитают делать это, обычно хотят, чтобы процессор не работал слишком горячим, чтобы увеличить его долговечность. Процедура для этого почти такая же, как и для разгона, за исключением того факта, что вы будете уменьшать « Set Multiplier» в соответствии со своими предпочтениями.
Обязательно включите «SpeedStep», установив флажок. Если он отключен, вы не сможете разогнать ваш процессор. Возьмите мой i7-7700HQ, например, его базовая частота составляет 2, 8 ГГц. Итак, если я хочу снизить частоту до 2, 1 ГГц, мне просто нужно уменьшить множитель Set до 21. Как только вы это сделаете, вы сможете заметить снижение тактовой частоты в столбце FID приложения, как показано на скриншот выше. Несмотря на то, что разгон вашего процессора значительно повышает температуру, общая производительность вашего ноутбука также будет зависеть, так как процессор работает не в полную силу.
СМОТРИ ТАКЖЕ: Как разогнать GPU для лучшей игровой производительности