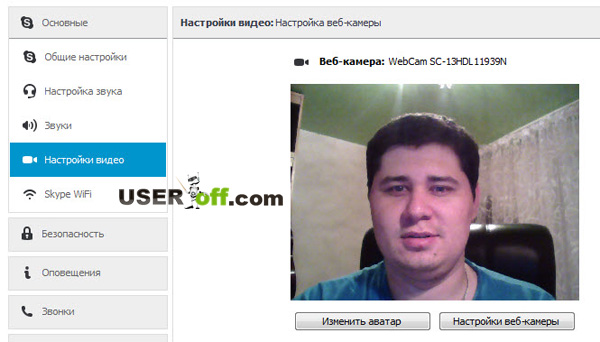Все онлайн веб-камеры мира
Содержание:
- Онлайн сервисы проверки камеры
- Сторонние приложения для ВК
- Как работают веб-камеры?
- Как установить драйвер на веб камеру?
- Выбор веб-камеры исходя из разрешающей способности
- Приобретение веб камеры
- Лучшие веб-камеры для видеоконференций
- Специфика инспектирования работоспособности камеры на Windows 10
- Установка и подключение видеокамеры
- Примечание о конфиденциальности веб-камеры
- Программы для удалённого включения камеры
- Какую веб-камеру лучше купить
- Выбор веб камеры
- Дополнительное обеспечение
- КАК ПОДКЛЮЧИТЬ КАМЕРУ ВИДЕОНАБЛЮДЕНИЯ К USB
- Что такое компьютерная веб-камера?
- Настройка веб-камеры на ноутбуке
- ПОПУЛЯРНЫЕ МОДЕЛИ
- Подключение веб-камеры к планшету
Онлайн сервисы проверки камеры
Существуют онлайн сервисы для проверки веб-камеры в интернете в реальном времени. Вот две ссылки для тестирования:
- https://ru.webcammictest.com/
- https://toolster.ru/cam_checker
Сервис toolster.ru временно не работает, надеюсь в ближайшее время все наладиться.
Заходим на один из сайтов и у нас сразу просят дать доступ к нашим камере и микрофону, но предупреждают, что нас могут записывать. Жмем Разрешить для просмотра или Запретить если вы передумали.
Риск конечно есть, но он минимальный. Для проверки камеры, от пару секунд думаю плохого ничего не произойдет.
Если ваша камера с микрофоном, то возле изображения справа будет прыгать зеленая шкала, которая обозначает уровень звука микрофона.
На втором сайте для тестирования все тоже самое, только немного другой интерфейс и нет проверки микрофона.
Сторонние приложения для ВК
Разработано много полезных утилит, отлично работающих в среде «Виндовс 7». Ниже приведены лучшие из них.
Splitcam
Обладает широкими функциональными возможностями. Среди них особо следует отметить опции зуммирования, записи видео, удобное выполнение скриншотов и добавление большого количества эффектов.
iSpy
iSpy – это программа для видеонаблюдения с функцией передачи отснятого через Интернет. Позволяет частично заменить более дорогую технологию IP-видеонаблюдения и может использоваться для охраны помещений и уличной территории.
Для работы с iSpy можно настроить неограниченное число веб камер, в том числе подключенных к разным компьютерам одной локальной сети. Записанный материал сохраняется в формате Flash и передается на сервер для хранения. Пользователь в любое время может просматривать как архивы, так и изображение в реальном времени, а также удаленно включить или выключить камеры.
iSpy поддерживается всеми версиями Windows и не предъявляет особых требований к аппаратному обеспечению.
CyberLink YouCam
CyberLink YouCam — многофункциональное решение, позволяющее накладывать на изображение с веб-камеры множество различных эффектов, фильтров, штампов и т. д. Обработка происходит в реальном времени, пока пользователь применяет устройство в других приложениях. Стоит отметить функцию повышения качества изображения путем регулировки некоторых параметров. Доступен как простой режим, в котором регулируются яркость, уровень шума, экспозиция и другие параметры, так и продвинутый, где доступны более расширенные настройки.
Другая особенность, за которую многие пользователи так полюбили CyberLink YouCam, представлена в виде функции «Face Beauty». При ее активации система применяет алгоритмы обработки изображения, после чего черты лица становятся более привлекательными и естественными. Для персонализации изображения можно задействовать огромное количество инструментов: сцены, рамки, частицы, фильтры, искажение, эмоции, гаджеты, аватары, маркеры и штампы. При этом может использоваться как встроенный контент, так и загружаемый дополнительно. Разработчики оптимизировали решение для работы со Skype — достаточно выбрать CyberLink YouCam в качестве камеры в настройках приложения.
Очень похожа на предыдущую утилиту, но обладает намного более широкими возможностями для наложения эффектов.
WebCam Monitor
WebCam Monitor предназначен для преобразования веб-камеры в полноценное устройство видеонаблюдения и работает примерно по тому же принципу, что и Live WebCam. Устройство активируется автоматически, когда в поле его зрения происходит движение или появляется шум — это зависит от установленных параметров. Возможно слежение как за всей областью, так и за определенными ее частями. Настройка самой веб-камеры происходит моментально при ее подключении. Разработчик заявляет, что поддерживается более 100 моделей без необходимости установки драйверов.
Настраиваются и дополнительные действия, которые будут выполняться при активации устройства, помимо записи видео. В их число входит создание скриншота, отправка уведомления на электронную почту пользователя, запуск другого приложения на компьютере, воспроизведение любого звукового сигнала и загрузка медиафайлов. Отснятые видео могут быть сохранены на жестком диске или автоматически отправлены на FTP-сервер. Из недостатков стоит выделить отсутствие русскоязычного интерфейса, ограниченную демо-версию и лимит на количество подключенных веб-камер, который не исчезает даже в платной версии.
ManyCam
Позволяет повышать качество изображения. Добавляет смешные эффекты.
Приложение специализируется на видеонаблюдении и имеет возможность постоянно передавать потоковое видео через глобальную сеть. Поддерживает одновременную работу нескольких ВК. Все отснятые видеоролики сохраняются на сервере. Позволяет удаленно управлять включением камеры, и так же отключать ее.
LiveWebCam
LiveWebCam – программа для фотосъемки с помощью веб камеры. Может работать в ручном и автоматическом режимах. Для использования последнего достаточно настроить промежуток времени между снимками. Изображения автоматически сохраняются на диск и могут быть просмотрены в режиме слайд-шоу.
LiveWebCam проста и бесплатна. Чтобы создать на ее основе домашнюю охранную систему, достаточно компьютера с Windows 7 и самой обычной веб камеры.
https://youtube.com/watch?v=1j9Z8aDu6r0
Как работают веб-камеры?
Если вы хоть немного знакомы с цифровой камерой , то, возможно, имеете общее представление о том, как работает веб-камера. По сути, это цифровая камера, подключенная к вашему компьютеру. Он улавливает свет. Свет проходит через объектив камеры к датчику изображения. Там свет собирается и разделяется на пиксели, которые затем могут быть преобразованы в цифровую информацию в форме числового языка, называемого двоичным кодом.
Затем этот код может быть передан по сети, такой как Интернет или даже внутренняя локальная сеть, на принимающий компьютер, который осуществляет обратный инжиниринг процесса для преобразования кода в пиксели, которые отображаются на экране компьютера
Неважно, является ли веб-камера внутренней или внешней, для ее работы необходимо какое-то программное обеспечение. Помимо драйвера оборудования, необходимо использовать специальное приложение для веб-камеры, Skype, Zoom или другую программу для видеоконференций
Как установить драйвер на веб камеру?
В комплекте поставки, как и в нашем случае, всегда идет диск с драйверами для веб камеры. Вставляем диск в дисковод.
Обычно на диске всегда присутствует какая-то фирменная программка для работы с камерой, но нам пока нужен драйвер. Обычно он так и называется, «Драйвер» или «Drivers» или «Название камеры Drivers». В нашем случае его назвали Genius Utility.
Меню диска с драйверами для веб камеры
Выбираем и устанавливаем как обычную программу.
Драйвер камеры устанавливается как любая другая программа
Если до этого камера и не работала, теперь заработает точно.
Кстати, как уже говорил на диске есть программа для работы с камерой, здесь можно даже покривляться собеседнику или добавить себе необычные эффекты, превратившись, например, в сказочного героя :).
CrazyTalk Cam Suit PRO позволяет добавить к изображению разные эффекты
Вопрос как установить веб камеру можно считать закрытым. Теперь вы настроили камеру не только себе, но и сможете помочь в этом друзьям!
Если отсутствуют драйвера
В случае, когда автоматического включения веб камеры не происходит, необходимо скачать специальные драйвера. Чтобы это сделать следует посетить официальный интернет ресурс производителя вашего ноутбука. На сайте нужно пройти в раздел Софт или Поддержка, найти свой ноутбук в списке моделей и приступить к скачиванию драйверов для веб камеры.
Установить скачанные файлы на ноутбуке. Если все сделано правильно, то после завершения процесса веб камера будет настроена автоматически.
Выбор веб-камеры исходя из разрешающей способности
Логичным будет, что чем выше это количество, тем пиксели будут меньше. Это позволит получить детальную прорисовку изображения. К разрешению применима размерность мегапиксели (то есть простыми словами, в одном мегапикселе содержится миллион пикселей).
Как подразделяется разрешение:
- 320×240 пикселей (менее 0,1 Мп) – это самое низкое разрешение, которого будет достаточно для проведения обычных видеоконференций;
- 640×480 пикселей – данное разрешение является универсальным, применяется в большинстве моделей и позволяет не только общаться по видеосвязи, но записывать качественные видеоролики;
- 1280×960 пикселей – разрешение, которое закладывается для дорогих моделей, но, кроме этого, выдаёт фотографии максимального качества.
При выборе нужно внимательно посмотреть на разрешение в реальном размере, так как увеличенное в несколько раз изображение может сильно разочаровать вас.
Приобретение веб камеры
В нашем магазине вы можете купить самые стильные и высококачественные модели веб камер от различных производителей. Добавьте понравившийся товар в корзину, и наш оператор свяжется с вами для оформления заказа. Так как на рынке существует большая конкурентная борьба, именно поэтому все изготовители предлагают пользователям огромное количество разнообразных форм и дизайнов. Здесь представлены и черно-глянцевые прямоугольные сдержанные модели, и оригинальные сферичные светлые устройства, а также невероятно комичные камеры в виде различных смешных персонажей. Такие камеры могут устанавливаться благодаря подставке, а также крепиться на специальной кромке компьютерного монитора.
Лучшие веб-камеры для видеоконференций
Для проведения рабочих видеоконференций выбирают камеры с автофокусом и высоким разрешением. Обязательно наличие встроенного микрофона, а некоторые продвинутые модели даже предлагают стереозвук. Это гарантирует высокое качество связи и возможность слышать каждого участника.
Logitech Group
5
★★★★★
оценка редакции
100%
покупателей рекомендуют этот товар
С помощью этой камеры проводят видеоконференции в больших группах. Устройство выдает стабильную картинку и имеет автоматический фокус – часть функции наведения. Поворотный механизм управляется с помощью дистанционного пульта. Камера оснащена функцией оптического увеличения с коэффициентом 10х.
Logitech Group комплектуется двумя отдельными беспроводными микрофонами. Их устанавливают в разных частях помещения, чтобы уловить голоса всех присутствующих.
Плюсы:
- автофокус;
- беспроводные микрофоны (2 шт.);
- поворотный механизм;
- пульт ДУ;
- оптический зум.
Минусы:
высокая стоимость.
Модель отличается от других веб-камер необычным дизайном и богатым функционалом. Камера идеально подходит для профессионального общения и проведения рабочих совещаний.
Logitech HD PRO Webcam C925-e
5
★★★★★
оценка редакции
97%
покупателей рекомендуют этот товар
Устройство отличается строгим аккуратным дизайном и прекрасно смотрится на домашнем мониторе или в рабочем кабинете. С помощью крепления камеру можно установить на любой поверхности.
Отчетливое изображение получается благодаря разрешению Full HD. Модель оснащена автофокусом и функцией слежения за лицом
Два микрофона обеспечивают стереоэффект, что важно при проведении видеоконференций
Плюсы:
- автофокус;
- четкое изображение;
- стереомикрофон;
- гибкое крепление;
- красивый дизайн.
Минусы:
дорогая.
Отличная камера для проведения рабочих видеосовещаний передает не только качественную картинку, но и отличный звук.
Razer Kiyo
4.9
★★★★★
оценка редакции
95%
покупателей рекомендуют этот товар
Устройство используют для видеоконференций, но в большей степени оно адаптировано для стрима. У аппарата большой угол обзора, есть функция автоматического слежения за лицом и возможность увеличения картинки в 10 раз. На корпусе расположена кнопка для быстрой фотосъемки, что позволяет запечатлеть важный момент. Устройство оснащено двумя стереомикрофонами и специальной подсветкой. Легко крепится как к монитору, так и к ноутбуку.
Плюсы:
- качественная картинка и автофокус;
- два встроенных микрофона;
- автонастройка светочувствительности;
- удобный держатель;
- зум и возможность сделать снимок.
Минусы:
нет индикатора работающей камеры.
Многофункциональная модель с использованием разных настроек изображения и добавлением спецэффектов подойдет тем, кто проводит образовательные и развлекательные видеоконференции.
Logitech Conference Cam Connect
4.9
★★★★★
оценка редакции
91%
покупателей рекомендуют этот товар
Камера на 2 Мп предназначена для видеосеансов, презентаций и общения на профессиональном уровне. Изображения передаются в формате Full HD, при этом сохраняется четкость и плавная смена картинок за счет наличия автофокуса и частоты кадров 30 с-1. У камеры угол обзора 90 градусов и 4-кратный зум. Встроенный микрофон оснащен системой шумоподавления.
Плюсы:
- качественная сборка корпуса и надежное крепление;
- четкая передача звука – без лишних шумов;
- хорошая чувствительность сенсора;
- встроенная подсветка;
- автоустановка драйверов;
- доступная цена.
Минусы:
- короткий провод;
- для получения качественного изображения потребуются дополнительные настройки.
Это профессиональное устройство, только начального уровня. Камера подходит для проведения видеосовещаний, где важна не только четкая картинка, но и отличный звук.
Genius Web Cam E-CAM 8000
4.8
★★★★★
оценка редакции
88%
покупателей рекомендуют этот товар
Это устройство отличается эффектным дизайном и поддерживает частоту 30 кадров в секунду. Широкоугольный объектив охватывает сектор в 90 градусов, так что вполне подходит для группового общения – в кадр попадают все участники.
Камера оборудована ручной фокусировкой, объектив легко вращается. Встроенный микрофон передает четкий и чистый звук. Вебка совместима как с ноутбуками, так и со стационарными ПК.
Плюсы:
- широкоугольный объектив;
- качественный звук;
- компактные размеры.
Минусы:
нет автофокуса.
Модель подходит для проведения групповых видеоконференций и отличается передачей качественного звука на расстоянии. Участники могут говорить одновременно, не наклоняясь к микрофону.
Специфика инспектирования работоспособности камеры на Windows 10
Зачастую с компьютерами, работающими на ОС Windows, редко возникают проблемы с функциональностью утилит, приложений и съёмных или встроенных устройств, за исключением десятой, самой новой вариации системы, имеющей многоуровневые критерии конфиденциальности. В «Windows 10» имеются специфические настройки, предопределяющие секретность информации на устройстве, которые, соответственно, могут провоцировать проблемы с функциональностью камеры. Проблема, как проверить web-камеру в Windows 10, решается согласно инструктажу, описанному выше, однако, если видеоустройство не воспроизводит изображения, причиной в этом случае может быть не проблема с драйверами или неисправность камеры, а её блокировка системой. Для устранения этой проблемы пользователю необходимо внести правки в настройки конфиденциальности системы согласно следующему алгоритму:
- Зайти через меню «Пуск» во вкладку «Параметры».
- Перейти в рубрику «Конфиденциальность», где откроется меню с реестром приложений, среди которых потребуется отыскать пункт «Камера» и открыть его.
- Проверить, имеется ли разрешение на эксплуатацию устройства системой. Если нет, тогда система автоматически воспринимает камеру как ненужный и несанкционированный элемент, запрещая его использование.
- Решить проблему путём изменения настроек, разрешив доступ к web-камере.
После этих манипуляций камера должна начать функционировать в стандартном режиме.
Установка и подключение видеокамеры
Шаг 1. Прикрепить веб-камеру к монитору ПК. На многих веб-камерах в основании расположено крепление, позволяющее установить ее на верхней части монитора, защелкнув специальной клипсой.
Прикрепляем веб-камеру к монитору ПК
Шаг 2. Если подобного крепления на веб-камере нет, нужно найти ровное, высокое место, где можно разместить веб-камеру, чтобы ее глазок был направлен на лицо сидящего за ПК человека.
Настольную веб-камеру ставим на ровное, высокое место, чтобы ее глазок был направлен на лицо сидящего
Шаг 3. Подключить USB-кабель веб-камеры к одному из портов USB компьютера (прямоугольной формы), расположенных на боковой, передней или задней его панели.
Подключаем USB-кабель веб-камеры к одному из портов USB компьютера, расположенных на боковой, передней или задней панели
Разъем USB можно вставлять в порт USB только одной стороной. Если разъем не вставляется в порт, необходимо повернуть его на 180 градусов и повторить попытку.
Разъем USB вставляем в порт USB только одной стороной, если не вставляется переворачиваем на 180 градусов
При подключении веб-камеры не нужно использовать USB-концентратор
Если USB веб-камера подключается к компьютеру MAC, скорее всего, необходимо будет подключить ее через адаптер USB-C/USB.
К компьютеру MAC подключение веб-камеры происходит через адаптер USB-C-USB
Примечание о конфиденциальности веб-камеры
Одна из проблем, которая вызывает беспокойство, — это безопасность веб-камер, особенно тех, которые встроены или постоянно подключены к компьютерам (и в некоторых случаях к телевизорам). Хакеры нашли способы взломать прошивку или программное обеспечение, используемое вашей камерой, и таким образом они могут просмотреть канал видео или даже прервать потоковую передачу через вашу веб-камеру. По этой причине часто задают вопрос: «Нужна ли шторка для веб-камеры?»
Хотя это и не является строго необходимым, если вы не можете отключить веб-камеру, рекомендуется держать ее закрытой, когда она не используется. Если ваша веб-камера не имеет встроенной шторки, вы всегда можете накрыть ее листом бумаги или лентой, когда она не используется, чтобы защитить вашу конфиденциальность.
Программы для удалённого включения камеры
Одна из наиболее популярных программ — это RemCam2. Она позволяет узнавать обо всём происходящем на расстоянии, так как обеспечивает полный доступ к аудио- и видеооборудованию удалённого компьютера. Разработана для родительского контроля.
Программа WebcamXP совместима как с IP, так и USB-камерами. Работает только с одним потоком и не воспроизводит удалённо звук. Однако имеет датчик движения, благодаря чему позволяет начинать запись в нужный момент. Запись, сделанная удалённо, сохраняется на жёсткий диск или транслируется на сайт.
WebcamXP программа для подключения к удалённой камере
EyeLine Video Surveillance — это ещё одно приложение для удалённого доступа к вебке. Утилита имеет отличный функционал, удобный интерфейс, она достаточно проста в использовании. Используется как для личных, так и в коммерческих целях.
Обратите внимание! Программа имеет несколько видов лицензий, что позволяет пользователям приобретать только нужные функции, не переплачивая
EyeLine Video Surveillance
Для удалённой записи аудио и видео Скайпа используется программа Skype Parental Control. Она полностью скрывает наличие записи от всех собеседников и отправляет полученные файлы на почту или FTR.
Skype Parental Control
Веб-камеры — это популярные и полезные устройства. Включаются и настраиваются достаточно просто. Никаких сверхвозможностей для работы с ними не нужно. Девайсы сочетаются и проверяются множеством различных программ. Позволяют юзерам всегда быть на связи. Могут использоваться как для бизнеса, так и в личных целях, а возможность удалённого подключения обеспечит безопасность дома и детей.
Какую веб-камеру лучше купить
Выбор веб-камеры зависит от ее назначения: простое общение с друзьями, проведение видеоконференций или репортажей. Исходя из этого, учитывают характеристики прибора.
Основными параметрами являются размер и чувствительность матрицы – от них зависит качество изображения. Обычно разрешение матриц в вебках составляет от 0,3 до 2 мегапикселей (лучше, когда больше). На плавность картинки влияет частота кадров – большинство моделей поддерживают 15 и 30 кадров в секунду.
Подключение к ПК выполняется с помощью USB:
- Разъем 2.0 обеспечит нормальную передачу данных и поддерживаются большинством компьютеров.
- Камеры с USB 3.0 – предел мечтаний. Такими разъемами оснащены дорогие модели.
Цена устройства может колебаться от 7-8 до 100 долларов. Дорогие модели порадуют качественными снимками и роликами. Они оснащены хорошей матрицей, подсветкой, умеют снимать видео в качестве Full HD
Важно и наличие встроенного микрофона для качественной передачи звука
Для простого общения подойдет камера с матрицей в 0,3 Мп – такие модели стоят дешево. Более дорогие устройства поддерживают разрешение HD без пропуска кадров, оборудованы функцией автофокуса. Для бизнес-конференций и стриминга нужны продвинутые модели с двумя микрофонами, широким углом объектива и качественной передачей картинки.
Выбор веб камеры
Прежде чем приобрести такое устройство, как веб камера, нужно обратить внимание на определенные характеристики устройств. Кроме соответствия цены и качества, устройство должно соответствовать тем задачам, для которых вы его приобретаете
Отдельное внимание нужно обратить на такие параметры, как дизайн, звук, тип крепления и разрешение веб камер. Определяющая характеристика — это, конечно же, разрешение, поскольку именно от этой способности зависит качество и размер любого передаваемого видео. Самым максимальным разрешением на сегодняшний день является разрешение в 480×640 точек. Оборудование с данной разрешающей способностью отлично подходит для видеосвязи с прекрасным качеством.
Кроме этого, данное приспособление высокого класса позволяет осуществлять запись видеороликов, которые в последующем можно будет разместить на страницах различных Интернет сайтов. В том случае, если вы нуждаетесь в онлайн-камере для записи различных роликов высочайшего качества, то самым лучшим вариантом будет приобретение камеры с высочайшей разрешающей способностью. Цена на это устройство будет гораздо выше, но и качество видео, которое будет сниматься, тоже качественно отличается. Помимо этого, любое современное устройство, необходимое для съемок видео в онлайн режиме, оснащено также и функцией встроенной фотокамеры. Очень часто данная опция имеет более высокое разрешение, в отличие от видеосъемки.
Именно поэтому перед приобретением нужно уточнять все характеристики, чтобы ни в коем случае не перепутать разрешения. Что касается качества звука, то для того, чтобы ваш собеседник вас слышал, необходимо приобрести интернет камеру с интегрированным микрофоном или же с отдельной гарнитурой. Все прогрессивные веб камеры оснащаются восприимчивым всенаправленным микрофоном, который помогает избавиться от необходимости покупки добавочной гарнитуры.
Дополнительное обеспечение
| Название приложения | Как использовать | Моя оценка |
| Fly DS | 1. Скачайте последнюю версию программы с сайта разработчиков.2. При запуске приложения укажите источник видео сигнала («Веб камера»).3. Зайдя в настройки выберите раздел «Capture» и отрегулируйте параметры изображения. | Твердая «5» — с помощью приложения можно не только совершать видеозвонки, но и смотреть кино посредством тюнера на телевизоре. |
| WebCam Monitor | После закачки на мониторе всплывет окно – отметьте галочками необходимые пункты, чтобы настроить четкость и звук веб-камеры. Делать это нужно посредством виртуального джойстика, управляемого мышкой. Ним вы регулируете цвет, резкость, контраст. | Пять из пяти за простоту в обращении. |
| Cyberlink YouCam | В настройках программы выбираете пункт «TrueTheater», где выставляете необходимые параметры. | «5+» за многофункциональность и совместимость с любой операционной системой. |
Обычно настройка аксессуара на ПК мало чем отличается от установки и регулировки «вэбки» на ноутбуке.
КАК ПОДКЛЮЧИТЬ КАМЕРУ ВИДЕОНАБЛЮДЕНИЯ К USB
Цифровая камера («вебка») уже оснащена стандартным разъемом USB для подключения к компьютеру или ноутбуку. Большинство видеокамер рассчитаны на стандарт USB 2.0.
Однако набирают популярность модели с матрицами большого разрешения, до 10 Мп (например, Logitech HD Pro Webcam C920), которые лучше работают при подключении через USB 3.0.
Высокая скорость передачи данных позволяет реализовать все преимущества большого разрешения картинки. При этом стоит учитывать, что сохранение видеофайлов в высоком разрешении требует гораздо больше места на жестком диске.
После подключения устройства необходимо установить драйвера (обычно идут в комплекте или доступны на сайте производителя), и программное обеспечение на выбор.
Подключение преобразователя также не сопряжено с особыми трудностями. Практически все модели подключаются к USB 2.0 разъему. Для подключения аналоговых видеокамер устройство оснащается стандартными композитными разъемами RCA (тюльпан).
Видеоразъемы – желтый цвет, аудио – белый. Преобразователь можно подключать как напрямую, так и через обычный USB удлинитель.
Системные требования к ноутбуку или компьютеру минимальны, поэтому можно использовать устаревшее для современных игр или программ аппаратное обеспечение (процессор от 1,8 GHz, оперативная память – 256 Mb, видеокарта – 32 Mb).
После подключения устройства устанавливается драйвер и программное обеспечение. Для преобразователей рекомендуется использовать ПО, входящее в комплект поставки.
Возможные проблемы:
- Нет картинки – устройство не распознается операционной системой. Решение – переустановить драйвера.
- Камера работает с перебоями, зависание изображения и т.д. Решение – проверить качество подключения USB. Если используется удлинитель, необходимо проверить работоспособность камеры без него (возможно затухание сигнала).
В целом, система видеонаблюдения на базе USB оборудования достаточно надежна, при этом отдельное внимание уделяется техническому состоянию компьютера или ноутбука.
Еще один полезный материал про способы подключения камер видеонаблюдения размещен на этой странице.
Что такое компьютерная веб-камера?
Вы, наверное, слышали и, возможно, даже использовали веб-камеру на своем компьютере. Это камера, которая подключается к вашему компьютеру либо как интегрированное оборудование, либо через USB-кабель, либо по беспроводной сети. Внутренние веб-камеры — это те, которые встроены в компьютер, который вы используете. Вы, вероятно, увидите внутреннюю камеру в виде крошечной точки вверху в центре экрана размером с небольшой ластик.
USB-камеры и беспроводные веб-камеры являются внешними и могут использоваться на любом компьютере, на котором установлено соответствующее программное обеспечение. Они также более гибкие с точки зрения местоположения, поскольку их не нужно устанавливать в верхней части экрана вашего компьютера.
Настройка веб-камеры на ноутбуке
Подавляющее большинство современных лэптопов уже оснащены «вэбкой».Чтобы настроить встроенную камеру, совершите следующие действия:
Включите ноутбук. Проверьте, мигает ли лампочка возле объектива. Если нет, включите сам аксессуар – кнопка может располагаться либо возле самой камеры, либо сзади ноута.
Найдите «вэбку» в «Диспетчере устройств» и посмотрите, какой значок стоит напротив названия. Если «!», «?» или красный крестик, значит, ноутбук не видит девайс и требуются специальные драйвера. Обычно так бывает с операционными системами windows 7 и windows 8.
- Установив необходимые настройки с CD диска, официального сайта разработчиков или просто со стороннего ресурса, приступайте к механической регулировке функций.
- Чтобы настроить четкость встроенной камеры на ноутбуке попробуйте медленно покрутить колесико, расположенное возле объектива. Если камера фиксированная и такой детали нет, изменить ничего нельзя. Автоматический фокус тоже может оставлять желать лучшего.
- Не всех пользователей устраивает резкость, на которую способна веб камера. Тогда можно воспользоваться специальными программами.
Разбираемся с причинами
Большинство современных ноутбуков уже оснащены веб камерами. Многие люди считают, что встроенные веб камеры уже настроены, поэтому зачастую, после первого же звонка встречаются с такой проблемой, как затемнение или, наоборот, осветление картинки, а в редких случаях камера просто не включается. Все это говорит о том, что необходимо настроить камеру. В таких случаях очень часто пользователи задаются вопросом: как настроить камеру на ноутбуке встроенную?
Что же касается настройки, то прежде всего необходимо посмотреть, есть ли на компьютере драйвера на веб камеру. Для осуществления этого действия нужно:
- Кликнуть на Пуск.
- Зайти в Панель управления.
- Кликнуть на пункт Диспетчер устройств.
- Найти в списке предлагаемых программ пункт Устройства обработки изображений, где представлены все устройства, которые находятся в подключенном состоянии. Для корректной работы камеры должны быть установлены драйвера вроде Cam, Video, Web и т.п.
- Щелкнуть правой кнопкой мыши, предварительно выбрав необходимое устройство. После чего надо зайти в пункт Свойства-Общие-Состояние устройства. Если видеокамера настроена и работает хорошо, то там будет иметься запись следующего содержания: Работа устройства выполняется нормально или Устройство работает нормально.
Если драйвера не были установлены, то, нужно посетить сайт правообладателя и скачать необходимые файлы. Подробнее об этом ниже в нашей статье.
Решив проблему с драйверами нужно проверить подсоединение камеры к ноутбуку. Сделать это можно следующим образом:
- Зайти в Диспетчер устройств.
- Кликнуть на Устройства обработки изображения.
Здесь вы можете посмотреть все параметры видеокамеры. Если все в порядке, то следует скачать специальную программу, которая может работать с веб камерой, например, LiveCam, WebCam, Skype. Установив программу, нужно зайти в ее меню и выполнить настройку камеры.
ПОПУЛЯРНЫЕ МОДЕЛИ
Выбирая цифровую USB камеру для видеонаблюдения, рекомендуется обратить внимание на модели от известных производителей:
- Logitech;
- HP;
- A4Tech.
Для видеонаблюдения в темное время суток лучше выбрать камеру с ИК подсветкой (доступная модель — A4Tech PK-333E). Преимуществом для USB камер считается наличие автофокуса, встроенного микрофона и поворотного механизма для ориентации объектива.
Если к качеству изображения нет особых требований, можно использовать доступные модели с разрешением стандарта VGA.
Так как стандартная длина кабеля USB камеры редко превышает 1,5 метра, для выбора оптимального места установки потребуется удлинитель. Не рекомендуется использовать низкокачественные удлинители длинной более 5 м. После установки камеры необходимо протестировать работоспособность оборудования во всех режимах.
К USB преобразователю можно подключать любые аналоговые видеокамеры. При организации системы видеонаблюдения можно использовать несколько типов камер:
- купольные;
- поворотные;
- уличные и т.д.
При выборе места установки руководствуются общими требованиями к монтажу видеокамер и рекомендациями производителей.
Учитывая ограниченную функциональность систем на базе USB камер и преобразователей, рекомендуется обратить внимание на более совершенное с технической точки зрения IP видеонаблюдение. Но при низких требованиях к системе, данное оборудование – оптимальный выбор с точки зрения экономии
Потребуется только подключить веб камеру и установить соответствующее ПО.
Но при низких требованиях к системе, данное оборудование – оптимальный выбор с точки зрения экономии. Потребуется только подключить веб камеру и установить соответствующее ПО.
* * *
2014-2021 г.г. Все права защищены.Материалы сайта имеют ознакомительный характер и не могут использоваться в качестве руководящих и нормативных документов.
Подключение веб-камеры к планшету
Проще всего подключить гаджет через USB. Как и в случае со стационарным компьютером, после подключения автоматически начнется загрузка драйверов. Если планшет не обнаружит устройства и не начнет загрузку, то надо скачать драйвера в Интернете (лучше всего на официальном сайте производителя планшета) и установить на устройство.
На самом деле такое случается редко – обычно загрузка всегда происходит автоматически. Планшет увидит веб-камеру как флешку, внешний накопитель или как видеокамеру. После этого необходимо перезагрузить сам планшет.
Если после всех усилий планшет все равно не видит веб-камеру, необходимо скачать с Google Play программу StickMount для Андроид, которая распознает устройство и покажет список возможных подключений. С ее помощью можно синхронизировать практически любое устройство. Для установки и проверки веб-камеры вполне достаточно приобрести бесплатную версию программы.