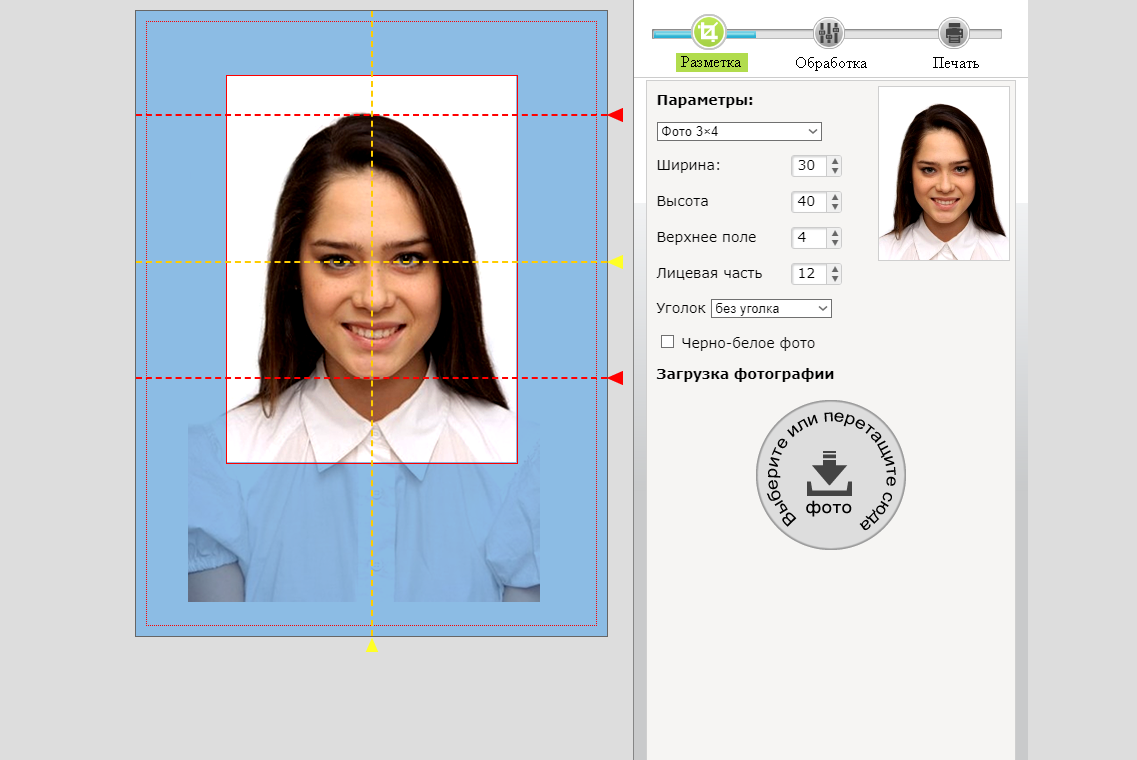Как заменить лицо на фото онлайн
Содержание:
- Как пользоваться мобильным фоторедактором
- Особенности инструмента
- Генератор «фейков» для всех желающих
- Способ 2: ClippingMagic
- Шаг №5. Сохраняем и делимся с друзьями
- Устройство и характеристики
- Почему монтировку называют фомкой?
- Что нужно знать о монтировках?
- Faceswaponline.com – поможет вырезать лицо и заменить на другое online
- Сервисы для создания шаржей и рисунков из фотографий
- Hair Style Salon меняет причёску полностью
- Как выбрать исходные фотографии
- Как выбрать исходные фотографии
- Особенности замены лиц на фотографиях в режиме онлайн
- Каким образом пользоваться программой REFACE
- Как выбрать исходные фотографии
- Установка Reface на ПК
- Pictureeditoronline.com — простой инструмент для обмена лицами
- Как заменить лицо на видео
- FaceApp — поможет изменить внешность на видео
- Cupace — модификация лица через приложение
- Cupace — модификация лица через приложение
- Шаг №2. Фотомонтаж
- Как убрать блеск лица в «Фотошопе». Способ первый
- Замена одежды
Как пользоваться мобильным фоторедактором
1. Как вы уже поняли, для начала работы с редактором необходимо выбрать, с каким изображением или фото будет проводиться работа. Можно как открыть уже существующее, так и создать пустой холст. Для проверки возможностей фоторедактора можно воспользоваться тестовыми изображениями.
2. Чтобы работа на экране была более комфортная — отцентрируйте редактор по центру. Для этого нажмите на ссылку «К редактору», расположенную над ним или здесь.
3. Практически весь фоторедактор на русском языке, а каждое возможное действие сопровождается интуитивно понятными пиктограммами. Преимущество данного редактора в том, что он максимально оптимизирован для работы с фото или изображениями на смартфонах, планшетах и обычных компьютерах.
4. Вы можете использовать следующие инструменты для обработки вашего фото или изображения:
- применить один или сразу несколько цветовых фильтров;
- изменить размеры вашего фото, с учетом пропорций, в абсолютном или процентном соотношении;
- обрезать изображение до заданных размеров, при этом можно зафиксировать область кропа в определенных соотношениях сторон: от 3:2 до 16:9, что позволит выбрать соответствующее соотношение для разных типов устройств, на котором оно будет опубликовано;
- трансформация изображения позволит отразить его по вертикали или горизонтали, а так же повернуть как на фиксированный градус, так и на произвольный;
- инструмент «Рисование» предлагает свободное рисование карандашом по изображению выбранным типом и цветом кисти;
- инструмент «Текст» позволяет нанести на фото-изображение произвольный текст, выбрав цвет, стиль шрифта и многое другое. После написания текста его можно трансформировать, перекрасить, исправить, до тех пор, пока текст остается отдельным слоем на вашем холсте;
- инструмент «Формы» упрощает создание обычных геометрических форм, что будет крайне полезно при создании графиков, презентаций или демонстрационных блоков;
- «Стикеры» и «Рамки» дают возможность, соответственно, нанести на фото предустановленные изображения, сделав их более занимательными и интересными;
- При помощи пункта «Уголки» можно скруглить углы вашего изображения, а «Фоны» позволит залить основу пустого изображения выбранным цветом.
5. После применения той или иной операции — нажмите кнопку «Ок», для сохранения изменений в редактируемом слое. Либо «Отмена» или «Закрыть» — если операция не требуется.
6. Отдельно стоит отметить, что практически для каждого элемента, добавленного на холст, вы сможете применить набор инструментов и функций:
- Дублировать — создает аналогичную копию выбранного элемента;
- Отразить — отображает зеркально выбранный элемент;
- На передний план — перемещает элемент на передний план, поверх остальных элементов на изображении;
- Удалить — удаляет с холста;
- Настроить — включает дополнительные настройки, доступные для данного элемента;
Для каждого выделенного на изображении слоя или созданного элемента доступны базовые возможности:
- Цвет — задает основной цвет;
- Тень — задает тень вокруг элемента с выбранными настройками;
- Обводка — контурная обводка;
- Фоны — заливка элемента выбранным цветом;
- Текстура — заливка элемента одним из предустановленных текстурных фонов;
- Градиент — заливка градиентом;
- Прозрачность (Opacity) — установка прозрачности элемента.
7
Фоторедактор работает со слоями, что крайне важно! Этот подход позволяет исправлять или накладывать элементы отдельным слоем, к которому можно вернуться в любое время до слияния этого слоя с основой изображения
8. Для отображения слоев, истории действий или для отмены/повтора операции, можно воспользоваться кнопками-иконками в правом верхнем меню редактора.
9. Если на уже готовое изображение необходимо добавить еще одно, то достаточно кликнуть на пункт меню «Открыть». Вам будет предложено открыть фото или изображение как «Основной слой», «Добавить поверх» уже существующего, либо открыть «Файл проекта».
10. Для сохранения обработанного изображения выберите пункт «Сохранить».
11. Для завершения сохранения укажите тип, качество, а так же, если необходимо — сразу задайте имя сохраняемого файла.
Особенности инструмента
Программа не имеет графического интерфейса и представляет собой набор пакетных файлов (с расширением bat) для Windows. Она обладает скромными минимальными системными требованиями: процессор с поддержкой набора инструкций SSE; 2 ГБ оперативной памяти + файл подкачки; видеокарта, совместимая с OpenCL (Open Computing Language, «открытый язык вычислений») и оснащенная не менее чем 256 МБ оперативной памяти; операционная система Windows 7.
По заявлению разработчика, для обучения нейронной сети Deepfacelab может задействовать не только ресурсы графического ускорителя Nvidia, AMD или IntelHD, но и центрального процессора. В документации к проекту отмечается, что «восьмое поколение процессоров Intel способно выдать неплохой демонстрационный результат за два дня тренировки».
К плюсам своего творения автор также относит отсутствие необходимости устанавливать какие-либо дополнительные программы, кроме драйверов видеокарты, наличие режима ручного выделения лиц, поддержку сортировки извлеченных лиц для быстрого удаления ненужных и быструю работу с видео.
В документации к программе подчеркивается, что она не гарантирует идеальной замены лиц во всех случаях. Итоговый результат в значительной степени зависит от качества исходных данных, «совместимости» лиц, подмена которых осуществляется, расположения источников света и других факторов.
Генератор «фейков» для всех желающих
В Сеть выложен бесплатный инструмент для Windows, позволяющий осуществлять подмену лиц в видеороликах с помощью нейросети.
Проект Deepfacelab, разработка которого ведется с 2018 г., размещен на площадке для хранения и распространения ПО Github пользователем под псевдонимом iperov. Утверждается, что за разработкой инструмента стоит всего один человек.
Название Deepfacelab, по всей видимости, отсылает к созвучному англоязычному термину Deepfake, синтезированному из выражений «глубинное обучение» (Deep Learning) и «подделка» (Fake). Данный термин появился несколько лет назад применительно к технологии, где искусственный интеллект используется для обучения нейронных сетей с применением реальных изображений и видео человека с целью синтеза поддельного видео.
В репозитории Deepfacelab можно найти исходные коды инструмента, несколько готовых сборок программы под различные модели видеокарт, обучающее видео, а также руководство пользователя, в том числе и на русском языке.
Способ 2: ClippingMagic
Если вас заинтересовал предыдущий принцип обработки фото, но не устраивает сам онлайн-сервис, предлагаем обратить внимание на его платный аналог под названием ClippingMagic. Вы можете ознакомиться с функциональностью, обрезав лицо на фото, но сохранение снимка будет доступно только после приобретения подписки
- Оказавшись на сайте онлайн-сервиса, щелкните по «UPLOAD IMAGE» или перетащите сам файл в выделенную для этого область.
Если вы выбрали открытие «Проводника», отыщите там и укажите снимок, который нужно обработать.
Разработчики предлагают получить краткий экскурс по взаимодействию с инструментами онлайн-сервиса. Справа находится описание работы функций выделения и горячие клавиши, отвечающие за вызов инструментов, а слева воспроизведется анимация, показывающая пример обработки снимка. По готовности нажмите на «GOT IT», чтобы самостоятельно вырезать лицо на фото.
В редакторе щелкните по кнопке в виде плюса и выделите только лицо зеленым цветом.
Далее выберите инструмент для удаления элементов и закрасьте в красный оставшееся пространство вокруг лица.
Используйте нижнюю панель для обрезки ненужных краев картинки, настройки размера кисти или включения теней.
Перед сохранением обязательно убедитесь в том, что обрезка была выполнена корректно и на снимке больше не осталось лишних деталей, после чего щелкните «Subscribe to Download».
После создания личного профиля ожидайте окончания обработки и загрузки файла на локальное хранилище.
Шаг №5. Сохраняем и делимся с друзьями
Оценим окончательный результат.
Фотомонтаж поможет примерить на себя роль любимого киноперсонажа
Если вас всё устраивает, самое время сохранить фотографию! Для этого откройте в главном меню вкладку «Файл» > «Сохранить». Выберите формат файла, нажав «Быстрый экспорт».
Если вы хотите поделиться снимком или выложить его на страничке в социальной сети, найдите в списке опцию «Сохранить для Интернет». В появившемся окне настройте качество и определите размер будущего изображения. Для завершения нажмите «Сохранить в файл».
Вы сможете отрегулировать качество снимка перед сохранением
Готово! Теперь вы знаете, что вставить лицо в другую фотографию в фотошопе – не единственное решение. Эта инструкция универсальна, используйте её на практике так, как вам захочется. Узнайте, как сделать аватар для Вконтакте, и откройте для себя новые возможности программы! «Домашняя Фотостудия» станет для вас верным помощником в любой ситуации, когда нужно качественно обработать снимок.
Устройство и характеристики
Учитывая, что монтировка, в зависимости от вида, имеет разную форму, в большинстве случаев она напоминает лом с загибами на одном или обоих концах.
Это ручной инструмент, представляющий собой металлический стержень с заостренными или плоскими концами, обладающий высокой прочностью, и не нуждающийся в обслуживании или ремонте.
Сломать этот инструмент очень сложно, а за счет небольших размеров, его удобно использовать в условиях ограниченного пространства.
Размеры и вес
Так как монтировка имеет цельный стержень и простую конструкцию, ее вес полностью зависит от материала и размеров.
Наиболее распространен инструмент длиной 400 мм, который считается самым универсальным из-за оптимального соотношения параметров.
На строительном рынке можно встретить варианты длиной от 300 мм до 800 мм и более.
При этом весит такой инструмент, как правило, от 200 г до 1 кг.
Материал
Для изготовления монтировок в большинстве случаев используют среднеуглеродистую сталь или титан.
Для работы в коррозийной среде производят инструмент из нержавеющей стали.
Титановая монтировка отличается от стального варианта меньшим весом и более низким коэффициентом расширения.
Она устойчивее к коррозии и подходит для работы практически в любых погодных и температурных условиях, за счет этого ее цена значительно выше.
Максимальная нагрузка
Предельная нагрузка для монтировок зависит от материала изготовления, величины сечения стержня и его формы, измеряется она в Ньютонах (Н).
Показатель определяет нагрузку, при превышении которой инструмент получает повреждения, например, лопается или изгибается.
Как правило, производитель указывает к изделиям 2 варианта нагрузки:
- ударная
- на изгиб.
Также следует отметить, что большинство производителей делают хороший запас максимальной нагрузки.
Иными словами, инструмент повреждается не строго при достижении указанных значений.
Почему монтировку называют фомкой?
Хотя в народе монтировку и называют фомкой, происхождение этого слова остается загадкой.
Однако существуют три версии, которые не исключают друг друга:
- С тюркского созвучное слово “хомка” – означает инструмент для взлома замков. Монтировка же справляется как с задачей срыва тела навесного замка с дужки, так и с грубым вскрытием двери.
- В раннем воровском жаргоне ломик, предназначенный для взлома, называли просто Фома, или же Фома Фомич. Вероятнее всего, имелось ввиду, что инструмент выступает в роли подельника, помощника, за что и получил собственное имя, которое и трансформировалось в “фомку”.
- Еще одна версия основывается на некоем домушнике по имени Фома, который вскрывал замки ломиком. Возможно, в его честь и назван инструмент.
Что нужно знать о монтировках?
Обыкновенная монтировка из углеродистой стали восприимчива к коррозии.
По этой причине требует соответствующих условий хранения.
Желательно инструмент содержать в сухом помещении.
В случае с вентилируемым гаражом, лучше обернуть изделие плотной бумагой или тканью.
Если изделие без защитного покрытия, следует нанести его самостоятельно.
Достаточно просто окрасить водостойкой краской.
Чтобы уберечь монтировку от влаги при длительном хранении, поверхность покрывают машинным маслом или даже отработкой.
Такой способ эффективен, но нецелесообразен при постоянном использовании инструмента.
В случае, когда монтировка начала ржаветь, от налета легко избавиться наждачной шкуркой.
После обработки поверхности, ее необходимо вытереть сухой тряпкой, и смазать небольшим количеством машинного масла.
Faceswaponline.com – поможет вырезать лицо и заменить на другое online
Американский сервис faceswaponline.com предлагает сказать «Прощай» программе Фотошоп утверждая, что он умеет делать замену лица не хуже прославленного продукта от «Adobe». И действительно, несмотря на скромное количество функций данного сервиса, со своей задачей он справляется довольно неплохо.
Выполните следующее:
- Перейдите на faceswaponline.com и нажмите на «Start now»;
- В открывшемся экране нажмите на «Insert» — «Image» (Upload), и загрузите изображение с лицом, которое вы хотите наложить на фас другого человека;
-
Внизу с помощью ползунков отрегулируйте гамму, контраст, насыщение и другие параметры загруженного изображения;
- С помощью инструмента «Лассо» (lasso tool) отметьте овал лица, которое вы хотите перенести на второе изображение;
- Теперь кликните на «Insert» — «Image Upload» для загрузки на ресурс второго изображения, на которое мы будем накладывать наш портрет;
-
Кликните вверху на «Send to back» для появления нашего первого персонажа;
- С помощью указателей установите его оптимальный размер и положение касательно загруженного второго изображения;
- Зажав левую клавишу мышки установите лицо в нужное место изображения;
- Для сохранения результата нажмите на «File» — «Download»
Сервисы для создания шаржей и рисунков из фотографий
Онлайн-сервисы позволяют не только «пересаживать», но и изменять лица на снимках. С их помощью вы можете рисовать гримасы, менять формы лиц, создавать необычные картинки и дружеские шаржи.
Cartoon.Pho.to
Бесплатный сервис на русском языке с готовым набором понятных функций для редактирования фото. При стабильном интернете на каждое действие в Cartoon.Pho.to потребуется не более 10 секунд.
Чтобы отредактировать фотографию в Cartoon.Pho.to, следуйте инструкциям:
- Откройте сервис в браузере.
- Нажмите «С диска» и выберите снимок человека, лицо которого хотите изменить.
- Уберите галочку напротив надписи «Мультяшный эффект».
- Поставьте галочку напротив надписи «Трансформация лица».
- Выбирайте любой вариант из списков «Эмоции» и «Пародийные Эффекты».
- Нажмите «Сохранить и поделиться», чтобы перейти в меню скачивания.
- Нажмите «Скачать».
Wish2Be
Чтобы «пересадить» лицо реального человека нарисованному шарж-персонажу, подойдет веб-сервис Wish2Be. Он позволяет выбрать цвет кожи, прическу, тело, рамки, фон и аксессуары. Сервис полностью бесплатный и русскоязычный.
Для того чтобы вставить на картинку лицо, сделайте следующее:
- Откройте сервис в браузере, выберите подходящий фон и дополнения.
- Нажмите «Добавить фотографию».
- Кликните в районе надписи «Нажмите или бросьте сюда ваше фото» и выберите снимок.
- Чтобы подвинуть лицо, нажмите на его центр и перетяните.
- Для изменения угла наклона лица зажмите кнопку в виде закругленной стрелки и двигайте курсор мыши.
- Чтобы изменить размер лица, нажмите кнопку в виде двух стрелок, смотрящих в разные стороны, и двигайте курсор мыши.
- Чтобы скачать результат, щелкните облако со стрелкой.
- Выберите формат для скачивания. Среди бесплатных – JPG и PNG.
Фотофания. Карикатура
Превращать обычные снимки в карандашные рисунки с эффектом карикатуры поможет уже знакомый бесплатный веб-сервис Фотофания.
Чтобы получить карикатуру из фото, сделайте 6 шагов:
- Откройте страницу «Карикатуры».
- Нажмите «Выберите фото».
- Нажмите «Загрузить с компьютера» и откройте снимок с лицом.
- Нажмите «Обрезать».
- Щелкните «Создать».
- Когда результат устроит, щелкните «Скачать».
Мы описали 5 бесплатных сервисов «пересадки» и трансформации лиц на все случаи жизни. Если нужно быстро заменить лицо на фотографии, не добавляя спецэффекты, рекомендуем Picture Editor Online – здесь вам не придется делать лишних действий для получения приемлемого результата. Если для достижения идеала вы готовы потрудиться, используйте Face Swap Online. А для создания забавных картинок с лицами друзей подойдет сервис Wish2Be. Берите на вооружение и пользуйтесь!
Hair Style Salon меняет причёску полностью
Лучше сначала проверьте такие прически через программу! Еще одно приложение, которое использует в своей работе нейронные сети. С помощью них ему удается определить расположение головы и волос, чтобы подобрать новый причесон.
Разработчики приложения собрали более тысячи причесок разной длины и формы. Чтобы увидеть себя с любой из них, нужно всего лишь выбрать фото из галереи или сделать новый снимок, а потом определиться с необходимым вариантом.
Конечно, вы также можете идеально подобрать цвет своих волос, и для этого в программе есть целый набор готовых вариантов, а также палитра для создания новых оттенков.
С помощью приложения можно вволю поиздеваться над любым человеком. Главное – чтобы у вас была его фотка.
(бесплатно + покупки)
Как выбрать исходные фотографии
Онлайн-сервисы не балуют обилием настроек, поэтому для получения реалистичного изображения важно правильно подобрать фотографии. Чтобы коллаж выглядел естественно, придерживайтесь наших рекомендаций:
- Углы наклона лиц и ракурс съемки должны быть максимально похожи.
- Лица не должны быть закрыты руками, волосами или предметами.
- Не смешивайте искусственное освещение с естественным. Например, к фотографии из дома не подбирайте кадр, сделанный на природе.
- Цвет кожи на обоих снимках должен быть одинаковым. Если оттенки отличаются, скорректируйте их в фоторедакторах.
- Выбирайте фотографии примерно одинакового разрешения.
Если нет возможности выполнить все условия, попробуйте сделать пробную «примерку» лица к телу. По результату вы поймете, стоит ли продолжать поиски подходящего кадра.
Мы не рекомендуем использовать фотографии лица на фоне объектов телесного цвета. Онлайн-сервисы принимают такой фон за кожу и выдают некачественный результат. Если вы собираетесь использовать именно такой снимок, обрежьте его по контуру головы.
Как выбрать исходные фотографии
Онлайн-сервисы не балуют обилием настроек, поэтому для получения реалистичного изображения важно правильно подобрать фотографии. Чтобы коллаж выглядел естественно, придерживайтесь наших рекомендаций:
- Углы наклона лиц и ракурс съемки должны быть максимально похожи.
- Лица не должны быть закрыты руками, волосами или предметами.
- Не смешивайте искусственное освещение с естественным. Например, к фотографии из дома не подбирайте кадр, сделанный на природе.
- Цвет кожи на обоих снимках должен быть одинаковым. Если оттенки отличаются, скорректируйте их в фоторедакторах.
- Выбирайте фотографии примерно одинакового разрешения.
Если нет возможности выполнить все условия, попробуйте сделать пробную «примерку» лица к телу. По результату вы поймете, стоит ли продолжать поиски подходящего кадра.
Мы не рекомендуем использовать фотографии лица на фоне объектов телесного цвета. Онлайн-сервисы принимают такой фон за кожу и выдают некачественный результат. Если вы собираетесь использовать именно такой снимок, обрежьте его по контуру головы.
Особенности замены лиц на фотографиях в режиме онлайн
Несомненно, наиболее эффективные результаты во вставке лица какого-либо человека в другую фотографию дают профессиональные графические инструменты уровня «Adobe Photoshop». С их помощью можно получить изображение действительно высокого уровня. Такие работы мы часто можем встретить в сети.
Тем не менее, существуют ряд альтернатив, позволяющих вырезать лицо и вставить в чужой портрет. В их числе как упрощённые инструменты, выполняющие все операции в автоматическом режиме, так и сетевые графические редакторы с богатством разнообразных функций. Работа с каждым из таких инструментов имеет свою специфику, которую мы разберём ниже.
Все перечисленные ниже инструменты имеют бесплатный характер и преимущественно англоязычный интерфейс. Отечественные сервисы такого плана в сети встречаются довольно редко.
При наложении замене лица на фотографии желательно, чтобы оба изображения имели схожие графические характеристики. Оба портрета должны смотреть в фас, иметь схожие размеры и параметры освещённости. Чем более они будут похожи по своим визуальным характеристикам, тем большей реалистичности вам удастся добиться в конечном итоге.
Давайте разберём несколько ресурсов данного плана.
Каким образом пользоваться программой REFACE
После загрузки и запуска мобильного приложения для подмены лиц на экране появится большой список видео, в которых можно подставить себя в качестве главного героя. Здесь полно фильмов от кинокомпании Марвел, героем которых вы сможете стать в несколько тапов.
Поиск в приложении Reface
При помощи поисковой строки можно искать фильмы и актёров, в которых вы желаете воплотиться. Видео есть не только ориентированные на западную публику, но и отечественной эстрады.
Клип Насти Каменских в Reface
Например, клипы Насти Каменских.
Каким образом использовать приложение, которое меняет ваше лицо на видеоролике:
- Для начала нам нужно определиться, какую роль мы будем играть в приложении REFACE. Выберите клип, чтобы использовать его; Выберите клип в приложении Reface
- Далее нужно создать изображение или найти его в галерее, если оно готово для применения;
- Если вам нравятся роли Ди Каприо, введите его имя в поисковой строке; Поиск видео с Ди Каприо в Reface
- Укажите подходящий ролик; Выберите видео в Reface
- Нажмите внизу предпросмотра видео кнопку «Reface» и дождитесь окончания процесса подставки вашего фото в кадр;
- Внизу появятся две кнопки — «Поделиться» и «Скачать видео». Результаты обработки видео в Reface
Поделиться полученным результатом можно в любых приложениях социальных сетей или мессенджерах, которые установлены на вашем смартфоне. Для этого нажмите на кнопку и выберите подходящее. Чтобы скачать ролик с подставленным лицом в память телефона, нажмите на стрелочку слева внизу экрана. О качестве внедрения вашего фото в ролик вы сможете судить сами. В большинстве случаев пользователи довольны результатом. Скорее всего вы тоже будете в восторге от такого видео.
Как выбрать исходные фотографии
Онлайн-сервисы не балуют обилием настроек, поэтому для получения реалистичного изображения важно правильно подобрать фотографии. Чтобы коллаж выглядел естественно, придерживайтесь наших рекомендаций:
- Углы наклона лиц и ракурс съемки должны быть максимально похожи.
- Лица не должны быть закрыты руками, волосами или предметами.
- Не смешивайте искусственное освещение с естественным. Например, к фотографии из дома не подбирайте кадр, сделанный на природе.
- Цвет кожи на обоих снимках должен быть одинаковым. Если оттенки отличаются, скорректируйте их в фоторедакторах.
- Выбирайте фотографии примерно одинакового разрешения.
Если нет возможности выполнить все условия, попробуйте сделать пробную «примерку» лица к телу. По результату вы поймете, стоит ли продолжать поиски подходящего кадра.
Мы не рекомендуем использовать фотографии лица на фоне объектов телесного цвета. Онлайн-сервисы принимают такой фон за кожу и выдают некачественный результат. Если вы собираетесь использовать именно такой снимок, обрежьте его по контуру головы.
Установка Reface на ПК
Данное приложение может быть запущено и на компьютере, но для этого потребуется дополнительная программа. Речь идет об эмуляторе андроид. Есть разные эмуляторы, которые одинаково хорошо подойдут для этой цели. В этой статье мы в качестве примера возьмем LDPlayer.
проведите установку
- войдите через эмулятор в магазин приложений Play Market;
- авторизуйтесь с помощью учетной записи Google;
- найдите Reface через строку поиска;
- перейдите на страничку приложения и установите его!
В итоге ярлык приложения появится на рабочем столе эмулятора. Запустить его можно будет одним кликом в любое время. В случае возникновения вопросов по установке обратитесь к разделу помощи сайта или оставьте свой комментарий.
Pictureeditoronline.com — простой инструмент для обмена лицами
Предназначение сервиса pictureeditoronline.com – это добавление к фотографии различных визуальных эффектов. Вы можете украсить картинку различными цветами, вставить в какой-либо графический шаблон, добавить различные анимированные эффекты и многое другое. Среди богатого перечня возможностей сайта есть функция обмена лицами, которой мы и воспользуемся.
Выполните следующее:
- Перейдите для вырезания лица на pictureeditoronline.com;
- Нажмите слева на «Обзор» и загрузите фото с лицом на ресурс;
- Нажмите на «Обзор» справа, и загрузите фото, в котором лицо человека должно быть заменено на портрет, загруженный на ресурс первым;
Загрузите оба фото на ресурс
- Поставьте галочку на опции «I Agree to Privacy Policy»;
- Нажмите на «Upload image» внизу и просмотрите полученный результат;
- Кликните на «Download» для сохранения результата на ПК.
«Обмен лицами» между Путиным и Обамой на pictureeditoronline.com
Как заменить лицо на видео
Создать гифку или видеоклип со своим лицом можно за несколько секунд. Загрузите приложение Reface App по этой ссылке, затем отсканируйте свое лицо. В настройках можно добавить несколько лиц, для этого достаточно нажать на плюс.
Затем выберите любой из понравившихся видеоклипов в первой вкладке или гифку, которую можно выбрать в соседней вкладке. Нажмите один раз и подождите несколько секунд, пока приложение не сопоставит ваше лицо с лицом знаменитости и после этого заменит лицо на видео. Здесь есть кадры из фильмов «Безумный Макс», «Титаник», «Пираты Карибского моря», «Человек-паук», «Халк», а также вырезки и популярных клипов Шакиры, Гарри Стайлза, Рианны, Лободы и других знаменитостей. Коллекция роликов и гифок постоянно пополняется.
Можно выбрать только из предложенных клипов и фильмов
Вжух — и я Дуэйн Джонсон
FaceApp — поможет изменить внешность на видео
Ранее уникальная возможность по смене лица в приложениях была доступна лишь в киноиндустрии. И стоило это удовольствие не дёшево. Сегодня эта возможность стала более массовой благодаря таким приложениям, как FaceApp. Это программа для телефонов имеет множество возможностей и функций. Самой интересной из них стала функция «Старение», которая помоет менять лицо на фото и видео
Она захватила внимание всей русскоязычной публики. Фотографии со старыми кинозвёздами и просто популярными людьми в пожилом возрасте стали появляться повсеместно
Гарик Харламов в приложении FaceApp
В своих аккаунтах Инстаграм и других социальных сетей поделились фотографиями в старости Гарик Харламов, Ксения Собчак и Михаил Галустян.
Михаил Галустян в старости через FaceApp
Результат действительно очень впечатляет. Это реалистичные изображения, которые можно принять за действительность. В нём также доступны функции по смене пола и вставке лиц других людей в свой портрет или наоборот. А особый фильтр поможет подобрать для вашего лица лучший макияж, причёску и сделать его максимально привлекательным.
Что может приложение:
- Есть возможность активировать специальный режим Holywood;
- Смените на своём лице цвет волос, измените причёску и добавьте другие аксессуары; Смена причёски в приложении FaceApp
- Подставьте улыбку или смените тип кожи на своём лице;
- Наносите любой макияж и посмотрите, подходит ли он вам;
- Подставьте усы или бороду и узнайте, как будет выглядеть ваше лицо; Подставьте усы или бороду в FaceApp
- Огромное количество фильтров и необычных эффектов.
Скачать FaceApp для мобильных платформ можно по ссылкам: Andrdoid, IOS.
Чтобы получить ещё больше фильтров, функций, эффектов, необходимо приобрести платный аккаунт PRO.
Cupace — модификация лица через приложение
В отличие от уже рассмотренного REFACE, приложение Cupace работает с фотографиями. Вы сможете вырезать любое лицо на фотографии и вставить его в другое фото. Тем самым изменив внешность.
Мобильное приложение Cupace
При этом все эти действия являются максимально простыми. А изображения могут сопровождаться прикольными стикерами фильтрами и смайликами. Каждое лицо добавляется в специальный раздел с вырезками. Здесь они будут храниться постоянно и могут быть использованы в любой момент.
Процесс вырезания лица из видео очень простой:
- Запускаем Cupace и выбираем один из трёх режимов — «Cut Face»;
- Выбираем изображения, из которой будет вырезать лицо; Вырезка лица на фото в Cupace
- Касаемся края лица, чтобы начать его вырезать;
- После этого сохраняем отрезок в специальном разделе;
- Далее выбираем участок на фото, чтобы вставить отрезок. Это можно сделать столько раз, сколько требуется; Хранилище лиц в приложении Cupace
- Каждый отрезок может быть повёрнут в разные стороны или отражён зеркально; Добавляем лица на фотографии в Cupace
- В каждой фотографии можно добавить текст, добавить в него тень, выбрать цвет контура, прозрачность и прочие параметры. Добавьте на фотографии стикеры, смайлики и прочее
Загрузить его можно по ссылкам: Android, IOS.
Cupace — модификация лица через приложение
В отличие от уже рассмотренного REFACE, приложение Cupace работает с фотографиями. Вы сможете вырезать любое лицо на фотографии и вставить его в другое фото. Тем самым изменив внешность.
Мобильное приложение Cupace
При этом все эти действия являются максимально простыми. А изображения могут сопровождаться прикольными стикерами фильтрами и смайликами. Каждое лицо добавляется в специальный раздел с вырезками. Здесь они будут храниться постоянно и могут быть использованы в любой момент.
Процесс вырезания лица из видео очень простой:
- Запускаем Cupace и выбираем один из трёх режимов — «Cut Face»;
-
Выбираем изображения, из которой будет вырезать лицо;
Вырезка лица на фото в Cupace
- Касаемся края лица, чтобы начать его вырезать;
- После этого сохраняем отрезок в специальном разделе;
-
Далее выбираем участок на фото, чтобы вставить отрезок. Это можно сделать столько раз, сколько требуется;
Хранилище лиц в приложении Cupace
-
Каждый отрезок может быть повёрнут в разные стороны или отражён зеркально;
Добавляем лица на фотографии в Cupace
-
В каждой фотографии можно добавить текст, добавить в него тень, выбрать цвет контура, прозрачность и прочие параметры.
Добавьте на фотографии стикеры, смайлики и прочее
Загрузить его можно по ссылкам: Android, IOS.
Шаг №2. Фотомонтаж
Следующий этап – самый ответственный. В главном меню нажмите на вкладку «Оформление» и найдите в списке «Фотомонтаж». В появившемся окне создайте новый слой. Для этого нажмите «Добавить слой» > «Фотографию» и загрузите фото, которое хотите наложить.
С помощью фотомонтажа вы сможете без труда наложить одну фотографию на другую
В списке выберите слой с добавленным изображением и нажмите «Обрезать фото». Автоматически появится новое окно. Воспользуйтесь произвольной формой обрезки. Аккуратно обведите лицо по контуру, стараясь избегать лишних объектов, вроде аксессуаров. Если получилось неровно, воспользуйтесь опцией «Сбросить выделение» и попробуйте ещё раз. Замкните пунктирную линию, дважды кликнув мышкой. Увеличьте показатель на шкале «Размытие границ», потянув ползунок вправо, и нажмите «Применить».
Увеличьте масштаб снимка, чтобы результат был максимально точным и аккуратным
Теперь выясним, как на фото вставить другое лицо так, чтобы разница была не заметна. Для этого необходимо трансформировать обрезанный слой. Измените размер нового изображения, потянув выделенную область за углы. «Новое» лицо должно совпадать с размером лица на исходном изображении. При необходимости поверните слой, двигая ползунок на шкале «Угол поворота». Режим смешивания «Нормальный» будет выставлен по умолчанию, но при желании вы можете выбрать другой. Готово! Нажмите кнопку «Применить».
Отрегулируйте наложение слоя так, чтобы «новое» лицо смотрелось максильмано натурально
Как убрать блеск лица в «Фотошопе». Способ первый
В реальной жизни следы сала на коже убирают с помощью влажных салфеток и припудривания. Но что делать, когда жирный блеск портит фотографию? Оказывается, «Фотошоп» помогает убрать такой дефект двумя способами. Первый использует режим наложения. Для этого:
- открывают фотографию, нуждающуюся в обработке;
- раскрывают список параметров наложения;
- выбирают «Затемнение», предварительно разблокировав слой (отключают значок с замочком);
- активируют инструмент «Пипетка»;
- делают клик на том участке кожи, где нет жирного блеска;
- выбирают инструмент «Кисть»;
- выставляют параметр «Непрозрачность» 30%, «Нажим» —50%, а жесткость — 0;
- закрашивают этой кисточкой жирные участки лица, меняя размер кисти, где это необходимо.
Замена одежды
Теперь мы переоденем молодого человека, добавив виртуальный костюм. В сети интернет довольно много шаблонов с костюмами, выберите и скачайте понравившиеся, я выбрал такой. Откройте шаблон костюма в Фотошоп, перенесите его в наш документ и расположите над слоем Фото. Воспользуясь инструментом Free Transform (Свободное Трансформирование), подгоните костюм по комплекции молодого человека, в случае необходимости используйте клавишу Shift для сохранения пропорций. Нажмите Enter для сохранения результата трансформации.
Выберите инструмент Ластик (E) с жесткостью 100%, размером 90 пикселей и на слое Фото сотрите фрагменты одежды, выступающие за пределы костюма. Далее создайте новый слой, залейте его белым цветом и расположите под слоем Фото. Объедините слои, нажав клавиши Ctrl + Shift + E.