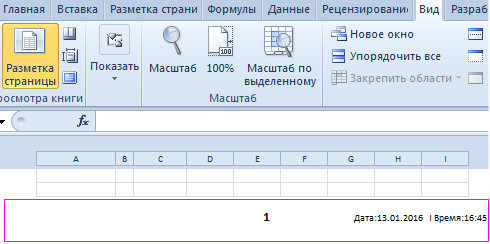Как быстро вставить лицо в другую фотографию в программе photoshop
Содержание:
- Заключительные действия по монтажу лица в фотошопе
- Как убрать прыщи в Фотошопе с помощью штампа
- Процесс монтажа
- Из Кати Пушкаревой в королеву красоты: лучшие приложения для обработки фото
- Pictureeditoronline.com — простой инструмент для обмена лицами
- Как сделать человека худее в Фотошопе?
- Особенности замены лиц на фотографиях в режиме онлайн
- Последующая вставка лица в фотошопе
- Разновидности заливок
- Шаг №4. Работаем с деталями
- Как вырезать человека в Фотошопе и вставить в другое фото?
- Как выбрать исходные фотографии
- Что нам позволяет фотошоп: вырезать лицо и вставить
- Сервисы для создания шаржей и рисунков из фотографий
- Сервисы для создания реалистичных коллажей
- Как нарисовать человека в Фотошопе?
- 5Изменение размера изображения
- Сервисы для создания шаржей и рисунков из фотографий
Заключительные действия по монтажу лица в фотошопе
На примере снизу вы можете увидеть, что следы монтажа лица в «Фотошопе» ещё легко определяются. Видны грубые переходы в области лба и левого уха.
Для уменьшения этого эффекта следует воспользоваться инструментом «Ластик». При этом тип кисти должен быть мягким. Размер подбирается индивидуально, здесь всё зависит от величины лица и фотографии в целом.
Ластиком производится шлифовка результата. Необходимо стереть всё лишнее — в нашем примере это та приметная часть на лбу и около уха.
В результате у вас может получиться совершенно новый человек. Если же результат всё ещё не устраивает, то необходимо задействовать дополнительные инструменты. В первую очередь это «Осветлитель» (Dodge) и «Затемнитель» (Burn). Размер кисти по сравнению с «Ластиком» менять не стоит. Доработайте новое лицо этими двумя инструментами. В некоторых случаях может понадобиться применение особых фильтров («Резкость» или «Размытие»). Постарайтесь таким образом довести картинку до идеала.
Как убрать прыщи в Фотошопе с помощью штампа
Как убрать прыщи в Фотошопе CS6/CS5 с помощью штампа:
- Нажмите Ctrl+O и откройте нужную фотографию
- Выберите в меню инструментов “Штамп” (или нажмите для его выбора клавишу S)
- Выберите диаметр кисти. Подбирайте так, чтобы размер был такой же, как область, которую будете редактировать, или немного меньше
- Инструмент “Штамп” заменяет редактируемую область на ту, которую мы выберем. Наведите курсор на подходящую область фотографии возле прыща, нажмите Alt и левую кнопку мыши. Теперь наведите курсор на прыщ, зажмите левую кнопку мыши и закрасьте его. Крестиком показано откуда берется область для закрашивания
- Область фотографии с прыщом заменена на ту, где вы нажали Alt. Теперь нажмите Ctrl+S для сохранения изменений
- Готово! Вы смогли убрать прыщи с помощью Фотошопа
Процесс монтажа
После выбора фото переходим к замене лица:
- Открыть оба изображения в Photoshop.
- Выбрать любую опцию выделения области или «Лассо» с понравившейся функцией. Если используется «Лассо», то растушёвку нужно поставить на значении 5. Выделяем с помощью этих инструментов лицо, которое требуется вырезать. Обводить можно не очень аккуратно, главное не захватывать уши и верхнюю часть лба. Закончив выделение, скопировать полученную область, нажав CTRL+C.
- На втором фото создать новый слой посредством нажатий клавиш Ctrl+Shift+N и вставить в него выделенную область, используя стандартное сочетание клавиш Ctrl+V.
- Теперь нужно совместить вырезанный участок с головой объекта. Для этого снижаем непрозрачность фрагмента до 50-65% и совмещаем глаза. Используем опцию «Свободное трансформирование», нажав CTRL+T. При трансформации зажать SHIFT, чтобы сохранить пропорции. Нужно добиться как можно лучшего наложения.
- С помощью «Ластика» подравнять вставленное лицо и поднять непрозрачность до 100% .
- После «грубой» обработки перейдём к более тонкой коррекции. Нужно добиться как можно более естественного наложения. Создать новый корректирующий слой на панели слоёв и кликнуть по опции «Цветовой тон. Насыщенность». Всплывёт окно, в котором надо поставить галочку в пункте «Использовать предыдущий слой для создания обтравочной маски» и подтвердить. То же самое нужно применить к слою «Яркость. Контрастность».
- Ластиком, кистью и небольшим размытием добиваемся максимальной естественности полученного изображения.
- В полученном изображении можно откорректировать цвет лица, создав слой «Цветовой тон. Насыщенность». В нём, изменяя параметры, получаем красивый цвет.
- Создать дубликат слоя. В меню «Изображения» найти пункты «Коррекция» и «Уровни». С помощью них можно удалить тени и сделать фотографию ярче.
Способы установки и добавления шрифтов в Фотошоп Таким образом, можно изменить лицо на фотографии и подшутить над своими друзьями.
Из Кати Пушкаревой в королеву красоты: лучшие приложения для обработки фото
Давай будем откровенными: все редактируют свои фото, которые они выкладывают в соцсети. Но это можно сделать через пень колоду, превратив себя в подобие анимированного суперчеловека с нереалистичными параметрами. А можно отредактировать фото на телефоне так, что будешь выглядеть, как модель на обложке глянца: идеально, но при этом натурально.
Для того, чтобы скрыть мелкие изъяны внешности или изменить немного пропорции фигуры (ну вдруг не похудела к лету!) можно воспользоваться одним из приложений для обработки фото.
Ранее мы писали о фоторедакторах для смартфонов, но то были редакторы самих фото. То есть, с их помощью можно сделать снимок ярче, добавить различные эффекты, засветку и ретро-фильтры. Сегодня мы говорим именно о лушчих редакторах внешности для смартфонов, которые уберут любое несовершенство кожи или фигуры.
BeautyPlus
В приложении для редактирования фото на телефоне ты найдешь много простых и понятных инструментов, художественные эффекты и фильтры дополненной реальности, а также много других способов для улучшения селфи. При этом фото выглядят «живыми» и неотредактированными.
Функции:
- Ретушь лица: удаление прыщей, морщин, пятен, темных кругов под глазами, разглаживает кожу, убирает жирный блеск;
- Автоматическое ретуширование;
- Редактирование прически: придание объема, сглаживание непослушных завитков;
- Отбеливает зубы;
- Редактирует цвет глаз, придает им блеск;
- Осветляет лица;
- Различные фильтры и эффекты;
- Профессиональное редактирование фото: размытие фона, изменение размера снимка, десятки специальных фильтров.
Система: iOS / Android
Цена: бесплатно, есть реклама.
Facetune
Если ты знаешь, кто такая Худа Катан (Huda Beauty), то, наверняка, знаешь каким именно приложением блогер обрабатывает свои фото. Сюрприз, это банальный, но такой классный Facetune. Этот фоторедактор просто использовать для коррекции любых дефектов лица. Ты можешь даже наложить макияж прямо в приложении, при этом снимок будет смотреться вполне естественно.
Функции:
- Изменение формы и любых черт лица;
- Идеальная улыбка — отбеливание зубов, можно сделать улыбку шире/ уже;
- Ретушь кожи: осветление темных кругов, скрывает мелкие изъяны кожи, убирает прыщи и шрамы, разглаживает морщины;
- Делает глаза более выразительными: убирает эффект красных глаз, меняет цвет глаз, делает их больше;
- Улучшает прическу: скрывает залысины, окрашивает в разные оттенки волосы, приглаживает непослушные локоны.
- Делает макияж;
- Преображает селфи: размывает задний фон, меняет освещение, добавляет текстуры и пр.
Система: iOS / Android
Цена: бесплатно, есть реклама и платный контент.
Body Editor
Один из самых простых в использовании бесплатных приложений-редакторов фигуры для смартфонов. Функционал простой и понятный. Используя инструменты редактора можно значительно скорректировать фигуру, если что-то на снимке выглядит не так. Легко сделать талию, как у Одри Хэпберн, попу, как у Ким Кардашьян, а пресс, как у Адрианы Лимы.
Функции:
- Коррекция фигуры (сужение талии, увеличение груди и бедер);
- Сужение овала лица;
- Изменение роста и вытягивание силуэта для придачи более пропорциональных форм на снимке;
- Изменение прически;
- Добавление рельефа мышцам, добавления пресса, татуировок
- Создание коллажей.
Система: iOS / Android
Цена: бесплатно, есть реклама.
STYLE MY HAIR
Когда речь заходит о смене цвета или длины волос, все шутки нужно отбросить в сторону. Иногда прическа, о которой ты мечтала и вот сделала, разочаровывает. То ли цвет не подходит, то ли длина, то ли форма, и мы судорожно начинаем перекрашивать волосы в новый цвет, что ухудшает здоровье и внешний вид волос. Чтобы такого не происходило, скачай приложение Style My Hair, где ты максимально реалистично и при этом безопасно сможешь подобрать ту кладку, цвет волос и стрижку, которая подойдет тебе на 100%. Для любительниц экспериментов приложение также предоставляет функции для колорирования в стиле омбре в яркие цвета, которые сейчас являются наиболее популярными.
Система: iOS / Android
Цена: бесплатно, есть реклама.
Как жаль, что нельзя сохранить то, что сделал с фото в реальной жизни. Такая дополненная реальность понравилась бы многим.
Pictureeditoronline.com — простой инструмент для обмена лицами
Предназначение сервиса pictureeditoronline.com – это добавление к фотографии различных визуальных эффектов. Вы можете украсить картинку различными цветами, вставить в какой-либо графический шаблон, добавить различные анимированные эффекты и многое другое. Среди богатого перечня возможностей сайта есть функция обмена лицами, которой мы и воспользуемся.
Выполните следующее:
- Перейдите для вырезания лица на pictureeditoronline.com;
- Нажмите слева на «Обзор» и загрузите фото с лицом на ресурс;
- Нажмите на «Обзор» справа, и загрузите фото, в котором лицо человека должно быть заменено на портрет, загруженный на ресурс первым;
- Поставьте галочку на опции «I Agree to Privacy Policy»;
- Нажмите на «Upload image» внизу и просмотрите полученный результат;
- Кликните на «Download» для сохранения результата на ПК.
Как сделать человека худее в Фотошопе?
Ещё некоторым начинающим пользователям интересно то, как сделать человека худее в Фотошопе и особенно сильно данный вопрос вызывает интерес у девушек. Ведь всем им хочется выглядеть стройнее. К сожалению, не всегда получается сделать женщину на фотографии более стройной. Возможности Adobe Photoshop всё же не безграничны. Программе требуется снимок, сделанный с определенного ракурса, важна и поза человека. Мы попробуем сделать стройной девушку, которой явно не помешает диета.
После открытия снимка силами Photoshop перейдите по пути «Фильтр>Пластика». В результате изображение откроется в специальном окне. В его левой части находится небольшая панель инструментов. Щелкните по иконке «Сжатие». Также можно просто нажать клавишу S.
В правой части окна выбранный инструмент настраивается. Размер кисти зависит от разрешения фотографии. Ещё вы можете настроить силу нажатия, степень жесткости и насыщенность. Это делается при помощи установки галочки около пункта «Расширенный режим». Когда вы будете готовы — пробуйте при помощи кликов мышью по талии девушки сжать её. Если была допущена ошибка, то воспользуйтесь опцией «Отмена» или сочетанием клавиш Ctrl+Z. Ниже показан результат, который достигается за три минуты. Если же поработать над фотографией минут 10-15, то можно получить вполне удовлетворительный итог. Однако на волшебное преображение рассчитывать не стоит. Уловить фальшь можно будет при взгляде на фон.
Особенности замены лиц на фотографиях в режиме онлайн
Несомненно, наиболее эффективные результаты во вставке лица какого-либо человека в другую фотографию дают профессиональные графические инструменты уровня «Adobe Photoshop». С их помощью можно получить изображение действительно высокого уровня. Такие работы мы часто можем встретить в сети.
Тем не менее, существуют ряд альтернатив, позволяющих вырезать лицо и вставить в чужой портрет. В их числе как упрощённые инструменты, выполняющие все операции в автоматическом режиме, так и сетевые графические редакторы с богатством разнообразных функций. Работа с каждым из таких инструментов имеет свою специфику, которую мы разберём ниже.
Все перечисленные ниже инструменты имеют бесплатный характер и преимущественно англоязычный интерфейс. Отечественные сервисы такого плана в сети встречаются довольно редко.
При наложении замене лица на фотографии желательно, чтобы оба изображения имели схожие графические характеристики. Оба портрета должны смотреть в фас, иметь схожие размеры и параметры освещённости. Чем более они будут похожи по своим визуальным характеристикам, тем большей реалистичности вам удастся добиться в конечном итоге.
Давайте разберём несколько ресурсов данного плана.
Последующая вставка лица в фотошопе
На этом вставка лица в фото посредством «Фотошопа» ещё не завершена. На нашем примере вы можете заметить, что новое лицо отличается по своему цвету. Во многих случаях оно будет отличаться и по яркости. Всё это можно откорректировать достаточно быстро.
Для редактирования цветовой составляющей необходимо выделить слой с новым лицом (если он ещё не выделен). Теперь воспользуйтесь инструментом, расположенным по пути «Слой >> Новый корректирующий слой >> Цветовой тон/Насыщенность». Выскочит небольшое окошко, в котором необходимо поставить галочку в пункте «Использовать предыдущий слой для создания обтравочной маски». Жмите кнопку «Ok» и переходите к процессу редактирования цветовой составляющей.
Параметры подбираются строго индивидуально. Всё зависит от того, какую именно фотографию вы редактируете. После редактирования цветового тона вы должны получить результат, близкий к окончательному.
Далее понадобится создание ещё одного корректирующего слоя. Но на этот раз необходимо в выпадающем списке выбрать слой «Яркость/Контрастность». Не забудьте перед этим выделить слой с новым лицом, а в появившемся окошке вновь поставить галочку в пункте «Использовать предыдущие слои для создания обтравочной маски». Этим инструментом следует придать лицу примерно ту яркость, которая была у изначальной головы человека. Вы должны добиться такого результата, чтобы о замене лица можно было догадаться только по лбу. Или чтобы эта процедура не была заметна вовсе.
Разновидности заливок
Есть несколько функций в Фотошопе по нанесению цвета — «Градиент» и «Заливка».
Данные функции можно найти в редакторе, нажав на «Ведро с капелькой». Для выбора необходимой заливки, надо навести курсор на пиктограмму и кликнуть правой кнопкой мыши. Отобразится небольшое окно, где находятся все инструменты, которыми можно нанести цвет.
Для придания цвета картинке или добавления фигур и узоров удобней пользоваться функцией «Заливка». Область ее применения широка, например, когда нужно сделать фон, закрасить предметы или создать интересные абстрактные рисунки.
При необходимости использовать два или более цветов при заливке, плавно переходящих друг в друга, нужно выбирать функцию «Градиент». Этот инструмент дает возможность сделать цветовую границу почти невидимой. Также его широко используют для рисования границ или усиления цветовых переходов.
Достаточно просто меняются возможности используемых заливок. Это дает выбрать нужный режим заливки рисунка или расположенных в нем картинок.
Как залить выделенную область в Фотошопе
Более интересным, выглядит заливка выделенной области. В этом случае, любым инструментом выделения, нужно задать границы области, на которую будем воздействовать.
К примеру, возьмем инструмент «Лассо». Активируем слой из предыдущего примера и нарисуем какую-нибудь фигуру.
Бегущие муравьи, указывают область выделения и именно ее будем заливать.
- Выбираем инструмент «Заливка» или нажимаем клавишу «G».
- Задайте основной цвет в палитре.
- Кликните левой кнопкой мыши на выделенной области. Произойдет заливка выбранным цветом.
Как вы понимаете, выделение может быть абсолютно любой формы.
Как залить фигуру в фотошопе
Переходим к заливке фигур
Абсолютно не важно с какой фигурой будем работать, будь то круг, овал, прямоугольник, квадрат, треугольник или любая другая фигура. Инструмент «Заливка» способен заполнять цветом любую область ограниченную цветом
Кроме того, если поиграться с параметром допуск… Но, об этом чуть позже.
Проведем эксперимент и зальем цветом геометрические фигуры. Для этого, на слое из предыдущего примера, нарисую их.
Теперь посмотрим как в фотошопе сделать заливку цветом. А оказывается все очень просто. Выбираем инструмент «Заливка», задаем нужный цвет в палитре и активируем слой с нужной фигурой. После этого, просто кликаем по фигуре.
Уверен, кто пользовался штатной программой Windows Paint, тот знал эти банальные вещи. Графический редактор определяет границу смены тонов и заливает объект в пределе одного тона.
Я же нашел более интересный пример. Вот такая расписная штуковина.
Моя задача, поменять цвет заливки с желтого на голубой.
Как думаете, не уж то мне придется кликать на каждом желтом цвете? Нет, это делается гораздо проще.
- Выбираем инструмент «Заливка».
- В верхней части окна, в настройках, снимите галочку «Смежные пиксели». Тем самым мы даем понять Фотошопу, что хотим воздействовать на все цвет одного тона.
- Поиграйте с параметром «Допуск» в диапазоне от 0 до 255. Чем меньше значение, тем меньшее количество оттенков выбранного цвета будет участвовать в закраске. Соответственно большее значение, будет закрашивать больше оттенков.
В моем случае, идеально подошло значение для допуска равное 114. В результате получилось вот так.
Шаг №4. Работаем с деталями
Теперь вы знаете, как в фото вставить другое лицо максимально естественно, но этим ваши возможности не ограничиваются. Если в обработке нуждаются отдельные области на изображении, воспользуйтесь инструментами на панели слева. Выберите «Кисть размытия», чтобы сделать переход от исходного снимка ещё более плавным. Настройте параметры инструмента – чем меньше объект обработки, тем меньше размер и прозрачность кисти.
Также вы можете аналогичным образом затемнить или осветлить отдельные участки фото, добавить им резкости, контраста или насыщенности. Просто выберите соответствующую кисть на панели инструментов и обработайте нужную часть изображения.
Используйте кисти затемнения и осветления, чтобы придать изображению больше объема
Как вырезать человека в Фотошопе и вставить в другое фото?
Сначала речь пойдет о том, как вырезать человека в Фотошопе и вставить в другое фото -изначально данная операция кажется слишком сложной. Не зря же менее десяти лет назад ею занимались лишь различные фотоателье. Это сейчас всем владельцам персонального компьютера доступны новые версии графического редактора Adobe Photoshop. Эта программа позволяет максимально точно выделить человека, после чего к нему применяются любые действия.
Наш пример будет основан на обычном снимке, полученным при помощи стандартной «мыльницы». На этой фотографии изображен мужчина, который смотрит на небольшое озеро. Мы постараемся вырезать этого человека, вставив его затем на совсем другой фотографии.
Человека скопировать гораздо сложнее, чем простейший объект. Дело в том, что человека приходится выделять по его контуру. Для этого предназначен инструмент «Магнитное лассо». Откройте фотографию при помощи Adobe Photoshop, после чего активируйте вышеназванный инструмент. Далее увеличьте масштаб отображения картинки. Делается это при помощи колесика мыши. Если же данная функция на колесико не повешена (по умолчанию в настройках она действительно отключена), то используйте левый нижний угол программы. Именно в этом месте указывается масштаб изображения.
Теперь приступайте к выделению человека. Для этого щелкните левой кнопкой мыши в любом месте его контура. Далее двигайте курсор вдоль контура, программа при этом будет автоматически расставлять маркеры. Если качество изображения не самое лучшее, то потребуется ручная расстановка маркеров при помощи дальнейших щелчков левой кнопкой мыши. Для перемещения по увеличенной картинке используйте зажатие клавиши «Пробел». Постепенно вы должны выделить всего человека, соединив последний маркер с первым. После этого по контуру мужчины побежит пунктирная линия.
На этом процесс выделения не заканчивается. Когда по человеку бежит пунктирная линия — нажмите кнопку «Уточнить край». Она находится в верхней части рабочего окна программы, когда активен один из инструментов группы выделения.
Как выбрать исходные фотографии
Онлайн-сервисы не балуют обилием настроек, поэтому для получения реалистичного изображения важно правильно подобрать фотографии. Чтобы коллаж выглядел естественно, придерживайтесь наших рекомендаций:
- Углы наклона лиц и ракурс съемки должны быть максимально похожи.
- Лица не должны быть закрыты руками, волосами или предметами.
- Не смешивайте искусственное освещение с естественным. Например, к фотографии из дома не подбирайте кадр, сделанный на природе.
- Цвет кожи на обоих снимках должен быть одинаковым. Если оттенки отличаются, скорректируйте их в фоторедакторах.
- Выбирайте фотографии примерно одинакового разрешения.
Если нет возможности выполнить все условия, попробуйте сделать пробную «примерку» лица к телу. По результату вы поймете, стоит ли продолжать поиски подходящего кадра.
Мы не рекомендуем использовать фотографии лица на фоне объектов телесного цвета. Онлайн-сервисы принимают такой фон за кожу и выдают некачественный результат. Если вы собираетесь использовать именно такой снимок, обрежьте его по контуру головы.
Что нам позволяет фотошоп: вырезать лицо и вставить
Нельзя в «Фотошопе» вырезать лицо и вставить его на любом другом изображении. Следует следить за разрешением фотографий. Идеальным вариантом является тот случай, когда лицо импортируется с изображения более высокого разрешения. В противном случае лицо при переносе придется увеличивать, а это приведет к падению качества.
В нашем примере производится копирование лица Чака Норриса ещё и из-за того, что оно визуально больше. Для транспортировки лица необходимо открыть в «Фотошопе» снимок с лицом человека, которое подвергается замене. В нашем случае это Джеки Чан.
Но сначала следует создать новый слой. Для этого воспользуйтесь соответствующей кнопкой или сочетанием клавиш «Ctrl+Shift+N». Именно на этот слой необходимо вставить новое лицо. Делается это при помощи клавиш «Ctrl+V».
Сервисы для создания шаржей и рисунков из фотографий
Онлайн-сервисы позволяют не только «пересаживать», но и изменять лица на снимках. С их помощью вы можете рисовать гримасы, менять формы лиц, создавать необычные картинки и дружеские шаржи.
Cartoon.Pho.to
Бесплатный сервис на русском языке с готовым набором понятных функций для редактирования фото. При стабильном интернете на каждое действие в Cartoon.Pho.to потребуется не более 10 секунд.
Чтобы отредактировать фотографию в Cartoon.Pho.to, следуйте инструкциям:
- Откройте сервис в браузере.
- Нажмите «С диска» и выберите снимок человека, лицо которого хотите изменить.
- Уберите галочку напротив надписи «Мультяшный эффект».
- Поставьте галочку напротив надписи «Трансформация лица».
- Выбирайте любой вариант из списков «Эмоции» и «Пародийные Эффекты».
- Нажмите «Сохранить и поделиться», чтобы перейти в меню скачивания.
- Нажмите «Скачать».
Wish2Be
Чтобы «пересадить» лицо реального человека нарисованному шарж-персонажу, подойдет веб-сервис Wish2Be. Он позволяет выбрать цвет кожи, прическу, тело, рамки, фон и аксессуары. Сервис полностью бесплатный и русскоязычный.
Для того чтобы вставить на картинку лицо, сделайте следующее:
- Откройте сервис в браузере, выберите подходящий фон и дополнения.
- Нажмите «Добавить фотографию».
- Кликните в районе надписи «Нажмите или бросьте сюда ваше фото» и выберите снимок.
- Чтобы подвинуть лицо, нажмите на его центр и перетяните.
- Для изменения угла наклона лица зажмите кнопку в виде закругленной стрелки и двигайте курсор мыши.
- Чтобы изменить размер лица, нажмите кнопку в виде двух стрелок, смотрящих в разные стороны, и двигайте курсор мыши.
- Чтобы скачать результат, щелкните облако со стрелкой.
- Выберите формат для скачивания. Среди бесплатных – JPG и PNG.
Фотофания. Карикатура
Превращать обычные снимки в карандашные рисунки с эффектом карикатуры поможет уже знакомый бесплатный веб-сервис Фотофания.
Чтобы получить карикатуру из фото, сделайте 6 шагов:
- Откройте страницу «Карикатуры».
- Нажмите «Выберите фото».
- Нажмите «Загрузить с компьютера» и откройте снимок с лицом.
- Нажмите «Обрезать».
- Щелкните «Создать».
- Когда результат устроит, щелкните «Скачать».
Мы описали 5 бесплатных сервисов «пересадки» и трансформации лиц на все случаи жизни. Если нужно быстро заменить лицо на фотографии, не добавляя спецэффекты, рекомендуем Picture Editor Online – здесь вам не придется делать лишних действий для получения приемлемого результата. Если для достижения идеала вы готовы потрудиться, используйте Face Swap Online. А для создания забавных картинок с лицами друзей подойдет сервис Wish2Be. Берите на вооружение и пользуйтесь!
Другие статьи сайта
- Как создать коллаж из фотографий за пару кликов
- 5 сервисов для замены фона фотографии в режиме онлайн
- Как перевести текст с фотографии — лучшие онлайн-сервисы и приложения
- Способы печати фотографий со смартфонов на Android и iOS
Сервисы для создания реалистичных коллажей
Фотофания
Русскоязычный редактор Фотофания полностью бесплатен. Чтобы коллаж получился реалистичным, подбирайте снимки так, чтобы лица были сняты с одного положения. Если отличия будут слишком сильными, результат может разочаровать, т.к. весь процесс замены происходит автоматически.
Как пользоваться сервисом:
- Откройте главную страницу Фотофании.
- Чтобы выбрать кадр с человеком, которому вы собираетесь заменить лицо, нажмите одноименную кнопку под надписью «Базовое фото».
- Нажмите «Загрузить с компьютера» и в появившемся окне выберите файл.
- Потяните за один из 4 углов снимка, чтобы убрать лишние поля.
- Щелкните «Обрезать».
- Нажмите на «Выберите фото» под надписью «Фото лица» и воспроизведите шаги 3-5 для второго снимка.
- Щелкните «Создать».
- Для загрузки готового результата на компьютер, нажмите «Скачать».
Picture Editor Online
Возможности бесплатного редактора изображений Picture Editor Online шире предыдущего, и функция «обмена лицами» здесь проработана заметно лучше, чем у большинства аналогов. Но есть один минус – отсутствие русскоязычных надписей.
Чтобы заменить лицо на фото с помощью Picture Editor Online, следуйте инструкции:
- Откройте страницу сервиса.
- Для загрузки фотографий фона и лица поочередно нажмите на 2 кнопки «Выберите файл» и откроете нужные снимки. Очередность не имеет значения.
- О.
- Нажмите «Upload Image».
- Чтобы скачать результат, нажмите «Download».
Face Swap Online
Предыдущие сервисы требуют минимум вашего участия, но с их помощью невозможно скорректировать дефекты, если что-то получилось не так. В сервисе Face Swap Online такая возможность есть – здесь вы можете обрезать края, изменять размеры, положение и угол наклона фотографий. Это сложнее, но результат получается естественнее:
Порядок действий:
- Откройте Face Swap Online.
- Прокрутите окно вниз до рабочей области, как на скриншоте.
- По очереди нажмите «Insert» и «Image (Upload)».
- Выберите снимок, на который будете «пересаживать» лицо.
- Повторно пройдите шаги 3 и 4 для фото лица, которое будет наложено на фон.
- Чтобы головы на обеих фотографиях были приблизительного одного размера, потяните за квадратики на краях второго снимка.
- Нажмите на значок в виде лассо.
- Обведите лицо курсором мыши, предварительно зажав левую кнопку.
- Меняйте зону выделения, перетягивая маленькие прямоугольники по краям вырезанной зоны.
- Наведите курсор на центр вырезанной области и перетяните её на фоновое изображение головы.
- Чтобы сохранить результат, поочередно нажмите «File» и «Download».
Как нарисовать человека в Фотошопе?
Но давайте на минуточку забудем о вопросе, как нарисовать человека в Фотошопе. Лучше подумаем о том, зачем это нужно. Пожалуй, умение рисовать людей пригодится художникам-иллюстраторам. Ни одна обложка книги не находится без красочной иллюстрации. В большинстве случаев на ней изображается главный герой, в качестве которого чаще всего выступает человек. Ещё умеющие рисовать люди требуются в некоторые журналы.
Также рисование людей нужно при создании игр. Ведь их разработка начинается с создания набросков. На них изображаются главные герои, злодеи и игровые локации. Финальные арты требуются не только для создания игр, но и для их рекламы.
Если вы хорошо рисуете людей, то никто вам не помешает создавать интересные комиксы. Нужно лишь уметь сочинять продуманные сюжеты. К сожалению, в нашей стране комиксы имеют низкую популярность, из-за чего устроиться можно лишь в несколько издательств. Впрочем, с играми ситуация обстоит примерно так же.
На этом наш урок подходит к концу. Сегодня вы узнали, что именно можно сотворить с фотографией человека в Adobe Photoshop. Продолжайте и дальше знакомиться с нашими уроками. В будущем мы расскажем, как сделать снимок менее шумным, а также добавить блики
5Изменение размера изображения
Отрегулируйте слой до 30%
непрозрачности, чтобы вы могли видеть под слоем.
меняем прозрачность Используя CTRL + T расположите лицо, выравнивая при этом глаза и рот и растягивая по мере необходимости, чтобы их сопоставить как можно ближе. Чтобы изменять масштаб пропорционально, удерживайте клавишу Shift и тяните за угол картинки. Если вы наведете курсор за углы картинки, то появятся поворотные переключатели, которые позволяют вам повернуть изображение.
Чтобы аккуратно поменять лицо в фотошопе понадобится немного терпения. Найти позицию, которая бы выглядела максимально естественно — это одна из главных трудностей.
Как сгладить кожу в фотошопе, отретушировать и убрать прыщи
После того как определитесь с позицией, нажмите клавишу Enter, чтобы завершить размещение. Если вы этого не сделайте, то усилия будут напрасны.
меняем размер картинки лица
Затем отрегулируйте прозрачность обратно до 100%
Сервисы для создания шаржей и рисунков из фотографий
Онлайн-сервисы позволяют не только «пересаживать», но и изменять лица на снимках. С их помощью вы можете рисовать гримасы, менять формы лиц, создавать необычные картинки и дружеские шаржи.
Cartoon.Pho.to
Бесплатный сервис на русском языке с готовым набором понятных функций для редактирования фото. При стабильном интернете на каждое действие в Cartoon.Pho.to потребуется не более 10 секунд.
Чтобы отредактировать фотографию в Cartoon.Pho.to, следуйте инструкциям:
- Откройте сервис в браузере.
- Нажмите «С диска» и выберите снимок человека, лицо которого хотите изменить.
- Уберите галочку напротив надписи «Мультяшный эффект».
- Поставьте галочку напротив надписи «Трансформация лица».
- Выбирайте любой вариант из списков «Эмоции» и «Пародийные Эффекты».
- Нажмите «Сохранить и поделиться», чтобы перейти в меню скачивания.
- Нажмите «Скачать».
Wish2Be
Чтобы «пересадить» лицо реального человека нарисованному шарж-персонажу, подойдет веб-сервис Wish2Be. Он позволяет выбрать цвет кожи, прическу, тело, рамки, фон и аксессуары. Сервис полностью бесплатный и русскоязычный.
Для того чтобы вставить на картинку лицо, сделайте следующее:
- Откройте сервис в браузере, выберите подходящий фон и дополнения.
- Нажмите «Добавить фотографию».
- Кликните в районе надписи «Нажмите или бросьте сюда ваше фото» и выберите снимок.
- Чтобы подвинуть лицо, нажмите на его центр и перетяните.
- Для изменения угла наклона лица зажмите кнопку в виде закругленной стрелки и двигайте курсор мыши.
- Чтобы изменить размер лица, нажмите кнопку в виде двух стрелок, смотрящих в разные стороны, и двигайте курсор мыши.
- Чтобы скачать результат, щелкните облако со стрелкой.
- Выберите формат для скачивания. Среди бесплатных – JPG и PNG.
Фотофания. Карикатура
Превращать обычные снимки в карандашные рисунки с эффектом карикатуры поможет уже знакомый бесплатный веб-сервис Фотофания.
Чтобы получить карикатуру из фото, сделайте 6 шагов:
- Откройте страницу «Карикатуры».
- Нажмите «Выберите фото».
- Нажмите «Загрузить с компьютера» и откройте снимок с лицом.
- Нажмите «Обрезать».
- Щелкните «Создать».
- Когда результат устроит, щелкните «Скачать».
Мы описали 5 бесплатных сервисов «пересадки» и трансформации лиц на все случаи жизни. Если нужно быстро заменить лицо на фотографии, не добавляя спецэффекты, рекомендуем Picture Editor Online – здесь вам не придется делать лишних действий для получения приемлемого результата. Если для достижения идеала вы готовы потрудиться, используйте Face Swap Online. А для создания забавных картинок с лицами друзей подойдет сервис Wish2Be. Берите на вооружение и пользуйтесь!