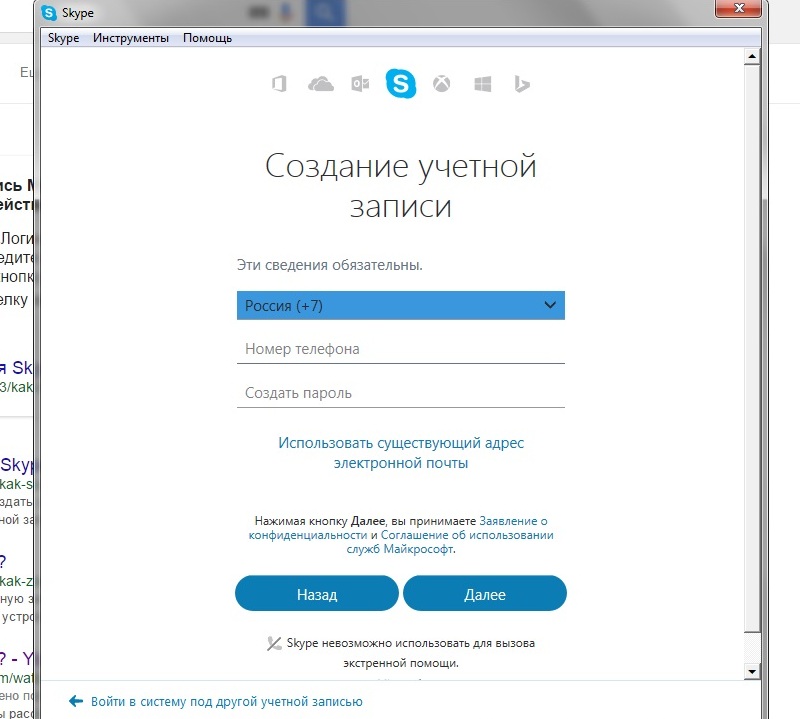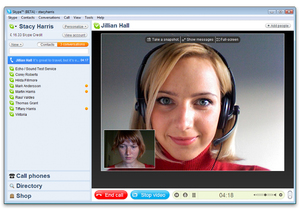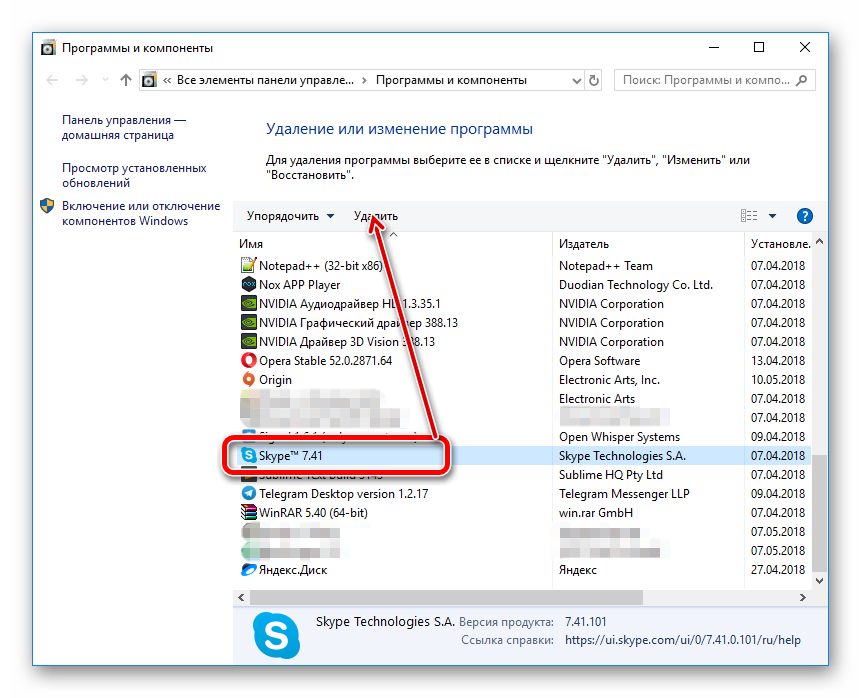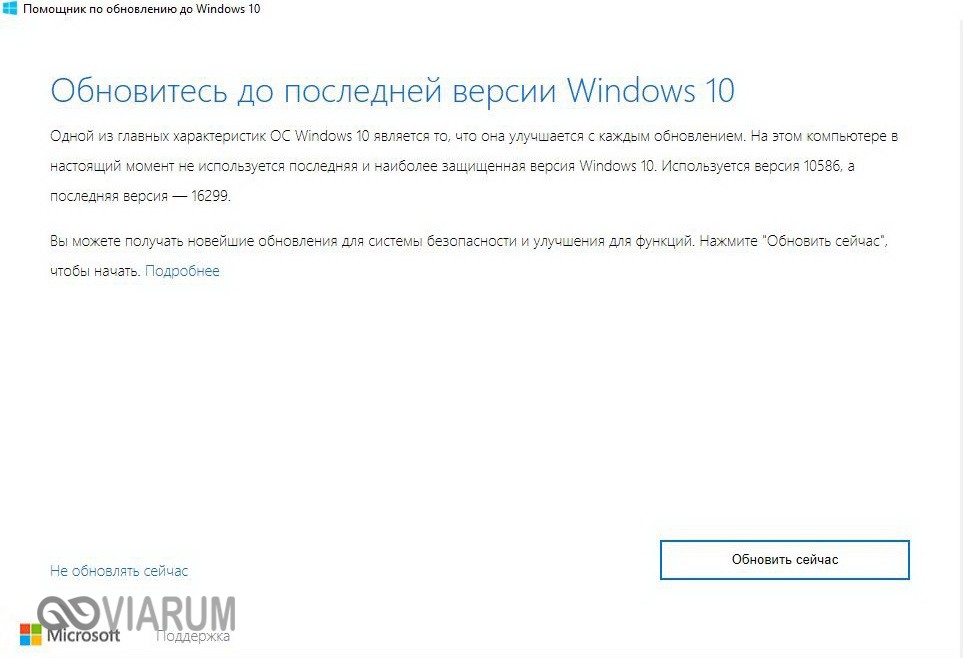Скачать скайп (skype) для windows xp
Содержание:
- Что такое Skype
- Как пользоваться программой
- Как настроить браузер в Windows XP для работы с Skype
- Как установить Skype на Windows XP
- Откуда можно скачать Скайп для виндовс xp
- Конкуренты Skype
- Системные требования, чтобы скачать Skype для Windows 7
- Загрузка Skype
- Как установить Skype на Windows 7 подробная инструкция
- Установка старой версии Skype
- Как наладить работу Skype на старом компьютере
- Как скачать Скайп для Windows 7 — инструкция
- Возможности Скайп
Что такое Skype
Итак, вам удалось успешно скачать приложение Скайп, но что же делать дальше? На сегодняшний день в мире практически не осталось людей, которые не знают, что такое Скайп. Однако, сегодня мы расскажем об этой программе несколько подробнее.
«Скайп» — это бесплатная и, пожалуй, самая популярная программа, с помощью которой можно общаться через интернет. Причем, осуществлять общение можно удобным именно вам способом, на выбор:
Видеозвонки
Мало просто скачать Skype — нужно уметь использовать все его возможности. Первое, что приходит на ум у большинства людей, которые уже пользовались программой — это функция видеозвонков. Пожалуй, именно они стали визитной карточкой программы. Такой способ общения включает в себя общение голосом одновременно с видеотрансляцией собеседника. Чтобы использовать эту функцию, ваше устройство должно быть оборудовано веб-камерой. Сейчас камера есть на всех современный смартфонах, планшетах и ноутбуках. Для стационарных компьютеров веб-камеру можно приобрести отдельно
Обрати внимание на скорость интернет-соединения, желательно, чтобы она была быстрой, в ином случае со связью могут возникнуть перебои. Видеозвонки – огромный шаг в развитии интернет-общения, ведь гораздо приятнее видеть лицо собеседника, а не ограничиваться только его голосом
Ради этого стоит скачать Скайп на свой телефон или компьютер!
Звонки
Через приложение Skype можно и просто позвонить, причем не только с устройства на устройство, на которых установлена программа. За небольшую плату можно осуществить звонок на номер мобильного телефона или же на городской. Чтобы позвонить через приложение, могут дополнительно понадобиться колонки, наушники и микрофон. В современных гаджетах все это, опять же, есть. Тарифы на такие звонки вы можете узнать из другой нашей статьи.
Чат
Программа «Скайп» предусматривает также передачу текстовых сообщений. Вы отправляете послание, а ваш собеседник мгновенно его получает. В этом плане «Скайп» является альтернативой ICQ и смс-общению.
Что еще
- С помощью этой программы можно совершать конференц-звонки (общее число собеседников до 25 человек) и отправлять файлы.
- Также вы можете заранее записать видеосообщение и отправить его нужному человеку, а вместо трансляции изображения с веб-камеры ваш собеседник может напрямую наблюдать за тем, что происходит на вашем экране монитора.
- Пользователям программы доступна услуга голосовой почты, по-простому, автоответчика. Вы можете оставить голосовое сообщение пользователю, который, на данный момент, находится не в сети.
- Опять же, за дополнительную плату можно отправлять смс через приложение на мобильные телефоны
- Очень интересной особенностью приложения является услуга Skype To Go. С помощью нее вы можете позвонить с мобильного или стационарного телефона на любой другой такой же номер, а оплата звонка, согласно установленным тарифам, спишется со счета «Скайп».
- Еще одной платной услугой является переадресация звонка. То есть, если вам звонят на Skype, при положительном балансе на счету программы и соответствующем запросе, звонок будет перенаправлен на ваш мобильный телефон.
Как пользоваться программой
Как включить микрофон в программе
Запустите Skype, после чего выполните авторизацию в системе.
Теперь обратите внимание на меню, расположенное в верхней части окна. Там вы можете найти кнопку «Инструменты», кликните по ней для того, чтобы открылось дополнительное меню.
Среди всех вариантов, которые вам будут представлены, выберите опцию «Настройки…».
Как отправлять другим пользователям мультимедиа
- Запустите программу на своём компьютере. Если отключена автоматическая авторизация, реализуйте вход в свой аккаунт, используя ранее указываемые авторизационные данные.
- Следующим действием вам необходимо выбрать того пользователя, с которым вы будете работать. В левой части будет перечень всех контактов, которым вы можете писать. Выберите человека, который вас интересует.
Теперь вы окажетесь на странице, где будет отображена ваша переписка с человеком. Если ещё не было сообщений, эта зона окажется просто пустой, но это не критично
Обратите внимание на содержимое, которое расположено в нижней части, там же, где находится строка для ввода текстового письма.
Кликните по кнопке «Добавить файлы и мультимедиа», которая отмечена на изображении ниже.
Как удалить программу
Использование сторонних утилит. Они хороши и подходят новичкам, так как всё реализуется не более, чем в пару кликов. Вы просто запускаете программу, в перечне выбираете «Skype» и при помощи соответствующих кнопок реализуете все операции
Важно лишь отметить тот факт, что не все продукты выполняют свои задачи качественно. Ищите популярные утилиты для удаления программ, которые имеют хорошие отзывы в сети.
Использование встроенных инструментов операционной системы
Например, вы можете запустить меню «Пуск», а затем открыть «Панель управления». Там, среди всех разделов, откройте вариант «Удаление программы». В перечне установленных на ПК продуктов выберите Skype и реализуйте деинсталляцию.
Как настроить браузер в Windows XP для работы с Skype
Если браузер не желает работать со старой версией «Скайпа», можно попытаться перехитрить его. Загружая сайты из Интернета, браузер предоставляет им сведения о:
- версии ОС;
- браузере;
- IP-адресе.
Если пользователю удастся подменить эту информацию, он получит доступ к веб-приложению «Скайпа» и больше не будет получать уведомления о том, что его версия несовместима с системой. Чтобы провернуть это действие, потребуется User Agent. При этом работать можно со всеми популярными браузерами:
Google Chrome
Для изменения User Agent устанавливают параметры запуска Хрома, используя ярлык программы. Чтобы создать его, по свободной области рабочего стола кликают ПКМ и выбирают «Создать», а потом «Ярлык». В свободное поле вводят «C:\Program Files\Google\Chrome\Application\chrome.exe» — user-agent=»Mozilla/5.0 (Windows NT 6.1) AppleWebKit/537.36 (KHTML, like Gecko) Chrome/73.0.3683.103 Safari/537.36″ https://web.skype.com/» и нажимают на «Далее». Новую иконку нужно назвать. Как только это сделано, щелкают мышкой на «Готово».
Важно! Перед тем как открыть новый ярлык для запуска Хрома, закрывают старое окно браузера. Если этого не сделать, «Скайп» уведомит об ошибке
Opera
Выполняют действия, аналогичные тем, что проделывают при работе с Хром, но в поле, требующее указать размещение объекта (ярлыка), вставляют «C:\Program Files\Opera\launcher.exe» -user-agent=»Mozilla/5.0 (Windows NT 6.1) AppleWebKit/537.36 (KHTML, like Gecko) Chrome/73.0.3683.103 Safari/537.36″ https://web.skype.com/«.
Параметры программы, требующие изменений
Mozilla Firefox
Способ смены User Agent несколько иной нежели в предыдущих случаях. Пользователю необходимо:
- Открыть браузер.
- Вписать в адресную строку «about:config» и нажать «Ввод».
- В появившемся окне согласиться с рисками.
- После появления скрытых параметров браузера щелкнуть ПКМ по контекстному меню и выбрают «Строка-Создать».
- В поле «Имя» вставить «general.useragent.override» и нажать «Ок».
Как только ввод подтвержден, задают значение параметра, указывая «Mozilla/5.0 (Windows NT 6.1) AppleWebKit/537.36 (KHTML, like Gecko) Chrome/73.0.3683.103 Safari/537.36». После подтверждения заходят на страницу «Скайпа» и авторизуются.
«Яндекс.Браузер»
Выполняют действия, аналогичные тем, что проделывают с браузером Хром. В поле, требующее указать место размещения объекта, вставляют «C:\Documents and Settings\Admin\Local Settings\Application Data\Yandex\YandexBrowser\Application\browser.exe» -user-agent=»Mozilla/5.0 (Windows NT 6.1) AppleWebKit/537.36 (KHTML, like Gecko) Chrome/73.0.3683.103 Safari/537.36″ https://web.skype.com/«. После этого кликают на «Далее», придумывают название ярлыка и нажимают на «Готово».
Важно! Копии «Яндекс.Браузера» после выполнения всех действий закрывают. Новое окно открывают с помощью нового ярлыка
Владельцы менее мощных ПК, чем того требуют современные версии ОС и софта, часто сталкиваются с такой проблемой, как невозможность установки «Скайпа» для Windows XP. Программа просто не работает, приходится искать старые ее версии. Как с ними работать, было рассказано выше.
Как установить Skype на Windows XP
Именно скачать и установить Скайп для Windows XP так, чтоб он работал — сделать никак нельзя. В любом случае при попытке запустить программу мы получим от системы оповещение о том, что данная версия не поддерживается / не совместима с вашей ОС. Способов обхода этой проблемы не существует.
Раз ломать голову на тему, какая версия Скайпа подходит для Windows XP, смысла нет, переходим к плану “Б”. Вы же помните, что у этого мессенджера есть еще Web-версия? Вот она то нас и выручит. Тут, правда, тоже не все так просто. Смотрите:
- Для Виндовс XP 32 бит не выпускаются новые версии поисковиков и пользователи ищут в интернете и устанавливают старые.
- Web Скайп предназначен для работы через современный браузер, установленный на Windows 7, 8 или 10.
- Подключаясь к любому сайту, браузер всегда отправляет ему определенный набор данных. И среди прочего — собственные параметры и информацию об ОС компьютера.
То есть в процессе загрузки Web-версии поисковик 100% сдаст себя и компьютер, что называется, “с потрохами”. Соответственно, дальше окошка с надписью “Браузер не поддерживается” и предложения установить десктопную версию Скайп для Windows (XP же не поддерживается) дело не продвинемся. Но как раз эту проблему можно обойти.
Что делать, чтобы Web-версия Skype заработала на Windows XP
Нам нужно заставить браузер подменять актуальную информацию о себе и ОС компьютера ложными данными. Система Skype должна считать, что взаимодействует с поддерживаемыми версиями поисковика и Windows.
Как это сделать:
- Скачиваем и устанавливаем Chrome 49.0.2623.112 на русском языке. Это последняя версия Chrome, поддерживающая Windows XP. Она также будет рассматриваться мессенджером как устаревшая, однако дальше мы это будем обходить.
- Теперь нужно скачать специальный ярлык на Скайп для Виндовс XP — это и есть наш “туз в рукаве”. Именно за счет ярлыка будет происходить подмена актуальных данных на те, что нужны нам. Для этого нажмите на web.skype.com.lnk, а затем на “Сохранить” в загрузочном окне.
Меняем значок ярлыка. Скачайте подходящий значок из интернета. Например, можно взять по этой ссылке:
- По установленному ранее ярлыку кликаем правой кнопкой мыши → Свойства → Изменить значок → указать путь до загруженной картинки.
- Chrome, если он уже запущен, обязательно закрываем (!).
- Запускаем Chrome, только пользуемся для этого новым ярлыком. После запуска поисковик откроется сразу на странице web.skype.com.
Обратите внимание! Если этот ярлык c Web Скайп для Виндовс ХР не работает, попробуйте создать другой, используя специальный скрипт. Нажмите на ссылку → Открыть → Да
Однако нужно помнить, что скрипт сможет создать ярлык только при наличии установленного на ПК браузера Chrome.
Как создать ярлык для Chrome без скачивания
Что нужно делать, чтобы заработал Скайп Web для Windows XP:
- Кликнуть правой кнопкой мыши по пустому месту на рабочем столе → Создать → Ярлык → поставить курсор на “Укажите размещение объекта”.
- Указать этот путь: «%ProgramFiles%\Google\Chrome\Application\chrome.exe» -user-agent=»Mozilla/5.0 (Windows NT 6.1) AppleWebKit/537.36 (KHTML, like Gecko) Chrome/73.0.3683.103 Safari/537.36″ https://web.skype.com/.
- Нажать “Далее”, затем вписать имя ярлыка и нажать на “Готово”.
Работа с другими браузерами
Тут действуем по аналогии с Chrome, поэтому ниже мы дадим только ссылки на скачивание ярлыков и текст для вставки в поле “Размещение объекта” для самостоятельного их создания.
- Opera. Скачать готовый ярлык — тут. Текст для поля “Размещение объекта” — «C:\Program Files\Opera\launcher.exe» -user-agent=»Mozilla/5.0 (Windows NT 6.1) AppleWebKit/537.36 (KHTML, like Gecko) Chrome/73.0.3683.103 Safari/537.36″ https://web.skype.com/.
- Yandex. Скачать готовый ярлык — тут. Текст для поля “Размещение объекта” — «C:\Documents and Settings\Admin\Local Settings\Application Data\Yandex\YandexBrowser\Application\browser.exe» -user-agent=»Mozilla/5.0 (Windows NT 6.1) AppleWebKit/537.36 (KHTML, like Gecko) Chrome/73.0.3683.103 Safari/537.36″ https://web.skype.com/.
Откуда можно скачать Скайп для виндовс xp
Как и в случаях со всеми другими операционными системами, на выбор пользователю имеется несколько вариантов:
- с официального сайта разработчиков. Именно здесь можно раздобыть стопроцентно рабочую версию для «ХРюши»;
- с различных торрентов;
- и со всевозможных сторонних сайтов в Интернете, которые по-прежнему предлагают скачать программы для всенародно любимой ХР.
Установка не отличается ничем от установки аналогичных приложений для Виндовз. Все происходит практически в полностью автоматическом режиме без участия пользователя. Потребуется только указать место инсталляции и согласиться со всеми соглашениями. После того, как установить и скачать Скайп для Windows xp удалось, на экране будет виден соответствующий ярлык. Двойным нажатием мыши на нем программа и запускается.
Что необходимо для успешной работы Скайпа на Windows XP
Для того, чтобы Скайп заработал без проблем на ХР, нужно, чтобы были выполнены следующие условия:
- версия Windows XP с установленным сервис-паком 2;
- объем оперативной памяти в компьютере – от 512 Мб;
- процессор с частотой 1 ГГц.
Это минимальные требования. Они позволят работать в Скайпе, но вполне возможны «зависания» и не очень стабильная работа самого приложения. Конечно, также потребуется наличие веб-камеры, микрофона и звуковых динамиков. В случае с ноутбуком дело упрощается благодаря тому, что все это уже имеется во встроенном виде.
Однако нужно помнить и то, что Скайп – постоянно обновляющаяся программа. Пока еще Skype для Windows xp существует, но в любой момент система может отказаться запускать его – например, после очередного глобального обновления. В этом случае, вероятно, стоит подумать о переходе на более новую ОС.
Возможности Скайпа на Windows XP
- Пользователь сможет совершать голосовые и видео вызовы. Конечно же, звонить можно абсолютно бесплатно внутри сервиса. Скайп был и остается бесплатным. Дополнительная плата может взиматься лишь за звонки на стационарные и мобильные телефоны.
- Также можно переписываться в текстовом режиме. И снабжать свои сообщения смайликами, анимированными картинками. А еще – вставлять изображения с компьютера или со смартфона.
- И звонить, и писать можно как в одиночном чате, так и в групповом.
- Обмениваться объемными файлами.
- Есть возможность демонстрировать свой экран компьютера другому пользователю. Часто это применяют для того, чтобы показать, как пользоваться тем или иным приложением, а также во всякого рода презентациях.
- Нельзя не отметить и функцию автоответчика. Вообще-то, это голосовая почта. Но нередко ее используют именно как автоответчик. Если собеседник в данном случае не может «взять трубку», то можно ему записать какое-нибудь послание с помощью микрофона и отправить. Например, просьбу перезвонить.
А вот запустить браузерную версию Скайп-онлайн на Windows XP, увы, уже не получится. Хотя «народные умельцы» и нашли выходы из данной ситуации через «прикручивание» дополнительных браузерных плагинов, однако они не поддерживаются на официальном уровне, а потому пользователь волен устанавливать их на свой страх и риск.
Skype for Windows XP: перспективы
Конечно, рано или поздно все возможности Скайпа на ХР перестанут поддерживаться. Более того, станет невозможным двум собеседникам просто общаться. И не поможет даже принудительное отключение обновления в системе. Просто ОС Windows XP, такая замечательная и многими любимая, как и прочие программные продукты, имеет свойство устаревать. Это произошло в свое время и с Windows 95, и с Windows 98… Впрочем, версия ХР действительно довольно долго держалась на плаву. Так что успела обрасти многими функциями и инструментами, которые являются актуальными и по сей день.
Конкуренты Skype
На сегодняшний момент появилось множество других мессенджером, многие из которых также позволяют совершать видеозвонки, например, все мы знаем такие приложения, как Viber, WhatsApp, Telegram, ICQ. Также такая возможность есть у пользователей социальных сетей «Вконтакте» и «Фейсбук». Эти сервисы, безусловно, популярны, однако «Скайпом» продолжает пользоваться большинство. Почему так? «Скайп» универсален и это его главное преимущество. Программа собрала в себе все плюсы аналогов, добавив свои. Кроме того, Skype, появившись на рынке первым, с тех пор только утверждал свои позиции, и тем самым завоевал действительно обширный круг почитателей. Поэтому, если вы решите скачать именно Скайп, то точно не ошибетесь с выбором.
Системные требования, чтобы скачать Skype для Windows 7
Посмотри свою версию браузера. Самой главной ошибкой, из-за которой случаются сбои в установке программы, является слишком старая версия браузера Internet Explorer. Если на вашем компьютере или ноутбуке он не обновлён до одиннадцатой (или более поздней) версии, то работоспособность программы на вашем устройстве останется под большим вопросом.
Достаточно ли на устройстве памяти? Также, общие требования ко всем устройствам под управлением ОС Windows гласят, что для корректной работы приложения вам будет необходимо достаточное количество оперативной памяти, а именно – не меньше пятисот двенадцати мегабайт. Процессор должен иметь частоту не меньше 1 ГГц, а ещё необходимо, чтобы устройство, на которое будет скачана программа, было оснащено микрофоном, веб-камерой и динамиками для приёма и передачи изображения и голоса.
Официальная версия программы. Довольно частым вопросом является следующее: какой Скайп лучше скачать на компьютер Windows 7? Следует заметить, что не имеет смысла искать в сети более старые версии приложения в надежде, что они будут более совместимы с вашим ноутбуком или компьютером. Лучше всего скачать лицензионный нормальный Скайп для рабочего стола Windows 7, имеющий поддержку разработчиков и прекрасно подходящий на все устройства.
Загрузка Skype
Помимо простой беседы, программный продукт часто используется в рабочих целях, для деловой переписки и обмена электронными документами. Вайбер, ТамТам, WhatsApp и прочие мобильные мессенджеры не слишком удобны для этих целей. Скачать программу Скайп бесплатно можно по данной ссылке.
Потребуется выбрать версию программы для используемой ОС, а затем выполнить загрузку и инсталляцию. На любом девайсе авторизация в Скайпе осуществляется по логину и паролю. Способы загрузить программный продукт для мобильных устройств.
- Скачать из Play Market или AppStore. Skype для смартфонов iPhone доступен в Apple Store. Для гаджетов на ОС Android приложение находится в магазине Play Market.
- Загрузить отдельный APK-файл. На Android-устройство скачивается файл в формате APK и выполняется ручная установка. Найти установочный файл можно из проверенного интернет-источника или на торрент-трекере.
Skype постоянно обновляется разработчиком. В 2019-м году была выпущена новая версия, с незначительными исправлениями и дополнениями. С каждым разом изменения едва заметны. Зато первый релиз, вышедший в 2006-м году для Windows XP, мало чем напоминает сегодняшний программный продукт.
Как установить Skype на Windows 7 подробная инструкция
- На нашем сайте, нажмите синюю кнопку Cкачать Skype;
- Запустите установочный файл Setup;
- Откроется окно установки, жмите кнопку запустить и дождитесь, пока программа установится на Ваш компьютер;
- Запустите установленную программу;
- Для авторизации в программе введите свой логин или адрес электронной почты;
- Можете пользоваться приложением на своём компьютере.
Основные особенности Скайп для Виндовс 7
Если говорить о внешнем виде исполняющего файла, да и других папок, которые идут в комплекте с приложением, то никаких отличий вы не обнаружите, можете даже не пытаться. Секрет в том, что Скайп использует ту же архитектуру и набор инициирующих файлов, как и в ХР. Так что растеряться, запутаться или потерпеть неудачу с установкой не получится. Как и прежде, после скачивания и распаковки приложение попросит вас пройти простую процедуру настройки звука, подключить специальный девайс в виде веб-камеры и микрофона, а также ввести данные своего аккаунта в системе.
Железо
А теперь поговорим о действительно важных вещах. «Семёрка», несмотря на визуальную быстроту, предъявляет довольно серьёзные требования к «железу» компьютера. Соответственно, любая программа, запущенная на ней, будет так же расходовать больше потенциала, чем та же ХР. И так, для нормального функционирования мессенджера и видеосвязи вам понадобится:
- Процессор с мощностью не менее одного гигагерца. Не страшно, ведь сейчас найти что-то более скромное можно только в музеях раритетных вещей. Все относительно новые или даже относительно старые «процы» давно перешагнули отметку в 1 ГГц;
- Не менее 1 Гб оперативной памяти. По крайней мере именно так заявлено на официальном сайте разработчиков Skype. Хотя, как показывает практика, можно работать и с 512 мегабайтами, но для этого вам понадобится терпение и хорошее самообладание, ведь приложение будет загружаться довольно долго;
- 20 гигабайт свободного дискового пространства. Не совсем понятно, почему именно такое количество памяти указали разработчики, ведь сам клиент занимает гораздо меньше. Но спишем это на подстраховку и попытку переманить пользователей на сторону быстрых и портативных SSD.
Вывод по работе программы
По требованиям у нас всё. В принципе, они очень щадящие и доступны практически каждому пользователю. Единственная закономерность – чем мощнее ваш ПК, тем быстрее будет работать программа. Так что смело можете ставить Skype на операционную систему Windows 7 и отправляться на освоение просторов Интернета и изучение особенностей виртуального общения. Удачи!
Установка старой версии Skype
Часто на Windows XP необходимо вернуться к прежнему выпуску программного продукта. Для этого понадобится сначала полностью удалить текущий релиз Skype с компьютера, а затем вновь инсталлировать нужную версию Скайп.
Открыть список установленных приложений на ПК, найти Скайп и удалить его.
Нажать на клавиатуре Win + R, ввести «%appdata%», затем «ОК».
Найти каталог Skype и удалить его из директории.
Командой Win + R открыть окно запуска файлов, указать в текстовом поле «regedit», выбрать «ОК». Откроется редактор реестра.
В пункте «Найти…» из меню «Правка» открыть диалоговое окно поиска (или нажать Ctrl + F). Ввести «skype» и нажать «Найти далее».
Удалить найденные упоминания о продукте из реестра.
Затем, нажимая F3, поочередно удалять все искомые объекты, относящиеся к Скайпу.
Когда будет достигнут конец реестра, система сообщит о завершении поиска.
После проделанных операций необходимо перезагрузить компьютер. Затем скачиваем подходящую версию Скайпа, выполняем установку и запускаем программу. Если обновляться до нового выпуска не надо, то не забудем отключить автоматическое обновление.
Последняя версия Скайпа для Windows XP может использоваться даже на компьютерах с новыми операционными системами. Старый продукт имеет базовый набор функций для переписки, голосовой и видеосвязи. На Win XP рекомендуется использовать последнюю рабочую версию Skype.
Как наладить работу Skype на старом компьютере
Не секрет, что Skype на всех устройствах работает одинаково — слегка тормознуто, с долгими загрузками, обрывами связи и прочими недостатками. Несмотря на столь долгое развитие, разработчики так и не смогли революционно повысить производительность своей программы. Однако это лишь говорит о том, что особой разницы между версией Скайпа для XP и для Windows 8 в плане производительности не будет.
Чем удобен Skype для Windows XP — так тем, что в предыдущих итерациях можно делать видео-звонки на устаревших моделях процессоров без включения SSE2.
Решаем проблему с запуском Скайпа
Но тут есть нюанс: данная версия уже устарела, поэтому напрямую войти в неё невозможно. Однако если авторизоваться в обновленной программе, а затем пройти авторизацию в старой под тем же логином, никаких проблем не должно возникнуть и вы будете работать в той самой старой версии, с работающими видеоконференциями.
Как это сделать:
Шаг 1. Необходимо выполнить деинсталляцию старой версии, а также всей папки «%appdata%Skype». Но на данный момент это невозможно, так как папка скорее всего будет скрыта, а чтобы показать её нужно проделать следующее:
- Открыть любую папку, в верхнем меню найти пункт «Сервис» и выступающую из него кнопку «Свойства папки».
В верхнем меню любой открытой папки находим пункт «Сервис», щелкаем по пункту «Свойства папки»
- В открывшемся окне необходимо будет поставить галочку на кружке «Показывать скрытые папки». Закройте окно.
Во вкладке «Вид» ставим галочку на пункт «Показывать скрытые папки»
- Теперь папка «Appdata», или «Application Data» будет видна, её можно будет найти через обработчика команд «Выполнить» в меню «Пуск». А в «%Appdata%» будет располагаться та самая папка «Skype» — её можно удалять полностью. Открываем меню «Пуск», щелкаем по пункту «Выполнить» Вводим команду «%appdata%-skype», нажимаем «ОК»
Правой кнопкой мышки щелкаем по папке «Skype», затем нажимаем «Удалить»
Шаг 2. С надежного источника скачать версию Скайпа 6.1.999.130, инсталлировать. Не открывать программу.
В поисковике любого браузера вводим «скачать скайп 6.1.999.130», переходим по первой ссылке С надежного источника скачиваем Скайп
Шаг 3. Файл программы из корневой папки переименовать из просто «Skype» в «Sкypе_6.1.999.130».
Файл программы из корневой папки переименовываем из просто «Skype» в «Sкypе_6.1.999.130»
Шаг 4. Кликнуть правой кнопкой мыши на «Sкypе_6.1.999.130», нажать «Отправить» и выбрать «Рабочий стол». На рабочем столе создастся ярлык.
Правой кнопкой мышки щелкаем на «Sкypе_6.1.999.130», наводим курсор на пункт «Отправить», выбираем «Рабочий стол (создать ярлык)»
Шаг 5. Скачать новую, актуальную версию программы и установить. Выше представлена подробная инструкция.
Кликаем по кнопке «Скачать Скайп»
Шаг 6. После скачивания новой версии на рабочем столе появятся два ярлыка: «Sкypе» и «Sкypе_6.1.999.130». Каждый запускает свою версию.
Два ярлыка Скайпа, которые нужно запускать поочередно, предварительно закрывая запущенную версию
Шаг 7. Отключить автозапуск обновленной версии Скайпа и установку новых обновлений.
В меню открываем вкладку «Инструменты», далее щелкаем по пункту «Настройки» В разделе «Общие настройки» отмечаем опции, как на картинке В разделе «Дополнительно» отключаем автоматические обновления Скайпа, нажимаем «Сохранить»
Как скачать Скайп для Windows 7 — инструкция
Левой клавишей мыши щёлкните по кнопке загрузки программы (здесь, на нашем сайте, или на официальном). В ваш компьютер загрузится небольшой установочный файл.
- Перед вами появится окошко с предложением выбрать язык, на котором будет программа. Вы можете выбрать как русский, так и любой другой. После этого нажмите на “Я согласен (-на)”. Начнётся скачивание приложения.
- После того, как основной файл программы загрузится, на экране появится страница входа. Если вы ранее имели на каком-то другом устройстве, то просто впишите логин и пароль в нужные строчки. А если раньше у вас не было Скайпа, то можете нажать на подпись “Создать учётную запись”, расположенную внизу странички.
- Для регистрации и создания нового аккаунта в программе вам следует указать свой действительный номер телефона. Также, можно зарегистрироваться, используя адрес электронного почтового ящика, для чего нажмите на соответствующую подпись внизу странички.
- В обоих случаях необходимо будет также придумать и пароль, который потом, во всё время существования аккаунта, будет служить для его защиты от посторонних.
- Щёлкните по “Далее”, когда все необходимые данные будут указаны.
- На экране появится следующая форма, где необходимо будет указать свои фамилию и имя. После того, как сделаете это, снова нажмите на “Далее”.
- На ваш адрес электронной почты или телефон, который был указан вами при регистрации, отправлен специальный код, который, как только вы его получите, надо указать в следующей, появившейся на экране, форме. Опять нажмите на “Далее”.
- Основная регистрация в приложении завершена. Вы увидите ещё одно окно, в котором надо щёлкнуть по подписи “Продолжить”.
- Вам осталось проверить, насколько качественно работают в программе звук и видео. После того, как проверка будет завершена, коснитесь кнопки “Продолжить”.
- Последним пунктом будет добавление фото, сделанного тут же с помощью веб-камеры. Если вы не хотите делать этого прямо сейчас, то можно нажать на “Отложить”, а добавить фотографию после.
Всё готово и можно приступать к общению через Skype с близкими.
Для полной картины посмотрите инструкцию «Скачать новый Скайп на компьютер«, в другом разделе сайта.
Возможности Скайп
- Демонстрация функционала при первом включении;
- Отправка SMS, совершение звонков на телефонные номера;
- Регулярные обновления утилиты от официального сайта разработчика;
- Умеет быстро сканировать подключенный микрофон, гарнитуру, наушники;
- В процессе беседы можно добавлять различные смайлы, иконки, стикеры и т.д;
- Позволяет вести видеозвонок в высоком разрешении (1080p) с участием 24 человек;
- Автоматический импорт списка контактов с Facebook, Windows Live Messenger, Viber;
- Приложение можно загрузить на девайсах Андроид, iPhone, iPad (Google Play, App Store);
- Возможность установить Skype на устройства всех популярных операционных систем;
- Надёжное шифрование пользовательских данных, полная конфиденциальность во время разговора.
Преимущества
- Удобная голосовая почта;
- Отсутствие сбоев в ходе вызова;
- Открытие нескольких диалоговых окон;
- Функции автоответчика и переадресации;
- Позволяет позвонить в любую точку мира;
- Добавлена опция отправки контента в социальные сети;
- Красивый значок на рабочем столе, интеграция в трей;
- Можно подключить дополнительные сервисы и безлимитные тарифы;
- Используются продвинутые технологии пиринговых сетей VOIP, SIP, P2P.
- Ведение конференции / видеоконференции с собеседниками в личном чате;
- Можно обмениваться различными файлами, доступен предварительный просмотр;
- Демонстрация экрана незаменима, если вам нужно помочь с решением проблемы на ПК друзей или родственников.
Недостатки