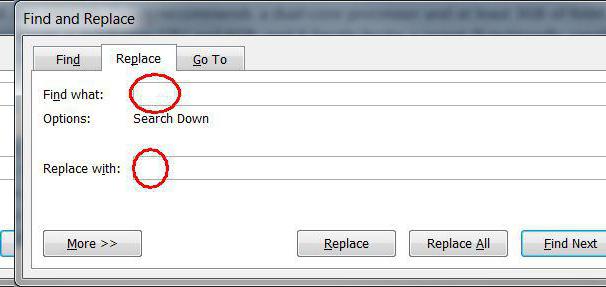Онлайн ворд офис -интерактивный офис от компании microsoft
Содержание:
- Топ-5 онлайн-редакторов Word
- Просмотр файлов Office в общих папках и на веб-сайтах с использованием Online Viewers на сервере Office Online ServerHow Office Online Server enables users to view Office files in shared folders and websites by using Online Viewers
- Microsoft Office Онлайн
- 3. Работа с документом
- All-in-One PDF Solutions
- Новая функциональность АМР
- Word Online
- Как сохранять готовые документы?
- Как начать работу
- Word Online
- АвтотекстAutoText
- Полнофункциональное решение для работы с PDF
- Новые функции «Почты»
Топ-5 онлайн-редакторов Word
Ниже представлены 5 лучших онлайн-редакторов Word, которые можно использовать для получения наилучшего результата. Рекомендуется выбрать из них один, наиболее соответствующий вашим потребностям.
1. Google Документы
Документы Google — это один из лучших способов редактирования документов Word в Интернете, поскольку данный инструмент прост в использовании, а также предоставляет достаточное количество места для хранения ваших файлов.
Преимущества:
- Удобный и продуманный пользовательский интерфейс.
- Поддержка загрузки нескольких документов одновременно.
Недостатки:
- Некоторым пользователям будет нелегко разобраться в технической стороне вопроса.
- Документы Google работают медленно по сравнению с другими инструментами.
Как использовать Документы Google:
1. Редактировать документы Word непосредственно на странице Google Документов не представляется возможным. Вы можете сделать это с помощью Google Диска, который всегда синхронизируется с Google Документами. Так что для начала откройте свой Google Диск.
2. Щелкните правой кнопкой мыши по файлу Word и откройте его с помощью Google Документы.
3. Внесите необходимые изменения — все они будут автоматически сохранены на Google Диске. Скачайте измененный файл.
2. Microsoft Word Online
Еще один редактор, который отлично справляется с редактированием текстовых документов в Интернете. Этот онлайн-редактор, созданный Microsoft, используют миллионы людей со всего мира.
Преимущества:
- Простой в использовании и быстрый инструмент.
- Быстрый и надежный, встроен в One Drive.
Недостатки:
- Не так много функций, как хотелось бы.
- Программа иногда зависает, что может привести к повреждению ваших файлов.
Как использовать Microsoft Word Online:
2. Нажмите на документ, добавленный в вашу учетную запись и начните редактировать файл word онлайн.
3. Все изменения будут сохранены в One Drive.
3. Zoho Writer
Это еще одна программа, с помощью которой можно с легкостью редактировать документы Word в Интернете, при этом эта программа не требует специальных технических навыков для работы. Программа имеет отличную репутацию и может с легкостью обрабатывать несколько файлов одновременно.
Преимущества:
- Упрощение совместной работы с документами Word.
- Наличие в программе надстройки для браузеров.
Недостатки:
- Не так популярен, как другие онлайн-редакторы Word.
- Сайт программы бывает недоступен.
Как использовать Zoho Writer:
2. При редактировании текстового документа онлайн вы можете нажать CTRL + S, чтобы сохранить любые внесенные изменения и завершить процесс.
4. ONLYOFFICE Personal
Главное преимущество данного приложения — простота в использовании, которая делает его одним из лучших онлайн-редакторов Word в истории. Это продуманная программа с множеством функций, рекомендованная для использования в качестве одного из основных текстовых редакторов.
Преимущества:
- Интуитивно понятный и продуманный дизайн.
- Высокая скорость и эффективность.
Недостатки:
- Меньший уровень надежности по сравнению с другими программами.
- Обработка отдельных частей файла может занять некоторое время.
Как использовать ONLYOFFICE Personal:
2. Откройте файл, который вам нужно отредактировать, или загрузите новые файлы в случае необходимости.
3. Вы можете загрузить файл и завершить процесс, нажмите «Файл» > «Загрузить как».
5. Live Writer
Эта программа, созданная Microsoft, обладает всеми необходимыми функциями для упрощения вашей работы. Интуитивно понятная программа, которую при необходимости можно загрузить.
Преимущества:
- Более быстрая работа программы по сравнению с другими редакторами.
- Высокая надежность и многозадачность.
Недостатки:
- Несовместимость со многими разработками.
- Довольно длительная загрузка.
Как использовать Live Writer:
1. Добавьте учетную запись блога в ходе настройки Live Writer.
2. Начните работать с текстом, как в обычном файле word.
3. Сохраните файл на своем компьютере после завершения редактирования.
Функция Online Viewers позволяет просматривать файлы Excel, PowerPoint и Word, хранящиеся на веб-серверах или в общих папках организации, с помощью веб-браузера. При этом для просмотра файлов Office пользователям не нужно открывать отдельное приложение. Кроме того, для работы с Online Viewers не требуется установка Office на компьютеры пользователей. Кроме того, Online Viewers автоматически создает код, необходимый для связывания или встраивания URL-адреса на веб-странице. Кроме того, вы можете использовать эту функцию как в интрасети, так и в Интернете.Online Viewers enable users to use a web browser to view Excel, PowerPoint and Word files that are stored on web servers or shared folders in an organization. Users can conveniently view Office files in a web browser without having to open a separate application. In addition, Online Viewers do not require Office to be installed on users’ computers. Online Viewers also generate the code that is required to link or embed the URL inside a webpage. You can use Online Viewers within your Intranet, or on the Internet.
Office Online Server предоставляет страницу с адресом http:// OfficeWebAppsServername/op/generate.aspx, с помощью которой можно формировать ссылки на опубликованные документы по их UNC-пути или URL-адресу. Когда пользователь щелкает сформированный URL-адрес, функция Online Viewers извлекает файл из указанного расположения в Office Online Server и отображает его с помощью Office Online. Пользователи могут просматривать файлы Word, Excel и PowerPoint непосредственно в браузере, не используя функции Office. При этом сохраняется форматирование и макет документов в Word, поддерживаются функции сортировки и фильтрации данных в Excel, а также анимации в презентациях PowerPoint. Однако помните, что с помощью Online Viewers вы можете только просматривать файлы, но не редактировать их. Кроме того, Online Viewers не поддерживает открытие файлов, для которых требуется проверка подлинности.Office Online Server provides a page at the address http:// OfficeWebAppsServername/op/generate.aspx that you can use to generate links to publicly available documents that have UNC or URL addresses. When a user selects a generated URL, Online Viewers enable Office Online Server to get the file from its location and then render it by using Office Online. The user can view the Word, Excel, or PowerPoint file in a browser with Office features intact. Formatting and layout in Word documents are preserved, data in Excel workbooks can be filtered and sorted, and animations play in PowerPoint presentations. However, be aware that Online Viewers allow users to view but not edit files, and Online Viewers can’t open any files that require authentication.
Подробнее о функции Online Viewers см. в статье, посвященной .You can find more about Online Viewers in .
Примечание
На сайте Office.com корпорации Майкрософт размещается интернет-версия функции создания URL-адресов.Microsoft hosts an Internet-only facing version of Create URL on Office.com.
Microsoft Office Онлайн
Как и Гугл Документы, онлайн-офис от Майкрософт является бесплатным. Некоторые функции урезаны, но в основном все тот же десктопный Microsoft Office.
Чтобы пользоваться Майкрософтовским онлайн-офисом, необходима учетная запись Microsoft. Для тех, у кого аккаунт уже есть просто нужно войти введя логин и пароль, остальным — пройти несложную процедуру регистрации .
После создания учетной записи и входа в аккаунт на странице слева появится значок, нажатием на который появляется выбор инструментов онлайн-офиса.
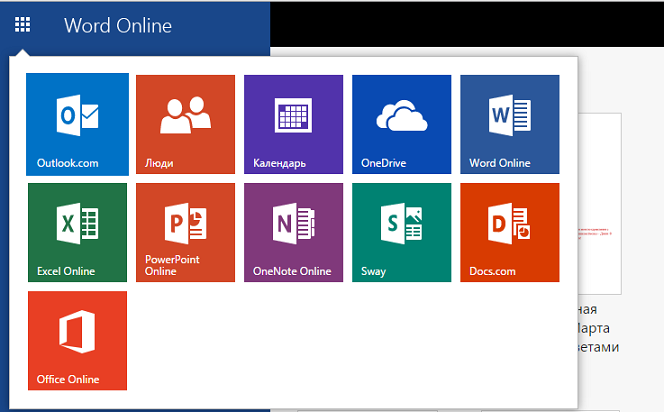
Word Онлайн
Нажав на значок Word Online запускается уже привычный текстовый процессор Word. В котором также можно редактировать и сохранять документы во всех удобных форматах. Во время редактирования документ автоматически сохраняется в онлайн-облако OneDrive.
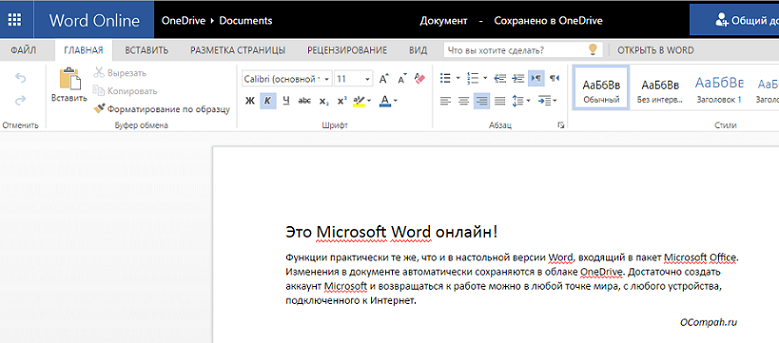
Excel Онлайн
Электронные таблицы Excel онлайн по основным функциям не сравнить, конечно, с десктопной версией табличного процессора от Microsoft, но основные инструменты все же лучше аналогов (онлайн).
Запустив Excel онлайн дается выбор различных шаблонов, например список продуктов, ежемесячный семейный бюджет, расписание занятий и так далее.
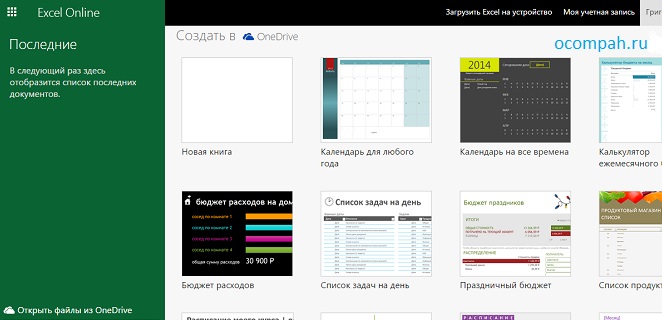 PowerPoint Онлайн
PowerPoint Онлайн
Любое слайд-шоу или не сильно навороченную презентацию можно сделать и в онлайн версии PowerPoint, хотя если вы чуть выше смотрели видео, что можно сделать в Google Презентациях, то возможности практически безграничны и здесь. Нужны только фантазии.
После запуска, также дается выбор шаблонов. Шаблонов здесь можно было сделать и побольше, а то выбор не очень, как мне показалось.
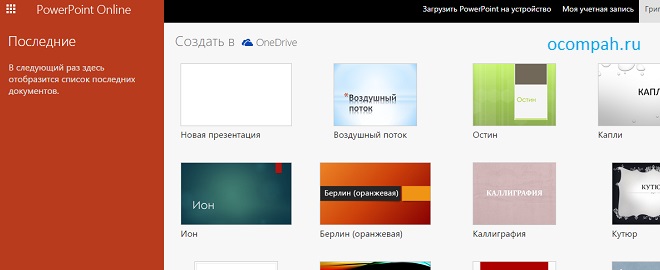
Другие инструменты
В онлайн-офисе от Майкрософт есть и другие инструменты, такие как календарь, Sway, OneNote.
OneNote — служит в качестве записной книжки онлайн. Все что будет записано, так же автоматически сохранится в облаке.
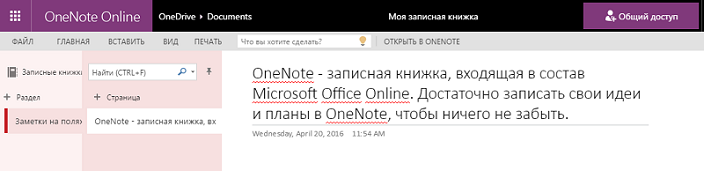
Sway — очень интересный инструмент для создания красивых историй, слайд-шоу. Красиво оформить презентацию с хорошими фотографиями и добавить историю — красиво и быстро только в Sway.
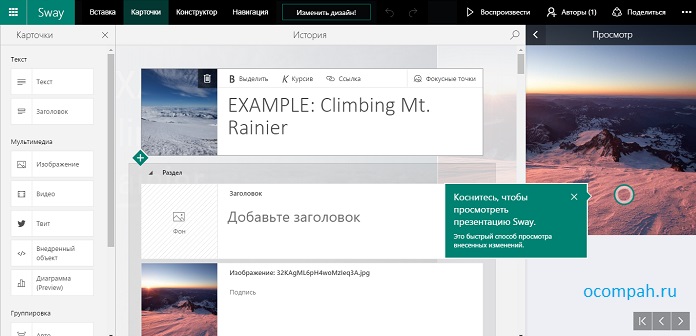
Презентации можно делать на любом устройстве, удобно и на сенсорном экране. Вот пример простой презентации в Sway:
Sway — отличная возможность поделиться потрясающими историями в фотографиях с красивым оформлением.
На этом обзор лучших онлайн-офисов заканчивается. К сожалению, другие онлайн-офисы не смогли потягаться с офисами Google и Microsoft. Надеемся уже скоро будут сервисы, которые смогут оказаться в одном списке, а пока они недостаточно хороши. Пробуйте, выбирайте и пользуйтесь лучшими инструментами в онлайн-режиме бесплатно.
3. Работа с документом
-
Рабочая область приложения используется для ввода, редактирования и форматирования текста, создания таблиц, добавления рисунков. Осуществлять работу с вводимой информацией помогает Строка меню и Панель инструментов. Если же вам не хватает функционала онлайн-сервиса, а на используемом компьютере имеется полноценная версия MS Word, то в один клик вы можете продолжить работу в настольной версии приложения. Для этого в Строке меню нажмите Изменить в Word.
-
Данная вкладка в Строке меню поможет вам проверить Орфографию и Читаемость созданного текста. Также возможно Создать примечание, Показать примечания и Показать изменения. Эти функции удобны при работе с документом в Общем доступе.
Общий доступ
Сервис предоставляет возможность совместной работы над одним документом. (Ранее мы описывали схожий метод работы от Google Документов). Для этого необходимо в Строке заголовков нажать . После чего перед вами всплывет окно с параметрами, которые необходимо выбрать для создания общего доступа. Вы можете отправить ссылку своего документа на эл. почту получателя, или же поделиться ею любыми доступными способами, при этом указав возможности получателя, а именно: просмотр, или редактирование.
-
Для удобной беседы и решения вопросов во время работы над документом нет необходимости использовать сторонние приложения, так как в MS Word Online встроен Skype, через который вы можете производить видео и аудио звонки, вести чат. В Строке заголовков нажмите.
-
Предлагаемые сервисы Microsoft
Внутри приложения расположены ссылки на доступные облачные сервисы корпорации, которые могут пригодиться для выполнения последующих задач, используя всего лишь браузер и интернет.
Открытие, сохранение, скачивание, печать
Так как сервис от Microsoft, следует знать, что облачное хранилище, которое вы можете использовать для работы с файлами – это OneDrive.Открыть документ в MS Word Online получится лишь из облака, но это не проблема, так как загрузить файл в облако вам не составит особого труда Сохранение, как и во многих онлайн-редакторах, происходит автоматически, но также вы можете сделать копию и переименовать по необходимости.Скачать файл возможно на внутреннюю память устройство форматами: DOCX, ODT, PDF.Печать производится на любом доступном принтере.
Подведем итог: Microsoft Word Online можно считать по праву полезным и необходимым инструментом для работы в сети. Он справляется с задачами среднего уровня сложности и имеет доступный интерфейс. Для более сложных документов придется воспользоваться платной подпиской десктопной версии Office 365, в состав которого входит MS Word.
All-in-One PDF Solutions
PDF is a highly popular format which can be used to transfer and edit files. Word document is though also highly in demand but it is not recommended to use Word format over PDF and the reasons are several. Some of these are as follows.
- The PDF file view is same across all devices and very little support is required to get the task done.
- All the popular formats can easily be converted to PDF files.
- The PDF files are highly secured and the PDF format itself is highly trusted to save your completed work.
PDFelement is undoubtedly the best PDF editor that allows you finishing the PDF related work with ease. There are literally hundreds of functions which you can perform using PDFelement. The features of the program are enormous and get its tutorial here.
Try It Free
Try It Free
BUY NOW
BUY NOW
- Using the program you can approve and sign PDF docs digitally.
- OCR of this program is one of the most advance features which you can use to edit image texts.
- Open, save, print and markup PDF using the program.
- Apply passwords to get your PDF files secured all the time.
Free Download or Buy PDFelement right now!
Free Download or Buy PDFelement right now!
Buy PDFelement right now!
Buy PDFelement right now!
Новая функциональность АМР
В релизе 2021.01 функциональность автономного модуля редактирования (АМР) была расширена за счет нескольких новых инструментов. Пользователи могут копировать изображения в буфер обмена и вставлять их в другие приложения. Добавлена возможность экспорта текстовых и табличных документов в форматы pdf и функция печати непосредственно из интерфейса АМР.
В новой версии АМР появилась возможность настройки параметров печати табличного документа. Пользователи могут изменять размер и ориентацию страницы, масштаб и область печати, ширину полей, а также отключить печать пустых страниц. Печать документов осуществляется с помощью средств браузера.
Начиная с версии 2021.01, стала возможна работа с документами в режиме рецензирования. В зависимости от настройки информационной системы, в которую интегрирован АМР, открытие файла может происходить в режиме постоянного рецензирования без возможности его отключения. Например, система, в которую встроен АМР, управляет режимом работы с документом и выдает права принимать или отклонять исправления отдельным пользователям системы. Все правки и комментарии, которые будут оставлены в документе в режиме рецензирования, сохранятся в документе. Функция рецензирования упрощает согласование текстов, например, внутри системы электронного документооборота организации.
АМР входит в состав комплекта средств для разработчиков и создан специально для веб-сервисов. Инструмент предназначен для интеграции редакторов «Мой офис» в приложения сторонних разработчиков.
АМР не требует отдельного сервера, содержит полный набор средств редактирования и форматирования и предполагает работу в монопольном режиме. Редактор в АМР обрабатывает только те файлы, которые передает ему информационная система – приложение или сервис, куда интегрирован сам модуль АМР, рассказали CNews в НОТ.
Word Online
На главной странице Word Online отображается панель управления. Здесь представлены шаблоны, а также ранее созданные документы. Интерфейс сервиса хоть и не переведен на русский язык, но несложен для понимания.
Созданные здесь документы автоматически сохраняются в вашем аккаунте OneDrive. Это облачное хранилище Microsoft, на котором у каждого пользователя есть бесплатные 5 ГБ.
В панели управления Word Online все документы разделены на три группы:
- «Recent» — недавно созданные, отсортированные по дате и времени последнего открытия.
- «Pinned» — закреплённые. Это удобная штука для сохранения отдельных объектов в списке избранных. Чтобы закрепить документ, нажмите на значок «Add to pinned» возле его имени.
- «Shared with me» — документы других пользователей, к которым вам предоставили доступ.
Чтобы создать новый файл в Ворд Онлайн, нажмите на кнопку «New Blank document». Откроется чистый лист. Кроме того, документы можно создавать на основе шаблонов.
Редактор сервиса имеет ограниченную функциональность по сравнению с настольной версией Word. Однако основные возможности для работы над текстом он поддерживает.
Здесь вы можете:
- Создавать текстовые документы любого объёма.
- Выбирать шрифт, размер букв, начертание (жирный, курсив, подчеркнутый), изменять цвет текста, добавлять обводку.
- Вставлять списки, в том числе многоуровневые.
- Добавлять таблицы и рисунки.
- Нумеровать страницы.
- Настраивать отступы, поля и ориентацию листа.
- Добавлять оглавления, сноски.
- Писать комментарии к тексту в режиме рецензирования.
- Проверять текст на ошибки.
- Переименовывать файлы, сохранять их на компьютер в формате Word, ODT или PDF.
- Распечатывать страницы.
Одна из ключевых возможностей Word Online — предоставление общего доступа к файлам. Это можно сделать двумя способами:
- Создать ссылку или пригласить пользователя по электронной почте.
- Разместить документ на сайте через HTML-код.
Чаще всего пользователи применяют первый вариант. У него есть два сценария. Например, вы хотите пригласить к редактированию документа одного человека, а от других пользователей файл должен быть скрыт. Для этого:
- Раскройте меню «Файл», нажмите на пункт «Общий доступ» и выберите «Предоставить доступ другим людям».
- Введите адрес электронной почты человека, которому хотите предоставить доступ.
- Нажмите кнопку «Send».
Если вы желаете, чтобы другой человек мог читать текст, но не мог его редактировать, то перед отправкой приглашения измените режим доступа. Нажмите на кнопку «Anyone with the link can edit» («Любой пользователь со ссылкой может редактировать») и уберите отметку с опции «Allow editing» («Разрешить редактирование»).
Убедитесь, что после отключения разрешения документ имеет статус «Anyone with the link can view» («Любой пользователь со ссылкой может просматривать»). После этого нажмите на кнопку «Send».
Кстати, в редакторе есть функция установки срока действия приглашения и пароля, однако эти возможности доступны только пользователям премиум-тарифов OneDrive, которые не работают в России.
Кнопка «Copy link» в этом же окне создаёт ссылку для общего доступа без ограничений. То есть просмотреть или отредактировать документ (в зависимости от того, какой статус вы установили) может каждый, кто имеет эту ссылку, а не только конкретный человек, которому вы отправили приглашение. Это может быть небезопасно.
Word Online также позволяет скачивать документы. Файл с набранным текстом можно сохранить в памяти компьютера в формате DOCX (стандарт для Word после 2007 года), PDF и ODT (OpenDocument, формат бесплатных альтернатив Word).
Word Online на Яндекс.Диске
Если у вас есть аккаунт на Яндексе, то можно не регистрировать учётную запись Microsoft, а использовать онлайн-версию Word, встроенную в Яндекс.Диск.
Как это сделать:
- Откройте Яндекс.Диск. Ссылка на него есть на главной странице Яндекса.
- Нажмите на кнопку «Создать» в меню слева и выберите «Текстовый документ».
Созданные документы сохраняются на Яндекс.Диске. Вы можете скачать их на жёсткий диск компьютера или предоставить к ним доступ с помощью публичной ссылки.
Word Online подходит для создания стандартных документов. Вы без труда сможете написать и распечатать доклад или реферат с номерами страниц, иллюстрациями, таблицами. Но некоторые ограничения всё же могут помешать — например, в онлайн-версии нельзя начать нумерацию не с первого листа, изменить формат номера или вставить диаграмму.
Как сохранять готовые документы?
Онлайн-редактор тесно связан с облачным хранилищем Google Диск. Именно в нём сохраняются все создаваемые пользователем файлы. Их первичное сохранение осуществляется сразу же после создания очередного документа. Каждому новому документу следует дать какое-то осмысленное название – оно редактируется в верхнем левом углу нажатием на строку Новый документ. Введите новое имя, и файл получит новое название – в дальнейшем название будет видно в облачном хранилище.
Каждый раз, когда пользователь делает паузу в написании или начинает редактировать документа, онлайн-редактор автоматически сохраняет все внесённые изменения. Благодаря этому можно не потерять важные данные в связи с отключением электроэнергии или поломкой интернет-канала. Процесс сохранения начинается с момента написания очередной буквы – чтобы сохранить результаты, необходимо не трогать клавиатуру в течение 1-2 секунд.
При необходимости, можно пересохранить один и тот же файл под новым именем:
- Перейдите в меню Файл – Создать копию.
- Впишите имя нового файла. При необходимости, выберите файлы и поставьте галочки копирования настроек доступа, комментариев и советов.
- Нажмите Ок для сохранения копии редактируемого файла.
После этого в Google Disc будут сохранены сразу два файла – исходный и копия с другим именем.
Также в онлайн-редакторе предусмотрена возможность сохранения редактируемых файлов на компьютер. Доступные форматы – PDF, DOCX, RTF, TXT, HTML и ZIP, EPUB, ODT. Для сохранения документа в одном из данных форматов пройдите в меню Файл – Скачать и выберите требуемый формат.
Как начать работу
Что бы открыть нужно вам приложение, перейдите на начальную страницу . Выберете Word Online, затем перейдите на нужное приложение с помощью учетной записи Майкрософт.
Нажимаем на верхнюю кнопку.
Если нет учетной записи, то жмите на ссылку «Создайте её».
На почту к вам придет ваш номер учетной записи.
Вводите полученные данные и открывается.
Запустив Word Online вам открывается возможность начать работу тремя способами:
1)Создать новый документ;
2) Раскрыть документ с которым не так давно вам пришлось работать;
3)Или остановиться на шаблоне (шаблоны сэкономят время).
Если щелкнуть поиск шаблонов, то в интернете откроется коллекция шаблонов из интернета. Это прекрасный метод приступить к работе, потому как вам не понадобиться расходовать большое количество времени на подготовку.
Выбирайте нужные шаблоны всех продуктов Office Online.
Вернуться обратно выберете раздел WORD, что бы снова открылись шаблоны. Если хотите создать листовку, тогда кликните по мышки на выбранный вами шаблон и просмотрите его дополнительные сведения. Если он вам подходит, нажимайте на надпись ОТКРЫТЬ WORD ONLINE потом нажмите ПРОДОЛЖИТ, чтобы сохранить его в OneDrive. Шаблон в Word Online. Теперь достаточно выбрать ЗАПОЛНИТЕЛЬ И ВВЕЗТИ ТЕКСТ, кроме того можно выбрать свои изображения.
Обращаю внимание, что все ваши документы хранятся на серверах Microsoft в программе OneDrive. И соответственно для доступа к ним нужен интернет
При нажатии в левом верхнем углу на иконку открывается вход на все продукты.
Если вам нужно открыть имеющийся документ, выберете раздел НЕДАВНО ИСПОЛЬЗОВАВШИЕСЯ … В ONEDRIVE. Отыщите надпись: «ПОСЛЕДНИЕ» или откройте «файлы», чтобы просмотреть все файлы в службе OneDrive. Щелкните по нему, и он вам откроется в Wold Online. Если он открывается в первый раз, то будет ВКЛЮЧЕН РЕЖИМ ЧТЕНИЯ, как видно из названия, он предназначен для просмотра документов.
Кроме того, вы сможете:
Распечатать материал; Предоставить к нему доступ;
И выполнять в нем поиск по ключевым словам.
Также, вы сможете включить «КОММЕНТАРИЙ». Когда вы, отправляете документ другим пользователям, они смогут добавлять комментарии выделив текст, и нажав на СОЗДАТЬ ПРИМЕЧАНИЯ, опубликовать его. Комментарий сохраняется в документе, и его могут просматривать другие пользователи этой программы.
Если вам понадобилось поработать над документом, то вы берете команду «РЕДАКТИРОВАТЬ …» и «ИЗМЕНИТЬ WORD ONLINE». Редактирование будет рассмотрено в следующем видео, «СОВЕТЫ ПО РАБОТЕ В ИНТЕРНЕТЕ», Word переключиться в режим редактирования, такой режим должен быть вам знаком, если вы работали в классической версии Word.
В верхней части окна находиться лента с вкладками, которые содержат команды и параметры. Например, вы можете выделить фрагмент текста, выбрать параметры форматирования на вкладке «ГЛАВНОЕ» или выбрать СТИЛЬ, который будет содержать ваш текст.
На вкладке «ВСТАВКА» можно добавлять изображения и таблицы.
На вкладке «РЕЦЕНЗИРОВАНИЯ» находится средство проверки орфографии, кроме того на ней можно добавлять и просматривать примечания.
В любой момент можно переключиться в другой режим, открыв вкладку «ВИД» и выбрать «РЕЖИМ ЧТЕНИЯ». Завершив работу над документом, не помешает просмотреть его в режиме «ЧТЕНИЯ», которое даёт более точное представление о том, как он будет выглядеть на печати из Word Online.
Распечатать документ возможно в любом режиме, и процесс от этого не меняется. В режиме «ЧТЕНИЯ» выберете команду «ПЕЧАТЬ» в верхнем ряду. Word Online подготовит его к печати, преобразовав его в PDF-файл. После загрузки файла нажмите кнопку «ОТКРЫТЬ», если вы используете интернет эксплорер. Нажмите на документ правой кнопкой мыши и выберите «ПЕЧАТЬ». Затем выберете ПРИНТЕР и нажмите на кнопку «ПЕЧАТЬ». И ваш документ готов.
Word Online
Пожалуй, самая популярная программа из интересующего нас сегмента — Word Online. Продукт создан корпорацией Microsoft и подразумевает проведение манипуляций онлайн — независимо от того, с какого электронного устройства осуществлен выход в Сеть.
У разработки два неоспоримых плюса – получить доступ к сервису можно из любой точки мира, также все операции на ресурсе не нужно оплачивать. Официальное название продукта – Office Online, программа включает в себя не только стандартные возможности Ворда, но и базовый Excel с PowerPoint (открыть RAR онлайн в этом случае не получится, как и открыть DWG). Конечно же, инструменты разработки довольно скудны в сравнении с полноценным программным обеспечением, однако сервис позволяет совершать самые необходимые действия, чего чаще всего достаточно в срочных ситуациях.
Итак, представляем вашему вниманию пошаговую инструкцию для пользования онлайн-сервисом:
Затем пароль.
После авторизации вы увидите перед собой доступные инструменты. Нажмите «Отправить документ».
Выберите интересующий вас файл на компьютере и загрузите его в программу.
В итоге вы откроете doc онлайн. Его можно редактировать, а затем сохранить, нажав на «Файл».
После чего кликнув «Сохранить как…» и выбрав интересующий формат.
Готово. В дальнейшем вы сможете заходить в учетную запись с разных устройств – доступ к сохраненным файлам открывается, как только человек подтверждает свои идентификационные данные.
АвтотекстAutoText
Вы можете вставлять блоки форматированного текста из коллекции автотекста. Это удобно, если вам нужно несколько раз ввести один большой блок текста, содержащий много элементов форматирования. Чтобы создать автотекст, добавьте выделенный текст в коллекцию автотекста. Дополнительные сведения см. в статье Автоматическая вставка текста.You can insert blocks of preformatted text using AutoText from your AutoText gallery. This is useful, for example, when you need to repeatedly enter the same large block of text and the text contains a lot of formatting. You create AutoText entries by adding selected text to the AutoText gallery. To learn more, see Automatically insert text.
Полнофункциональное решение для работы с PDF
PDF — один из самых популярных форматов, используемых для передачи и редактирования файлов. Формат Word пользуется большой популярностью, но PDF считается более предпочтительным по целому ряду причин. Вот некоторые из них.
- PDF-файлы выглядят одинаково на всех устройствах, поэтому для работы с ними требуется минимум усилий.
- Все популярные форматы могут быть с легкостью преобразованы в PDF.
- PDF-файлы обладают высокой степенью защиты. Формат PDF используется для сохранения результатов выполненной работы.
PDFelement — это, несомненно, лучший PDF-редактор, который позволяет вам с легкостью работать с PDF-файлами. PDFelement оснащен сотнями различных функций. Возможности программы огромны. Чтобы ознакомиться с ними, изучите данное руководство.
- С помощью программы вы можете утверждать и подписывать PDF-документы в цифровом виде.
- Одна из наиболее продвинутых инструментов программы — функция распознавание текста, которая позволяет редактировать тексты изображений.
- Открывайте, сохраняйте, распечатывайте и размечайте PDF-файлы с помощью данной программы.
- Используйте пароли, чтобы ваши PDF-файлы всегда были надежно защищены.
Новые функции «Почты»
В релизе 2021.01 усовершенствована веб-версия календаря «Мой офис почта». Теперь при работе с событиями пользователи могут задавать буферное время, которое будет автоматически добавляться ко времени до и после события. Эти запланированные перерывы между встречами можно использовать для отдыха или подготовки к следующему событию. Они облегчат плотный график и помогут избежать ситуаций, когда предыдущая встреча затягивается, а следующая уже началась.
В «Календаре» можно задать буферное время
Буферное время устанавливается в настройках почтового клиента в разделе «Календарь». Пользователь может выбрать временной интервал в пять, 10, 15 или 30 минут; он будет добавлен до и после каждой встречи в личном календаре. Для коллег, которые будут использовать планировщик при создании встреч, почтовая система отобразит занятость с учетом буферного времени.
Почтовая система отобразит занятость с учетом буферного времени
Также при планировании встреч в веб-календаре «Мой офис почта» теперь появилась подсказка о невозможности отобразить информацию о занятости внешних участников встречи. Подсказка всплывает при наведении курсора мыши на имена таких участников.