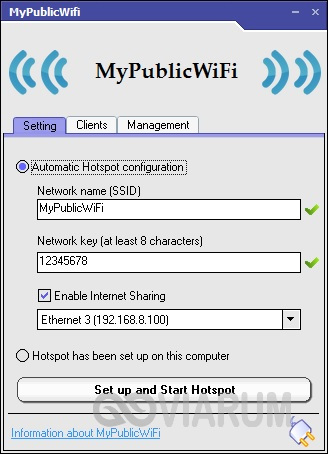Как передать файлы через bluetooth с телефона на телефон
Содержание:
- Способ 2: Приложения для передачи файлов
- Для чего в iPhone нужен Bluetooth
- Как перенести СМС с Андроида на Андроид
- Как еще можно передать фото с Айфона
- Зачем использовать передачу файлов Bluetooth?
- С помощью Вай Фай (без ROOT-прав)
- Передача файлов между ноутбуком и телефоном / на примере
- Как скинуть игру по Блютузу через утилиту
- Как настроить Bluetooth на Айфоне
- Как передавать файлы через Bluetooth
- Перенести музыку с телефона на телефон с помощью приложений
- Вывод
Способ 2: Приложения для передачи файлов
Данный способ подойдет тем юзерам, которые предпочитают любые задачи решать при помощи специальных апплетов. Приложения необходимо устанавливать на оба устройства, а на одном из них будет нужен запустить мобильный и настроить точку доступа Wi-Fi.
Самыми популярными программами для передачи всевозможных файлов, от музыки и видео до контактов из телефонной книги являются SHAREit и Xender.
SHAREit
При помощи этого приложения музыку с телефона на телефон можно передавать не только отдельными треками, но и целыми альбомами. Программа отличается интуитивным интерфейсом. Чтобы передать файлик, надо пройти несколько простых шагов:
- Войти в программу под логином из любой доступной социальной сети
- Нажать на кнопку «Отправить»
- Выбрать файл
- Найти получателя.
После чего в считанные секунды выбранный музыкальный трек окажется на другом телефоне.
Xender
Версия ОС: Android 2.2 или более поздняя
Истинным меломанам, готовым всю свободную память своего смартфона забить любимой музыкой, будет нужен надежный, мощный и доступный смартфон, на котором прослушивание треков можно смело растянуть на несколько десятков часов
В таком смартфоне важно учесть несколько технических характеристик:
- Емкая батарея для длительного воспроизведения аудио
- Мощный , который обеспечит стабильную работу аудиоприложения и не затормозит систему при передаче музыкальных файлов.
- Модуль LTE 4G. Высокоскоростное подключение поможет не только быстро закачать нужный трек из Интернета, но и обеспечит надежное сопряжение через точку доступа во время обмена музыкой при помощи приложений.
Купили Android смартфон и не знаете как по Bluetooth передавать файлы? На этой странице мы посмотрим как передавать файлы через блютуз на андроиде например на компьютер, ноутбук, планшет или другой телефон.
Вы можете перекидывать фотографии, видео, музыкальные и другие файлы по блютус как с андроида на андроид так и на другие устройства поддерживающие технологию Bluetooth. В нашем примере мы посмотрим, как передавать фотографию с галереи андроида через блютуз на другое устройство. Все другие файлы передаются так же.
Открываем галерею и выбираем фотографию или картинку и открываем его. Сразу же на верхней части экрана андроида вы увидите небольшое меню. Если меню скрылось, то снова дотроньтесь к картинке и меню снова появится. На некоторых андроид устройствах сразу появится иконка для передачи файла по Bluetooth, а на некоторых иконка, где нужно открыть дополнительное меню, где будет и функция блютуз. Смотрите ниже на прикрепленный скриншот, на первом вы видите иконку с блютузом, а на втором нажимаем другую иконку, где откроется дополнительное меню.
Если на вашем андроиде сразу появился иконка меню, то нажимаем по нему и смартфон начнет поиск доступных устройств для передачи файла.
Если у вас не появился иконка блютуз как на первой картинке, то вам нужно нажать на иконку которая указана на втором скриншоте. После этого откроется меню, где так же выбираем пункт Bluetooth. Смотрите на скриншот ниже.
Выбрав блютуз ваш андроид начнет поиск доступных устройств, выберите нужное устройство в списке доступных. Если вы не нашли нужное устройство, возможно вы забыли включить блютус на принимаемом телефоне. Так же иногда нужно включить видимость блютуза в андроиде или на другом принимаемом устройстве, для этого на устройстве которое вы не можете обнаружить зайдите в настройки Bluetooth и включите видимость телефона, обычно видимость длится две минуты в течении которого устройство видно для поиска блютуз. Если не успели найти, то снова открываем видимость. Для приема файла через блютуз подтвердите на принимаемом устройстве.
Как видите ничего сложного, в основном проблемы с передачей файлов по Bluetooth с андроида возникают у тех кто впервые пользуются андроидом. Если вы не пользуетесь блютуз, то отключите его, чтоб зря не кушал заряд батареи.
- Надеюсь что вам помогла данная статья как с андроида передать файлы по блютуз на ноутбук, планшет или телефон.
- Если у вас есть какие ни будь дополнения или полезные советы, то вы можете их добавить ниже в отзывах.
- Отзывы, комментарии и полезные советы можно добавить ниже.
- Большая просьба оказывать взаимную помощь, помогать полезными советами и способами решения проблем.
- Спасибо за отзывчивость, помощь и полезные советы!!!
Для чего в iPhone нужен Bluetooth
Продукция Apple отличается от девайсов других компаний множеством преимуществ, основными из которых являются постоянное обновление системы и надежная система защиты данных. Но все же основной набор функций и возможностей аналогичен у всех гаджетов от разных производителей. Во всех смартфонах и планшетах есть технология Bluetooth, одна из функций которой – беспроводная передача данных между устройствами. Однако именно эта функция Bluetooth на iPhone исключена – разработчик объясняет это защитой авторских прав на информацию. Разберемся в вопросе, который на заре появления «яблочных» устройств на наших просторах задавался всеми пользователями – тогда для чего нужен Bluetooth на iPhone.
Как перенести СМС с Андроида на Андроид
Для переноса сообщений не работают классические методы использования, например, Bluetooth или резервного копирования, как для контактов. Для переноса СМС с Андроида на Андроид можно воспользоваться специальными сервисами от производителей смартфонов или универсальным, бесплатным приложением Backup & Restore. Приложение скачивается с Гугл Плей, а работает через доступ к вашим личным сообщениям и контактам, который нужно разрешить во время установки программы.
Сначала рассмотрим, какие родные приложения предлагают производители смартфонов и какую информацию с помощью них можно перекинуть со старого мобильного устройства на Андроид на новое:
НТС. Компания создала свой полноценный продукт — HTC Transfer Tool, который по своему функционалу и возможностям значительно упрощает процесс переноса информации. Так, всего лишь за пару кликов, пользователь может перенести контакты, СМС, заметки, календарь и другую важную информацию Естественно, что программа работает только между двумя устройствами одной торговой марки.
Это производитель создал приложение LG Backup, которое делает перенос сообщений с Андроида на Андроид быстрым и понятным для пользователя. Также с помощью него можно переносить календарь, заметки, фото и видео файлы. Работает программное обеспечение на мобильных устройствах с Андроидом начиная с поколения 4.х.
Motorola
Их приложение Motorola Migrate создано для переноса важной информацией, поддерживается всеми устройствами, но только торговой марки Motorola. Samsung
Компания постоянно работает над улучшением сервиса, поэтому неудивительно, что у них есть собственный продукт для удобного переноса всей информации, включая переноса сообщений с одного телефона на другой
Samsung. Компания постоянно работает над улучшением сервиса, поэтому неудивительно, что у них есть собственный продукт для удобного переноса всей информации, включая переноса сообщений с одного телефона на другой
Также поддерживается всеми устройствами, скачать и установить ПО можно с помощью Google Play.
Для SONY Xperia компания создала многофункциональное приложение Xperia Transfer Mobile, которое можно использовать для загрузки всех важных данных, удалённой разблокировки телефона. Программное обеспечение работает не только на Андроид, но и на других операционных системах.
Самый универсальный способ, который подходит для всех мобильных устройств и поможет перенести СМС со старого телефона на новый — приложение Backup & Restore. Инструкция по переносу сообщений через приложение:
- Необходимо запустить приложение в работу и нажать активную клавишу “Создать резервную копию”.
- Появится окно, где нужно выбрать, куда сохранять информацию. Рекомендуется для этого использовать облачное хранилище от Google.
- На следующем этапе выбираете информацию, которую хотите сохранить.
- Приложение просит ввести свои данные Гугл аккаунта.
- Нажимаете далее и начинается процесс Бэкап.
После создания резервной копии, устанавливаете приложение на другой телефон, заходите в него и выбираете вкладку восстановления через Google Drive. И все СМС сообщения оказываются на новом гаджете.
Как еще можно передать фото с Айфона
Существует очень эффективная программа, которая позволяет передавать фотографии через блютуз, не устанавливая джейлбрейк. Главной особенностью Image Transfer Plus считается простота и быстрая передача данных. Во многом она схожа с утилитой Celeste 2, однако в том случае придется устанавливать jailbreak.
Если указанный выше вариант не устраивает, можно обратить внимание на менеджер Instashare. Передача информации происходит аналогичным образом, только утилита подходит не только для телефонов, но и для компьютеров
Как осуществляется передача информации через описываемый менеджер:
- Открыть Isntashare на обоих смартфонах и дождаться загрузки. Далее появится три раздела. Один из них предназначен для отображения принятых файлов, второй – выступает в качестве показа фотографий и видеороликов, а третий – для настройки менеджера.
- Пользователю потребуется выбрать файл из первого или второго раздела, после чего указать нужный телефон и осуществить передачу объекта. Это происходит с помощью обычного перетаскивания.
- Чтобы сделать процесс передачи проще, рекомендуется гаджеты доверенными. Это происходит благодаря установке специального защитного кода между двумя устройствами. В дальнейшем данную процедуру производить не придется.
Еще один полезный инструмент – передача файлов в тот момент, когда приложение находится в свернутом состоянии. Если instashare был случайно деактивирован во время отсылки объекта, следует его снова запустить и передача продолжится.
Однако, несмотря на все плюсы, приложение имеет существенный недостаток. Проблема в том, что оно довольно редко обновляется, что влияет на стабильность работы.
Зачем использовать передачу файлов Bluetooth?
Существует множество способов переноса файлов с смартфона на смартфон, Android на Android или с одной платформы ОС на другую. Хотя Bluetooth не самый быстрый способ, он имеет минимальное количество необходимых требований — нет приложения, нет кабеля / оборудования, нет сети Wi-Fi, нет соединения для передачи данных 3G / 4G, что делает его довольно удобным.
Допустим, вы столкнулись со старым другом и хотите быстро поделиться несколькими фотографиями между смартфонами. Вот как Bluetooth превосходит другие варианты.
- Bluetooth против USB-кабеля: Вы всегда помните, чтобы носить USB-кабель / зарядный кабель вашего смартфона, куда бы вы ни отправились? Возможно нет. И если вы это сделаете, то, скорее всего, вы подключаетесь к стандартному USB-порту, а не непосредственно к другому мобильному устройству.
- Bluetooth против кабеля OTG: Так что, возможно, вы несете свой кабель для передачи данных в любое время, а также у вас есть кабель USB OTG (On-The-Go). Это может работать для передачи файлов, но только если и то и другое устройства поддерживают USB OTG а также имеют правильные соединения для кабелей. Но теперь вы переносите два кабели всегда.
- Bluetooth и OTG Flash Drive: Существуют флеш-накопители с двумя разъемами для использования с компьютерами и смартфонами / планшетами. Хотя удобнее, чем вышеупомянутый вариант, OTG а также совместимость разъемов между устройствами по-прежнему требуется.
- Bluetooth против Personal Hotspot: Можно настроить и использовать личную точку доступа (привязку) на iOS или Android. Однако не все устройства имеют эту опцию. Те, которые обычно требуют ежемесячной абонентской платы через оператора мобильной связи, чтобы включить эту функцию. И тогда вам понадобится сильный сигнал 3G / 4G, который не всегда гарантируется (например, внутри парковочных структур, офисных зданий, магазинов Costco и т. Д.).
- Bluetooth и портативный медиа-концентратор / жесткий диск: Некоторые портативные медиа-концентраторы и жесткие диски способны передавать свою собственную локальную беспроводную сеть для подключения устройств. Тем не менее, мобильному устройству потребуется приложение для компаньона продукта, прежде чем он сможет подключиться и загрузить / загрузить (скорость не гарантируется) в любых файлах. Кроме того, вы должны всегда помнить, чтобы принести диск а также зарядите его.
- Bluetooth против Wi-Fi Direct: Передача файлов по Wi-Fi direct — это очень похожий процесс с файлами по Bluetooth. Но Wi-Fi direct не так универсален, как Bluetooth, и не многие устройства поддерживают эту функцию. И некоторым устройствам, поддерживающим Wi-Fi direct, требуется специальное приложение для его использования.
- Bluetooth против облачного хранения / Электронная почта: Вы не можете ошибиться при сохранении и отправке файлов через облачное хранилище и / или электронную почту. Однако, в настоящий момент, каждое устройство для того чтобы загрузить / загрузить файлы или получить доступ к электронной почте, необходимо иметь достаточно сильное соединение данных / интернет.
- Приложение Bluetooth vs. File Transfer: При поиске в Google Play Store или в App Store от Apple вы можете найти множество приложений, которые передают файлы с одного устройства на другое. Но имейте в виду, что некоторые из них работают только в том случае, если оба устройства имеют одно и то же приложение, а некоторым может также понадобиться беспроводная сеть или подключение к данным.
С помощью Вай Фай (без ROOT-прав)
Еще один способ перенести игру с одного устройства на другое без потери прогресса. Нам поможем утилита TapPouch Wi-Fi File Transfer. Это бесплатное приложение и подходит для всех ОС Android версии 4.0 и выше. Приложение необходимо установить на двух устройствах. На аппарате-доноре откроется в стандартном режиме «Share Mode
». Выберите пункт «Share files/folders
». Затем выберите хранилище файлов, в этой программке помеченное как «Folder», в нем, выберите файл с игрой и нажмите кнопку отправить. На втором смартфоне нажмите на «Get files/folders
». На первом аппарате будет сгенерирован защитный код из 6 символов, который нужно ввести на втором устройстве и нажать на «Get files
». По окончании, файлы сохранятся на SD-карте или в памяти второго телефона.
Передача файлов между ноутбуком и телефоном / на примере
Ниже я покажу каждый шаг на примере ОС Windows 10 (как самой современной ОС) и телефоном на Android (как самым популярным).
Добавлю, что в этой статье я буду исходить из того, что у вас драйвера установлены, устройство само по себе рабочее, проблем никаких нет (в большинстве случаев, так оно и есть — современная Windows 10 уже на этапе установки распознает и ставит драйвера для большинства оборудования, в том числе и для Bluetooth адаптера).
1) И так, первое, что необходимо сделать — это щелкнуть по значку Bluetooth в трее и выбрать «Добавление устройства Bluetooth».
Если значка нет, попробуйте открыть: ПУСК/ПАРАМЕТРЫ/УСТРОЙСТВА/Bluetooth и другие устройства
Добавление устройства — см. трей
2) В параметрах проверьте, что Bluetooth включен, а затем нажмите кнопку «Добавление Bluetooth или другого устройства». Пример на скриншоте ниже.
Проверяем, включен ли Bluetooth и начинаем поиск устройства
3) Далее указываете тип устройства (для телефона, компьютерных мышек, перьев и пр. — выбирают первый тип, см. пример ниже).
Добавление устройства (Windows 10)
4) После чего обратите внимание на телефон: в его настройках также должен быть включен Bluetooth, а также он должен видеть имя вашего ноутбука (компьютера). Щелкнув по имени устройства, вы должны увидеть окно-запрос с предложение сопряжения устройств (на нем еще будет показан цифровой код)
Необходимо согласиться на сопряжение устройств (и на ноутбуке, и на телефоне). В некоторых случаях может потребоваться ввести код сопряжения, который вы увидите на своем экране телефона.
Доступные устройства — подключить || Android
5) Если все прошло как положено, и устройства спряглись (соединились) — вы должны увидеть уведомления о том, что устройства готовы к использованию.
Устройство готово к использованию
6) Ниже я покажу, как передать файлы с телефона на ноутбук (этот вариант наиболее часто-используемый. Однако, обратная операция будет проходить аналогично!).
И так, на ноутбуке нажимаете по значку Bluetooth (в трее, рядом с часами) и в появившемся меню выбираете «Принять файл».
Windows 10 — принять файл по Bluetooth
7) Далее должно появиться окно с ожиданием передачи. Отображение непосредственного обмена и самих файлов начнется после того, как они будут отправлены с телефона (ну либо другого устройства).
Ожидание подключения
Теперь на телефоне можно выбрать какие-нибудь файлы (например, фотографии), нажать на кнопку «Поделиться» в углу экрана и в списке доступных вариантов выбрать «Bluetooth».
Выбираем и передаем файлы
9) На ноутбуке в окне передачи файлов вы должны увидеть загрузку — как только она будет завершена, Windows предложит указать место, где сохранить полученные файлы.
Передача файлов с ноутбука или ПК на телефон в Windows 10
Если вы планируете частот обмениваться файлами между своим компьютером и телефоном, то я рекомендую выполнить сопряжение устройств. Для этого на телефоне включите Bluetooth и сделайте его доступным для других устройств. На компьютере зайдите в «Пуск» – «Параметры» – «Устройства» – вкладка «Bluetooth и другие устройства». Нажимаем на «Добавление Bluetooth или другого устройства» – «Bluetooth». В списке появится наш телефон. Выбираем его и подтверждаем подключение на телефоне и компьютере. После этого возле тефлона появится статус «Сопряжено».
Но это не обязательно делать, можно сразу переходить к передаче файлов.
Убедитесь, что Bluetooth на смартфоне включен и доступен для поиска. В Windows 10 выделите файл, или несколько файлов и нажмите на них правой кнопкой мыши. Выберите «Отправить» – «Устройство Bluetooth».
Выделяем свой телефон в списке доступных устройств и нажимаем «Далее»
Обратите внимание на пункт «Использовать проверку подлинности». Если вы уже выполнили сопряжение устройств как я показывал выше, то он будет установлен и отключить его нельзя (да и не нужно)
Если смартфон с компьютером не сопряжены, то галочку возле «Использовать проверку подлинности» можно снять. Если вы уверены, что точно выбрали свой телефон. Чтобы не отправить файлы на чужое устройство. Если оставить проверку подлинности, то сначала нужно подтвердить соединение на Android, и только тогда прием файлов.
Начнется отправка файлов.
На телефоне нужно подтвердить получение файлов.
После завершения передачи на компьютере появится отчет.
На телефоне файлы сохраняются в папку «Bluetooth». Возможно на вашем Android-устройстве это будет другая папка.
Как скинуть игру по Блютузу через утилиту
Скачайте в магазине приложений Play Market утилиту Share Apps. С ее помощью вы можете просканировать все установленные программы, а после передать их на другой девайс любым удобным способом. Для этого нужно:
найти в списке необходимый файл;
нажать на иконку в правой части экрана;
выбрать пункт Bluetooth (обратите внимание, что с помощью этой программы можно отправлять любые данные через почту, социальную сеть);
подключить ко второму девайсу;
дождаться окончания передачи данных.
Вы узнали, как перекинуть игры через Блютуз на Андроиде несколькими способами.
Мы отвечаем – можно! И все очень даже просто. Вашему вниманию краткий обзор программки Share Apps, которая создана именно для этого.
Share Apps — бесплатное приложение для Android, которое при первом запуске быстренько сканирует всю память вашего смартфона/планшета и выводит полный список приложений. И вот он, этот самый список. Все просто – приложения и игры расположены в алфавитном порядке.
Помимо этого, нам предоставляются данные, когда было установлено приложение и сколько места она занимает на носителе. Если вам лень искать игрушки в списке – воспользуйтесь удобным поиском.
Итак, мы нашли искомую игру или программу, которую нужно передать через Bluetooth . Нажимаем на кнопку справа от приложения и перед нами появляется список с вариантами того, как можно им поделиться. Выбираем Bluetooth и ждем некоторое время. На устройство получателя придет APK файл, который нужно установить через любой файловый менеджер.
Помимо Bluetooth, приложение можно скинуть на Google Диск, ВКонтакте, на Почту и т.д. – это очень удобно и требует меньше времени, чем поиск приложения в Google Play или на других сайтах.
Как настроить Bluetooth на Айфоне
Сопряжение устройств через описываемую технологию осуществляется следующим образом:
- Полностью зарядить аккумулятор на обоих телефонах, после чего положить их на расстоянии, которое не будет превышать 10-12 метров.
- Включить Bluetooth на дополнительном гаджете.
- В настройках устройства Apple отыскать раздел беспроводной технологии и перейти в описываемое меню.
- В данном разделе нужно активировать модуль Bluetooth. Для этого нужно передвинуть ползунок. Также осуществить данную процедуру можно с помощью центра контроля. Когда модуль будет в активном состоянии, то иконка на экспресс-панели засветится белым светом. Также возле уровня заряда батареи появится маленький ярлык модуля.
- Ожидать, пока устройство Apple будет искать смартфоны для сопряжения. Далее нажать на название найденного телефона.
- Следующим шагом будет ввод специального кода, который находится в руководстве по эксплуатации. Если пароль отсутствует, то можно воспользоваться стандартной комбинацией 1234 или 0000.
После успешного сопряжения напротив названия устройства появиться надпись «Подключено или Connected». В следующий раз вводить Pin-код не потребуется, ведь айфон его автоматически запомнит. После использования передачи данных рекомендуется отключать модуль, так как он быстро расходует запас энергии.
Как передавать файлы через Bluetooth
— Вторник, 18 июля 2017 г.
Передача контактов между Android, iPhone и Nokia
Резервное копирование телефона Android на компьютер
Часть 1: Руководство по передаче данных через Bluetooth
Включить Bluetooth Сопряжение устройств Передача
Шаг 1 Включите Bluetooth Есть два способа включить Bluetooth. Первый — это открыть меню на рабочем столе телефона, после чего вы увидите опцию включения-выключения Bluetooth. Другой способ — выбрать опцию Bluetooth в настройках. Когда найдете, просто включите.
Примечание: Не оставляйте Bluetooth включенным, как будто вы не собираетесь его использовать, чтобы сэкономить энергию телефона.
Шаг 2 Настройка и сопряжение устройств Bluetooth В интерфейсе Bluetooth вы можете переименовать свое устройство Bluetooth в любое имя, которое вам нравится. Установите флажок рядом с ним, чтобы ваш мобильный телефон был виден и обнаруживался ближайшим устройством. Тем временем трубка, которую вы хотите подключить, может сканировать ваш телефон. После обнаружения выберите целевое устройство. Затем на обоих устройствах появится интерфейс запроса с просьбой ввести ключ. Введите правильный ключ и начните сопряжение.
Примечание: В следующий раз, когда вы захотите подключить устройства, которые были сопряжены ранее, вам не нужно снова вводить ключ, а просто включите Bluetooth для прямого сопряжения трубок.
Шаг 3 Передача файлов через Bluetooth Когда два смартфона успешно сопряжены и подключены, вы можете передавать данные, такие как фотографии, музыку, видео, пакеты APK и т. Д., Между двумя устройствами. Откройте в телефоне диспетчер файлов и выберите те данные, которые хотите передать.После выбора нажмите кнопку «Меню» и выберите вариант « Поделиться ». Вы увидите всплывающее окно, выберите Bluetooth для передачи выбранного. После этого вы попадете в интерфейс Bluetooth и установите сопряженный телефон в качестве устройства назначения. Окно запроса появится в принимающей трубке. Нажмите кнопку « Принять », чтобы начать передачу данных. Когда процесс завершится, выключите Bluetooth и проверьте данные.
Передавать файлы между смартфонами через Bluetooth очень просто.С его помощью вы можете без проблем делиться музыкой, изображениями, видео и т. Д. С друзьями.
Часть 2: Пакетная передача данных с телефона на телефон
DoTrans — это профессиональный инструмент для передачи файлов.Он поддерживает практически все популярные устройства и даже разные ОС для эффективной передачи файлов. Вы можете использовать эту программу для перемещения фотографий, видео, музыки, SMS и многого другого между телефонами Android и iPhone без каких-либо усилий. Для вас предусмотрены дополнительные функции, такие как редактирование / удаление / предварительный просмотр / объединение / группирование файлов на вашем телефоне. Он прост в использовании, и вам не нужно тратить на это много времени.
Вы можете следовать приведенным ниже инструкциям, чтобы узнать, как передавать данные с Android на iPhone с помощью DoTrans.
1. Установите программу DoTrans на свой компьютер и подключите к нему два устройства.
2. Установите телефон Android в качестве исходного устройства, а iPhone в качестве целевого телефона. Вы можете выбрать целевой телефон в верхнем раскрывающемся списке.
3. Отметьте файлы, которые вы хотите передать, и нажмите «Экспорт на устройство»> имя iPhone. Затем файлы Android будут перенесены.
Если у вас есть какие-либо вопросы, поделитесь ими с нами, оставив нам комментарий ниже.
Перенести музыку с телефона на телефон с помощью приложений
Вы можете попробовать любое приложение из Play Маркет», которое понравится вам больше всего.
Чтобы перенести музыку с помощью приложения, нужно для начала скачать такое приложения в телефон. Большей популярностью среди таких приложений на данный момент пользуются SHAREit или Xender.
Итак, чтобы начать передачу файлов, скачиваем и устанавливаем на телефон приложение.
После этого заходим в приложение, выбираем себе ник, по которому вас будут находить другие.
Далее нужно разрешить приложению доступ к файлам. После всего этого переходим в раздел «отправить»
и выбираем файл, который нужно отправить на второй телефон.
Обязательно нужно разрешить отслеживание геолокации и поиск друзей.
На принимающей стороне нужно перейти во вкладку « Получить».
На отправляющем устройстве в поиске должен отобразиться значок и ник принимающего гаджета.
Нажимаем на него и отправляем музыку. Передача проходит быстрее, так как этот способ реализуется через модуль Wi-Fi
Вывод
Доступ в Интернет – это полезный способ найти или скачать необходимые файлы. Тем не менее, вы не должны забывать про Bluetooth, который в свою очередь является отличным средством для передачи файлов и приложений между Android устройствами.
Пожалуй, это самый простой способ передать приложения с Android на Android через Bluetooth.
Как перекачать игру с телефона на телефон? Сегодня этот вопрос задается реже, чем когда-либо. Раньше из-за отсутствия безлимитного интернета молодежь интересовалась, как перекачать игру с телефона на телефон.
Возможно, вы тоже сталкивались с такой проблемой. Скачать понравившуюся игру из интернета — довольно просто, но что, если вы едете в машине или находитесь там, где нет зоны Wi-Fi, и вам очень понравилась игра, в которую играет ваш приятель. Что же делать? Как перекинуть ее к себе на телефон?
Благо мобильная индустрия постоянно развивается, и теперь доступно множество других способов, как перекинуть совершенно любой контент за короткий промежуток времени. В этой статье мы рассмотрим три самых популярных варианта.