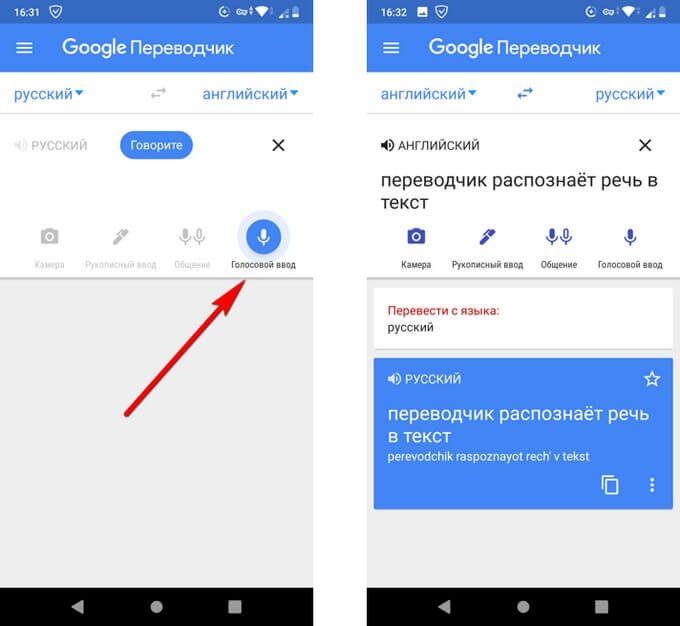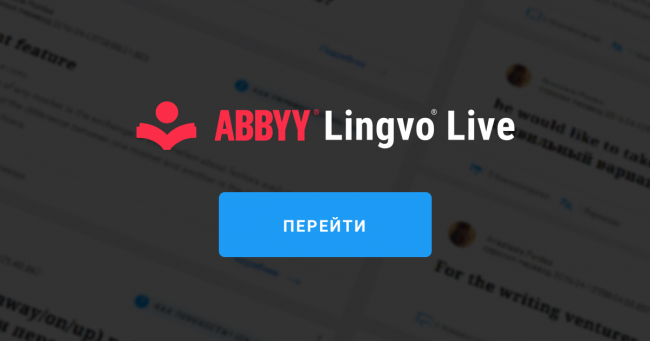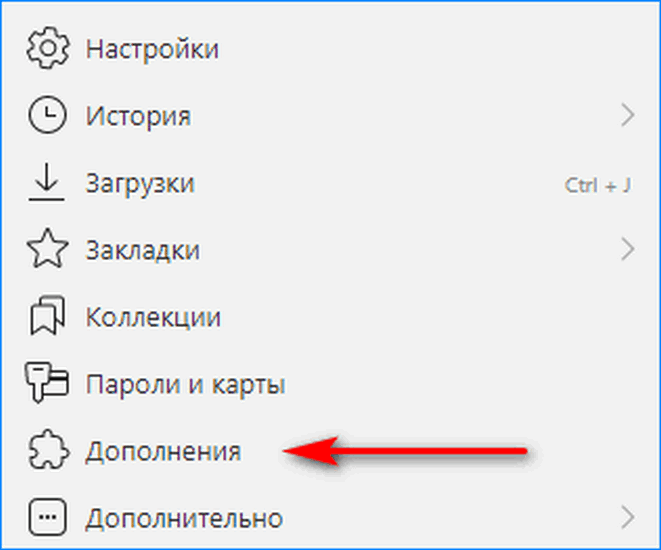Способы перевести текст в яндекс браузере
Содержание:
- Способы перевести текст в Яндекс Браузере
- Перевод веб-страницы в браузере Firefox
- Как запустив браузер Яндекс перевести текст
- О переводчике в Яндекс.Браузере
- iOS
- Проблемы с переводом
- Яндекс.Переводчик – преимущества и недостатки
- Как настроить перевод в Яндекс браузере
- Расширения для перевода страниц
- На компьютере
- Базовые настройки переводчика в Яндекс.Браузер
- Как отключить автоперевод страницы
- Казахско-русский переводчик
- Почему Яндекс браузер не переводит страницы или слова
- Как перевести страницу в Мозиле на русский язык
- Включение встроенного переводчика
- Частичный перевод
Способы перевести текст в Яндекс Браузере
Пользователям интернета нередко приходится черпать информацию с иностранных ресурсов, в частности, на английском и китайском языках. Переводить каждое слово или предложение при помощи копирования-вставки текста в Google Translate неудобно. Поэтому многие веб-обозреватели, в частности все программы на движке Chromium, в число которых входит и Яндекс-Браузер, обзавелись встроенным переводчиком.
С последними релизами веб-обозревателя от отечественной поисковой компании в его коде появился искусственный интеллект, который положительным образом отразился как на быстродействии приложения, так и на качестве перевода текста в нескольких направлениях (на русский с английского и немецкого языков). Теперь алгоритмы анализируют структуру страницы, определяя элемент с надписью, что учитывается при преобразовании текста. Вместо «Back» больше не отображается «Спина» или «Зад», если текст нанесён на навигационный элемент, вместо этого на кнопке красуется надпись: «Назад».
Яндекс.Браузер «умеет» определять и сравнивать лексику и речевые обороты, автоматически формируя правила для перевода одних и тех же выражений в различных тегах: в заголовках, теле статью. Для ускорения работы модуля в первую очередь он преобразует ту часть страницы, которая помещается на дисплее устройства, доступна взору пользователя.
Перевод веб-страницы в браузере Firefox
В Мазиле нет встроенного переводчика, но есть несколько сторонних модификаций, добавляющих необходимую функцию:
S3.GOOGLE – ссылка, подключаемая к браузеру для удобства изучения иностранных порталов. После инсталляции плагина, ярлык появится вверху на панели. Для того, чтобы увидеть сайт на другом языке сделайте правый щелчок мышью и нажмите кнопку «Перевести страницу» или воспользуйтесь «горячими клавишами» alt-shift-S. Результат появится внизу странички.
- Еще один удобный плагин – IMTRANSLATOR. После установки выделите часть текста, нажав правую кнопку мыши, и выберите опцию «ImTranslator». Результат размещается в отдельном окошке, которое удобно перемещать по рабочему столу. Для удобства пользователей функционал плагина оснащен горячими клавишами alt-P.
- GOOGLE TOOLBAR – расширение представляет собой тулбар от компании Google. Кроме основных опций имеется и другой функционал от крупнейшего поисковика, включая расширенный поиск по интернету. Работает переводчик просто: при наведении курсора на зарубежный текст, вам тут же предлагается результат.
Как запустив браузер Яндекс перевести текст
Если пользователю необходимо изменить язык небольшого
текста, то стоит воспользоваться обычным переводчиком. Для его запуска
достаточно открыть стартовую страницу обозревателя, над поисковой строкой
выбрать нужный пункт.
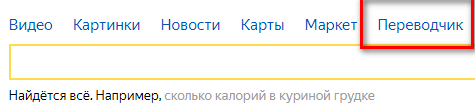
Запустится отдельная страница, где разрешается переводить:
- текстовые предложения;
- картинки;
- документы;
- сайты.
Для начала необходимо определиться с языком, на который будет переведено предложение или слово.
Для этого кликните по языку, расположенному в окошке, после чего высветится таблица со всеми имеющимися языками.
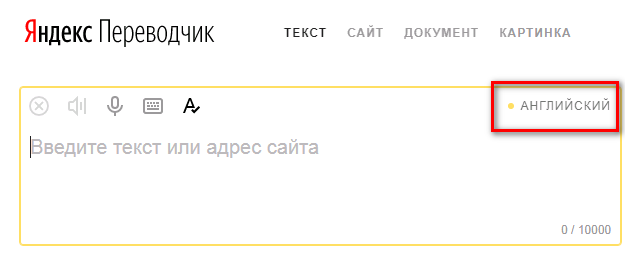
Если юзер не может сделать выбор, следует установить галочку рядом с «Автоопределение».

Аналогичные действия следует проделать при переводе
документации, изображений или сайтов.
Если вводить вручную предложения нет желания, можно воспользоваться голосовым вводом.
Для этого нужно кликнуть на микрофон, расположенный в окошке ввода и продиктовать текст.

Когда работа будет окончена, пользователь может прослушать предложение, нажав на динамик.

Если желаете сохранить текст в подборку, достаточно нажать на флажок.
Также серферам разрешается оценивать работу сервиса, что позволит в дальнейшем улучшить его работу.
Сделать это достаточно просто, в окне перевода нажмите на соответствующий значок, который оставит положительную или отрицательную оценку.
О переводчике в Яндекс.Браузере
Осложняет ситуацию незнание языка источника. Но для этих целей в Яндекс.Браузере, как мы уже сказали, есть встроенный переводчик и весьма неплохой. При переходе, допустим, на американский сайт Яндекс.Браузер, если он «понимает», что он на иностранном языке, включает данную функцию.
Выглядит это следующим образом — в адресной строке появляется небольшая кнопка, при нажатии на которую текст на сайте в автоматическом режиме заменяется русским. Браузер проверяет настройки: какой язык установлен, настройки браузера, язык страницы. Текст на странице изменится автоматически не нужно обновлять страницу. Это происходит благодаря асинхронному режиму работы. Переводчик работает только онлайн. При отключенном интернет-соединении сохраненные страницы не получится перевести.
Перевод всей страницы
В некоторых случаях данная функция не включается. Чтобы активировать её, находясь на иностранном сайте, если язык поддерживается браузером, следуйте дальнейшей инструкции:
- Выполните правый клик мыши на свободном месте и в контекстном меню выберите «Перевести страницу».
- Чтобы вернуть всё назад нажмите в адресной строке на кнопку «Показать оригинал».
Перевод произвольного участка страницы
Также в Яндекс.Браузере можно переводить произвольный кусок текста:
- Для этого выделяем его. В правом нижнем углу выделенного объекта появится кнопка в виде синего треугольника направленного вниз, нажимаем на него.
- Во всплывающем окошке появится выделенный текст на русском.
Перевод выделенного слова
Чтобы выполнить перевод отдельного слова наведите курсор на нужное слово и нажмите на кнопку Shift. Во всплывающем окошке появятся возможные варианты выделенного слова.
iOS
Safari
У этого браузера нет изначально встроенной функции перевода страниц, но можно установить специальные расширения.
Яндекс.Переводчик
Чтобы пользоваться этим дополнением внутри Safari, нужно сначала скачать приложение «Яндекс.Переводчик» и активировать расширение в меню «Поделиться» → «Ещё» в браузере. Для удобства можно перетащить «Переводчик» выше в списке действий.
Цена: Бесплатно
Translate for Safari
Это дополнение нужно скачать и активировать в «Поделиться» → «Ещё» — так же, как «Яндекс.Переводчик». Translate for Safari предлагает сделать перевод или зачитать вслух интернет-страницы. Оба действия происходят не в браузере, а в самом приложении, что может быть не очень удобно. Но зато поддерживается более 100 языков.
Цена: Бесплатно
Переводчик Microsoft
То же самое можно проделать с приложением от Microsoft. В настройках нужно будет выбрать, на какой язык переводить в Safari. Всего приложение поддерживает более 60 языков. Выделив текст на переведённой странице, вы увидите его оригинальный вариант.
Цена: Бесплатно
Google Chrome
Возможность автоматического перевода сайтов предлагает браузер Chrome для iOS. Он использует «Google Переводчик» со 103 языками. По умолчанию браузер предлагает перевести страницы на язык интерфейса. Если этого не происходит, нужно включить функцию в меню «Настройки» → «Дополнительно» → «Настройки контента» → «Google Переводчик». Чтобы перевод с определённого языка выполнялся без запросов, нажмите «Всегда переводить …».
- https://xn—-8sbcrj6cdv7h.xn--p1ai/perevod-stranits-yandex-browser.html
- https://pc-consultant.ru/brauzery/kak-vklyuchit-perevodchik-v-yandeks-brauzere/
- https://lifehacker.ru/avtomaticheskij-perevod/
Проблемы с переводом
Как и у любой другой программы, с браузером могут возникнуть неполадки. Давайте разберемся, в каких случаях и почему не переводит встроенная утилита отдельные части текста или страницы целиком. Зачастую это возможно в двух следующих ситуациях:
1. Отключение в настройках браузера. Чтобы исправить это, делаем следующее:
- Заходим в «Меню».
- Находим пункт «Настройки».
- В самом низу страницы есть кнопка «Показать дополнительные настройки», нажимаем на нее.
- Ищем блок «Языки» и ставим галочки напротив всех имеющихся пунктов.
Точно следуя данной инструкции, вы легко сможете настроить переводчик и исправите имеющуюся проблему максимально быстро.
2. Обозреватель и сайт работают на одном и том же языке. Именно поэтому расширение и не работает. Зачастую эта проблема связана с тем, что пользователь включил английский интерфейс, ввиду чего программа даже не предлагает изменить текст сайта. Чтобы решить эту неполадку, необходимо изменить язык интерфейса. Как это сделать, мы уже писали в начале нашей статьи, поэтому следует вернуться к этому подразделу.
Таким образом, решаются все возможные проблемы и теперь в случае возникновения неполадок, вы будете знать, как их исправить.
Яндекс.Переводчик – преимущества и недостатки
Разработчики сервиса и приложения Яндекс.Переводчик не перестают совершенствовать своё детище, добавляя в него новые алгоритмы и функции. Динамичное развитие позволило Яндекс.Переводчику обойти по популярности ближайших и более «матёрых» конкурентов: Promt и онлайн-переводчик от Google. Сервис онлайн-перевода от компании Яндекс отлично подходит для повседневного рутинного перевода текстов, написанных на иностранных языках. А для того чтобы принять решение использовать его или предпочесть другой переводчик, стоит рассмотреть преимущества и недостатки данного сервиса.
| Плюсы | Минусы |
| Быстрый и точный перевод относительно конкурирующих программных продуктов и сервисов | Машинный тип перевода допускает мелкие неточности, которые необходимо исправлять вручную |
| Подбор синонимов к словам из наиболее распространённых языков | Использование оффлайн-режима на мобильном устройстве требует загрузки словарей |
| Бесплатное использование практически без ограничения количества переводимых символов | Неточное распознавание фраз при голосовом переводе |
| Отсутствие какой-либо регистрации и идентификации на сервисе | |
| Проверка правописания исходного текста | |
| Автоматическое определение языка вводимого текста | |
| Примеры использования иностранных слов |
Перечисленные выше недостатки встречаются у всех сервисов онлайн-перевода и с успехом нивелируются широким набором возможностей.
Как настроить перевод в Яндекс браузере
Согласно стандартным настройкам обозреватель переводит иностранную текстовку в тот язык, который установлен основным, на нём отображается весь интерфейс программы. Веб-обозреватель поддерживает установку разных языков для отображения интерфейса и страниц сайтов. Установив правильный язык приложения, все сайты начнут переводиться на него, это ускорит процедуру преобразования текста.
Давайте укажем, на какой язык переводить сайты в Yandex обозревателе.
Для последующего указания языка перевода щёлкаем на «Настройки Яндекс.браузера». Имеет вид трёх поперечных черт, находится справа вверху.
Выбираем опцию «Настройки».
Листаем параметры вниз до конца и щёлкаем на «Показать дополнительные настройки».
В столбце слева выбираем подходящий язык. Если его нет, щёлкаем «Добавить» и выбираем среди выпадающего списка в появившемся окне.
Нажав на подходящий язык, справа появится две кнопочки «Перевести интерфейс…» и «Сделать основным…». Первая кнопочка отвечает за изменение всех элементов меню в браузере, а вторая – за отображение страниц в сети. Рекомендуем нажимать на обе кнопочки, в основном они одинаковы.
Снизу окна щёлкаем на «Готово».
Первые четыре шага можем упростить, просто вставив в «Умную строку» ссылку browser://settings/languages.
В данный момент переводчик веб-страниц для Яндекс браузера автоматически будет переводить контента сайта на нужный язык, не придётся вручную указывать данный параметр.
Есть ещё несколько возможностей настроить переводчик в Яндекс обозревателе, давайте и их рассмотрим.
Включить работу горячей клавиши Shift. Вначале она должна быть включена, но мы могли её отключить случайно. Чтобы настроить перевод части страницы в Яндекс браузере, переходим во вкладку «Настройки» (1-3 шаги предыдущей инструкции) и ищем раздел «Языки». Тут устанавливаем флажок возле «Переводить слова по наведению курсора…»;
Можем отключить предложение перевода страницы с определённого языка или отключить функцию на конкретном сайте. Чтобы в Яндекс браузере настроить перевод страницы отдельного сайта, щёлкаем на Яндекс.Переводчик в адресной строке, разворачиваем дополнительные опции кликом по стрелке справа и выбираем «Никогда не переводить данный сайт». Тут же находится опция «Никогда не переводить с »;
Проверка правописания при составлении сообщения или сочинения использует встроенный словарь, подключение к сети не конечно. Если установить правописание, сможем писать на иностранном языке без орфографических ошибок. Как включить:
Переходим в раздел «Настройка языка».
Указываем иностранный язык, по необходимости его добавляем.
Устанавливаем выделение справа «Проверять правописание текстов на этом языке».
Расширения для перевода страниц
Компания Яндекс использует собственный переводчик в описываемом браузере. Качество перевода может значительно отличаться от других сервисов, особенно в узких тематиках.
Нивелировать разницу помогут специальные расширения переводчики, предоставляемые онлайн сервисами. Их принцип работы не будет кардинально отличаться от встроенного.
Google Переводчик
Корпорация Google, позаботилась не только о собственных пользователях, но и о пользователях других браузеров, выпустив одноименное расширение.
Найти и скачать его можно в интернет магазине Хром.
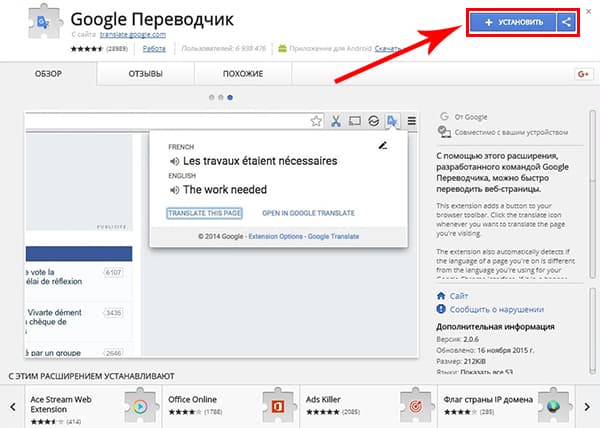
После установки в Яндекс.Браузер, справа от адресной строки появится иконка, позволяющая сделать перевод.
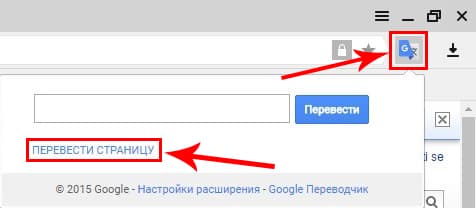
В отличие от встроенного переводчика, Google Translate позволяет переводить текст страницы на любой из представленных на выбор.

Удалить расширение можно в разделе «Дополнения».
ImTranslator
В отличие от всех вышеописанных, ImTranslator не имеет собственной базы слов, а является лишь оболочкой для словарей от Google, Microsoft и Translator.
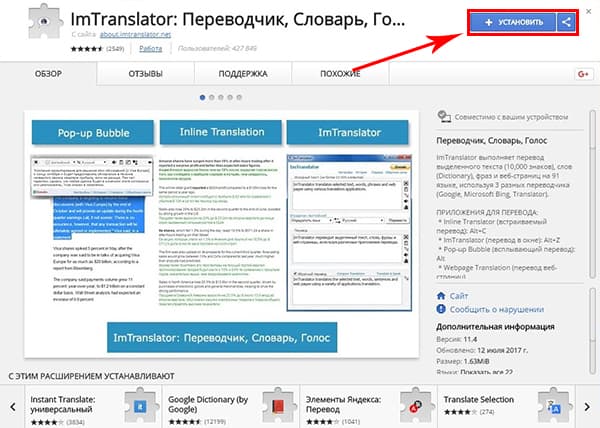
После установки расширения, в контекстном меню, появится пункт, позволяющий перевести страницу на любой из 91 представленного языка.
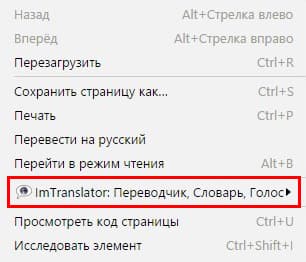
На компьютере
Существует действенный способ по смене языка в браузере, именно его мы и будем использовать. Чтобы лучше понять его суть, рассмотрим на конкретном примере замещения одного языка на другой.
С английского на русский
Для смены языка нужно выполнить ряд простых действий:
- В открывшемся браузере находим три полосочки, которые расположены вверху справа, и жмем на них.
- Теперь нам понадобится раздел «Settings». Значок в виде шестеренки. Жмем на него ЛКМ.
- В открывшейся странице листаем вниз до конца. Нам нужен пункт «Language and region settings». Запускаем его.
- Ищем по центру страницы раздел «Interface language», где в данный момент установлен язык «English».
- Щелкаем на слово «English» и выбираем язык «Russian».
- Выбираем его щелчком левой кнопки мыши. Браузер напишет вам внизу страницы такую фразу «You need to restart the browser to apply some of the settings», нужно будет нажать оранжевую кнопку «Restart».
- Готово. После этого яндекс браузер изменит язык интерфейса на русский.
Английский и русский языки добавлены в браузер по умолчанию, поэтому их так просто переключить. А если вам понадобится другой язык, то будет немного другая схема.
С русского на английский
Схема такая же, как и в первом варианте, просто другой язык:
- Изначально запустим наш яндекс браузер и в верхнем правом углу нажмем на значок в виде трех горизонтальных полосок.
- Нам нужен пункт «Настройки». Исполнен он в виде шестеренки.
- Открываем его щелчком левой кнопкой мыши. В открывшемся окне спускаемся в самый низ страницы. Находим пункт «Настройки языка и региона» и открываем его.
- В разделе «Язык интерфейса» по умолчанию стоит «Русский». Жмем на этот пункт и выбираем необходимый нам «Английский».
- После этого внизу появляется строчка «Для применения некоторых настроек необходимо перезапустить браузер». Кликаем левой кнопкой мыши на желтую кнопку «перезапустить».
- Готово! После этого язык интерфейса в яндекс браузере станет английским.
Благодаря этому способу можно заменять один язык на другой достаточно быстро и просто, что нам было и нужно.
С украинского на русский
В такой ситуации уже ранее известные нам пункты будут называться иначе. Начнем:
- Нам нужна иконка с тремя линями, которая расположена в верхнем правом углу. Жмем на неё и выбираем пункт «Налаштування».
- Открывается окно, которое необходимо промотать в самый низ. Сделать это можно с помощью колесика мышки или ползунка справа. Выбираем раздел «Налаштування мови та регioну».
- Находим строчку «Мова iнтерфейсу» и меняем язык «украiнська» на «росiйська».
- Как включили язык «росiйська» браузер на предложит его перезапустить. Сделать это можно внизу рядом со строчкой «Для застосування деяких налаштувань необхiдно перезапустити браузер». Жмем на желтую кнопочку.
- Все выполнено. После этих действий язык сменится на русский.
Вот так меняется язык интерфейса в яндекс браузере на компьютере, просто и быстро. Нужно лишь следовать моей инструкции, и тогда точно все получится.
Базовые настройки переводчика в Яндекс.Браузер
Данный ресурс отображает информацию именно на том языке, который установлен по умолчанию в вашей версии Windows.
Если вы желаете видеть информацию на другом языке, необходимо воспользоваться онлайн-переводчиком.
Главные особенности Яндекс.Переводчик:
- сервис предоставляет возможность как частичного, так и полного перевода. То есть, существует как возможность предоставления подсказки к отдельному слову, так и полная обработка веб-страницы;
- переводчик может выполнять функцию проверки орфографии при вводе текста. Путём подчёркивания неправильно написанных слов вам будут предоставляться подсказки на впоследствии выбранном языке;
- Яндекс.Браузер предоставляет пользователям возможность установки запрета перевода на определённый язык. Для этого его просто нужно указать в настройках.
В целом, Яндекс.Переводчик – нужная утилита среди предоставляемых функций данного браузера. Более того, она достаточно проста в использовании.
Как перевести веб-страницу с помощью Яндекс.Переводчик?
- Откройте нужную страницу.
-
В левом верхнем углу будет указан язык, на котором составлен текст источника.
-
Рядом с этой строчкой будет расположена кнопка «Перевести на русский».
- В течение следующих секунд после нажатия кнопки страница будет переведена.
При переводе менее популярных сайтов, чем представленная Википедия, могут возникать затруднения. В основном это означает, что система просто не может определить язык, на котором написан предложенный текст.
Что делать в случае таких сбоев в работе Яндекс.Переводчика?
-
Рядом с кнопкой «Перевести на русский» найти кнопку с изображением стрелки направленной вниз.
- После её нажатия перед вами откроется меню, из которого нужно выбрать пункт «Перевести с другого языка».
- Далее остаётся лишь выбрать язык оригинала.
Это – простой способ перевода отдельных веб-страниц.
Яндекс.Переводчик: полный перевод браузера
Для решения этого вопроса пользователю необходимо произвести определённые манипуляции в настройках ресурса. Как правило, они представляют собой следующий алгоритм:
-
Для того чтобы открыть настройки, необходимо навести курсор на правый верхний угол и выбрать первую кнопку справа.
-
Из выпадающего меню выберите вкладку «Настройки».
-
Далее необходимо промотать страницу вниз, и там найти кнопку «Показать дополнительные настройки».
-
Промотав ещё немного ниже, вы увидите вкладку «Языки». В её начале будет кнопка «Настройка языка».
-
После её нажатия вы увидите, какие языки уже выбраны по умолчанию. А для того, чтобы выбрать ещё какой-то, стоит нажать соответствующую кнопку и подтвердить результаты.
- После перезагрузки браузера вы сможете беспрепятственно переводить тексты с этого языка.
Остановка функционирования переводчика
Несмотря на видимое удобство, повторяющаяся просьба о переводе может мешать в некоторых случаях. Поэтому стоит произвести следующий алгоритм для большего комфорта использования ресурса в вашем случае:
- Найдите вкладку «Языки» путём произведения всех действий, указанных выше.
-
Среди всех предложенных опций данной вкладки вы увидите пункт «Предлагать перевести страницы, язык которых отличается от языка интерфейса», с него нужно снять галочку.
- Далее, как и в предыдущем пункте, перезагрузить браузер.
Перевод фрагмента
Если же вы нуждаетесь в ситуативном переводе, скорее для ознакомления, чем для использования в серьёзных документах, вам достаточно применить следующую функцию:
- Выделить фрагмент текста на веб-странице. После этого на экране появится небольшое окно с перечнем функций.
- Выбрать кнопку с изображённой стрелкой вниз.
- В течение нескольких минут вы будете иметь возможность ознакомиться с переводом в отдельной вкладке.
Естественно, у пользователей есть возможность самостоятельного выбора языка. Для этого в верхнем левом углу открывшегося окна нужно нажать на кнопку «язык», и выбрать необходимый вариант из представленного меню.
Перевод отдельного слова
Во время обычного сёрфинга в Интернете у нас часто возникает необходимость перевода отдельного слова. Для этого вовсе не обязательно производить вышеописанные действия. Кроме того, при использовании Яндекс.Браузер не нужно даже копировать это слово для дальнейшей обработки каким-либо онлайн-переводчиком.
Пользователь может просто выделить слово и нажать клавишу «Shift». Рядом будет предоставлен перевод на жёлтом фоне. Стоит понимать, что для большего удобства системой будет найден именно вероятный перевод, без большого количества синонимов и дополнительных вариантов.
Как отключить автоперевод страницы
Чтобы отключить автоматический переводчик на десктопной версии Yandex обозревателя:
- Нажмите на значок с иероглифом.
- Кликните по стрелке.
- Снимите галку с пункта «Всегда переводить».
После обновления страницы, текст отобразится на исходном языке.
Чтобы отключить автоперевод на мобильном устройстве:
- Кликните по ярлыку Yandex, нажмите на три точки.
- Выберите настройки.
- Пролистайте страницу вниз и отключите «Автоперевод».
Если на компьютере был установлен плагин, удалите его. Для этого:
- Найдите расширение рядом с адресной строкой.
- Вызовите контекстное меню.
- Выберите «Удалить».
Исходный язык контента вернется после обновления страницы. При необходимости можно скачать дополнение, которое переводит только выделенный кусок текста.
Казахско-русский переводчик
- 5
- 4
- 3
- 2
- 1
(966 голосов, в среднем: 4.5/5)
Бесплатный казахско-русский переводчик и словарь работающий онлайн. Для казахско-русского
перевода введите в верхнее окно редактирования текст. Затем, чтобы перевести казахского текст, нажмите на зеленую кнопку «Перевести».
АзербайджанскийАлбанскийАмхарскийАнглийскийАрабскийАрмянскийАфрикаансБаскскийБелорусскийБенгальскийБирманскийБолгарскийБоснийскийВаллийскийВенгерскийВьетнамскийГавайскийГалисийскийГолландскийГреческийГрузинскийГуджаратиДатскийЗулуИвритИгбоИдишИндонезийскийИрландскийИсландскийИспанскийИтальянскийЙорубаКазахскийКаннадаКаталанскийКиргизскийКитайскийКитайский традКорейскийКорсиканскийКреольскийКурдскийКхмерскийКхосаЛаосскийЛатинскийЛатышскийЛитовскийЛюксембургскийМакедонскийМалагасийскийМалайскийМалаяламМальтийскийМаориМаратхиМонгольскийНемецкийНепальскийНорвежскийПанджабиПерсидскийПольскийПортугальскийПуштуРумынскийРусскийСамоанскийСебуанскийСербскийСесотоСингальскийСиндхиСловацкийСловенскийСомалийскийСуахилиСуданскийТаджикскийТайскийТамильскийТелугуТурецкийУзбекскийУкраинскийУрдуТагальскийФинскийФранцузскийФризскийХаусаХиндиХмонгХорватскийЧеваЧешскийШведскийШонаШотландскийЭсперантоЭстонскийЯванскийЯпонский
АзербайджанскийАлбанскийАмхарскийАнглийскийАрабскийАрмянскийАфрикаансБаскскийБелорусскийБенгальскийБирманскийБолгарскийБоснийскийВаллийскийВенгерскийВьетнамскийГавайскийГалисийскийГолландскийГреческийГрузинскийГуджаратиДатскийЗулуИвритИгбоИдишИндонезийскийИрландскийИсландскийИспанскийИтальянскийЙорубаКазахскийКаннадаКаталанскийКиргизскийКитайскийКитайский традКорейскийКорсиканскийКреольскийКурдскийКхмерскийКхосаЛаосскийЛатинскийЛатышскийЛитовскийЛюксембургскийМакедонскийМалагасийскийМалайскийМалаяламМальтийскийМаориМаратхиМонгольскийНемецкийНепальскийНорвежскийПанджабиПерсидскийПольскийПортугальскийПуштуРумынскийРусскийСамоанскийСебуанскийСербскийСесотоСингальскийСиндхиСловацкийСловенскийСомалийскийСуахилиСуданскийТаджикскийТайскийТамильскийТелугуТурецкийУзбекскийУкраинскийУрдуТагальскийФинскийФранцузскийФризскийХаусаХиндиХмонгХорватскийЧеваЧешскийШведскийШонаШотландскийЭсперантоЭстонскийЯванскийЯпонский
Перевести
Русско-казахский переводчик
Казахский язык государственный язык Республики Казахстан и язык казахов. Казахский язык считают родным около 11 млн. человек, общее число говорящих превышает 16 млн. человек. В основном казахский распространен в Республике Казахстан, странах СНГ, а так же США, Монголии и Китае. Официальная письменность на основе кириллицы. Казахской диаспорой в Турции применяется латинский алфавит на базе турецкого алфавита.
Почему Яндекс браузер не переводит страницы или слова
Преимущественно проблема лежит в плоскости неправильной настройки веб-обозревателя. Сам сервис работает стабильно, сбои бывают крайне редко.
Основные причины, почему не работает переводчик в Яндекс обозревателе:
- Переходим на ресурс, где не показывается перевод.
- Нажимаем на иконку переводчика в «Умной строке» справа.
- Кликаем на стрелку вниз и снимаем выделение с «Никогда не переводить…».
В настройках заблокирован перевод языка. Убираем настройку:
- В меню переводчика открываем дополнительные настройки через клик по стрелке.
- Снимаем выделение с «Не предлагать перевод…».
Функция отключена в настройках. Если Яндекс браузер не переводит страницы автоматически после выполнения соответствующих действий (о них шла речь ранее), скорее всего этот параметр выключен. Включаем перевод:
- Переходим в «Настройки» из меню обозревателя и разворачиваем весь их список.
- В разделе языки проверяем, чтобы все элементы были активны.
Установлена поисковая система по умолчанию, отличающаяся от Яндекса. Если основной поисковик Google, Bing или ещё что-то, функция не будет работать. Как изменить:
- Открываем страницу «Настройки».
- Прокручиваем окно до пункта «Поиск».
- Нажимаем на первую кнопку и выбираем из выпадающего списка «Яндекс».
Если не удалось перевести страницу в Яндекс браузере пользователям из Украины, нужно установить VPN. Сервис перестал работать около года назад, так как компания Яндекс и все продукты заблокированы на территории страны, из-за чего перевод с украинских IP заблокирован.
Как правильно настроить конфигурацию сети:
- Переходим в магазин расширений Opera.
- Вводим название любого VPN или proxy. Хорошие варианты – frigate, browsec, DotVPN.
- Устанавливаем плагины и активируем их. Значки размещены правее от «Умной строки». Выбираем страну, отличающуюся от Украины.
Как перевести страницу в Мозиле на русский язык
К сожалению, в стандартной версии интернет обозревателя Mozilla Firefox нет автоматической функции перевода текстовой части веб-сайта, но это не должно послужить поводом для смены браузера.
Существует большое количество сервисов для онлайн преобразования веб-страниц с одного языка на другой, а также не мене обширный список программных модулей, способных «научить» пользовательский браузер переводить текст с различных иностранных сайтов.
Имеется, несколько решений и методов, чтобы осуществить перевод страниц в Firefox.
Из них можно выделить два самых распространённых типа перевода страниц с иностранного языка на русский язык. Разница между ними заключается в конвертации текста сайта целиком или определённого, интересующего пользователя конкретного фрагмента печатного материала. Конечно же о профессиональном переводе, учитывающем все нюансы той или иной сферы деятельности, никто не говорит, но для того чтобы понять общий смысл текста веб-ресурса, этого должно хватить (тем более, что среднестатистический пользователь, с небольшим процентом исключения, зачастую не сталкивается со сложной прочтения профессионально-технической документацией).
Наиболее популярные среди посетителей всемирной интернет сети является плагин переводчик для Firefox. Всевозможных плагинов существует достаточно много, порядка шестисот штук.
Рассмотрим один из самых востребованных вариантов такого дополнения — S3. Google Translator.
Для начала в меню браузера Mozilla Firefox необходимо выбрать вкладку «Дополнения» (Add-ons).
Далее в строчке поиска необходимо набрать слово «Переводчик» (translator).
Затем ищем, находим понравившийся он-лайн переводчик и нажимаем на кнопку «Установить» (Install).
Завершающим этапом для установленного приложения, необходима активация через перезагрузку расширения. Для этого надо выполнить действие «Перезапустить сейчас» (Restart now).
После всех выше перечисленных действий, для он-лайн перевода содержимого интернет ресурсов нужно будет нажать на иконку переводчика и выбрать интересующий пункт для конвертации текста с иностранного языка на родной или любой другой, доступный для восприятия:
Перевод фрагмента текста
Для того, чтобы перевести фрагмент текста пользователю необходимо выделить интересующий текст, выбрать действие «Перевести выделенный текст» (translate selected text). В низу страницы всплывет окно переводчика, где надо указать язык, на который необходимо перевести интересующую информацию. Далее нажать кнопку «Перевести» (translate).
Перевод всего текста с интернет ресурса на иностранном языке
Для возможности перевести весь текст потребуется выбрать действие «Перевести страницу» (translate the page). Вверху страницы всплывет строка переводчика, где надо указать язык, на который необходимо перевести страницу.
Благодаря многообразию дополнительных разрешений пользователь может поэкспериментировать с различными приложениями и выбрать для себя самый удобный инструмент из доступных предложений. Любое расширение для Mozilla Firefox легко как добавить, так и удалить, в случаи ненадобности.
Разработку встроенного интерфейса для перевода веб-сайтов компания Mozilla начала уже давно, однако выполнить перевод страницы на русский в Firefox штатными средствами браузера по умолчанию до сих пор невозможно.
Данная функция есть в веб-обозревателе, но по каким-то причинам на данный момент она отключена и хорошо спрятана от пользователя.
Сегодня мы расскажем, как включить переводчик в Mozilla Firefox.
Включение встроенного переводчика
Теперь давайте рассмотрим, что нужно сделать, если встроенный переводчик в веб-обозревателе отключен, и умная строка не появляется.
Нажмите на три горизонтальные полоски в правом верхнем углу и выберите из списка пункт «Настройки».
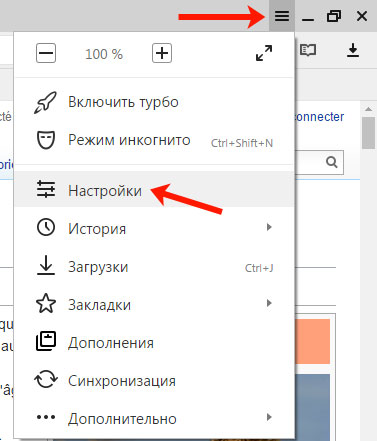
Пролистайте страницу с настройками в самый низ и нажмите на кнопку «Показать дополнительные настройки».
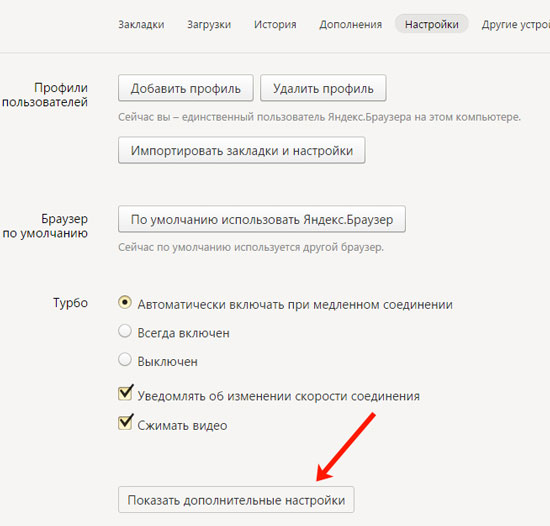
Чтобы могли переводить слова и страницы, в разделе «Языки», должны стоять галочки во всех полях: «Предлагать перевести страницы, язык которых отличается от языка интерфейса», «Предлагать перевод слов и фраз при выделении текста», «Переводить слова по наведению курсора и нажатию кнопки Shift».
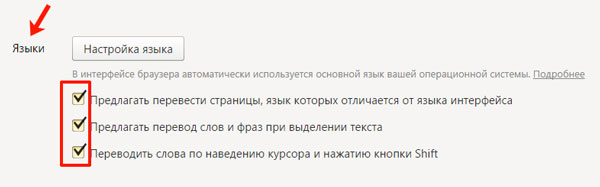
Чтобы узнать, какой выбран для интерфейса, нажмите на кнопочку «Настройка языка».
В этом окне в списке слева их отобразится несколько. Тот, что находится вверху – используется для интерфейса. Чтобы его изменить, кликните на любой другой пункт из списка, затем справа нажмите на кнопочку «Перевести интерфейс браузера на этот язык».
Если когда-то в умной строке выбирали пункт «Никогда не переводить с английского» (или другого), то, чтобы изменит настройки, выберите слева язык, и поставьте галочку в поле «Предлагать переводить страницы на этом языке».
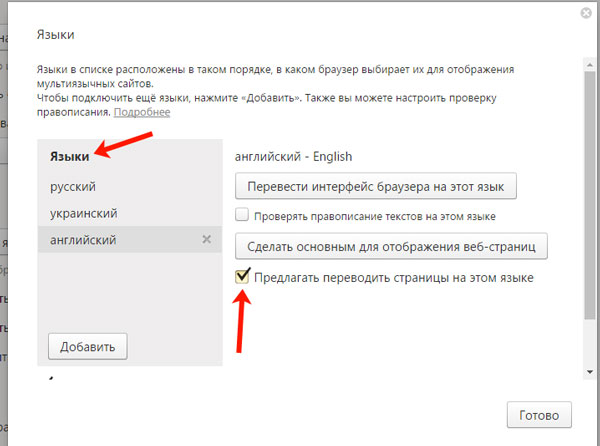
Частичный перевод
Иногда случаются ситуации, когда не нужно переводить весь объем. Достаточно понять ключевые слова или фрагменты. В этом случаем можно воспользоваться функцией частичного перевода текста на странице. Для этого:
- Выделяем интересующий нас фрагмент текста;
- При этом сразу появится строка инструментов, в которой выбираем кнопку в виде стрелки вниз.
- В открывшемся окошке будет показан перевод текущего фрагмента текста.
- Либо можно по старинке: правой кнопкой вызываем контекстное меню;
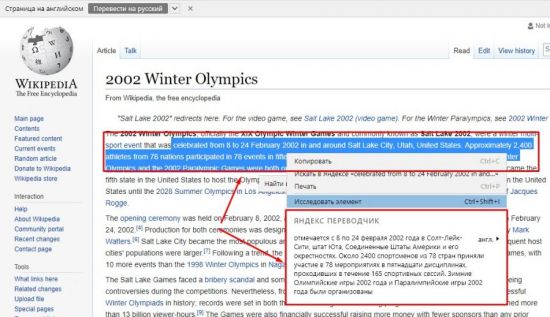
Этот способ также подразумевает ручной выбор языка оригинала для более точного перевода. В открывшемся окне с переводом рядом с текстом будет отображаться язык. Нажав на кнопочку рядом с ним, мы получим доступ к огромному списку с языками мира.
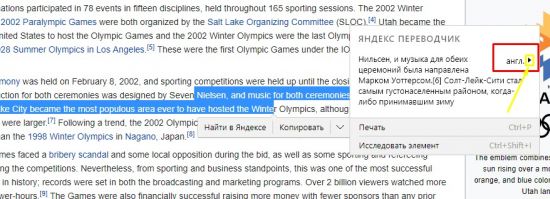
Естественно, у пользователей есть возможность самостоятельного выбора языка. Для этого в верхнем левом углу открывшегося окна нужно нажать на кнопку «язык», и выбрать необходимый вариант из представленного меню.