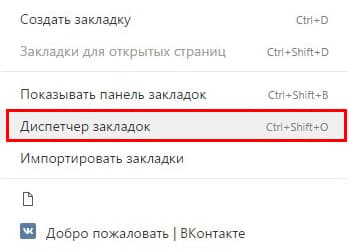Визуальные закладки яндекса
Содержание:
- Процедура удаления визуальных закладок Яндекс из браузеров
- Как увеличить количество визуальных закладок?
- Способы установки
- Визуальные закладки для FireFox и Chrome
- Как установить визуальные закладки в Гугл Хром
- Как удалить аддон
- Настройка закладок в Google Chrome
- Установка закладок в Яндекс браузер
- Как установить расширения в Мозилле?
- Настройка визуальных закладок под себя
- Место хранения
- Чем удобна эта опция?
- Настройка страницы закладок
- Закладки Яндекс
- Преимущества и недостатки расширения
- Визуальные Закладки Яндекс для Google Chrome
Процедура удаления визуальных закладок Яндекс из браузеров
Mozilla Firefox
1. Нажмите комбинацию клавиш «Ctrl + Shift + A», или откройте в главном меню FF «Инструменты» и перейдите в раздел «Дополнения».
2. Для того чтобы удалить визуальные закладки, кликните пункт «Расширения» из вертикального списка опций, расположенного в левой части страницы.
3. Найдите приложение «Визуальные закладки» и нажмите в его панели кнопку «Удалить».
4. Очистите историю и кеш браузера (Ctrl + Shift + Del).
5. В разделе «Инструменты» основного меню, кликните «Настройки». А затем в опции «При запуске …» (вкладка «Основные») установите «Показать домашнюю страницу».
6. В графе «Домашняя страница» укажите адрес поисковой системы, которую вы хотите использовать. Если вас устраивает поисковик Яндекс, оставьте эту настройку без изменений.
7. Перезапустите Firefox.
Google Chrome
1. Нажмите левой кнопкой мышки по кнопке «Настройка и управление …» (значок «три горизонтальные полоски» — справа от поисковой строки).
2. Выберите пункт «Настройки» и кликните в подменю (слева под надписью «Chrome») «Расширения».
3. В панели приложения «Визуальные закладки» кликните иконку «мусорная корзина». Она расположена справа от опции «Включено».
4. Почистите кеш и удалите историю посещённых страниц (кнопка «Настройки…» >> «Дополнительные инструменты…» >> «Удаление данных»).
5. Перезапустите Google Chrome.
Opera
1. Зайдите в основное меню (кнопка «Opera» в левом верхнем углу).
2. Откройте раздел «Расширения».
3. Удалите «Визуальные закладки» и «Элементы» системы Яндекс.
4. Чтобы удалить/сменить поисковик, нажмите одновременно «Alt + P» или зайдите в раздел меню «Настройки». В опции «При запуске…» включите «Открыть определённую страницу» и в настройке «Задать страницу» укажите адрес поисковика.
Internet Explorer
Для изменения интерфейса домашней страницы IE наряду с корректировкой внутренних настроек, также используются и штатные средства Windows.
1. Нажмите клавишу «Win» или кнопку «Пуск» (большая иконка ОС).
2. Кликните «Панель управления».
3. Запустите опцию в разделе «Программы» — «Удаление программы».
4. В списке проинсталлированных программ найдите приложение «Элементы Яндекса для Internet Explorer».
5. Кликните по нему правой кнопкой, а затем в открывшемся меню выберите «Удалить».
6. Для изменения домашней страницы: в меню «Сервис» откройте последний пункт — «Свойство обозревателя». На вкладке «Общие» в графе «Домашняя страница» укажите адрес поисковика, который планируете использовать при веб-сёрфинге. Затем нажмите кнопки «Применить» и «ОК».
7. Перезапустите Internet Explorer.
Вот и всё — закладки удалены! Теперь, самое время подумать, как организовать новый вариант интерфейса в браузерах для использования сохранённых ссылок.
Комфортных путешествий по Интернету вам, уважаемый читатель!
Как увеличить количество визуальных закладок?
Вас не устраивает список безликих закладок в Mozilla Firefox, среди которых сложно быстро найти нужные сайты? Вам помогут визуальные закладки, которые при запуске браузера и открытии новой вкладки будут отображать наиболее важные для вас сайты. Чтобы в вашем браузере появились визуальные закладки, достаточно установить Яндекс.Бар, однако у этого сервиса есть существенные недостатки — количество закладок ограничено до 9. В этой статье мы расскажем о том, как увеличить количество визуальных закладок Яндекс.Бара. Создать сайт самостоятельно с Wix.com
Инструкция
Установите Яндекс.Бар и откройте новую вкладку с визуальными закладками. В адресной строке страницы с визуальными закладками введите about:config, затем пройдите по пути new>string.В появившемся окне создайте новую строку. В столбик «Имя настройки» впишите команду yasearch.general.ftab.settings со значением строки {”rows”:4,”cols”:5}. Это означает, что строк будет 4, а столбцов 5 — то есть, у вас будет 20 визуальных закладок.При желании вы можете еще больше увеличить количество строк и столбцов.
Нажмите «ОК» и перезагрузите браузер. Количество визуальных закладок увеличится.
В более ранней версии откройте исходный код страницы во вкладке с визуальными закладками, затем найдите путь, указывающий на файл визуальных закладок, в верхней строке окна исходного кода. Пройдите по этому пути и найдите файл chrome\content\ftab\xsl-thumbs-template.xsl, откройте его с помощью Блокнота. Найдите строки: Смените значения 3 на нужные вам (4 и 5). Затем найдите файл chrome\content\ftab\ftab.js и в нем — следующую строку:
if (aPageIndex >= 1 && aPageIndex Перепишите значение 9 на 20.Далее найдите файл chrome\content\sub-scripts\ya_ftab.js и в нем — строку:

Яндекс.Браузер позволяет создавать визуальные закладки с самыми часто посещаемыми сайтами. Каждый пользователь может создать на Табло несколько красивых закладок, которые не только позволяют быстро переходить на определенные сайты, но еще и имеют счетчики.
Как это часто бывает — любимых сайтов слишком много, от чего на Табло не хватает места для закладок, и все они выглядят какими-то маленькими. Есть ли способ увеличить их размер?
Способы установки
Установить Визуальные закладки в браузеры Chrome, Mozilla, Opera можно двумя способами:
- Скачать специальное расширение из магазина, например, chrome.google.com/webstore или addons.mozilla.org/ru/firefox.
- Установить элементы Яндекса со страницы element.yandex.ru.
В Яндекс браузере закладки, как и Дзен, являются его частью, их необходимо просто включить в настройках.
Включаем закладки в Яндекс Браузере
1. По умолчанию, закладки уже включены и отображаются в новой вкладке. Если их нет – обновите браузер до последней версии и перейдите в настройки.
2. Включите указанные на скриншоте пункты и перезапустите обозреватель.
3. Переключитесь на раздел «Табло» и перед вами появятся вожделенные «плиточки».
Пользовательские настройки
Добавить нужный сайт или упорядочить список, можно нажав на надпись — «Настроить экран».
Для внесения изменений, воспользуйтесь кнопками, указанными на рисунке и в конце, подтвердите нажав на «Готово».
Визуальные закладки для FireFox и Chrome
Как упоминалось выше, есть два варианта установки Визуальных закладок в сторонние браузеры.
Установка и настройка будет проводиться в Мозилле, поверьте отличия от Гугл Хрома – минимальны и вы с легкостью повторите все действия.
Специальное расширение
2. Откройте новую вкладку – закладки уже должны появиться. Зайдите в настройки и отрегулируйте количество отображаемых адресов и их внешний вид.
3. Отсортировать «плиточки» по своему вкусу, можно просто перетаскивая их по экрану. Чтобы изменить или удалить адрес – наведите на него курсор мыши и подождите пока не появятся значки настроек.
Element.yandex.ru
1. Сайт element.yandex.ru создан, чтобы пользователи не затрудняли себя долгими поисками нужного расширения в магазинах – достаточно нажать одну кнопку.
2. Яндекс, сам подберет необходимое дополнение под ваш браузер и предложит установить его.
Настройка, ничем не отличается от вышеописанного порядка действий.
Как установить визуальные закладки в Гугл Хром
Во многих браузерах стартовую страницу можно настроить под себя, чего не скажешь про Гугл Хром. Но этот недочет легко устраняется сторонними решениями.
Откройте настройки браузера, справа вверху нажав соответствующую кнопку, как это показано на следующем рисунке. Затем выберите вкладку «Дополнительные инструменты» — «Расширения».
Если на открывшейся вкладке нет расширений – нажмите ссылку «Хотите просмотреть галерею», в противном случае прокрутите страницу вниз и кликните по «Еще расширения».
Запустится магазин Google Chrome. Слева вверху расположена поисковая форма, напишите в ней «визуальные закладки» и нажмите Enter.
Визуальные закладки Яндекс
Они пользуются высокой популярностью. Найти их можно в поиске Магазина Гугл или скачать по этой ссылке:
Если вышеупомянутая ссылка не работает, тогда воспользуйтесь другой:
После первого запуска расширения будут показываться последние открытые страницы, но вместо них могут быть ваши сайты, добавленные вручную.
Все элементы управления на виду, они предельно просты и понятны.
В нижней части экрана расположены кнопки, названия которых говорят сами за себя:
- Закрытые вкладки
- Загрузки
- Закладки
- История
- Приложения
- «Плюс»
- Настройки
Окно настроек выглядит следующим образом
Здесь можно:
- Поставить своё количество визуальных закладок: от 1 до 25.
- Выбрать фоновое изображение.
- Настроить внешний вид.
- Активировать поисковую строку.
- Отображать панель закладок Яндекса.
- Включить или выключить контекстные предложения.
Визуальные закладки Mail.ru
Скачать их можно отсюда:
Это расширение может отображать на стартовой странице браузера до 9 элементов. Чтобы добавить новый – в свободной ячейке нажмите «Плюс». Для удаления или изменения наведите мышью на интересующий вас объект, и воспользуйтесь появившимися ссылками: изменить или удалить.
Расширение Speed Dial
Оно легко ищется в магазине Гугл Хром (рассказывалось выше).
Приложение включает в себя плагины быстрого доступа, прогноза погоды, менеджера расширений, тем и др.
На вкладке «Настройки» можно задать следующие установки:
- Настроить внешний вид.
- Указать, в каком окне открывать ссылки: в текущем или новом.
- Включить или выключить отображение приложений в контекстном меню.
- Выполнить откат (сделать бэкап).
На вкладке «Тонкая настройка» (указатель вправо), расположены следующие настройки:
- 3D эффекты.
- Названия.
- Панель быстрого доступа.
- Кнопка добавления нового элемента.
- Количество: от 4 до 32.
- Ширина, высота, форма, интервал и прозрачность.
- Размер нижней панели.
Чтобы убрать или изменить имеющиеся объекты, щелкните по ним правой кнопкой мыши, появятся пиктограммы: удалить и редактировать.
Это, пожалуй, одно из самых гибко настраиваемых расширений, однако, на слабых компьютерах, оно может тормозить.
Как удалить аддон
Предположим, что вы решили удалить это расширение и вернуться к первоначальному варианту интерфейса. В таком случае закладки удаляются как любой другой аддон в «Мозилле»:
- в главном меню выберите «Дополнения», а затем — «Расширения»;
- найдите строку с закладками Яндекс и нажмите в ней кнопку «Удалить». Так вы временно отключите это расширение.
Что делать, если вы устанавливали их как стороннее приложение, а не как аддон? В таком случае удаление можно произвести при помощи инструментов Windows:
- найдите в «Панели управления» раздел «Программы», а в нём — пункт «Удаление программы»;
- найдите в списке требуемый плагин (но не удалите случайно сам Яндекс. Браузер), кликните по нему правой кнопкой мыши и произведите его удаление;
- нужно следовать инструкциям, которые будут появляться на экране.
Настройка закладок в Google Chrome
Начнем с настройки отдельной визуальной закладки. При наведении, в правом верхнем углу появляются три значка: настроить, закрепить и удалить
Нажимаем Настроить. В нижней части экрана в самой верхней строчке задаем адрес сайта. В строке ниже можно задать название сайта. Еще ниже можно выбрать из последних открытых страниц
Настраиваем и нажимаем Сохранить.
При наведении на пустую закладку появляется всего две опции: настроить и открепить
При откреплении, по моему, на место пустой закладки попадет одна из недавно открытых страничек.
Визуальные закладки можно менять местами и перетаскивать мышкой в любое место
Если вы хотите что бы вкладка всегда оставалась на своем месте ее необходимо закрепить
Можно и нужно удалять неиспользуемые закладки
Рассмотрим общие настройки. Для этого в нижнем правом углу нажимаем Настройки
Здесь, с помощью ползунка, можно настроить количество отображаемых визуальных закладок. Максимум — 25 минимум — 8.
В разделе Фон можно выбрать любой из предложенных фоновых изображений или с помощью кнопки Загрузить установить изображение со своего компьютера
При нажатии на кнопку Другие параметры разворачиваются дополнительные опции
- Показывать поисковую строку Яндекса. Обычно ищу в Гугле, но довольно часто прошу совета у Яндекса. Поэтому оставлю.
- Отображать панель закладок. При установке визуальные закладки Яндекса скрывают стандартную панель закладок Гугл. Мне эта панелька не нравится. Не интересно отображаются раскрывшиеся папки поэтому ее отключаю и возвращаю стандартную панель закладок Google Chrome (с помощью горячих клавиш Ctrl+Shift+B)
- Принять участие в улучшение сервисов Яндекса. Мне хочется, что бы Яндекс стал лучше, поэтому эту галочку оставляю.
Вот и все настройки для браузера Google Chrome.
Установка закладок в Яндекс браузер
Чтобы добавить визуальные закладки необходимо проделать такие манипуляции:
- Изначально откройте пустую вкладку, нажав на иконку «+» в правом верхнем углу окна. Это же действие можно совершить нажатием комбинации клавиш «CTRL+N».
- Перед вами откроется краткий перечень сайтов, которые вы недавно посещали.
- Если вы желаете добавить новый ресурс в расширение, кликните на опцию «Добавить сайт».
- Затем введите название веб-портала или вставьте его из адресной строки.
- После этого кликните на результат поиска, чтобы система внесла сайт в список.
- Готово! Теперь вы можете использовать сохраненную закладку.
Если вы захотите поменять местами некоторые сайты, вам потребуется просто зажать клавишей мыши и «перетянуть» на нужное место. А для удаления ненужного ресурса из перечня необходимо нажать на иконку крестика вверху самой закладки. Для подтверждения действий кликните «Готово» и все.
Как установить расширения в Мозилле?
Чтобы поставить закладки в Mozilla Firefox вам потребуется сделать несколько простых действий:
- Вызвать команду настроек можно комбинацией клавиш «CTRL + T» либо же зайти в меню «Firefox», а оттуда перейти в меню «Новая вкладка».
- Как только вы зайдете, визуальные закладки станут доступными в этом браузере. Их необходимо будет настроить.
- Для этого перейдите в «Настройки и расширения».
- Затем кликните на категорию «Визуальные закладки: настройка».
- Перед вами появится меню «Редактирование визуальной закладки». Если вам необходимо добавить новые сайты в список, просто кликните мышью на прозрачном окошке и активируйте функцию «Сохранить».
- Яндекс визуальные закладки успешно установлены!
Таким образом, мы рассмотрели основные способы, которые помогут вам зафиксировать нужные дополнения в Яндекс, чтобы сделать процесс пользования веб-ресурсами с максимальным комфортом.
Настройка визуальных закладок под себя
Как говорилось выше, этот сервис всегда славился простотой настройки. Поэтому следует разобрать, как настроить их под себя. Самое простое, что можно сделать, это добавить новую закладку.
Сделать это очень просто – внизу есть кнопка «Добавить закладку», нажимаем на нее, списываем адрес сайта или просто его название, к примеру, google, и нажимаем клавишу Enter.
Кнопка для добавления закладок
Что касается того, как поменять фон, как изменить вид ярлыков, как сделать так, чтобы при открытии браузера открывались именно эти вкладки (если установлено несколько подобных расширений), то все это делается по нажатию на кнопку «Настройки».
Кстати, что касается последнего, то для этого есть кнопка «Сделать домашней страницей» (на рисунке она выделена зеленым прямоугольником).
Тогда при запуске браузера будет открываться именно это меню закладок.
Расположение кнопки «Настройки» и меню настроек
Как видим, в это меню внизу также есть кнопки загрузок, закладок и истории, которые позволяют намного быстрее перейти к этим сервисам браузера и не искать их в меню самой программы – очень удобно.
Еще один пример настройки в Chrome.
Место хранения
Многие пользователи по разным причинам не доверяют онлайн-хранилищам данных либо перестраховываются, создавая бекапы и традиционным способом. Чтобы скопировать файл хранилища закладок браузера, необходимо:
- Активировать отображение скрытых файлов и папок. В Windows 7, например, это делается через кнопку «Упорядочить» в окне любой папки. Далее нужно кликнуть на строку «Параметры папок и поиска», где во вкладке «Вид» отметить пункт «Показывать скрытые файлы и папки».
- Перейти в папку профиля, затем в «AppData», следом «Local», а после «Yandex». Внутри находится папка «User Data» а в ней уже директория «Default». Именно здесь, в файле «Bookmarks», Яндекс Браузер хранит все пользовательские закладки.
Пользователю, активно работающему во всемирной глобальной сети Интернет, частенько требуется открывать большое количество отдельных вкладок с различными интернет-страницами в процессе поиска информации. Иногда количество открытых страниц достигает трехзначных чисел. Естественно, возникает потребность быстрого доступа ко всем открытым сайтам, что гораздо проще сделать при малой ширине ярлыка.
Чем удобна эта опция?
Этот инструмент, по сути, является сохраненными ссылками на понравившиеся или часто посещаемые сайты. Он пользуется огромной популярностью даже среди людей, которые используют сторонние браузеры, например, Google Chrome, Opera или Mozilla Firefox. Поэтому Яндекс и разработал специальные расширения, которые позволяют открыть элементы Службы в неродных загрузчиках.
Итак, мы:
- разобрались с тем, как добавить Яндекс Дзен в персональные закладки, а точнее, выяснили, что лента туда встроена автоматически.
- привели инструкции по отключению и восстановлению веб-сервиса на стартовой странице под плитками с любимыми сайтами.
- рассказали, как выполняется настройка Яндекс Дзен в визуальных закладках,
А это значит, что технической точки зрения вы знаете про это расширение все! Однако, мы забыли о самом главном – убедить вас его установить, то есть, рассказать, зачем вообще нужен этот инструмент Яндекса вместе с Дзен. Поэтому далее рассмотрим преимущества его использования:
- Открыть веб-сервис станет на два клика проще – лента будет доступна прямо со стартовой страницы браузера;
- У вас будет быстрый доступ ко всем нужным сайтам;
- Под рукой также будет поисковая строка;
- Для настроения вы сможете каждый день менять картинку новой вкладки;
- Перед глазами будут актуальные погодные данные, курсы валют, уровень пробок в городе;
- Можно будет оперативно просматривать закрытые вкладки.
Надеемся, мы полностью заполнили белые пятна, связанные с визуальными закладками и смогли продемонстрировать все их достоинства. От себя добавим, что расширение практически не грузит систему, мало влияет на расход трафика, работает без «косяков» и обновляет все данные весьма оперативно. Однозначно рекомендуем им воспользоваться!
Настройка страницы закладок
Регулировка отдельных иконок
После установки аддона следует зайти на страницу с закладками (для этого просто создайте новую вкладку) и разобраться с её функционалом и внешним видом. На панели уже размещены иконки нескольких страниц, но если они вам не нужны, можете подобрать те, которые вам нравятся больше.
Чтобы разместить блок на панели, нажмите «Добавить» в самом её низу. Вам будет предложено:
- выбрать сайт из числа популярных (в этот список входят популярные ресурсы, заслужившие уважение других пользователей: например, «Википедия»);
- отобрать какой-либо ресурс из уже просмотренных ранее;
- самому ввести адрес сайта, который вас интересует.
Сделав выбор, жмите «Добавить подпись». После этого ваш любимый ресурс появится на странице закладок.
Настройки каждого отдельного блока можно регулировать. Наведите курсор на его правый верхний край, и вы увидите три небольших значка:
- замок (если он открыт, настройки отдельно взятой закладки можно менять, если он закрыт — нет);
- шестерёнку (после нажатия этой кнопки открывается доступ к настройкам);
- крестик (кликнув на него, вы удалите ту или иную иконку со страницы).
Общие настройки расширения
Чтобы получить доступ к общим настройкам дополнения, нажмите «Добавить» в нижней части экрана. После этого откроется список опций, изменение которых повлияет на внешний вид страницы с визуальными закладками:
- Меняя положение бегунка в строке «Количество», можно регулировать количество иконок, которое будет отображаться на панели (стоит напомнить, что всего их может быть не более 25).
- Выбрав один из вариантов в «Виде закладок», можно изменить дизайн страницы с ними.
- Вам будут доступны несколько вариаций фона панели. Если вас не устраивает ни один из них, можно самому найти интересное изображение, скачать его на компьютер и загрузить в систему. Выбрав в меню соответствующий пункт, можно менять фон ежедневно.
- Поэкспериментировав с дополнительными параметрами, можно активировать ещё несколько полезных элементов: например, поисковую строку Яндекса или ленту новостей.
- Если вы нажмёте кнопку «Сделать домашней страницей», панель с визуальными закладками будет появляться каждый раз при запуске «Мозиллы», а также при создании новой вкладки в браузере.
- В разделе резервного копирования можно либо создать файл с настройками панели (и тем самым сохранить их), либо восстановить эти данные из уже существующего.
Другие опции, доступные на панели закладок
Если вы хотите просматривать свежие новости непосредственно на панели закладок, активируйте на ней новостную ленту. Для этого нажмите кнопку «Включить» в строке Яндекс. Далее выберите и сохраните источники, из которых вы хотите получать новости (они будут разбиты на несколько тематических категорий). Яндекс. Дзен будет отображаться в самом низу панели, под иконками отдельных страниц.
Для синхронизации с аккаунтом в Яндексе, достаточно кликнуть «Войти» в правом верхнем углу экрана и ввести свои данные. Там же можно перейти в личный профиль, созданный в системе.
Закладки Яндекс
Как установить?
1. Откройте официальный веб-ресурс Firefox для загрузки расширений — addons.mozilla.org.
2. В поисковую строку сайта введите запрос — «визуальные закладки от Яндекс».
3. В выпавшей панели подсказок выберите щелчком мыши аддон с таким же названием.
4. На страничке дополнения нажмите «Добавить в Firefox».
Примечание. Если вы хотите скачать предыдущие (старые) версии аддона для Фаерфокс, перейдите на страницу — https://addons.mozilla.org/ru/firefox/addon/yandex-visual-bookmarks/versions/.
5. Дождитесь завершения загрузки дистрибутива.
6. Клацните кнопку «Установить» в загрузочной панели.
Внимание! Аддон «Визуальные закладки» предоставляется пользователям бесплатно.
7. В случае успешной инсталляции в новых вкладках браузера будет открываться панель расширения с превью-блоками сайтов.
Внимание! Если «Закладки» не работают или не запускаются, проверьте интернет-соединение, а также настройки аддонов, которые выполняют блокировку элементов на странице (NoScript, Adguard, Adblock и др.). Возможно, они препятствуют корректной работе сервиса.
Преимущества и недостатки расширения
Теперь подведем своеобразные итоги и выделим плюсы и минусы дополнения. Это необходимо для того, чтобы понять, насколько качественным является тот или иной плагин и стоит ли его использовать. К тому же, если оформить преимущества и недостатки в виде списка, то это получится нагляднее, чем описывать их в тексте. Итак, приступим.
Преимущества
- Опция управления вкладками;
- Упорядочивание открытых вкладок;
- Нет никакой рекламы;
- За использование плагина не нужно платить;
- Предельно простое управление;
- Невероятно простой и понятный интерфейс;
- Приятное оформление;
- Огромное количество настроек;
- Не влияет на работу браузера;
- Есть русский язык в интерфейсе;
- Очень простая установка.
Недостатки
Потребление большого количества оперативной памяти.
Данное расширение определенно является одним из лучших среди всех тех, что предназначены для упорядочивания вкладок и управления ими. У него минимум недостатков. Сплошные преимущества. А количество установок как бы намекает на то, что дополнение весьма полезное и качественное. Так что стоит его установить.
Визуальные Закладки Яндекс для Google Chrome
Для установки расширения «Визуальные Закладки» от Яндекса в браузер Google Chrome вам нужно будет нажать на кнопку «Настройка и управление Google Chrome (Гаечный ключ)» => «Инструменты» => «Расширения».
В окне «Расширения» нажимаете на ссылку «Хотите просмотреть галерею» или на ссылку «Еще расширения» (это зависит от того, установлены в браузере Гугл Хром расширения или нет).
В окне с результатами поиска выбираете расширение «Визуальные Закладки» от Яндекса, а потом нажимаете на кнопку «Установить». В окне «Подтверждение нового расширения» нажимаете на кнопку «Добавить». После этого расширение «Визуальные Закладки» от Яндекса будет установлено в браузер Google Chrome.
При запуске браузера Гугл Хром будет открываться страница «Визуальные закладки». В правом нижнем углу окна страницы расположена кнопка «Настроить», которая предназначена для настройки этого расширения. После нажатия на кнопку «Настроить», откроется окно «Настройка визуальных закладок».
В этом окне вы можете выбрать количество отображаемых закладок, кликнув мышкой по крайней внизу справа, закладке (поддерживается 48 визуальных закладок).
Вы можете выбрать «Фоновое изображение» из предложенных вам на выбор, или загрузить со своего компьютера свое фоновое изображение. Для того, чтобы загрузить свое фоновое изображение вам нужно будет нажать на кнопку «Добавить». В окне Проводника выбираете изображение, которое вы хотите сделать фоновым и нажимаете на кнопку «Открыть».
После этого добавленное вами изображение станет фоновым изображением на странице визуальных закладок. Вы можете добавлять другие свои изображения и удалять их, если нажмете на кнопку «Удалить», после того как выберете изображение для удаления.
«Метод наложения» по умолчанию – «заполнить». В этом случае фоновое изображение заполняет все пространство окна браузера. Вы можете выбрать другой параметр для отображения фонового изображения.
«Общий интервал обновления закладок» вы можете выбрать по своему усмотрению.
Пункт «Отображать панель закладок» отвечает за отображение панели закладок, вы можете снять флажок в этом пункте, чтобы убрать лишнюю панель со страницы «Визуальные закладки». После проведения настроек нажимаете на кнопку «Сохранить» и переходите к добавлению своих страниц в окна миниатюр Визуальных закладок.
В верхней части окна с визуальной закладкой расположены элементы управления этой закладкой: «Скрыть», «Редактировать», «Обновить», «Удалить».
Для того, чтобы добавить свою визуальную закладку на страницу с визуальными закладками, вам будет нужно нажать на свободное окно. В окне «Редактирование визуальной закладки» вам нужно будет ввести адрес добавляемого сайта, на примере я ввел название своего сайта. Если вы хотите, то можете ввести название для этой визуальной закладки. Далее нажимаете на кнопку «Сохранить».
На странице «Визуальные закладки» появилась новая миниатюра закладки. Визуальные закладки вы можете перемещать, менять их местами, скрывать, добавлять новые и удалять.
Для отключения расширения «Визуальные Закладки» от Яндекса в браузере Google Chrome вам нужно будет в окне браузера нажать на кнопку «Настройка и управление (Гаечный ключ)» => «Инструменты» => «Расширения». В списке установленных у вас расширений вам будет нужно в строке «Визуальные Закладки» от Яндекса снять флажок напротив пункта «Включено». После этого расширение будет отключено.
Если вы хотите удалить это расширение, то вам нужно будет нажать на кнопку «Удалить (Корзина)». После подтверждения вашего согласия на удаление, расширение Визуальные закладки от Яндекса будет удалено из браузера Гугл Хром.
Яндекс обновил свои визуальные закладки и теперь они выглядят несколько иначе, чем старые визуальные закладки.
Визуальные закладки от Яндекса для Google Chrome (видео)