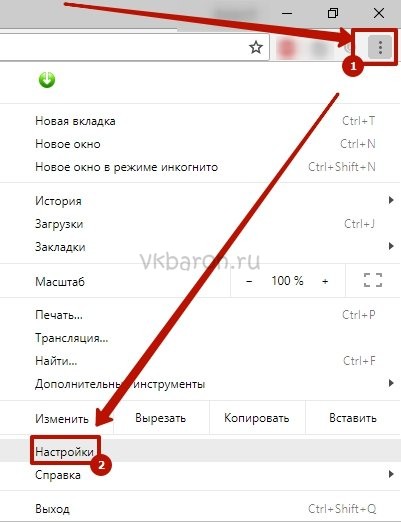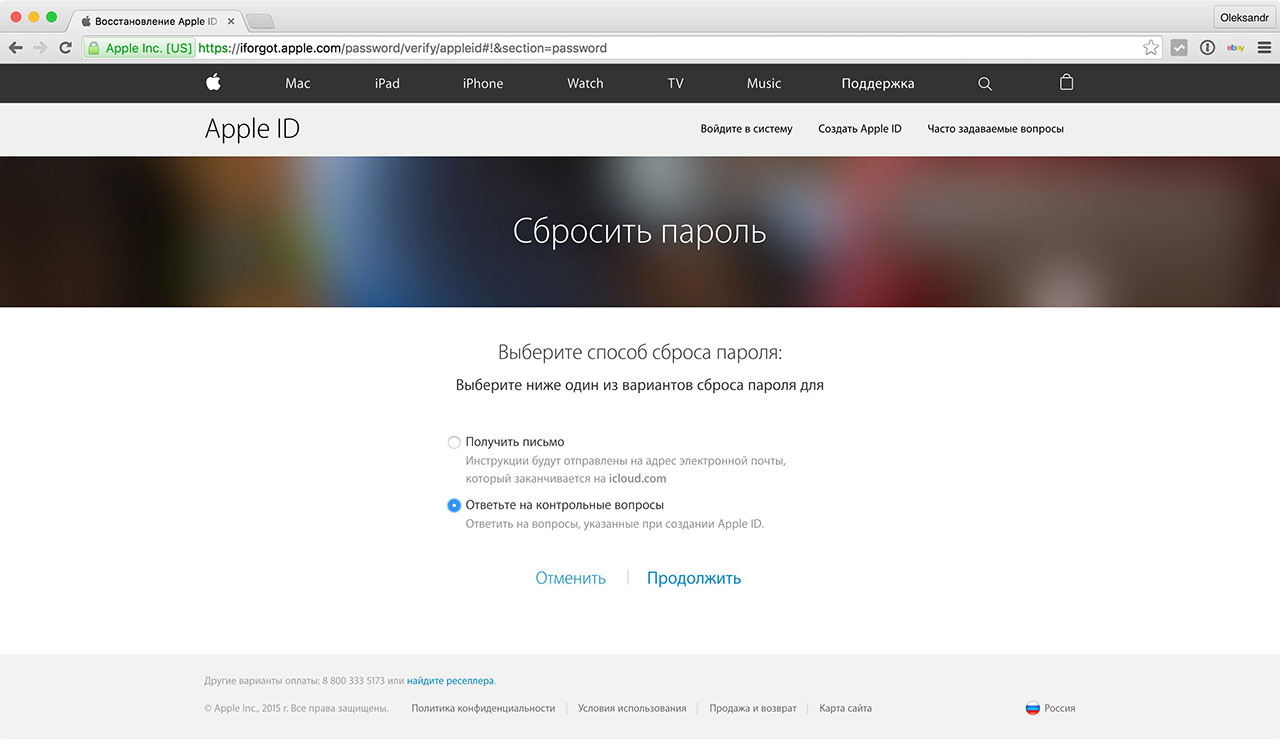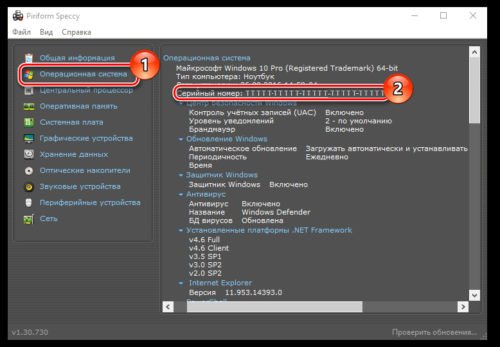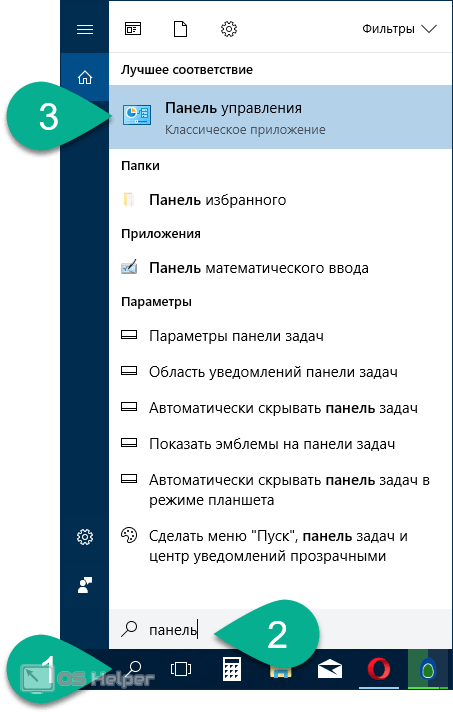Как узнать id (айди) страницы вк (вконтакте)? и как поменять свой id (айди) вк?
Содержание:
- Как посмотреть айди в ВК с мобильного
- Часто задаваемые вопросы
- Что такое IP адрес?
- Зачем мне нужно знать свой айпи?
- Хранится ли IP где-то на моем компьютере?
- Сообщает ли мой IP какие-нибудь данные обо мне или моем адресе?
- Мой IP в локальной сети отличается от IP на вашем сайте. Это нормально?
- Как сделать так, чтобы IP не изменялся?
- Может ли другой человек определить IP моего компьютера?
- Я использую прокси, но сервис показывает мой настоящий IP, как его скрыть?
- Для чего нужен идентификатор пользователя
- Инструкции для компьютера
- Как узнать лицензионный ключ установленной Windows 10
- Как узнать ID телефона Apple?
- Что такое ID и зачем он нужен
- Узнаем > 21 февраля 2018 21 февраля 2018 | Сергей Николаев
- Подводим итоги
Как посмотреть айди в ВК с мобильного
При использовании смартфона, принцип останется прежним, изменится только его реализация. Для просмотра ID пользователя потребуется:
- Открыть приложение социальной сети.
- Перейти в свой профиль или учетную запись другого участника ВКонтакте.
- Тапнуть по трем вертикальным точкам в правом верхнем углу (расположены поверх аватарки).
Выбрать действие: «Скопировать ссылку».
Кликнуть «Добавить запись» на стене или открыть диалог. Нажать и удерживать палец на месте для ввода текста. В появившемся меню выбрать «Вставить».
Отобразится ссылка с идентификатором.
Если адрес содержит буквы вместо цифр, следует открыть аватарку пользователя и повторить шаги 3-5 инструкции. Искомые данные будут находиться в ссылке, между словом «photo» и нижним подчеркиванием.
Часто задаваемые вопросы
Задавайте любые вопросы по данному сервису нам в тех. поддержку.
Что такое IP адрес?
IP-адрес компьютера (или айпи) — это уникальный номер компьютера в сети, который позволяет отличить ваш компьютер от
всех остальных. Он состоит из четырех наборов цифр от 0 до 255. IP адрес бывает статическим, то есть неизменным, или
динамическим — это значит, что ваш компьютер будет получать новый номер при каждом подключении. Во втором случае вы
так же легко можете узнать IP-адрес на этой странице, но при следующем подключении к сети он может измениться.
Зачем мне нужно знать свой айпи?
Если вы будете работать с защищенными сетями или сайтами, вам может понадобиться сообщить свой уникальный номер
администратору. Проверка IP — довольно распространенный метод защиты от злоумышленников.
Если вы захотите скрыть следы своего пребывания в сети, вам тоже придется узнать IP-адрес, чтобы научиться скрывать
его. Для этого используются различные прокси-серверы и анонимайзеры.
Хранится ли IP где-то на моем компьютере?
Да, вы можете узнать IP своего компьютера по данным сетевой карты. Если вы выходите в интернет через маршрутизатор,
так часто бывает при подключении через провайдера, ваш IP-адрес в сети будет совпадать с адресом этого
маршрутизатора, а не компьютера. Поэтому лучше проверить IP в одном из онлайн-сервисов, например, на этой странице.
Сообщает ли мой IP какие-нибудь данные обо мне или моем адресе?
Да, теоретически, если кто-то сможет узнать IP-адрес вашего компьютера, он сможет найти вас в реальном мире. На
практике же вы, скорее всего, выходите в Интернет через маршрутизатор, так что можете не беспокоиться.
Мой IP в локальной сети отличается от IP на вашем сайте. Это нормально?
Так и должно быть. Чтобы установить «личность» компьютера, система должна проверить IP-адрес только в рамках сети.
Соответственно, номер одной из трех машин в локальной сети и номер миллионного посетителя интернета не будут
совпадать. Чтобы узнать IP компьютера в локальной сети, нужно набрать команду ipconfig в командной строке.
Как сделать так, чтобы IP не изменялся?
Через провайдера. Многие из них предлагают такую услугу. Стоит учесть, что в таком случае кто угодно сможет узнать
ваш реальный IP. Через VPN. Также вы можете приобрести личный выделенный IP, тогда он будет фиксированным, но не
вашим настоящим.
Может ли другой человек определить IP моего компьютера?
Да, но если вы зашли на страницу, на которой сохраняются данные. Ваш уникальный номер сохраняется во многих сервисах
и часто, чтобы проверить IP вашего компьютера, даже не нужно выполнять никаких дополнительных действий. Некоторые
платформы для блоггинга, например, автоматически сохраняют айпи любого, кто комментирует в блоге. Именно поэтому в
интернете так популярны разные анонимайзеры. На данной странице, ваши данные не сохраняются.
Я использую прокси, но сервис показывает мой настоящий IP, как его скрыть?
Либо у вас неправильно подключен прокси-сервер, либо это HTTPS-прокси, а они не скрывают IP. Выберите другой прокси
или используйте VPN.
Для чего нужен идентификатор пользователя
Идентификатор ID используется при:
Этот уникальный номер позволяет идентифицировать компьютер/ноутбук при подключении к интернету, это адрес его сетевой карты. Также по этому номеру можно отличить один объект сети от другого.
Можно ли узнать свой идентификатор ID, и где это сделать?
Чтобы узнать свой ID, сделайте следующее:
- нажмите на «Пуск»;
- откройте «Панель управления»;
- нажмите на значок «Система»;
- в открывшемся поле вы найдете искомое в «Сетевом адресе».
На форумах в качестве ID выступает почтовый адрес. Банковская карта — это тоже ID. Цифры телефона, адрес электронной почты, ФИО, дата рождения — это всё идентификаторы, уникальная числовая и буквенная комбинация.
Зачем знать свой ID в соцсетях:
- сокращает время поиска людей в соцсетях;
- помогает создать ссылку на страницу или сообщество;
- используется для рекламы профиля или сообщества ВКонтакте.
Инструкции для компьютера
Пользователи ВК могут оставлять комменты абсолютно под всеми записями — фото, видео, новости, посты. Каждый раз, когда это происходит, вам приходит оповещение и вы можете сразу удалить лишние комментарии, если посчитаете нужным.
Свое комментирование
Итак, если вы оставили комментарий под чьим то постом или новостью из группы, а теперь хотите удалить его, то есть несколько способов. Каждый из них применим для разных случаев и сейчас мы разберем их подробнее.
Недавние комменты
Если вы оставили свое мнение недавно и еще не успели забыть под каким постом, то удалить его проще простого:
- Зайдите в свой аккаунт.
- Перейдите на страничку пользователя или найдите группу, где находится ваш коммент.
- Отыщите его среди всех остальных.
- Наведите курсор на набранный вами текст.
- Справа от текста появится крестик, нажав на который вы сотрете запись.
Таким способом вы сможете как удалить комментарий в ВК под фото, так и под любой другой записью, в том числе и своей.
Старые комменты
Если с момента публикации вашего мнения прошло уже какое-то время и вы успели позабыть где именно, то можно отыскать и стереть его следующими методами:
Способ 1:
- Зайдите в свой аккаунт.
- Откройте раздел «Новости».
- Справа найдите кнопку «Комментарии» и нажмите ее.
- Вы увидите все посты и сможете найти свои недавние комментарии под ними.
- Ну, а как удалить текст с помощью крестика мы уже знаем.
Способ 2:
- Откройте новую вкладку браузера.
- Вставьте туда код https://vk.com/feed?obj=******&q=§ion=mentions.
- Теперь зайдите на свою страничку.
- В адресной строке скопируйте цифры из (или буквенные символы, если вы изменяли короткий адрес своего аккаунта).
- Вернитесь во вкладку браузера с кодом.
- Вместо ******* вставьте скопированные цифры или буквы.
- Перед вами откроется страница с комментариями других пользователей, которые отвечали вам.
- Открыв нужный пост, отыщите свою запись и сотрите ее крестиком.
Второй способ отлично подойдет, чтобы удалить комментарий в контакте в группе, если вы не помните где и когда написали его, но вам до сих пор приходят оповещения об ответах других людей. Так с помощью чужих комментов, вы можете найти свои.
Чужое комментирование
Если вам нужно удалить чужой комментарий в ВК, то алгоритм действий практически такой же. Однако не все чужие комментарии в ВК можно удалить. Но давайте обо все по порядку.
Коммент на стене
Если на вашей странице открыта возможность комментировать для всех друзей, то вы должны быть готовы к тому, что периодически под вашими постами, фотографиями и новостями будут появляться сообщения. Удалить такой коммент в ВК очень легко:
- Зайдите на свою страничку.
- Откройте запись, которую надо «почистить».
- Наведите курсор на нежелательный коммент.
- Удалите его крестиком, который появится справа.
Убрать чужие комментарии под своим фото в ВК вы сможете с помощью этой же последовательности, нужно будет просто предварительно открыть нужную фотографию. Также этим способом вы можете следить за порядком на стене в группе, если вы являетесь ее админом.
Коммент в оповещениях
Как мы уже заметили выше, если кто-то отметит вас в своем комментарии, то вам придет оповещение. Как раз таки эти комментарии не получится удалить самостоятельно, но можно подключить администрацию сайта. Правда результат это принесет только, если коммент нарушает правила ВК.
В любом случае, сделать нужно следующее:
- Зайдите на свою страничку в ВК.
- Сверху, возле строки поиска, находится значок-колокольчик.
- Нажмите его, чтобы активировать окно оповещений и выберите «Показать все».
Справа есть поле «Уведомления профиля», где можно выбрать настройку, чтобы просмотреть «Ответы» или комменты «От друзей».
Наведите курсор на текст, и выберите «Удалить».
Этот способ отлично подходит для отслеживания чужих комментов в группах. Вам не придется пересматривать все обсуждение, а в оповещениях каждый раз будут появляться только записи, в которых вы упомянуты.
Как узнать лицензионный ключ установленной Windows 10
Лицензионный ключ продукта представляет собой код из 25 символов — его используют не только для активации системы, но и для переустановки, поэтому лучше его знать и не терять. Так как активация Windows 10 проходит в фоновом режиме, пользователю никак не сообщается код, и его нужно посмотреть самостоятельно. Для этого существует несколько способов:
- с помощью специальных программ;
- через окно свойств системы (см. пункт 1 выше);
- через параметры системы (см. пункт 2 выше);
- с помощью скриптов.
Проще всего посмотреть код через параметры системы или окно свойств, но эти методы не всегда доступны — по каким-то причинам компьютер может не отображать цифры или выдавать сообщение «Нет данных». Поэтому приходится прибегать к специальным программам для просмотра лицензионного ключа или к скриптам.
Утилиты для просмотра кода активации можно скачать с официальных сайтов и установить их на свой ПК. Их несколько, вот самые простые:
- Speccy — русскоязычное приложение с удобным интерфейсом, которое показывает всю информацию об ОС, в том числе и её серийный номер: он находится в разделе «Операционная система»;
В утилите Speccy лицензионный номер находится в разделе «Операционная система»
Утилита ProduKey показывает только лицензионный ключ, зато запускается быстро
Утилиту ShowKeyPlus тоже не надо устанавливать — она отображает ключ системы сразу после запуска
Кроме того, лицензионный ключ можно узнать, выполнив специальный скрипт. Этот способ будет сложнее описанных выше, но иногда по каким-то причинам установка сторонних приложений на компьютер недоступна. Тогда задача выполняется при помощи собственной оболочки Windows PowerShell.
Сначала нужно открыть программу «Блокнот» и создать в ней файл с расширением .ps1: для этого в поле «Тип файла» проставляется значение «Все файлы», а расширение вписывается руками. В файл следует скопировать следующий скрипт:
$regPath = «SoftwareMicrosoftWindows NTCurrentVersion»
$Object = $wmi.GetBinaryValue($regHKLM, $regPath,$DigitalProductId)
$ResKey = ConvertToWinkey $DigitalProductId
$OS = (Get-WmiObject «Win32_OperatingSystem» | select Caption).Caption
If($OS -match «Windows 10»)
$value =»Windows Key: $ResKey»
$w1=»Скрипт предназначен только для Windows 10»
$w2=»Скрипт предназначен только для Windows 10»
$w3=»Возникла непредвиденная ошибка при получении ключа»
$isWindows10 = ($WinKey/6) -band 1
$WinKey = ($WinKey -band $HF7) -bOr (($isWindows10 -band 2) * 4)
$CurIndex = $CurIndex * 256
$CurIndex = $WinKey + $CurIndex
$WinKey = ::Floor(($CurIndex/24))
$CurIndex = $CurIndex % 24
$KeyResult = $Symbols.SubString($CurIndex,1) + $KeyResult
$KeyResult = «N» + $WinKeypart2
$WindowsKey = $KeyResult.Substring(0,5) + «-» + $KeyResult.substring(5,5) + «-«+ $KeyResult.substring(10,5) + «-«+ $KeyResult.substring(15,5) + «-«+ $KeyResult.substring(20,5)
Далее следует запустить саму оболочку Windows PowerShell: нажать сочетание клавиш Win+R, а в появившемся окне ввести «powershell» — это самый быстрый способ. В открывшемся окне нужно набрать команду cmd и наименование каталога, где хранится файл, созданный в «Блокноте», нажать клавишу Enter, затем ввести имя скрипта в виде: «./имя файла.ps1» и снова нажать Enter.
Как узнать ID телефона Apple?
Ни на одном устройстве разработчики официально не рекомендуют менять ID — это может вызвать проблемы со связью и работоспособностью различных служб устройства. IMEI либо Device ID поможет найти устройство в случае его потери.
Зачастую перед современными пользователями интернета встает вопрос: «Как вычислить мой ID компьютера?». Именно это и есть тема сегодняшнего обсуждения. Прежде чем перейти непосредственно к инструкции, давайте разберемся в предмете более подробно.
Что такое ID, и зачем его необходимо знать?
ID компьютера — это уникальный номер (адрес) сетевой платы компьютера или ноутбука. Его нужно знать для того, чтобы подключаться к интернет-сетям и ограничивать возможность постороннего внедрения в ваш компьютер. Другими словами, вы можете привязывать определенные программы конкретно к вашему ПК и не беспокоиться о сохранении конфиденциальности. Каждый адрес персональный и неповторимый.
ID-адрес необходим для:
активации ПК дистанционно или привязки какой-либо программы по лицензии;
блокировки удаленного компьютера;
выявления и исправления ошибок в удаленном доступе.
Теперь вы понимаете, что для продвинутого или начинающего пользователя знать параметры id просто необходимо.
Как найти ID компьютера?
Ниже представлена инструкция, направленная на определение вашего адреса. Следуйте каждому изложенному шагу.
Нажмите кнопку «Пуск» и найдите «Панель управления», кликните; в открывшемся окошке со значками нажмите на иконку экрана «Система». Кликните дважды левой кнопкой мышки. Должно появиться окно с данными о параметрах системы вашего ПК.
Существует более быстрый метод открытия нужного окна. Используйте такую комбинацию: Win+Pause/Break.
Далее выберите раздел «Оборудование» и «Диспетчер устройств». Теперь перед вами должен появиться перечень программных и физических устройств, которые имеются на вашем ПК. Нажмите «Сетевые платы», а затем правой кнопкой на значок «+».
Отыщите в перечне сетевую карту и нажмите на нее правой кнопкой. Далее «Свойства» и «Дополнительно» левой кнопкой мыши. Теперь откройте «Сетевой адрес» и перепишите параметры.
На некоторых операционных системах не удается узнать ID компьютера с помощью описанного выше метода. В таком случае, попробуйте сделать так: зажмите клавишу Win и R. На экране откроется окно, в нем введите cmd и подтвердите кнопкой Enter. Далее в строке напечатайте ipconfig/all и снова Enter. В открывшемся списке ищите сетевую карту, а в разделе «Физический адрес», вы увидите ID.
Последние версии Windows: как вычислить ID?
Для различных версий системы Windows возможны некоторые отличия в поиске нужной информации. Вот способ определения данных для седьмой версии.
Через кнопку «Пуск» найдите значок «Компьютер» и кликните правой кнопкой мыши. Далее выберите:
«Управление»;
«Диспетчер устройств»;
«Сетевые адаптеры».
Затем правой кнопкой нажмите на сетевую плату, потом выберите:
«Свойства»;
«Дополнительно»;
«Сетевой адрес».
В открывшейся строке вы найдете адрес компьютера.
Для восьмой версии можно использовать такой способ: наберите комбинацию Win+R и в командной строке вбейте команду cmd, как мы это описывали ранее.
Также есть такой вариант: нажмите кнопки Win+X и в открывшихся функциях выберите «Командная строка». Далее введите команду getmac /fo list /v или ipconfig. Вы получите полные сведения о своем ПК.
Надеемся, что наше руководство поможет вам разобраться в том, как вычислить ID компьютера. Не обязательно быть программистом и обладать обширными знаниями в сфере компьютерных технологий, чтобы справиться с задачей. Все не так уж сложно, нужно лишь следовать инструкции.
У вас возникла необходимость дистанционного управления программами вашего компьютера. Необходимо их авторизовать, запускать или удалять. Для удаленного управления работой программ с другого компьютера необходимо узнать ID компьютера. ID — это физический адрес вашей сетевой платы. С его помощью компьютер подключается к сети интернет.
Что такое ID и зачем он нужен
«Телеграмм» использует протоколы для социальных сетей, где личные аккаунты и сообщества (чаты, каналы) распознаются при помощи специального численного идентификатора. Уникальный ID (айди) необходим системе для точной идентификации пользователя. Даже программы внутри мессенджера используют набор определённых чисел для удобства использования сервиса. Благодаря уникальному номеру, который присваивается при создании страницы, система видит, какие данные пользователя, какую переписку отображать. Обмен данными начинается сразу же после идентификации профиля, то есть при входе в аккаунт путём ввода логина и пароля.
Когда вы создаёте группу, неважно, приватную или публичную, также генерируется ИД, он нужен для доступа к ней. Информация об идентификаторе может вам понадобиться для настройки и корректной работы бота, связывающегося с пользователями и чатами
Чтобы отправить сообщение через «Telegram» API, боту понадобится ID чата, в который он будет писать.
ВАЖНО. Если вы захотите привязать робота для отправки уведомлений к собственному профилю, можете воспользоваться способом getUpdates
Определить по ID аккаунт пользователя перед вами или группа несложно по символу перед числовым кодом, ID чата начинается со знака минус («-»).
Узнаем > 21 февраля 2018 21 февраля 2018 | Сергей Николаев
Желание знать все о своем компьютере – это черта многих любопытных пользователей. Правда, иногда нами движет не только любопытство. Информация о железе, установленных программах, серийные номера дисков и прочее, может оказаться весьма полезной, и нужна для разных целей. В этой статье поговорим об >
Узнаем ID ПК
Идентификатор компьютера – это его физический адрес MAC в сети, а точнее, его сетевой карты. Этот адрес уникален для каждой машины и может быть использован администраторами или провайдерами в различных целях – от удаленного управления и активации ПО до запрета доступа в сеть.
Узнать свой MAC-адрес довольно просто. Для этого существует два пути – «Диспетчер устройств» и «Командная строка».
Способ 1: «Диспетчер устройств»
Как уже было сказано выше, ID – это адрес конкретного устройства, то есть сетевого адаптера ПК.
- Идем в «Диспетчер устройств». Получить к нему доступ можно из меню «Выполнить» (Win+R), набрав команду
Открываем раздел «Сетевые адаптеры» и ищем название своей карты.
Дважды кликаем по адаптеру и, в открывшемся окне, переходим на вкладку «Дополнительно». В списке «Свойство» нажимаем на пункт «Сетевой адрес» и в поле «Значение» получаем MAC компьютера.
Если по каким-то причинам значение представлено в виде нулей или переключатель стоит в положении «Отсутствует», то определить >Способ 2: «Командная строка»
С помощью консоли Windows можно совершать различные действия и выполнять команды без обращения к графической оболочке.
- Открываем «Командную строку» с помощью все того же меню «Выполнить». В поле «Открыть» набираем
Откроется консоль, в которой нужно прописать следующую команду и нажать ОК:
Система выдаст список всех сетевых адаптеров, в том числе и виртуальных (мы их видели в «Диспетчере устройств»). Для каждого будут указаны свои данные, в том числе и физический адрес. Нас интересует тот адаптер, с помощью которого мы подключены к интернету. Именно его MAC видят те люди, которым он нужен.
Смена ID
Поменять MAC-адрес компьютера несложно, но здесь есть один нюанс. Если ваш провайдер предоставляет какие-либо услуги, настройки или лицензии на основании ID, то связь может быть нарушена. В этом случае придется сообщить ему о смене адреса.
Способов смены MAC-адресов несколько. Мы поговорим о самых простых и проверенных.
Вариант 1: Сетевая карта
Это наиболее очевидный вариант, так как при замене сетевой карты в компьютере меняется и ID. Это касается и тех устройств, которые выполняют функции сетевого адаптера, например, Wi-Fi модуль или модем.
Вариант 2: Системные настройки
Данный способ заключается в простой замене значений в свойствах устройства.
- Открываем «Диспетчер устройств» (см. выше) и находим свой сетевой адаптер (карту).
- Кликаем дважды, переходим на вкладку «Дополнительно» и ставим переключатель в положение «Значение», если это не так.
Далее необходимо прописать адрес в соответствующее поле. MAC представляет собой набор из шести групп шестнадцатеричных чисел.
Здесь тоже есть нюанс. В Windows существуют ограничения на присвоение адаптерам адресов, «взятых из головы». Правда, есть и хитрость, позволяющая этот запрет обойти – воспользоваться шаблоном. Их четыре:
Вместо звездочек следует подставить любое шестнадцатиричное число. Это цифры от 0 до 9 и буквы от A до F (латинские), всего шестнадцать символов.
Вводить MAC-адрес следует без разделителей, в одну строку.
После перезагрузки адаптеру будет присвоен новый адрес.
Подводим итоги
ID — это индивидуальный номер компьютера или ноутбука, позволяющий идентифицировать устройство в сети и по сути совпадающий с MAC-адресом. Узнать его можно с помощью командной строки, «Диспетчера устройств» или специальных программных продуктов. Чтобы изменить ай-ди компьютера, следует вписать новое значение в поле «Сетевой адрес» или приобрести и установить новую сетевую карту.
Желание знать все о своем компьютере – это черта многих любопытных пользователей. Правда, иногда нами движет не только любопытство. Информация о железе, установленных программах, серийные номера дисков и прочее, может оказаться весьма полезной, и нужна для разных целей. В этой статье поговорим об ID компьютера – как его узнать и как сменить в случае необходимости.
Узнаем ID ПК
Идентификатор компьютера – это его физический адрес MAC в сети, а точнее, его сетевой карты. Этот адрес уникален для каждой машины и может быть использован администраторами или провайдерами в различных целях – от удаленного управления и активации ПО до запрета доступа в сеть.
Узнать свой MAC-адрес довольно просто. Для этого существует два пути – «Диспетчер устройств» и «Командная строка».
Способ 1: «Диспетчер устройств»
Как уже было сказано выше, ID – это адрес конкретного устройства, то есть сетевого адаптера ПК.
- Идем в «Диспетчер устройств». Получить к нему доступ можно из меню «Выполнить» (Win+R), набрав команду
- Открываем раздел «Сетевые адаптеры» и ищем название своей карты.
- Дважды кликаем по адаптеру и, в открывшемся окне, переходим на вкладку «Дополнительно». В списке «Свойство» нажимаем на пункт «Сетевой адрес» и в поле «Значение» получаем MAC компьютера.
Если по каким-то причинам значение представлено в виде нулей или переключатель стоит в положении «Отсутствует», то определить ID поможет следующий способ.
Способ 2: «Командная строка»
С помощью консоли Windows можно совершать различные действия и выполнять команды без обращения к графической оболочке.
- Открываем «Командную строку» с помощью все того же меню «Выполнить». В поле «Открыть» набираем
- Откроется консоль, в которой нужно прописать следующую команду и нажать ОК:
ipconfig /all
- Система выдаст список всех сетевых адаптеров, в том числе и виртуальных (мы их видели в «Диспетчере устройств»). Для каждого будут указаны свои данные, в том числе и физический адрес. Нас интересует тот адаптер, с помощью которого мы подключены к интернету. Именно его MAC видят те люди, которым он нужен.
Смена ID
Поменять MAC-адрес компьютера несложно, но здесь есть один нюанс. Если ваш провайдер предоставляет какие-либо услуги, настройки или лицензии на основании ID, то связь может быть нарушена. В этом случае придется сообщить ему о смене адреса.
Способов смены MAC-адресов несколько. Мы поговорим о самых простых и проверенных.
Вариант 1: Сетевая карта
Это наиболее очевидный вариант, так как при замене сетевой карты в компьютере меняется и ID. Это касается и тех устройств, которые выполняют функции сетевого адаптера, например, Wi-Fi модуль или модем.
Вариант 2: Системные настройки
Данный способ заключается в простой замене значений в свойствах устройства.
- Открываем «Диспетчер устройств» (см. выше) и находим свой сетевой адаптер (карту).
- Кликаем дважды, переходим на вкладку «Дополнительно» и ставим переключатель в положение «Значение», если это не так.
- Далее необходимо прописать адрес в соответствующее поле. MAC представляет собой набор из шести групп шестнадцатеричных чисел.
или
Здесь тоже есть нюанс. В Windows существуют ограничения на присвоение адаптерам адресов, «взятых из головы». Правда, есть и хитрость, позволяющая этот запрет обойти – воспользоваться шаблоном. Их четыре:
*A-**-**-**-**-***2-**-**-**-**-***E-**-**-**-**-***6-**-**-**-**-**
Вместо звездочек следует подставить любое шестнадцатиричное число. Это цифры от 0 до 9 и буквы от A до F (латинские), всего шестнадцать символов.
Вводить MAC-адрес следует без разделителей, в одну строку.
После перезагрузки адаптеру будет присвоен новый адрес.
Заключение
Как видите, узнать и заменить ID компьютера в сети довольно несложно. Стоит сказать, что без крайней надобности этим заниматься не желательно. Не хулиганьте в сети, чтобы не быть заблокированными по MAC, и все будет хорошо.