Раскрасьте монохромные снимки за пару кликов в программе для реставрации старых фотографий фотовинтаж!
Содержание:
- С помощью приложения на смартфоне
- Способы редактирования фото
- Полуавтоматический метод при помощи PhotoShop Elements
- Как сделать черно-белое фото цветным на онлайн-сервисе Сolourise
- Шаг 9. Последние штрихи
- Шаг 6. Колоризация
- Корректирующий слой цветовой тон/насыщенность
- Альфа-версия
- Шаг 4. Использование карты градиента для раскрашивания
- Решение 2.Как конвертировать фото в раскраску онлайн бесплатно
- Как сделать чёрно-белое фото с цветным объектом
- Бета-версия
- Решение 5. Загрузите раскраски для раскрашивания напрямую
- Шаг 7. Доработка
- Как раскрасить картинку в фотошопе: простой гайд для новичков
- Окрашивание фотографий через слои заливки (fill lyers)
- Специальные программы
- Ручное окрашивание в Photoshop
С помощью приложения на смартфоне
Colorize (iOS)
Это платная программа, но первые три дня она доступна в виде пробной версии. Затем она стоит $4,99 в месяц. Это довольно высокая стоимость по сравнению с описанными ниже приложениями для Android. Тем более что существуют бесплатные веб-сервисы.
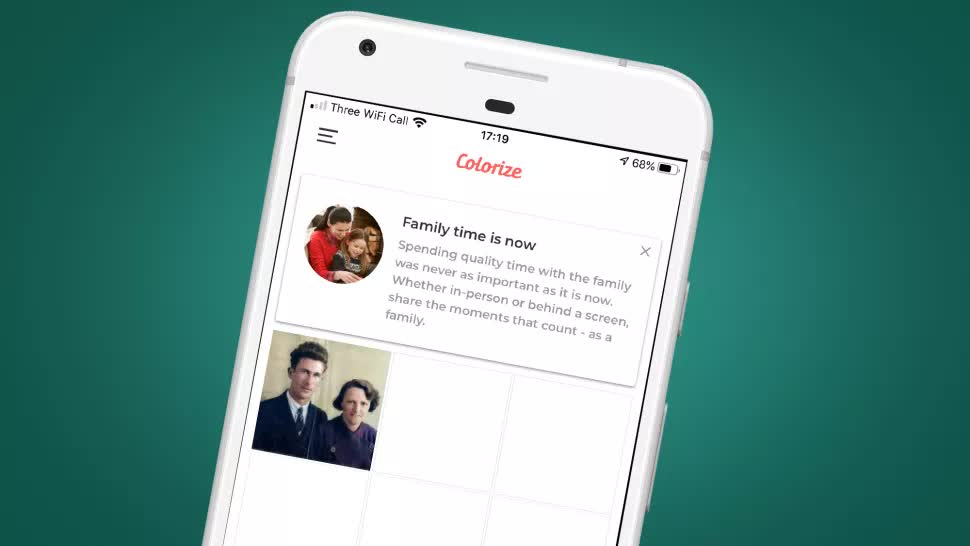
Если у вас большое количество чёрно-белых фотографий, и вы хотите сделать их цветными на смартфоне, данное приложение очень хорошо для этого подходит. Эффективность придания цвета чёрно-белым фотографиям выше, если фотографии без сложных деталей. Недостаток этого приложения в том, что при обработке уменьшается разрешение изображения, тогда как программа Colorize Images на Android сохраняет исходный размер.
Colorize Images (Android)
Это тоже платная программа, в которой первые 10 фотографий можно сделать цветными бесплатно. После этого требуется подписка. Поскольку программы используют тот же алгоритм обработки, что и описанная ниже MyHeritage, эту подписку сложно назвать привлекательным вариантом.

Если вы предпочитаете простоту использования смартфона вместо компьютера, можно заплатить за подписку на 8 часов. Также доступен вариант продолжительностью один месяц. Несмотря на одинаковый алгоритм обработки, результаты отличаются от MyHeritage. Colorize Images предлагает небольшое количество элементов управления. Таким образом, вы можете повлиять на процесс придания фотографиям цвета.
Тут есть два ползунка. Имеются подсказки по работе с этими ползунками, чтобы получать лучшие результаты для фотографий с разным контрастом и качеством изображения. Ползунок Render выдаёт более насыщенные результаты на низких настройках и более тонкие цвета на высоких. Auto Contrast Cutoff предназначается для снимков с низким уровнем контраста.
Качество итоговых снимков примерно на уровне MyHeritage, но цветность разных элементов различается.
Способы редактирования фото
После того как мы сделали фотографию или даже несколько фотографий, перед нами может стать вопрос относительно того, оставить их такими как они получились или отредактировать. Последний вариант подразумевает, что мы планируем улучшить готовые фотографии с помощью каких-то фильтров или инструментов. И если мы всё-таки решились на подобный шаг, то можем оказаться на своеобразном распутье. А как же это сделать? Отредактировать наши фотографии можно несколькими способами.
На компьютере. Для того чтобы отредактировать фотографию на компьютере, нам нужно перенести готовое фото на жёсткий диск устройства. Это можно произвести посредством Bluetooth, соединения через кабель или сохранить фото в «Облаке», после чего скачать его с компьютера, или же достать карту памяти из смартфона и подключить её к ПК. Фоторедакторы для десктопов и ноутбуков обладают максимально широким функционалом, но и требуют более качественных навыков от пользователя.
Встроенный редактор фотокамеры смартфона. Даже без установки дополнительных программ для редактирования, каждый смартфон обладает определёнными возможностями для того, чтобы мы могли редактировать отснятое фото. Как правило, возможности таких встроенных редакторов очень скудные, поэтому для полноценного улучшения или наложения сложных фильтров, подобный вариант не подойдёт.
Фоторедактор для смартфона. Если же установить приложение, которое разработано для того, чтобы мы могли отредактировать фотоснимок непосредственно на своём смартфоне, то мы хоть и не получим всех тех возможностей, которыми обладают десктопные варианты, но создать эффектные фильтры возможность появляется. Как мы уже обозначили ранее, одним из наиболее интересных вариантов является программа-редактор Snapseed. Её мы и разберём детальнее.
Полуавтоматический метод при помощи PhotoShop Elements
Photoshop Elements 2020 предлагает возможность окрасить чёрно-белые фотографии при помощи автоматического, полуавтоматического и ручного методов. Доступ даётся в меню в разделе Enhance > Colorize Photo.
Результаты лучше, чем в приложениях на смартфоне и веб-сервисах. Предлагается четыре варианта окрашивания после автоматического. Качество итоговой фотографии может быть таким же, как в приложениях и веб-сервисах. Зато здесь можно использовать одну из заранее заданных настроек в качестве начальной точки и затем вносить изменения вручную.
При таком подходе необходимо использовать инструменты Selection Brush или Magic Wand, чтобы выбирать определённые части изображения и применять к ним цвета. Можно нажать на кнопку сброса, переключиться в ручной режим и окрасить изображение с нуля при помощи этого процесса.
Когда вы контролируете процесс самостоятельно, результаты могут получиться лучше, чем в сервисах и мобильных приложениях. При этом они всё равно не дотягивают до профессиональных программ вроде Photoshop. Зато при помощи Photoshop Elements 2020 с полуавтоматическим методом можно окрашивать фотографии за 5 минут.
Как сделать черно-белое фото цветным на онлайн-сервисе Сolourise
Программисты и аналитики сингапурской компании GovTech запустили проект Сolourise на основе искусственного интеллекта для колоризации классических старых фотографий. Команда поставила себе цель – создать изображения с правдоподобными цветами. Но никто не сможет дать гарантии, что новая фотография в точности отображает фактическое положение дел на снимке. Надо сказать, что колоризация является активно изучаемой областью. Можно вспомнить хотя бы раскрашенные в России классические черно-белые фильмы, получившие вторую жизнь. Идеальным результат быть не может – одни фотографии лучше поддаются обработке, а другие – хуже. Нравится новое фото тоже не всем.
Создатели сервиса гарантируют, что загруженные пользователями фотографии не будут предоставляться третьей стороне. Немного расскажем о том, как появился на свет этот интересный сайт.
Ручная колоризация фотографии является очень трудоемким процессом. Специалисту необходимо сперва детально изучить исторический, культурный и географический контекст работы и подобрать соответствующие требуемые цвета. Затем черно-белое фото раскрашивают с помощью программ. Чаще всего это обычный Photoshop. Такова очень упрощенная схема. Аналогично свои задачи решает и компьютерная программа. Она должна идентифицировать объекты на черно-белом фоне и определить для них приемлемый цвет с учетом прошлого опыта. Затем происходит раскраска.
Команда из Сингапура использовала методику глубокого обучения Generative Adversarial Networks (GAN). В нее входит одна нейронная сеть с миллионами параметров, пытающаяся предсказать значения цвета для разных черно-белых пикселей на основе особенностей изображения и другая, пытающая определить фотореалистичность сгенерированных цветов по сравнению с аналогичными фотографиями. Модель продолжает самообучение до тех пор, пока генератор создает «поддельные» цвета.
Для обучения модели был использован набор из 500 тысяч старых доступных фотографий и множество графических процессоров NVIDIA V100. Для улучшения результатов была задействована открытая библиотека изображений от Google. Это помогло обработать части тела, с которыми оригинальная модель плохо работала: руки, ноги, трудно идентифицируемые конечности. Помощь Google увеличила и скорость обучения.
Первоначально модель работала на локальном кластере внутри офиса – доступ к ней имела лишь команда разработчиков. Чтобы результат был виден всем, потребовалось веб-приложение, через которое сервис мог бы получать запросы снаружи. В качестве облачного провайдера была выбрана платформа Google. Она позволяет защититься от атак, хранить и кэшировать статический контент, балансировать и распределять нагрузку.
Этап окрашивания требует значительных вычислительных мощностей и занимает около 3 секунд. Задачей постановки запросов в бэкенд занимается NGINX-сервер. Он может попросить пользователя повторить попытку позже, если частота входящих запросов превышает скорость работы внутренних служб. Ключевым моментом архитектуры является автоматическое масштабирование виртуальных машин в зависимости от объема трафика. Это позволяет экономить средства, так как дополнительные мощности активируются только в случае запроса на них.
Сервис Colourise хорошо себя показал на изображениях с высоким разрешением, на которых значительную часть фотографии занимают люди. Хорошо справляется и с пейзажами. Итоговые изображения выглядят правдоподобно, если на них есть объекты, присутствующие в обучающем наборе. Модель правильно определяет их и раскрашивает нужным образом.
А вот если на фотографии оказывается нечто нераспознанное, может получиться забавный эффект окклюзии. В компьютерном зрении это важная проблема, связанная с трудностями идентификации частично показанных объектов.
Шаг 9. Последние штрихи
Все ли я сделал? Хороший вопрос, однако ответить на него не так легко. Зачастую кажется, что вроде все готово, однако находится что-то, что можно уточнить, подправить. Лучше в таком случае сохранить копию изображения, может быть, распечатать его, закрыть редактор. Потом немного отвлечься. Через некоторое время вы вернетесь, снова откроете изображение на экране. Посмотрите на него в распечатанном виде. Все ли вам нравится? Спросите у кого-нибудь, если сами не можете утвердительно ответить. Так вы сможете определить, закончен образ или нет. Я думаю, что моя фотография полностью готова.
Итак, у нас получилась цветная фотография из черно белой. Я надеюсь, что вы смогли извлечь из этого урока полезную информацию.
Шаг 6. Колоризация
Наконец, настало время добавлять цвета! Однако перед этим нужно получить небольшое представление о том, какие именно цвета использовать. Это редко бывает легкой задачей. Большую часть времени занимает подборка цвета, эксперименты с разными цветами и оттенками
Если на изображении люди, тогда вы можете обратить внимание на цвет одежды того времени. Если на фото изображены знаменитости, можно посмотреть их цвет глаз, волос и т
д. Таким образом, вам нужно сначала собрать информацию, найти подобные изображения в цвете и изучить их.
Несмотря на то, что теория цвета не входит в рамки данного урока, основы знать все-таки необходимо. Используйте такие цвета, чтобы выразить атмосферу и тему изображения. Главное, подбирать максимально реалистичные и логичные цвета.
Теперь, наконец, можем приступить к колоризации. Поскольку на данном этапе мы имеем хорошо структурированные слои в виде дерева, все необходимые маски, дело пойдет очень быстро.
Запомните хорошее правило: раскрашено должно быть абсолютно все. Даже серые и белые участки освещаются или на них отражаются окружающие, имеющие цвет, детали. Поэтому их тоже нужно учитывать при колоризации изображения.
Когда все это сделано, вы можете оценить общий вид фотографии. И если вам не нравятся какие-то цвета, возвращайтесь в конкретную группу и вносите корректировки.
Вы можете добавлять корректирующие слои для любой группы или подгруппы, если считаете это необходимым для получения желаемого результата.
Корректирующий слой цветовой тон/насыщенность
Метод, о котором собираемся вам поведать, заключается в использовании нескольких корректирующих слоев Цветовой тон/насыщенность. Это означает, что вы можете в любой момент вернуть первоначальный вид. Плюс ко всему вы НЕ изменяете оригинальное изображение. Теперь перейдите в меню Слои — Новый корректирующий слой – Цветовой тон/насыщенность (Layers — New Adjustment layer — Hue/Saturation).
Все свойства слоя оставьте без изменения. Поменяйте режим смешивания слоев с Обычные (Normal) на Цветность (Color).
Затем добавьте еще один корректирующий слой Цветовой тон/насыщенность (Hue/Saturation) — но на этот раз в свойствах слоя передвиньте ползунок Насыщенность (Saturation) до значения -100.
Итак, приготовьтесь… Так изображение выглядит сейчас:
Теперь начинается самое интересное! Дважды щелкните по первому корректирующему слою, который вы делали, или просто откройте свойства. А теперь ползунок Цветовой тон (Hue) переместите в такое положение, пока вас не устроит полученный эффект. Вы также можете еще поработать с Насыщенностью (Saturation).
Эти настройки мы использовали, чтобы получить изображение, которое вы видите ниже. Теперь он смотрится намного лучше, хотя все равно кажется, что чего-то не хватает…
Вот что мы будем делать дальше: дублируйте тот же первый корректирующий слой Цветовой тон/насыщенность (Hue/Saturation), перетащив его на значок, отмеченный на скриншоте ниже.
Теперь этому ново-созданному слою измените режим смешивания с Цветность (Color) на Перекрытие (Overlay), и немного уменьшите Непрозрачность (Opacity), в нашем случае до 65%.
Вот что получилось теперь. Контрастность заметно увеличилась. Ни одна деталь не потеряна, что придает глубину изображению.
Заметим, что каждое изображение требует индивидуального подхода. Что подошло этому изображению может не понравится вашему. Так что не бойтесь экспериментировать с настройками, слоями и режимами самостоятельно
Альфа-версия
Альфа-версия
- С помощью этой команды мы смонтировали на FloydHub публичный датасет:
На FloydHub вы можете просматривать и использовать этот и многие другие публичные датасеты. - Включили Tensorboard с помощью команды
- Запустили задачу в режиме Jupyter Notebook с помощью команды
Чему мы научились при работе над альфа-версией
- Чтение исследовательских работ — тяжёлый труд. Но стоило обобщить ключевые положения статей, и штудировать их стало проще. Это также помогло включить в эту статью некоторые подробности.
- Нужно начинать с малого. Большинство найденных нами в сети реализаций состояли из 2—10 тыс строк кода. Это сильно мешает получить представление об основной логике. Но если под рукой есть упрощённая, базовая версия, то легче читать и реализацию, и исследовательские работы.
- Не надо лениться разбираться в чужих проектах. Нам пришлось просмотреть несколько десятков проектов по раскрашиванию изображений на Github, чтобы определиться с содержимым своего кода.
- Не всё работает так, как задумано. Возможно, сначала ваша сеть сможет создавать только красный и жёлтый цвета. В первый раз мы для окончательной активации использовали функцию активации Relu. Но она генерирует только положительные значения, и поэтому синий и зелёный спектры ей недоступны. Этот недостаток удалось решить, добавив функцию активации tanh для преобразования значений по оси Y.
- Понимание > скорость. Многие виденные нами реализации исполнялись быстро, но с ними трудно было работать. Поэтому мы решили оптимизировать наш код ради скорости добавления новых возможностей, а не исполнения.
Шаг 4. Использование карты градиента для раскрашивания
Давайте рассмотрим, как раскрасить кожу.
Вместо корректирующего слоя «Huе/Sаturation»(Цветовой тон/Насыщенность) я предлагаю вам использовать «Grаdient Mаp» (Градиентная Карта) в нормальном режиме. Следующий скриншот показывает значение чёрно-белого градиента. Верхняя половина примера окрашена с использованием корректирующего слоя «Hue/Saturation», нижняя — с использованием 5 — цветного корректирующего слоя «Grаdient Mаp» в нормальном режиме.
Они действительно похожи, но, внимательно присмотревшись, вы заметите, что самые темные и светлые значения отличаются. Чёрный и белый цвета в верхней части примера остаются чисто чёрным и белым. Это потому, что «Huе/Sаturation» метод (или рисование в Cоlor Mоde (Режим цвета) делает эти значения все меньше и меньше, поэтому они становятся более чистыми.
А «Gradiеnt Мaр» даёт более плавный переход, и те чисто чёрные и белые цвета берут в себя оттенки близких цветов (т.е. чёрный берёт часть тёмно-коричневого, а белый — часть бледно-розового).
Решение 2.Как конвертировать фото в раскраску онлайн бесплатно
ReallyColor.com это веб-инструмент, который превращает фотографии в раскраски онлайн. Он также позволяет конвертировать фотографии, сделанные цифровой камерой, в раскраски для печати. Вы можете взаимодействовать со страницей ReallyColoring в Интернете, на планшете или смартфоне и делиться ею в Интернете с семьей и друзьями. Просто выполните следующие действия, чтобы узнать, как бесплатно конвертировать изображения в раскраски с помощью ReallyColor.com.
Шаг 1: Перейдите на сайт reallycolor.com в любом браузере и щелкните Создайте свою раскраску кнопку для загрузки изображения.
Шаг 2: Выберите подробный чертеж линии на левой боковой панели. Тогда используйте правую сторону редактор возможность нарисовать больше деталей на раскраске или стереть некоторые детали с исходного рисунка. Щелкните значок Продолжить кнопку и переходите к следующему шагу.
Шаг 3. Продолжайте настраивать раскраску с помощью левых кнопок, чтобы добавить больше деталей или уменьшить их. На этом шаге вы все еще можете вручную нарисовать раскраску с помощью инструмента редактирования и щелкнуть Продолжить кнопку.
Шаг 4. Выберите на странице раскраски более толстые или более тонкие линии и нажмите Сохранить и распечатать кнопку.
Шаг 5. Загрузите, чтобы получить распечатанные раскраски напрямую, введите свой адрес электронной почты, чтобы получать их по электронной почте, и даже распечатайте файлы. Конечно, вы также можете распечатать эту раскраску с помощью службы печати ReallyColor.com.
Как сделать чёрно-белое фото с цветным объектом
Перед тем как приступить к созданию подобного фото, мы должны сначала выбрать ту фотографию, которую хотим, так сказать, модернизировать. Это может быть как фото с неживым объектом, так и портрет. Если это будет фотография человека, то в результате мы получим что-то вроде эффекта Боке, но задний фон будет не размытым, а просто чёрно-белым. Итак, далее всё делаем в строгой последовательности!
После того, как мы определились с фотографией, отправляем её в приложение
Так мы увидим всё то же фото, но уже с вариантами применения различных стилей и инструментов Snapseed.
Выбираем инструмент «Кадрирование», который позволит нам удалить ненужные фрагменты снимка и оставить лишь наиболее важные его элементы.
На третьем шаге мы можем изменить яркость, контрастность и насыщенность фото, но это не обязательно.
В разделе стилей мы выбираем любой понравившийся чёрно-белый фильтр и применяем его к своей фотографии.
Далее мы должны обратиться к пункту «Последние изменения», выбрать вкладку «Ч/Б» и обработать ту часть фотографии, а именно задний фон объекта, которую мы хотим оставить чёрно-белой.
Чтобы сконцентрировать внимание именно на цветном объекте, выбираем инструмент «Виньетка» и затемняем остальные второстепенные элементы.
Если после обработки фотографии в видимости остались объекты, которых видно быть не должно, можно выбрать инструмент «Кисть» и зарисовать их. Мелкие детали можно удалить с помощью инструмента «Точечная коррекция».
Финальным аккордом становится использование инструмента «Выборочная коррекция»
Размещаем его на объекте, который должен остаться в цвете, и поднимаем показатели яркости, контрастности и насыщенности.
Если результат проделанной работы вам понравился, то сохраняем фотографию и демонстрируем её своим друзьям, близким и всем остальным. Если же нет, то начинаем проделывать всё с самого начала, совершенствуя, таким образом, свои навыки в редактировании фотографий.
Бета-версия
на FloydHub публичный датасетUnsplash
Выделитель признаков
Количество обработанных фильтрами изображений на каждом этапе.Уменьшаем размер в три этапа.
Чему научились
- Сначала побольше экспериментов с небольшими сериями, а потом можно переходить к большим прогонам. У нас были ошибки даже после 20–30 экспериментов. Если что-то выполняется, ещё не значит, что оно работает. Баги в нейросетях как правило менее заметны, чем традиционные ошибки программирования. К примеру, одним из наших самых причудливых багов был Adam hiccup.
- Чем разнообразнее датасет, тем больше коричневого будет в изображениях. Если в вашем датасете очень похожие изображения, то нейросеть будет работать вполне прилично без применения более сложной архитектуры. Но такая нейросеть будет хуже обобщать.
- Формы, формы и ещё раз формы. Размеры картинок должны быть точными и пропорциональными друг другу в течение всей работы нейросети. Сначала мы использовали изображение в 300 пикселей, потом несколько раз уменьшили его вдвое: до 150, 75 и 35,5 пикселей. В последнем варианте потерялось полпикселя, из-за чего пришлось подставлять кучу костылей, пока не дошло, что лучше использовать двойку в степени: 2, 4, 8, 16, 32, 64, 256 и так далее.
- Создание датасетов: a) Отключите файл .DS_Store, иначе он сведёт вас с ума. б) Проявите выдумку. Для скачивания файлов мы воспользовались консольным скриптом в Chrome и расширением. в) Делайте копии исходных файлов, которые вы обрабатываете, и упорядочивайте скрипты для очистки.
Решение 5. Загрузите раскраски для раскрашивания напрямую
Помимо семейных фотографий, детских фотографий или фотографий друзей, которые вы можете преобразовать в раскраски, вы также можете загрузить мультяшные фотографии с веб-сайта или некоторые раскраски прямо из Интернета. Вот несколько отличных веб-сайтов, на которых вы можете скачать раскраски или похожие фотографии.
1. Dreamstime
Когда вы заходите на сайт для Dreamstime, вы можете искать мультфильмы. А затем вы можете найти несколько фотографий, которые можно использовать для преобразования в раскраску соответственно. Конечно, вы можете найти другие фото или скачать раскраски прямо с сайта.
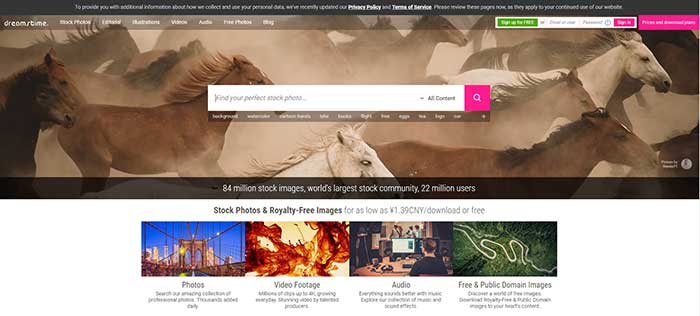
2. Стоковые бесплатные изображения
Вы можете конвертировать более 20 тысяч бесплатных мультяшных изображений в раскраски. На сайте доступны и другие раскраски. Это должно быть отличным источником для сбора книжки-раскраски для ваших детей.
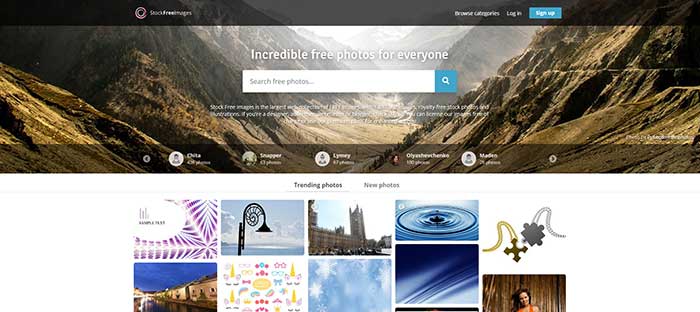
3. COLORING.WS
Когда вам нужно нарисовать раскраски, вы можете найти на сайте десятки тысяч раскрасок. Просто скачайте шаблон и распечатайте раскраски для своих детей соответственно.
Шаг 7. Доработка
На этом шаге мы может добавить какие-то пикантные детали и улучшения, чтобы сделать наш образ еще красивее.
Может быть, Вы хотите немного изменить окраску определенной части? Или хотите изменить некоторые цвета и оттенки? Хотите выборочно скорректировать контрастность, яркость, резкость?
Поскольку мы использовали маски практически на все детали исходного изображения, то всё это, а также многое другое можно сделать легко и точно. Я обычно создаю объединенный слой (Ctrl+Shift+Alt+E) из всех существующих (с названием «Детали») в самом верху. Затем просто добавляю конкретные уточнения и, когда я доволен результатом, сливаю эти слои в один с названием «Детали». Это позволяет избежать накопления слишком большого количества дополнительных слоев.
Как раскрасить картинку в фотошопе: простой гайд для новичков
Сразу хотим сказать, что этот метод потребует гораздо больше времени, чем предыдущий. Также здесь понадобятся минимальные навыки работы в Фотошопе, и чем их больше – тем красивее будет результат.
Загружаем снимок в Photoshop и создаем новый пустой слой. Далее используем инструмент «Быстрое выделение» и кликаем на объекты, которые собираемся перевести в один цвет.
Используйте клавишу Alt, чтобы снять выделение с ненужной области
Выбираем инструмент «Кисть», подбираем подходящий цвет и зарисовываем выделенные фрагменты.
Если хотите, чтобы оттенки были не слишком насыщенными, можете уменьшить непрозрачность и нажим кистиДля того, чтобы сохранить присутствие теней и цветовых переходов, измените способ наложения слоя на «Перекрытие»Так уже выглядит гораздо естественнее
Те же самые операции повторяем и с остальными объектами на фото. Напомним последовательность:
- создаем новый слой;
- выделяем фрагмент;
- наносим нужный цвет;
- изменяем режим наложения слоя.
Для удобства лучше каждый новый слой называть в соответствии с окрашиваемым фрагментом
Если обрабатывать края не слишком аккуратно, то это обязательно будет заметно и рисунок станет выглядеть неестественно. Рекомендуем воспользоваться функцией «Размытие по Гауссу» с небольшим радиусом, чтобы немного сгладить все несовершенства.В разделе «Фильтр» выберите пункт «Размытие», а затем – «Размытие по Гауссу». Дальше просто управляйте радиусом, пока не добьетесь органичного результата
Давайте посмотрим, что получилось в итоге. Слева – исходник фотографии, которую мы потом обесцветили, справа – ее цветная версия.В целом, новое изображение выглядит вполне естественно, хотя и многие оттенки отличаются от тех, что были в оригинальном варианте
Подводя итог, можно сказать, что сделать черно-белое фото цветным в Фотошопе гораздо труднее и дольше, чем с помощью онлайн-сервиса. Для сравнения скажем, что весь процесс у нас занял больше часа, хотя в Algorithmia все было бы готово уже через несколько секунд. Правда результат в Photoshop получается более органичным и предсказуемым, да и все моменты вы можете контролировать самостоятельно.
Пока что это все способы, позволяющие раскрасить черно-белое фото. Поэтому определяйтесь, что для вас важнее – оперативность или качество результата, и скорее используйте на практике все полученные советы!
Окрашивание фотографий через слои заливки (fill lyers)
Знаете что я думаю. Вот эти потуги на контроль за изображением конечно круто, но как то сложно. А если надо изменить цвет? Приходится постоянно щелкать по слою, вызывать окно стилей, лезть во вкладку Color Overlay и там что-то менять. Не такой уж быстрый процесс, если хочется быстро поменять цвета слоев. Конечно если у нас 2 слоя это не сложно, а если бы у нас было 102 слоя? Надо бы сделать этот процесс ещё проще. Вот где начинается настоящая работа со слоями. Сейчас я покажу как сделать фото цветным при помощи слоев заливки.
Создайте новый слой заливки Layers > New Fill Layers > Solid Color Слой заливки полностью перекрывает фотографию, заливая всю рабочую поверхность. Это нам как раз не нужно. Как видно из палитры слоев, слой заливки создается с готовой пустой маской. Белую маску нам надо перекрасить в черную маску, что бы скрыть весь слой заливки целиком. Можете кликнуть по пиктограмме маски и выбрать Delete.
Или выбрать иконку маски и сделать тоже самое из меню Layer > Layer Mask > Delete. Теперь создайте маску с нуля, но не пустую, а скрывающую. Мы проделывали это в моей статье Маски в Фотошопе. Выберите Layer > Layer Mask > Hide All
А можно пойти другим путем. Маска — это такая же рабочая поверхность, как и сам слой. Маску можно рисовать вручную любыми инструментами рисования. Например кистью Brush Tool. Только в отличии от слоя, маска создается в градации от черного к белому, где белое — видимая часть, а черное — скрывающая часть. Кликните по пиктограмме маски в палитре слоя. Маска должна быть выделена, что бы на ней можно было рисовать. Затем выберите ведро заливки Paint Bucket Toll и черный цвет. Кликните по рабочей поверхности. Пустая маска, стала скрывающей маской.
А теперь выберите обычную кисть Brush Tool и белый цвет. Создайте маску волос, рисуя поверх маски точно также, как вы рисовали бы на слое. Вы можете пользоваться всеми благами настроек кисти. Делать её прозрачной, менять размеры, мягкие края. Все это будет лишь влиять на то, на сколько видима наша маска. И конечно, не забудьте выставить в режиме смешивания слоя Color, что бы сразу видеть результат закрашивания. Мы могли бы пойти другим путем. Например оставить маску белой, а всю область вокруг волос закрасить черным. Но согласитесь, это несколько утомительно, замазывать 70% рабочей области. И конечно не забудьте, чтобы работать на маске, маска должна быть выделена. Это можно сделать простым кликом по её пиктограмме в палитре слоев.
В итоге у вас должен получиться слой заливки, с маской волос. Преимущество этого способа в том, что вам не нужно каждый раз копаться в настройках цвета, которые непонятно где. Один простой клик по заливке слоя вызывает окно с выбором цвета.
Таким же образом закрасьте и другие области фотографии. В некоторых областях, где цвет не терпит мягких переходов, вам понадобится создать области выделения. Например в случае с ногтями, я создавал выделения инструментом Magic Wand Tool и Polygonal Lasso Toll. В остальных же случаях я обошелся сменой размеров кисти и переключением между мягкими краями и твердыми краями.
Когда вы создадите все слои с областями фотографии, вы сможете создавать другие оттеночные слои, создающие оттенки волос, переливы и прочие световые эффекты. Это и есть профессиональный результат. А теперь рассмотрим альтернативные варианты окрашивания фотографии.
Специальные программы
Если у пользователя есть опыт работы со специальными фоторедакторами, превратить и покрасить в нужный цвет старую фотографию не составит большого труда.
Но даже при отсутствии таких навыков, быстро овладеть ими можно.
В качестве примеров действительно эффективных и полезных программ стоит выделить такие:
- Photoshop;
- Movavi.
В первом случае программа предлагается бесплатно. И сделать любое чёрное-белое фото цветным можно своими руками.
Программа Movavi предлагается на условно бесплатных основаниях. Можно получить пробную версию либо же загрузить полноценный инструмент с широкими возможностями, но уже за деньги.
Photoshop
Для начала о том, как превратить любое чёрно-белое фото в красочное цветное, используя всем известный Фотошоп. Урок будет простой, базовый. Потому даже новичок его без проблем быстро освоит.
Инструкция выглядит следующим образом:
- Откройте фотографию, которую хотите обработать. Зайдите в меню «Изображение», затем в «Режим» и там поставьте галочку около пункта RGB. Если она там не стояла, конечно же.
- Сильно тёмные или чрезмерно яркие фотографии лучше сразу откорректировать. Опять же, меню «Изображение», затем раздел «Коррекция», где регулируются контрастность и яркость.
- Далее выберите режим «Быстрая маска». Он же Quick Mask. Для этого просто нажмите клавишу Q.
- Выберите Кисть и закрасьте те участки, которые хотите окрасить в первую очередь.
- Если это фото людей, тогда начинайте с лица, рук, ног и тех частей, которые имеют телесный цвет.
- Если маска не срабатывает, тогда задействуйте инструмент «Лассо».
- Кто использовал маску, должны вернуться в «Стандартный режим» (Standard Mode), нажав на Q. После этого окрашенные вами зоны выделятся.
- Далее откройте «Выделение» и кликните на пункт «Инверсия».
- Затем «Изображение», меню «Коррекция» и оттуда в раздел «Цветовой баланс».
- Появятся ползунки, которые перемещаются от красного к жёлтому. Так добейтесь правильного оттенка кожи. Подкорректировать его можно цветовым балансом и заменой цвета.
- Выключите выделение. Для этого требуется зайти в «Выделение» и отменить его. Либо просто сочетание Ctrl и D.
- Все остальные элементы на фото окрашиваются по аналогии.
Если такой способ кажется слишком сложным и хочется быстрее добиться результата, тогда есть смысл опробовать альтернативные методы.
Movavi
Можно согласиться с тем, что раскрашивать фото в Фотошопе, обрабатывая чёрно-белые изображения, довольно сложно. Многим юзерам хочется максимально упростить эту задачу.
Тут объективно неплохим решением станет программа под названием Мовави. Довольно распространённый софт, который широко применяется для редактирования фото и видео. Причём есть отдельное ПО в виде видеоредактора, а также специальная разработка для фотообработки.
Потому, чтобы сделать снимок цветным, используя чёрно-белое фото, следует скачать с официального сайта программа Movavi Фоторедактор.
В отличие от Фотошопа, здесь для получения готового изображения нужно намного меньше. Чтобы сделать из чёрно-белой, довольно потёртой фотографии полноценную цветную картину, следует выполнить такие действия:
- Скачать установочный файл. Только делать это нужно строго с официального сайта, чтобы не подцепить вирус. Установить и запустить программу.
- Далее добавьте фото на экран через меню «Открыть файл». Либо перетащите его мышкой.
- Откройте вкладку «Реставрация». Там находится переключатель, который именуется просто «Сделать цветным». Его нужно активировать.
- Параллельно включите ещё один инструмент – «Улучшить фото».
- Теперь остаётся предельно простое действие. Нажать на клавишу «Реставрировать».
- Программа начнёт автоматически обрабатывать снимок. На это уходит некоторое время.
- На завершающем этапе полученный результат сохраняется.
Подобное раскрашивание практически полностью автоматическое. А вот в том же Фотошопе, чтобы раскрасить старую отсканированную чёрно-белую фотографию, придётся разобраться во всех инструментах и повозиться.
Причём Мовави регулярно выпускает обновления, которые касаются и вопроса улучшения работы этой функции.
Ручное окрашивание в Photoshop
Для получения максимально качественных результатов нужна программа Photoshop. В ней вы можете вручную наносить каждый цвет при помощи смешивания слоёв.
Результаты могут получиться превосходными. Правда, может потребоваться от 20 минут до более чем часа, если окрашивать фотографии вручную. Если вы готовы потратить столько времени, ниже будет описано, как это делается.
Создание цветных слоёв
Нажмите на иконку создания нового слоя внизу панели «Слои». Иконка выглядит как наполовину чёрный, наполовину белый круг. Выберите «Цветовой баланс».
Для этого цвета создаётся оттенок кожи. Красный выставили на + 20, зелёный на -20, синий на -65. Это создаст цвет по всему изображению, который затем будет обрабатываться и маскироваться. Закройте диалоговое окно «Цветовой баланс».
Примените стиль слоя
Правой кнопкой мыши нажмите на Color Balance 1 Layer и выберите опции смешивания. Левой кнопкой мыши нажмите на чёрную точку Underlying Layer и перетащите на значение 35. Удерживайте кнопку Alt и перетащите указатель на чёрную точку, установите значение 175.
Удерживая кнопку Alt, перетащите левую половину белой точки на 235 и нажмите OK. Это сделает смешивание цветов более эффективным.
Очистка цвета
Убедитесь, что прикреплённая к Color Balance 1 Layer маска активна и нажмите Ctrl для преобразования в чёрный и сокрытия цветов.
Нажмите на клавиатуре кнопку D, чтобы задать чёрно-белую цветовую палитру. Нажмите кнопку X для переключения между двумя цветами. Используйте кисть с плавной границей белого цвета на переднем плане для окрашивания. Если ошибётесь, переключись на чёрный и закрасьте ошибку. Выбирайте размер кисти по своему усмотрению.
Осторожно закрашивайте
Когда закрашиваются небольшие участки, вроде деталей лица, соблюдайте осторожность. Старайтесь не закрашивать границы, поскольку это может привести к проблемам с цветами. Если вы закрасили что-то лишнее, пройдитесь по участку чёрным цветом
Если вы закрасили что-то лишнее, пройдитесь по участку чёрным цветом.
Когда закрашивание закончено, нажмите правой кнопкой мыши на слой и выберите «Копировать стиль слоя», а затем создайте новый слой цветового баланса, задайте цвета. Прежде чем правой кнопкой мыши нажать на новый слой, выберите «Вставить стиль слоя».
Повторите и завершите
Для каждого нового создаваемого цвета нажимайте правой кнопкой мыши на слой и выбирайте «Вставить стиль слоя» для применения смешивания.
Это сэкономит время и сделает процесс менее утомительным, чем если каждый раз вручную применять стиль слоя. Когда изображение окрашено, если вы хотите сделать цвет более насыщенным, создайте слой Hue/Saturation Adjustment и установите насыщение между + 15 и + 30.









